- Как скачать фотографии из Google Фото на ПК, Mac, iOS и Android
- Часть 1: Как скачать фотографии из Google Photos
- Как скачать все фотографии из Google Фото на ПК / Mac
- Как скачать альбом с Google Фото на ПК / Mac
- Как скачать фотографии из Google Фото на Android
- Вариант 2: Мобильное приложение
- Способ 1: Скачивание фото
- Способ 2: Массовая загрузка
- Вариант 3: Мобильная версия
- Способ 1: Скачивание фото
- Способ 2: Загрузка альбома
- Способ 3: Google Архиватор
- Как скачать и сохранить все Google Фото на свой компьютер
- Как загрузить определенный альбом с Google Фото на компьютер
- Загружаем фото с Гугл Диска на компьютер и смартфон
- На компьютер
- На смартфон
- Как это работает?
- Как подключить Google Фото на компьютере?
Как я уже упоминала ранее, приложение Фото идет по умолчанию на многих телефонах с операционной системой Андроид. Но если у вас его не оказалось, то зайдите в Play Market и скачайте.
Как скачать фотографии из Google Фото на ПК, Mac, iOS и Android
Google Фото — это один из самых простых способов синхронизировать ваши цифровые фотографии и видео между компьютером и мобильным устройством. Многие пользователи включили функцию автоматической синхронизации в Google Фото. Однако как загрузить фотографии из Google Фото на компьютер или телефон вручную?
К счастью, Google ввел много полезных функций в сервис Google Фото, включая опцию Загрузить все, которая загружает все фотографии и видео в альбом в пакетном режиме. В любом случае, эта статья расскажет вам конкретное руководство по загрузке ваших фотографий на различные устройства.
Часть 1: Как скачать фотографии из Google Photos
Теперь Google Фото доступен в браузере на компьютере и в мобильном приложении на iPhone или Android-устройстве. Поэтому мы покажем вам, как загружать фотографии из Google Фото на рабочий стол, iPhone и телефон Android отдельно.
Как скачать все фотографии из Google Фото на ПК / Mac
Шаг 1 Войти Google Блюда с собой веб-сайт в браузере и войдите в свою учетную запись Google Фото.
Шаг 2 По умолчанию выбраны все используемые вами службы Google. щелчок Убрать выделение со всегопрокрутите вниз, чтобы найти Google Фото и установите флажок рядом с ним. Хит Далее двигаться дальше.
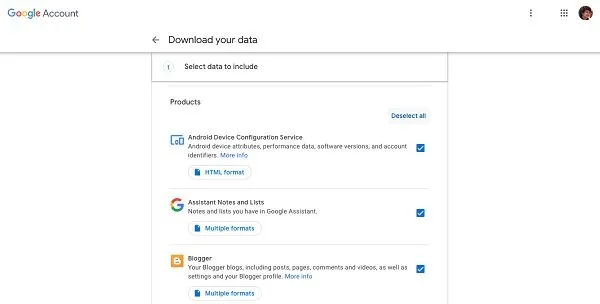
Шаг 3 Нажмите кнопку с надписью Все фотоальбомы включены, Если вы хотите загрузить все фотографии из Google Фото на рабочий стол, нажмите OK сделать это немедленно. Или нажмите Убрать выделение со всего, только проверьте нужные альбомы и нажмите OK, Наконец, загрузите все фотографии из Google Фото.
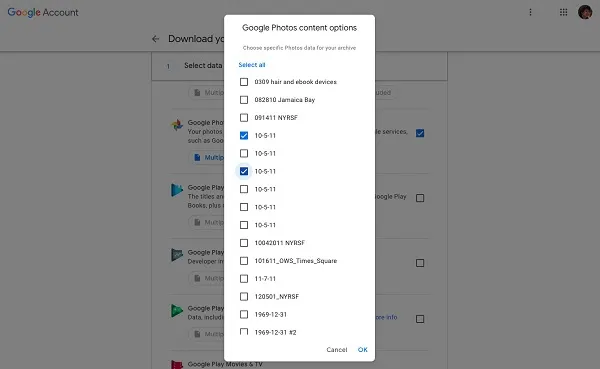
Фотографии удаляются перед загрузкой? Только восстановить фотографии Google.
Как скачать альбом с Google Фото на ПК / Mac
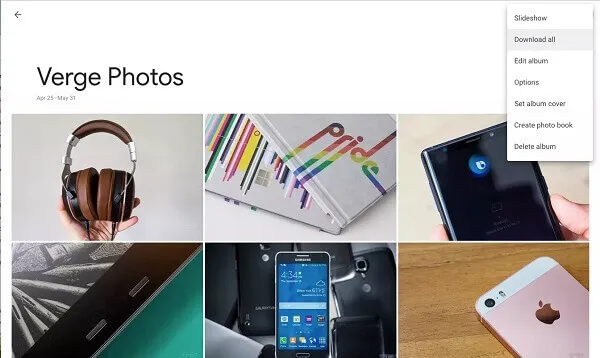
Шаг 1 Откройте браузер, перейдите к Google Фото веб-сайт и войдите в свой аккаунт Google.
Шаг 2 Выберите Альбомы вкладка с левой боковой панели, чтобы отобразить все альбомы в ваших Google Фото. Затем щелкните альбом, который вы хотите загрузить, чтобы открыть его.
Шаг 3 Затем, щелкните Меню в правом верхнем углу с трехточечной иконкой и выберите Скачать все, При появлении запроса выберите папку назначения и загрузите все фотографии из альбома Google Фото в виде ZIP-файла.
Как скачать фотографии из Google Фото на Android
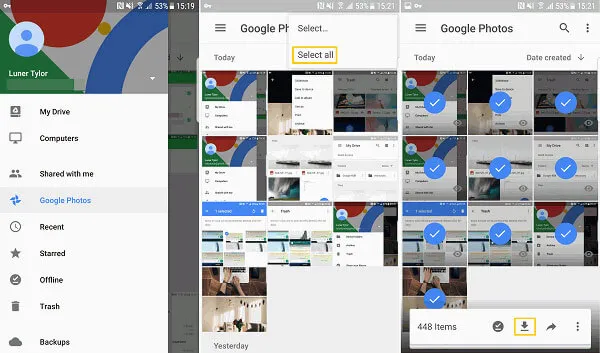
Шаг 1 Запустите приложение Google Фото и перейдите к Фото вкладка снизу, или вы можете нажать на Альбомы вкладка, чтобы найти нужные фотографии.
Шаг 2 Выберите все фотографии для загрузки из Google Фото, нажмите Еще и выберите Скачать Кнопка, чтобы загрузить их в свою фотогалерею. Или нажмите Поделиться значок, чтобы сохранить фотографии в другие папки на Android.
После загрузки фотографий из Google вы можете удалить Google Photos, даже удалить учетную запись Google чтобы освободить больше места на телефоне Android.
Выберите Фото вкладка с левой боковой панели, чтобы просмотреть все фотографии на вашем iPhone по альбому или дате. Затем проверьте фотографии для загрузки без Google Photos.
Вариант 2: Мобильное приложение
Официальное приложение Google Фото для мобильных устройств предоставляет два способа скачивания, зависящих от операционной системы и установленных программ. При этом между версий для Android и iOS особых отличий в плане интерфейса нет.
Способ 1: Скачивание фото
Наиболее гибкий способ загрузки снимков из облачного хранилища в память устройства заключается в одиночном сохранении каждого файла через средство просмотра.

- Запустите Гугл Фото и перейдите к загружаемому изображению вне зависимости от места. При этом крайне важно, чтобы другой копии снимка не было в памяти телефона, так как это заблокирует нужные параметры.
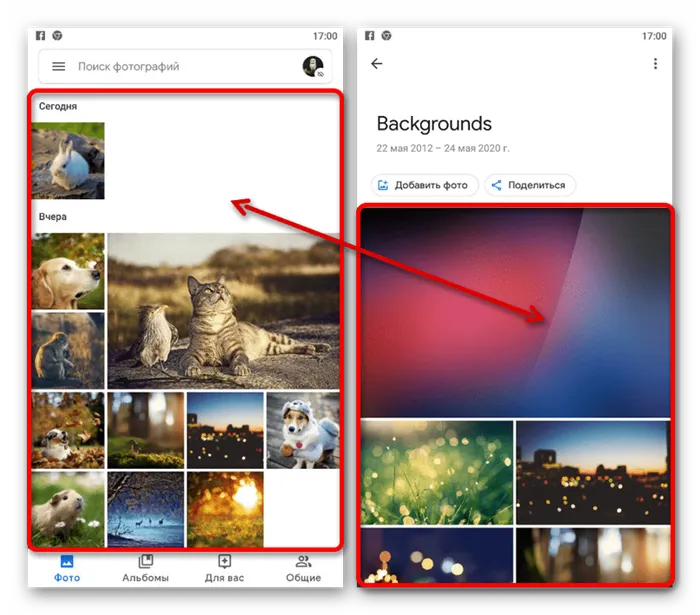
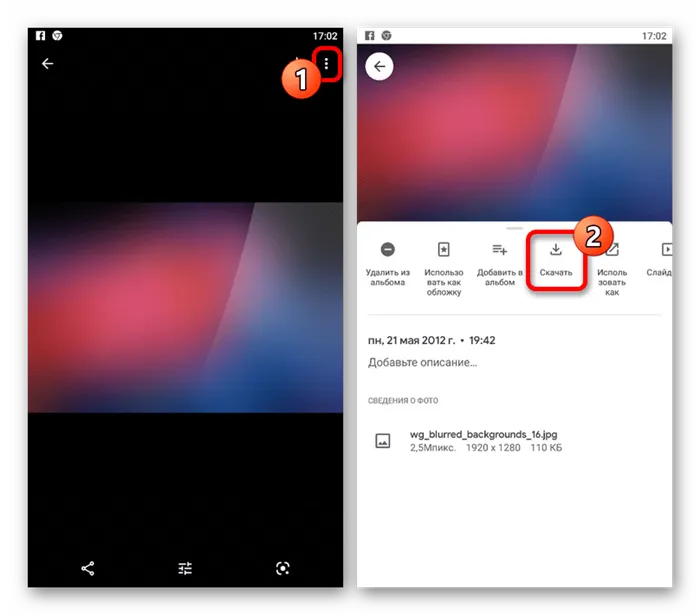
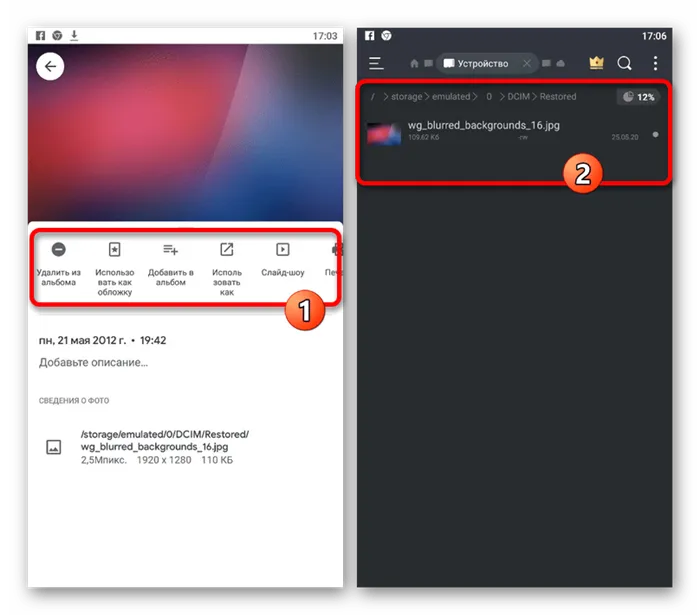
Данный способ по простоте превосходит любой другой, так что вы наверняка справитесь с задачей.
Способ 2: Массовая загрузка
Произвести скачивание сразу нескольких файлов из Google Photo на телефон можно на любой ОС, но с некоторыми особенностями. В частности, только iOS-девайсы по умолчанию предоставляют возможность сохранения снимков, тогда как на Android нужно вспомогательное ПО.
-
Если вы являетесь владельцем гаджета с Андроид, для начала скачайте и установите приложение Файловый Менеджер. Учтите, по необходимости можно использовать и другие программы, но, к сожалению, далеко не каждая поддерживает нужный сервис.
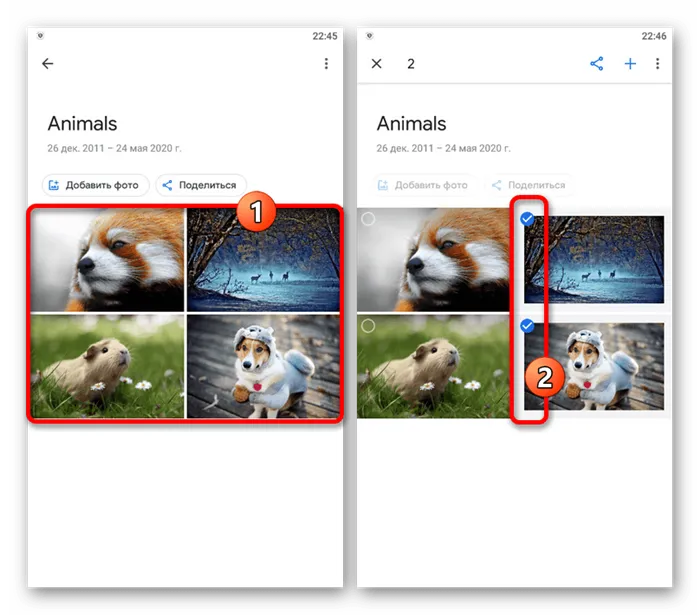
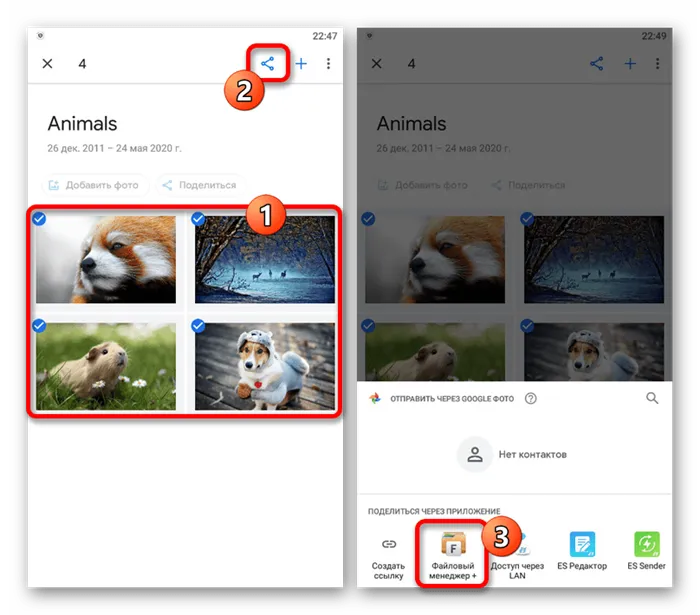
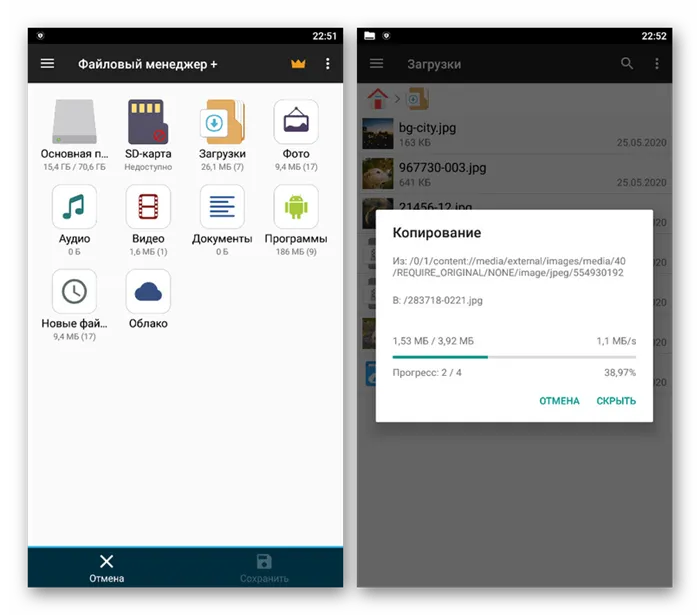
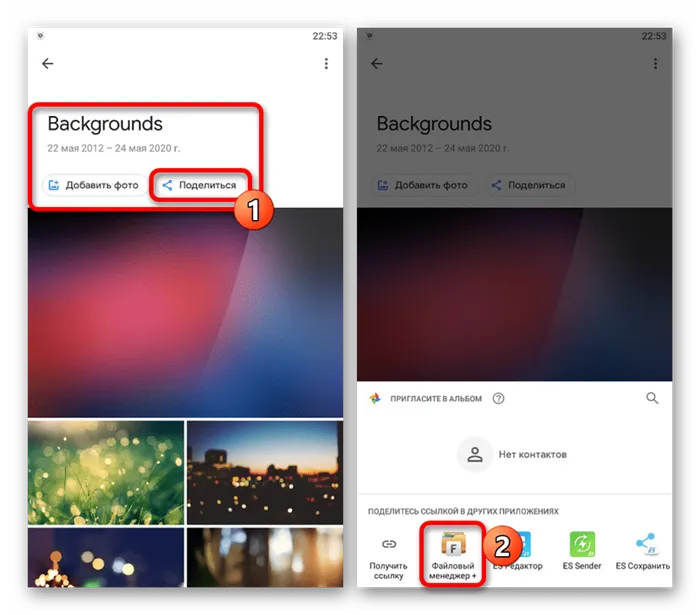
При должном внимании к отличиям разных ОС вы без особых затруднений скачаете фотокарточки.
Вариант 3: Мобильная версия
Альтернативным решением для устройств на обеих упомянутых платформах является мобильная веб-версия сервиса, повторяющая возможности сайта на ПК, но при этом адаптированная под экран телефона. Данный вариант можно использовать, если вас не удовлетворяют возможности приложения.
Способ 1: Скачивание фото
Из-за минимальных отличий данной и полной версии веб-сайта мы постараемся вкратце описать процедуру, а за подробностями можете обратиться к первому варианту.
-
Запустите любой удобный браузер и перейдите на сайт сервиса. В правом верхнем углу нажмите по значку с тремя точками и воспользуйтесь пунктом «Выберите фото».
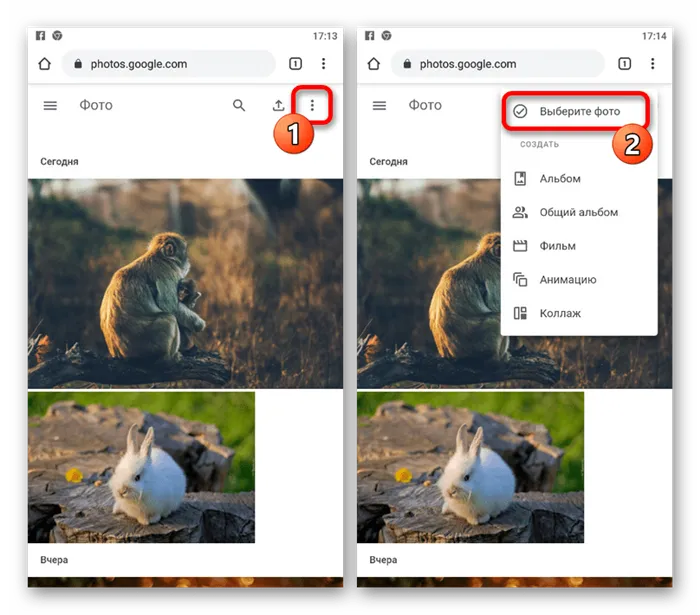
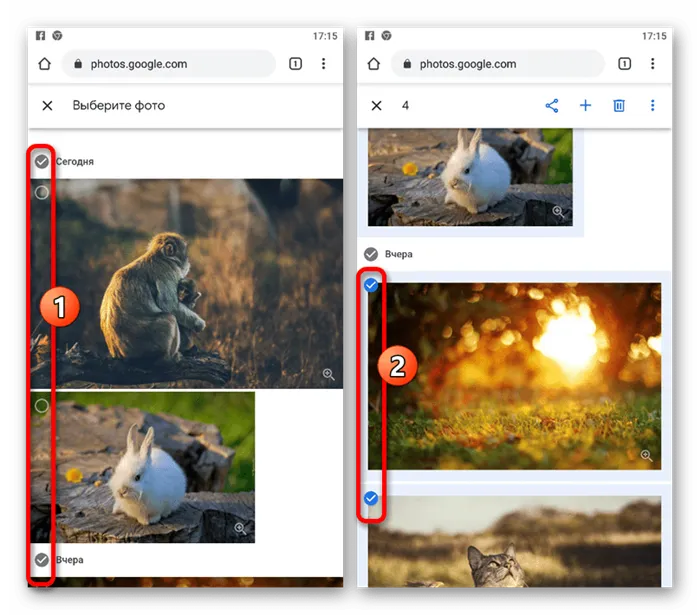
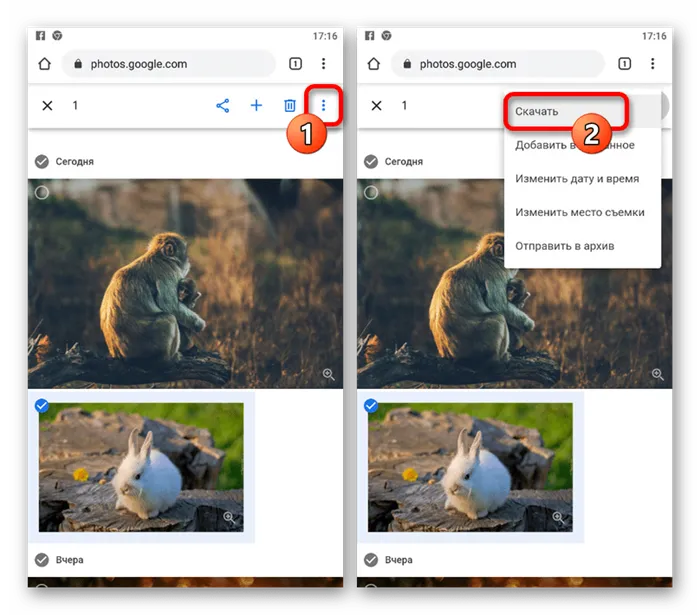
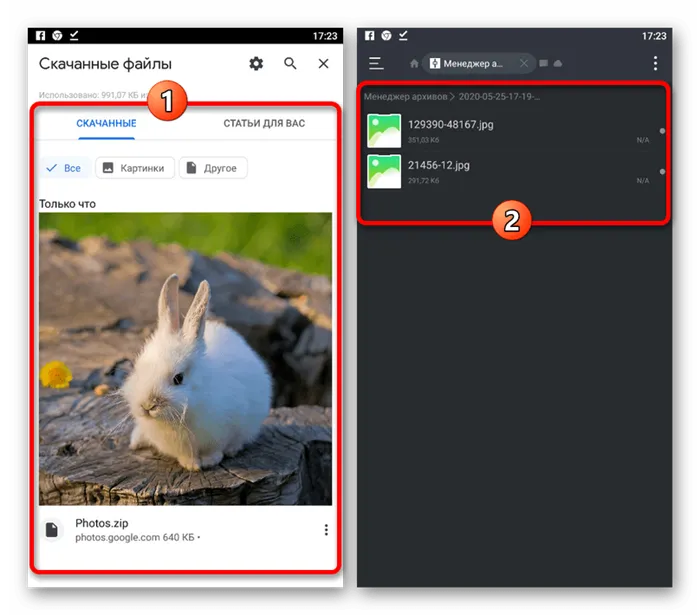
К сожалению, Android-устройства изначально не поддерживают архивы, и потому для открытия потребуется программа-архиватор или файловый менеджер вроде ES Проводника. В то же время на iOS все необходимые средства присутствуют по умолчанию.
Способ 2: Загрузка альбома
За счет мобильной версии вполне можно загрузить сразу все фото из заранее созданного альбома. Причем, если ваш девайс работает под управлением Андроид, стоит сразу позаботиться об установке средства для работы с ZIP-архивами.
-
В левом углу сайта нажмите по значку главного меню и выберите «Альбомы».
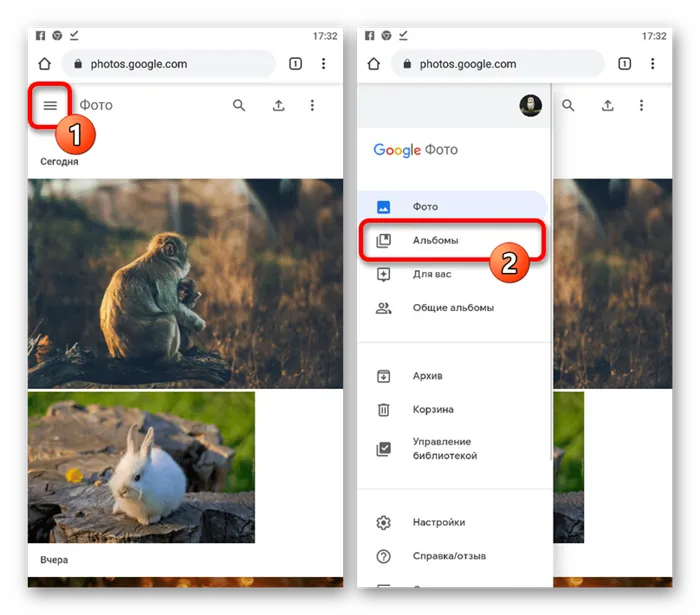

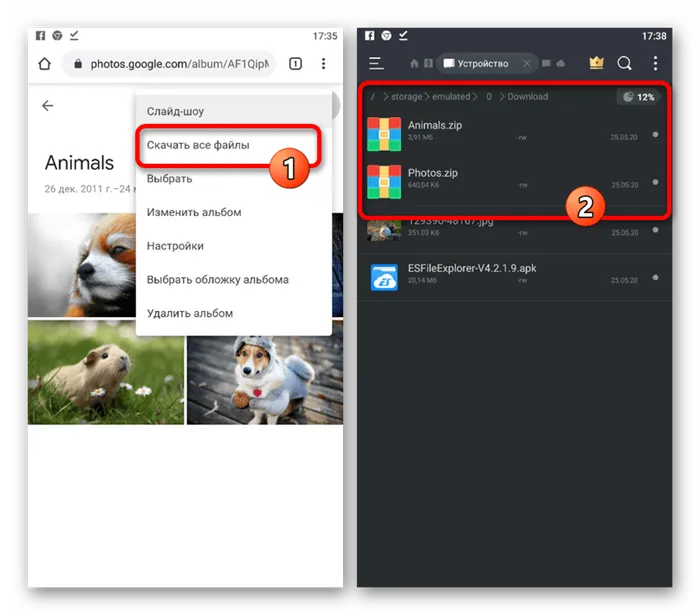
Способ 3: Google Архиватор
Под мобильные устройства адаптированы не только Гугл Фото, но и Google Архиватор. За счет этого можно произвести сохранение сразу всех изображений из хранилища в одном архиве.
-
Откройте настройки по указанной ссылке и вверху страницы нажмите «Отменить выбор». После этого найдите пункт «Google Фото» и установите рядом галочку.
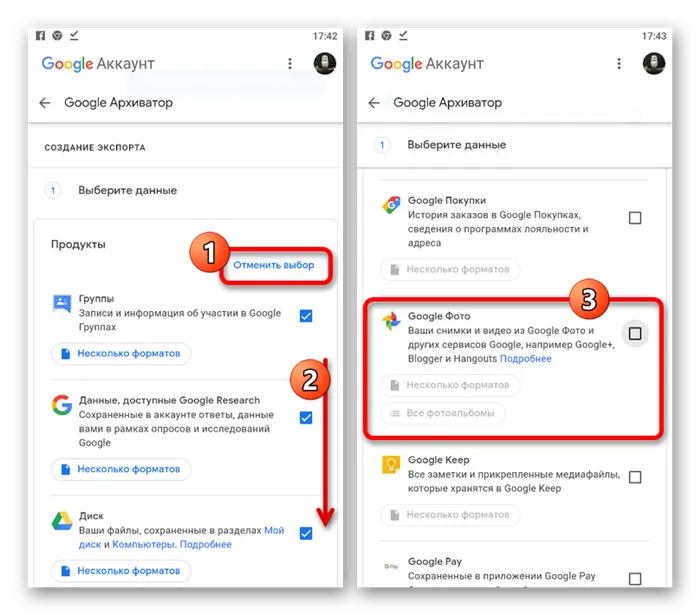
Вот так с помощью Google Фото можно обмениваться фотографиями между различными устройствами. И теперь вы знаете, как скачать фото с приложения на телефон или компьютер, и как загрузить в него снимки с галереи устройства.
Как скачать и сохранить все Google Фото на свой компьютер
Для начала выполните следующие действия:
1: Откройте Веб-сайт Google Архиватора и войдите в свою учетную запись.
2: По умолчанию он выбирает все для загрузки. Вам нужно нажать кнопку Отменить все.
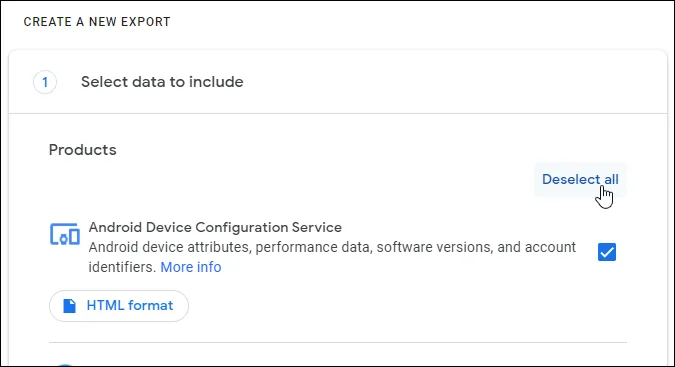
3: Затем прокрутите вниз, чтобы найти параметр Google Фото, и установите соответствующий флажок.
4: Убедитесь, что он выбран как Все фотоальбомы включены. В противном случае нажмите соответствующую кнопку для каждого альбома, который он перечисляет.
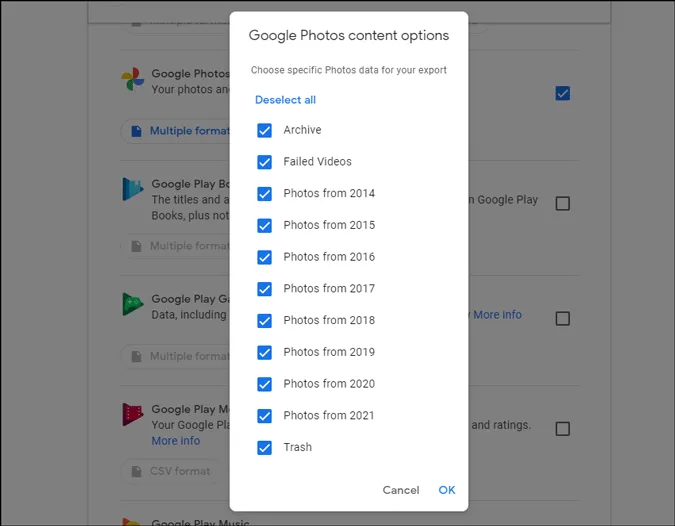
5: Прокрутите вниз и нажмите кнопку «Следующий шаг».
6: Щелкните раскрывающийся список Способ доставки и выберите способ доставки. Пользователи могут выбрать любой доступный метод, например Отправить ссылку для скачивания по электронной почте, Добавить на диск, Добавить в Dropbox, Добавить в OneDrive и Добавить в Box. Зависит от того, какой облачный сервис вы используете или где хотите скачать Google Фото.
Вам необходимо подключить свою учетную запись облачного хранилища к Google Фото на случай, если вы выберете один из последних трех вариантов загрузки. Однако, если вы хотите получить изображения на свой компьютер, лучше выбрать вариант «Отправить ссылку для загрузки по электронной почте».
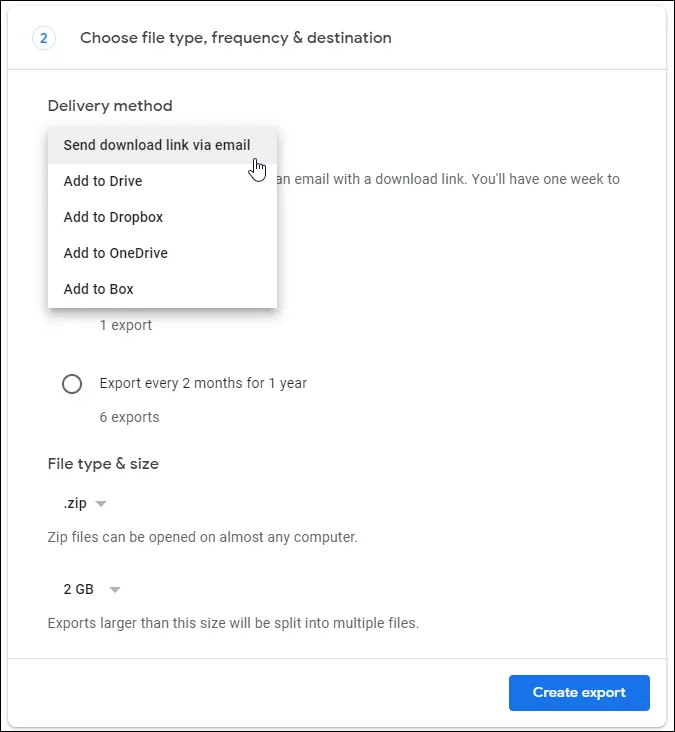
7: Убедитесь, что частота установлена как Экспортная.
8: Оставьте остальные настройки без изменений и нажмите кнопку «Создать экспорт».
9: Вы увидите сообщение о том, что Google создает копию файлов из Google Фото.
- После этого вы получите электронное письмо со ссылкой для загрузки файла, содержащего все изображения Google Фото.
Как загрузить определенный альбом с Google Фото на компьютер
Иногда вам может потребоваться загрузить определенный альбом из Google Фото на компьютер. Допустим, вы хотите получить все изображения вечеринки в прошлом месяце. В такой момент помогают следующие шаги:

2: Выберите все изображения, которые хотите загрузить. Если вы хотите загрузить весь альбом, пропустите этот шаг.
3: Щелкните трехточечный значок меню, отображаемый в правом верхнем углу, и выберите параметр «Загрузить все».
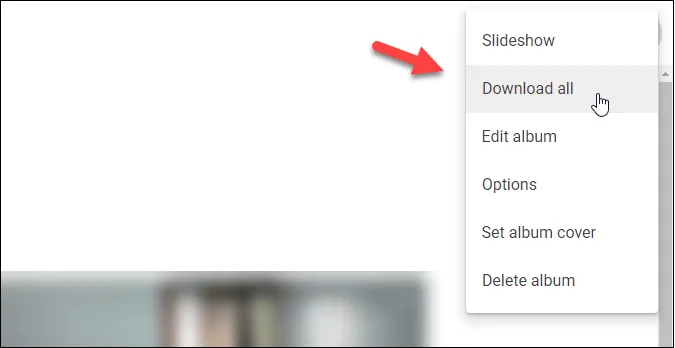
Все изображения из выбранного вами альбома будут немедленно загружены.
Читайте: Как скачать альбомы Google Фото на мобильный телефон
Теперь Google Фото доступен в браузере на компьютере и в мобильном приложении на iPhone или Android-устройстве. Поэтому мы покажем вам, как загружать фотографии из Google Фото на рабочий стол, iPhone и телефон Android отдельно.
Загружаем фото с Гугл Диска на компьютер и смартфон
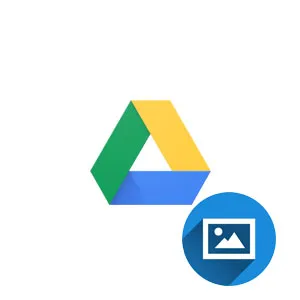
Ни для кого не секрет, что после регистрации аккаунта Google пользователь бесплатно получает 15 Гб свободного пространства на Google Disk – сервисе для облачного хранения файлов. Помещать в хранилище можно любые объекты: от текстовых документов до медиа-контента. Более того, владелец «облака» может в любой момент обратиться к нужным файлам и загрузить их на своё устройство. В этой статье мы рассмотрим, как скачать фото с Гугл Диска.
Получить доступ к фотографиям на Google Disk можно с любого доступного устройства: компьютера с Windows XP, 7, 8.1, 10, а также смартфона под управлением ОС Android или iOS.
На компьютер
Чтобы загрузить изображение из облачного хранилища на ПК:
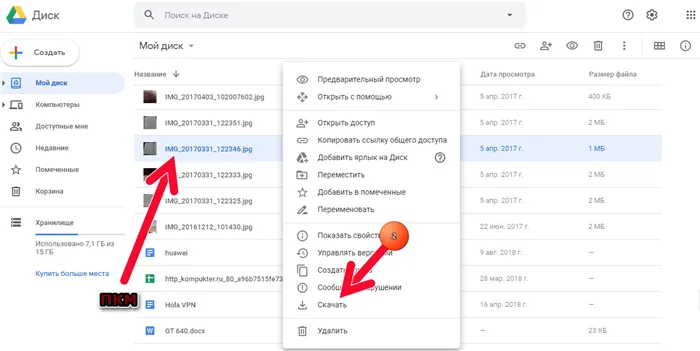
- Заходим на главную страницу сервиса по ссылке https://drive.google.com/drive/my-drive.
- Выбираем фотографию, которую нужно скачать.
- Нажимаем на неё правой кнопкой мыши и в появившемся контекстном меню выбираем «Скачать».
Для одновременного скачивания сразу нескольких объектов нужно выделить их, щёлкнуть ПКМ и выбрать в меню соответствующее действие.
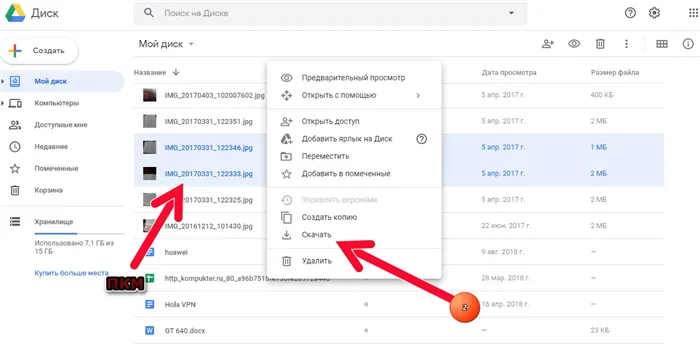
Фотки будут объединены в архив и скачаны на жёсткий диск, откуда файлы можно будет перенести на флешку или другой портативный носитель.
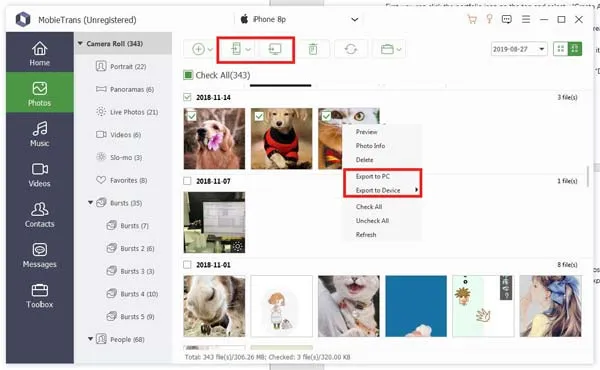
На смартфон
Для того, чтобы скачать фото с Гугл Диска на телефон, нужно, чтобы на нём было установлено приложение Google Диск.
Загрузить на смартфон сразу несколько картинок просто: достаточно выделить объекты долгим нажатием на них, открыть дополнительное меню нажатием на кнопку «Ещё» в правом верхнем углу экрана.
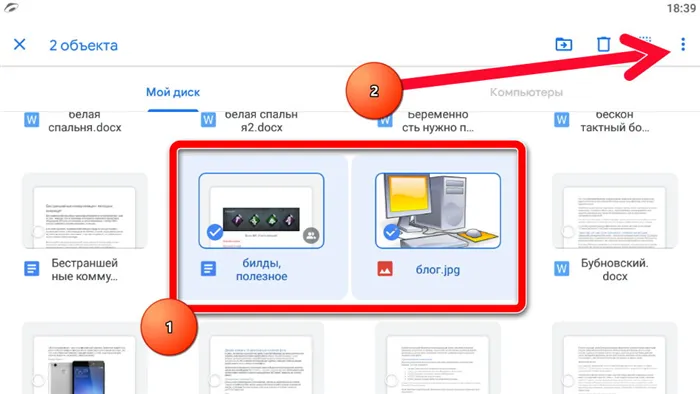
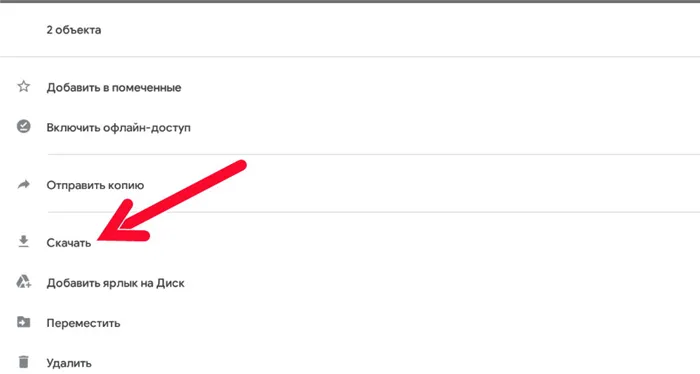
Выберите соответствующее действие. Все скачанные фото будут находиться в Галерее.
Инструкция для смартфонов под управлением IOS аналогичная:
- Открываем приложение Google Disk на Айфон или Айпад.
- Выбираем фото и нажимаем на значок «Ещё» – «Сохранить на устройстве».
Если фотография уже находится на устройстве, пункт о скачивании отображаться не будет.
Ответ: каждая учетная запись может получить 15 ГБ бесплатного хранилища для ваших фотографий и документов. Google Photos могут хранить неограниченное количество фотографий, если вы согласны их сжать.
Как это работает?
Очень просто. Когда Вы делаете снимок своим мобильным устройством, он сразу помещается в Ваше облачное хранилище. Причем, не только фото будет помещаться в хранилище, но и любой файл, имеющий формат изображения, например, .jpg, .png, .gif и другие. Как только такой новый файл появляется на устройстве, он автоматически загружается в облако. Допустим, сделали вы скриншот экрана на смартфоне и он тут же будет доступен Вам на десктопе или ноутбуке.
Сканированные документы тоже часто полезно иметь с собой. Это реализовать тоже очень просто. Делаете, как обычно, скан документа. На компьютере загружаете его в Google Фото и все. Сканкопия документа теперь у Вас всегда при себе.
Как подключить Google Фото на компьютере?
Для того,чтобы пользоваться сервисом достаточно создать аккаунт в Google. То есть, завести почту на Gmail. Это одно и то же. Создали почту — получили аккаунт. Создание такой почты дает доступ и к другим полезным возможностям. Вы приятно будете удивлены, когда узнаете, что теперь можете найти потерянный или украденный телефон, «прозвонить» его через интернет, предотвратить потерю контактов и многое другое.
Создать почту можно перейдя по ссылке: Gmail.com Там предстоит заполнить несложную форму. Вот такую, на момент публикации статьи, февраль 2018 г.
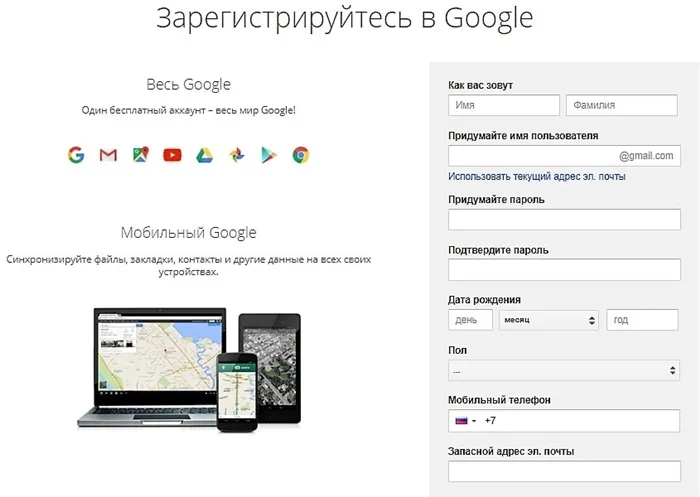
Почту можно зарегистрировать и без указания номера сотового телефона, но поскольку наша цель «связать» данные на телефоне с данными на компьютере, то без этого не обойтись.
После прохождения регистрации увидите в браузере такое вот приглашение для пользования сервисами.
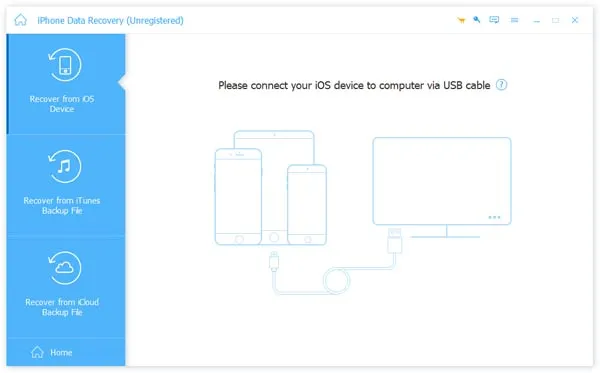
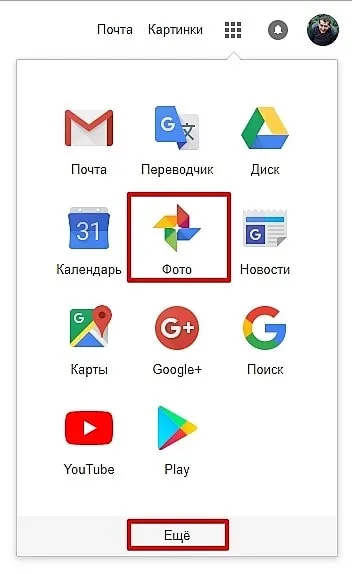
Нажмите на квадратик из девяти маленьких плиточек и перед вами откроется меню всех приложений Google. Отсюда можно зайти и в Почту, и в Гугл Диск — Ваше бесплатное облачное хранилище в размере 15ГБ, и в остальные приложения.
Если не увидели значок «Фото», просто нажмите внизу кнопку «Еще». Отображение списка приложений настраивается пользователем. Так что просто перетащите иконку Google Фото на удобное для Вас место в меню.
Интерфейс приложения очень понятен, не буду его описывать. Кроме того в сервисе есть «Ассистент» — Ваш интерактивный помощник, генерирующий подсказки и сообщающий о возможных опциях.








