- 5 скрытых «фишек» вашего iPhone
- Еще одна простая и интересная функция — это быстрый набор последнего номера.
- 1 Индивидуальная настройка клавиатуры
- 2 Безопасная поездка в режиме «Не беспокоить»
- Набор текста и работа с ним
- 11. Удобно вводить текст одной рукой
- 12. Не отрывать палец для ввода цифр и знаков
- 13. Потрясти iPhone для отмены изменений
- 14. Добавить сокращения для фраз и Эмодзи
- 15. Быстро переключайтесь между всеми языками
- 31. Найти людей и объекты на фотографиях
- 32. Отправить фотку кому угодно через iCloud
- 33. Сделать видео из живых снимков
- 34. Показать ещё снимки недалеко от текущего
- 35. Скрыть некоторые фотографии
- Добавление лица в Face ID второго человека
- Быстрое удаление цифр в приложении «Калькулятор»
- Мгновенный конвертер валют
- Серийная фотосъемка на iPhone
- Перевод в iOS 15
- Быстро сканируем QR-код через камеру iPhone (без приложений)
- Полезная возможность iPhone — слушаем текст с экрана смартфона
Наушники EarPods, продающиеся в комплекте с iPhone, могут использоваться не только для воспроизведения звука. Например, их также можно использовать для управления камерой и мультимедиа, приема и совершения звонков, прочих целей. Все штатные возможности наушников можно найти в этом материале.
5 скрытых «фишек» вашего iPhone
С любым iPhone можно сделать гораздо больше, чем кажется на первый взгляд. В статье мы рассмотрим несколько интересных скрытых возможностей операционной системы iOS, которые могут остаться незаметными обычным пользователем.
Например, виртуальный ассистент Siri умеет разговаривать не только женским голосом, но и мужским.
Голос Siri – не самый важный вопрос в эксплуатации приложения. Но особенно придирчивые пользователи отмечают, что хотели бы адаптировать его под свои вкусы полностью.
Как изменить голос Siri на iPhone?
Для того, чтобы Siri поменяла пол необходимо перейти в «Настройки», выбрать «Siri и Поиск», затем «Голос Siri», после вы сможете изменить голос на мужской.
Нажав на Мужской, вы услышите как Siri разговаривает мужским голосом.
В зависимости от вашего выбора, Siri умеет говорить мужским или женским голосом на выбранном вами языке. Вот и все.
Не забудьте включить «Аудиоотзыв», чтобы виртуальный ассистент озвучивал ответы на вопросы.
Еще одна простая и интересная функция — это быстрый набор последнего номера.
Чтобы повторно позвонить человеку, с которым вы только, что разговаривали необязательно переходить во вкладку «Недавние».
Для этого вам стоит использовать скрытую возможность, благодаря которой вы сможете мгновенно перезвонить последнему набранному контакту. Требуется лишь дважды нажать на зеленую кнопку.
Однако вам стоит помнить, что трюк работает только с исходящими звонками, на входящие не распространяется.
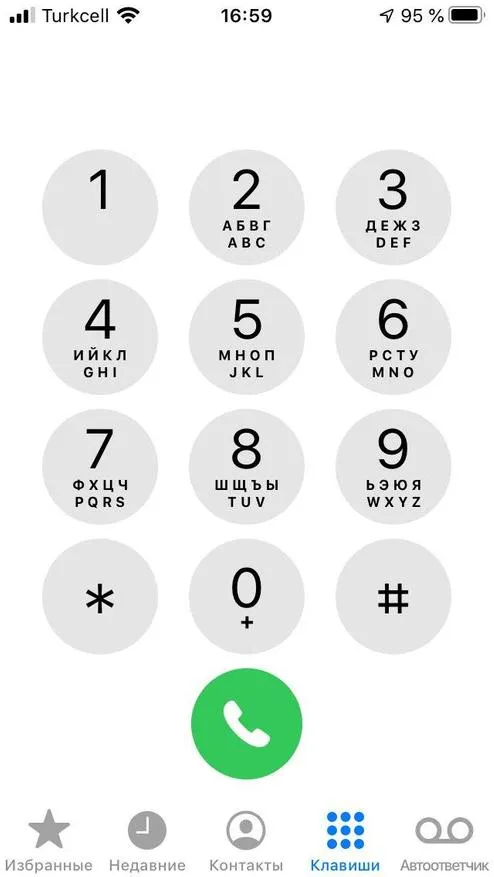
Никогда не открывали на iPhone приложение Здоровье от Apple? Самое время это сделать, ведь там есть встроенный шагомер! Он использует сопроцессор вашего смартфона для подсчета пройденных шагов.
1 Индивидуальная настройка клавиатуры
Те, кто любит печатать одной рукой, могут столкнуться с проблемами из-за размеров экрана iPhone. Однако, если вы нажмете и будете удерживать значок глобуса на клавиатуре, вы увидите значки клавиатур со стрелками.
Если вы выберете один из них, клавиатура будет уменьшена примерно на четверть и переместится на сторону, куда указывает соответствующая стрелка — практично как для правшей, так и для левшей.
Не возникнет проблем и со специальными клавишами для «однорукого» ввода при активации соответствующей опции. Вы можете получить доступ к этой функции с помощью Настройки > Общие > Клавиатура > Клавиатура для одной руки.
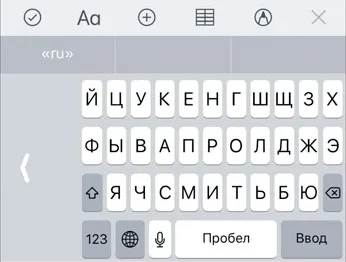
Гибкая клавиатура iPhone
2 Безопасная поездка в режиме «Не беспокоить»
Вы можете не знать о существовании такого режима вашего смартфона, как «Не беспокоить». Вообще, мало кому известно, что iPhone может самостоятельно распознать, что вы в данный момент едете на автомобиле. В такой ситуации важно не отвлекаться на новости или другие уведомления от приложений.
В разделе Настройки > Не беспокоить установите флажок «Не беспокоить во время движения». Что особенно удобно, вы при этом также можете отправлять своим контактам автоматический ответ с любым текстом. Тогда отправитель узнает, что вы в пути, но видите его сообщение и ответите, как только вы припаркуетесь.
Кстати, если вы подключите свой iPhone к системе громкой связи через Bluetooth или кабель, функция «Не беспокоить» активируется автоматически.
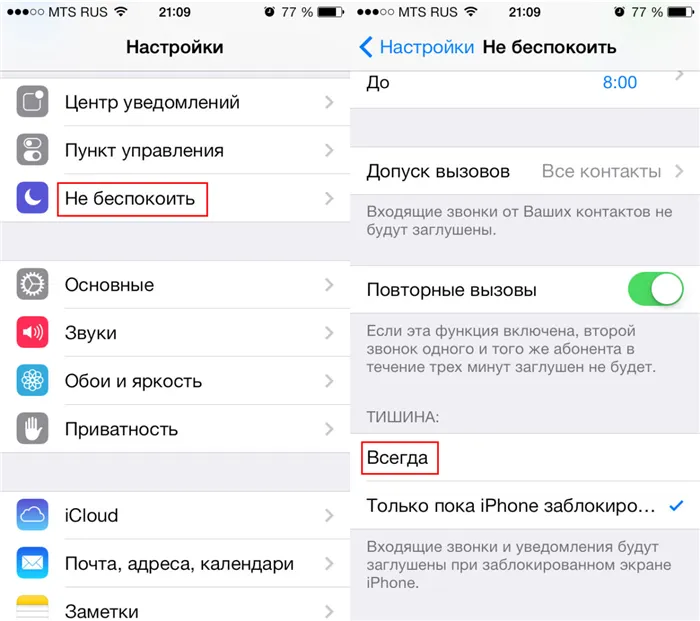
Режим тишины в iPhone
Если вы выберете один из них, клавиатура будет уменьшена примерно на четверть и переместится на сторону, куда указывает соответствующая стрелка — практично как для правшей, так и для левшей.
Набор текста и работа с ним
Вы удивитесь, но многие тексты для этого и других сайтов лично я частично набираю на iPhone. Конечно, не полностью, но это действительно случается — особенно в общественном транспорте.
Бывает, я ограничиваюсь только структурой, но чаще пишу целые куски — на iPhone Xs Max набирать текст вполне удобно. Без этих функций делать это точно было бы не так комфортно.
11. Удобно вводить текст одной рукой
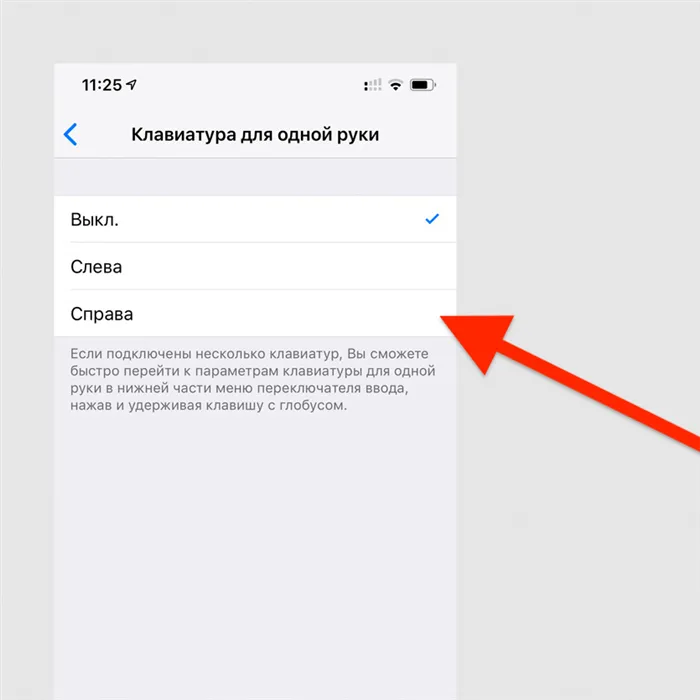
Перейдите в меню «Настройки» > «Основные» > «Клавиатура» > «Клавиатура для одной руки» и выберите её расположение
Вы можете прижать клавиатуру к левому или правому краю, в зависимости от того, какой рукой набираете текст.
12. Не отрывать палец для ввода цифр и знаков
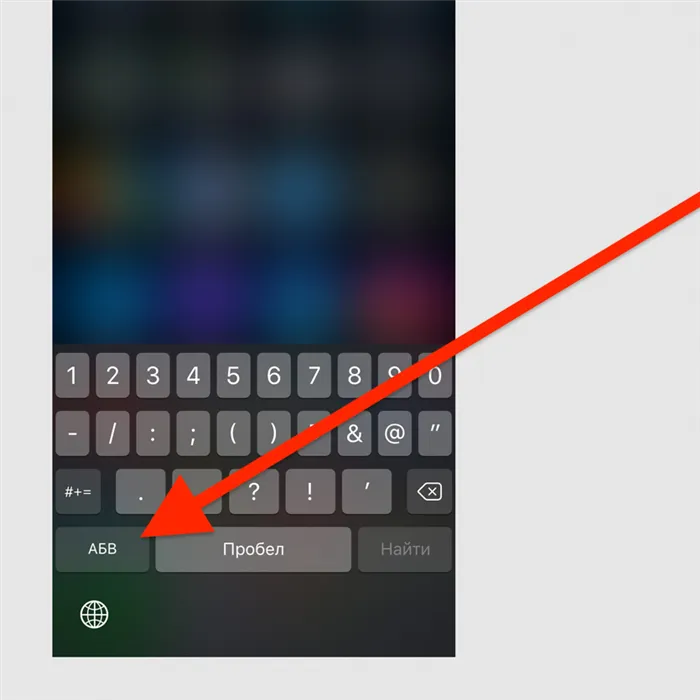
Нажмите на кнопку переключения клавиатуры на цифры и знаки, не отрывайте палец и переведите его на необходимый символ, отпустите палец
После ввода необходимого символа клавиатура автоматически переключится обратно на текст.
13. Потрясти iPhone для отмены изменений
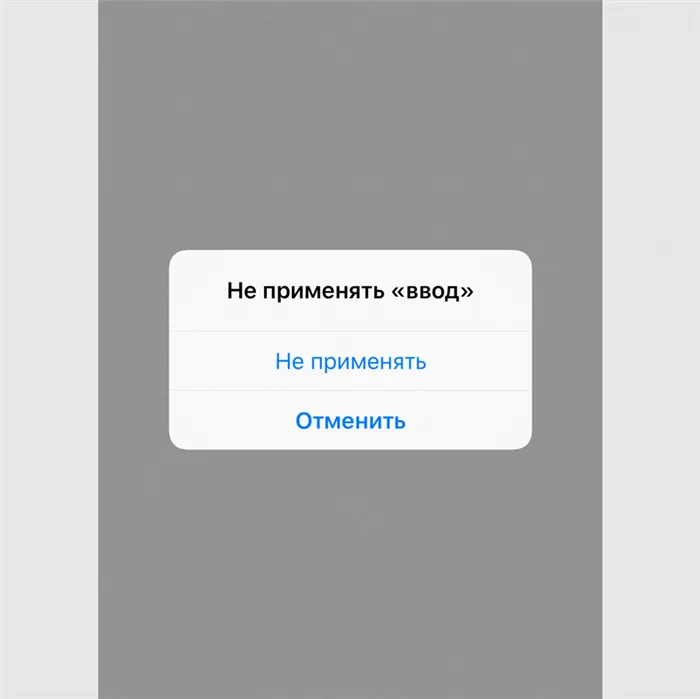
Просто потрясите свой смартфон и выберите «Не применять»
Таким образом вы сможете отменить любые изменения текста на iPhone.
14. Добавить сокращения для фраз и Эмодзи
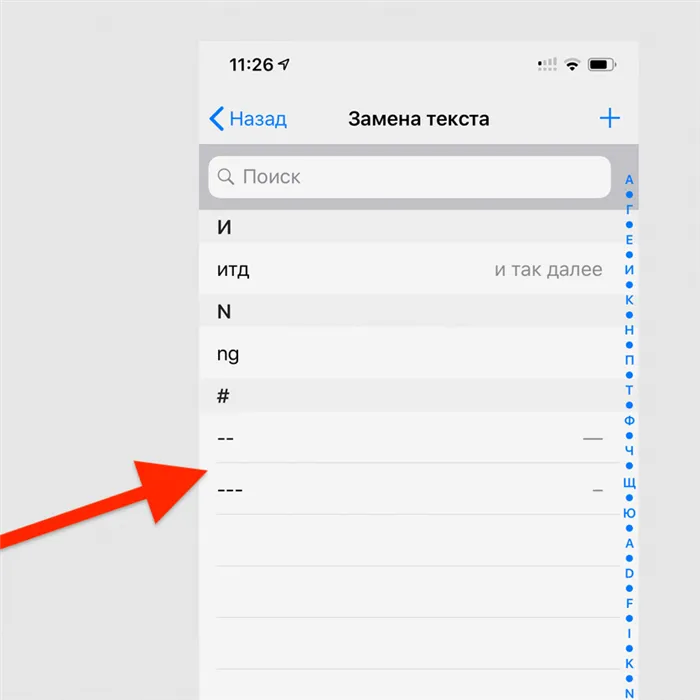
Это можно сделать в меню «Настройки» > «Основные» > «Клавиатура» > «Замена текста»
В это меню вы можете добавить сокращения для любого текста, который часто вводите — даже для смайликов. Я вот использую их для тире разной длины.
15. Быстро переключайтесь между всеми языками
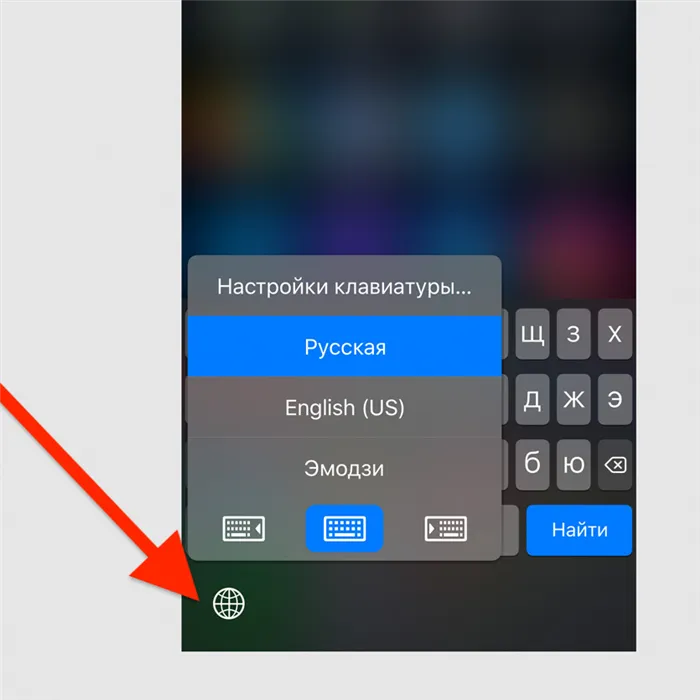
Зажмите кнопку с изображением глобуса на клавиатуре
Если вы одновременно используете несколько клавиатур, переключаться по очереди между ними не удобно — лучше сразу выбрать конкретный язык ввода.
Стандартная системная галерея сегодня настолько выросла, что какие-то дополнительные приложения для работы со снимками использовать вообще не хочется — максимум, редакторы.
Например, сейчас приложение «Фото» умеет узнавать объекты на изображениях, и мы уже писали об этой неординарной возможности в отдельном материале.
31. Найти людей и объекты на фотографиях
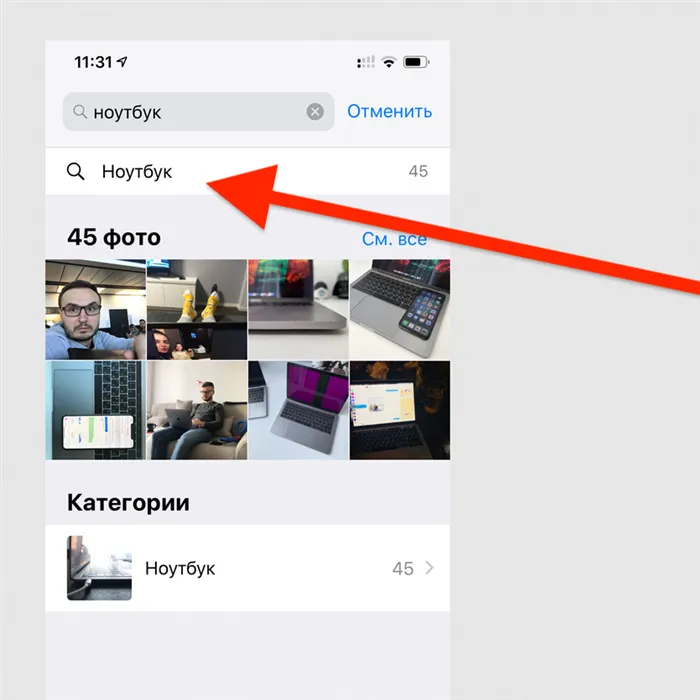
Просто введите название объекта в поисковой строке
Супер-удобная возможность, которая работает на базе машинного обучения. С помощью него программа индексирует снимки, а потом показывает вам релевантные результаты поиска.
32. Отправить фотку кому угодно через iCloud
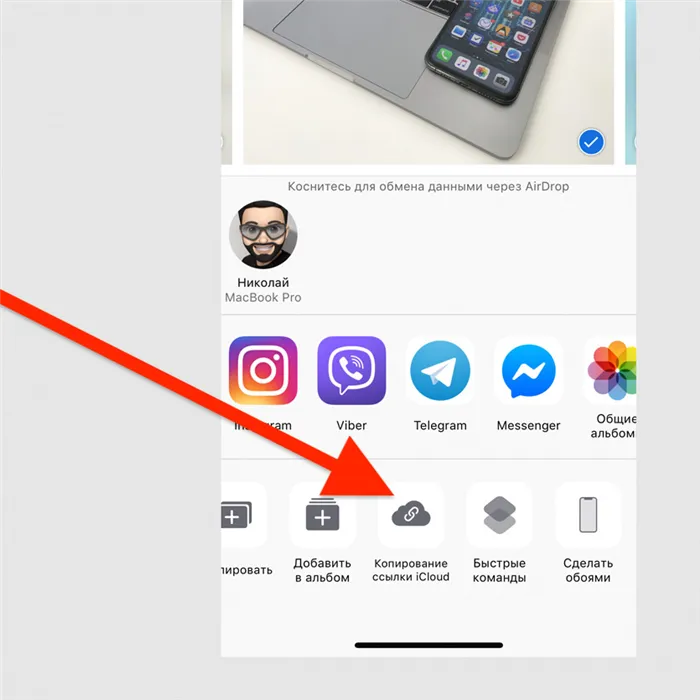
Выберите «Копирование ссылки iCloud» в меню дополнительных действий для любой фотографии
Фотография будет храниться на серверах iCloud на протяжении месяца. Открыть её получится не только у владельцев техники Apple.
33. Сделать видео из живых снимков
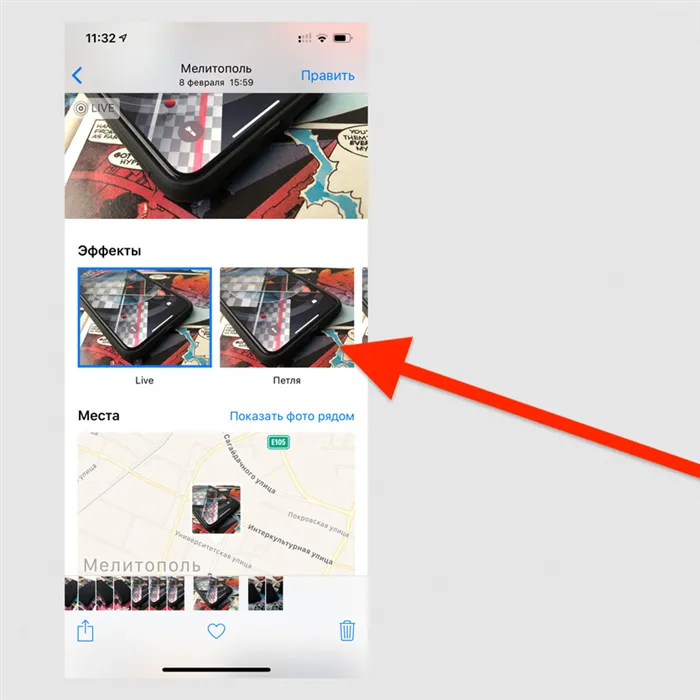
Смахните по живому снимку снизу вверх и выберите вариант создания видео: «Петля» или «Маятник»
Любой живой снимок таким образом можно превратить в короткое зацикленное видео для Instagram.
34. Показать ещё снимки недалеко от текущего
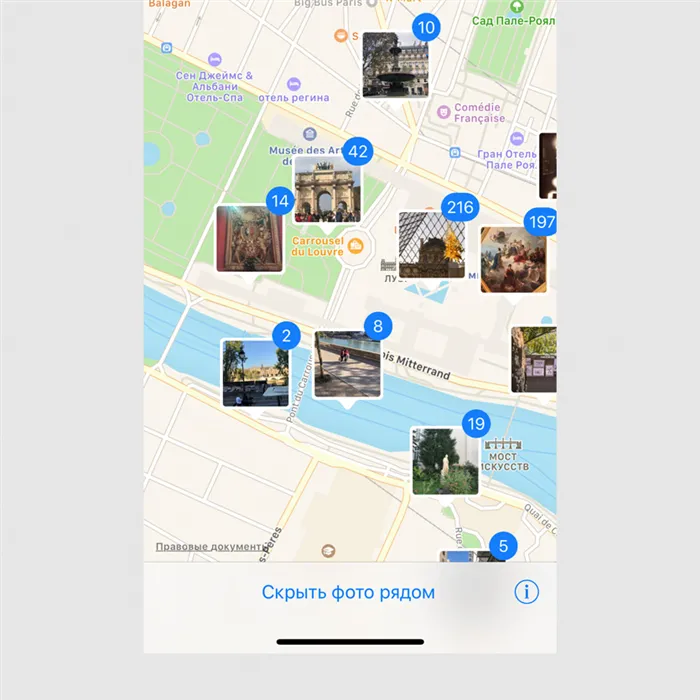
Смахните по живому снимку снизу вверх и выберите «Показать фото рядом»
Очень удобная возможность для всех, кто много путешествует. С помощью неё можно увидеть ближайшие фотографии на карте.
35. Скрыть некоторые фотографии
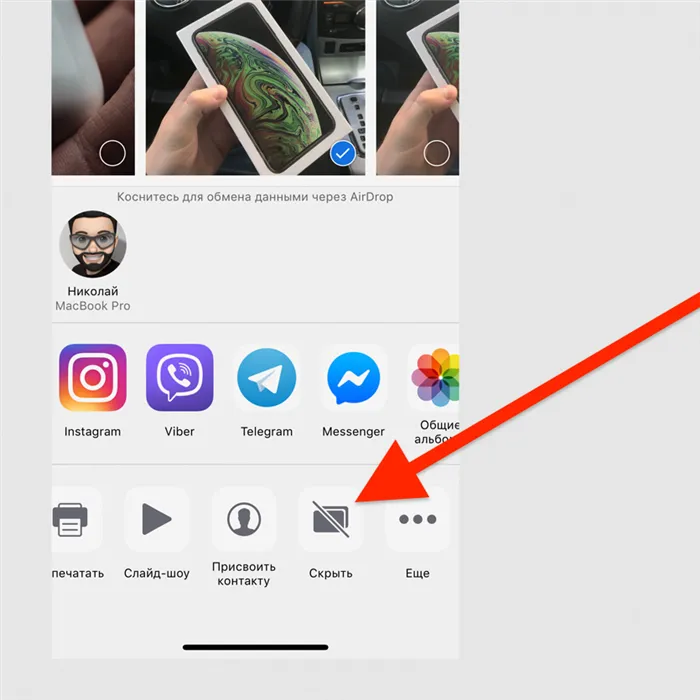
Выберите «Скрыть» в меню дополнительных действий для любой фотографии
После использования этой возможности снимок останется только в специальной папке скрытых — он пропадёт из альбомов, его нельзя будет найти с помощью поиска.
Но работу в экономном режиме можно легко продолжить! Для этого дождитесь, пока на дисплее iPhone отобразится уведомление о том, что режим отключен, смахните его влево, нажмите на кнопку Смотреть и коснитесь надписи Включить снова.
Добавление лица в Face ID второго человека
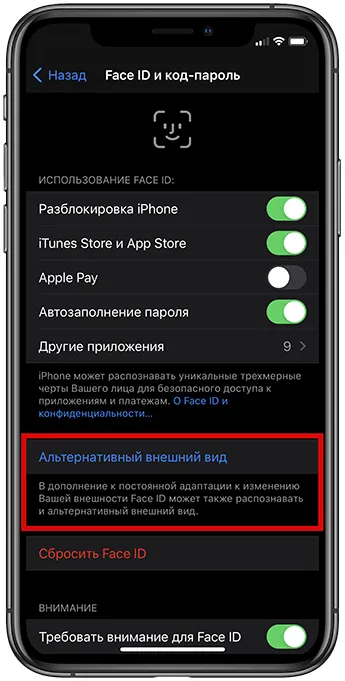
С Touch ID у вас есть возможность использовать до 10 пальцев чтобы разблокировать iPhone. Используя этот трюк, многие люди позволяли членам своей семьи прикреплять один из пальцев к своим устройствам, чтобы они также могли их разблокировать. Однако большинство людей думают, что они могут добавить только одно лицо к Face ID. Вам будет приятно узнать, что это, конечно, неправда, так как вы можете добавить более одного лица к Face ID и одновременно использовать их для разблокировки iPhone. Эта скрытая функция iPhone может значительно облегчить вашу жизнь.
Вы можете легко добавить более одного лица в Face ID, перейдя в «Настройки» и затем открыв экран Face ID и пароль. Затем нажмите на опцию «Альтернативный внешний вид» и добавьте второе лицо, как обычно. Вот и все, теперь вы сможете разблокировать свой iPhone обоими лицами. Эта функция отлично подходит для тех, кто хочет, чтобы их партнеры могли разблокировать свои iPhone.
Быстрое удаление цифр в приложении «Калькулятор»
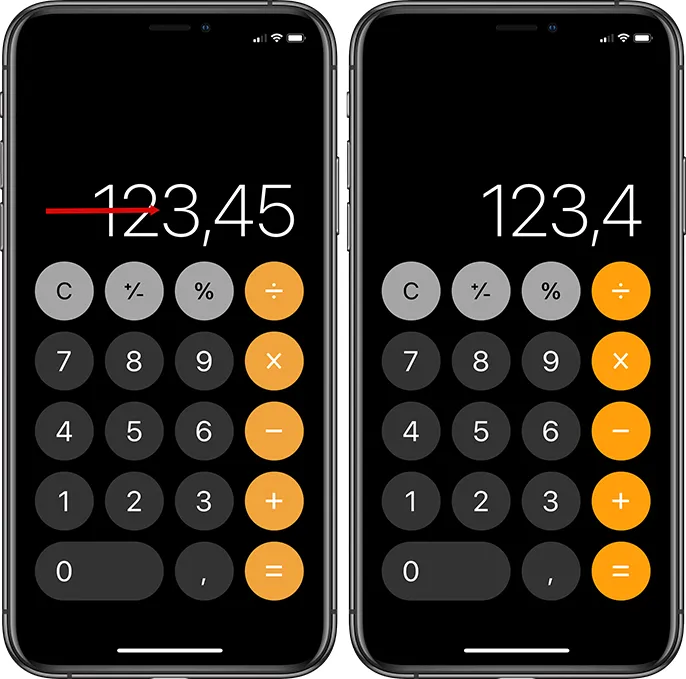
Вы когда-нибудь получали не верный результат только из-за того что неправильно вводили число в приложении «Калькулятор», если да, то вам понравится следующая секретная функция iPhone. Многие пользователи не знают, что они могут стереть цифру в приложении «Калькулятор» . Удалить цифру в приложении очень просто, все, что вам нужно сделать, это провести пальцем влево по введенным числам. С помощью одного слайда вы можете стереть одну цифру, поэтому, если вы хотите стереть несколько цифр, вам придется провести пальцем несколько раз. Используя этот простой жест смахивания, вы можете стереть столько цифр в приложении «Калькулятор», сколько захотите.
Наушники EarPods, продающиеся в комплекте с iPhone, могут использоваться не только для воспроизведения звука. Например, их также можно использовать для управления камерой и мультимедиа, приема и совершения звонков, прочих целей. Все штатные возможности наушников можно найти в этом материале.
Мгновенный конвертер валют
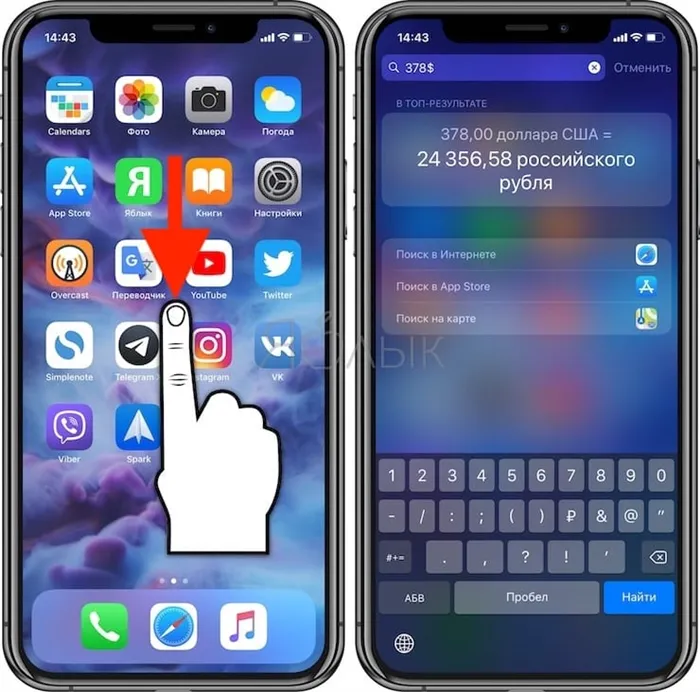
У вас есть 378 долларов, и вы хотите быстро узнать, сколько это в рублях. Способ, о котором знают далеко не все – открыть поиск Spotlight (он находится в верхней «шторке») и ввести запрос $378. Поисковик сразу же поймет ваше желание и выдаст результат конвертации в российских рублях. Конечно, деньги Spotlight вам не поменяет – но вы хотя бы примерно будете знать, на какую сумму можно рассчитывать.
Серийная фотосъемка на iPhone
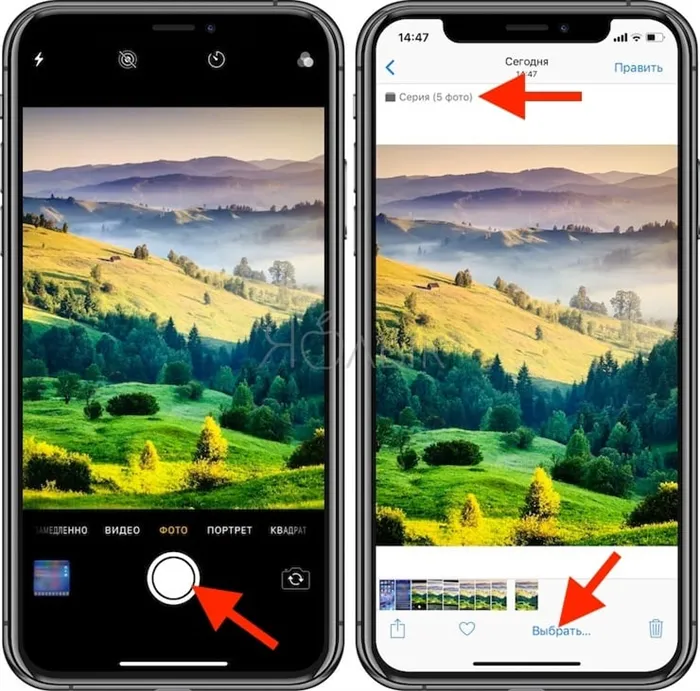
Вам нужно снять быстро движущийся объект? Нажмите на кнопку камеры и не отпускайте палец несколько секунд. Приложение Камера сделает серию фотографий и выложит их в Фото, а вы уже выберите самую оптимальную (и удалите то, что не получилось).
Полезная функция, которая появилась в iOS 12 — поиск по фото с помощью мест, тегов и дат. И если по местам и датам файлы в медиатеке сортировались и раньше, то введение поиска по тегам стало новой удобной фишкой для тех, кто любит много фотографироваться и не всегда может потом найти какое-то фото.
Перевод в iOS 15
Передвигаться по миру до сих пор достаточно проблематично. Многие попросту не рискуют этого делать, но из-за проседает иностранный язык. Например, английский. За границей мы можем свободно общаться, но со временем навык утрачивается. В iOS 15 как раз обновили приложение «Перевод», чтобы вы могли подтянуть свой английский — оно стало намного быстрее. А для тех, кто хочет узнать побольше новых слов от носителей языка, добавили фишку «Лицом к лицу» во вкладке «Общение».
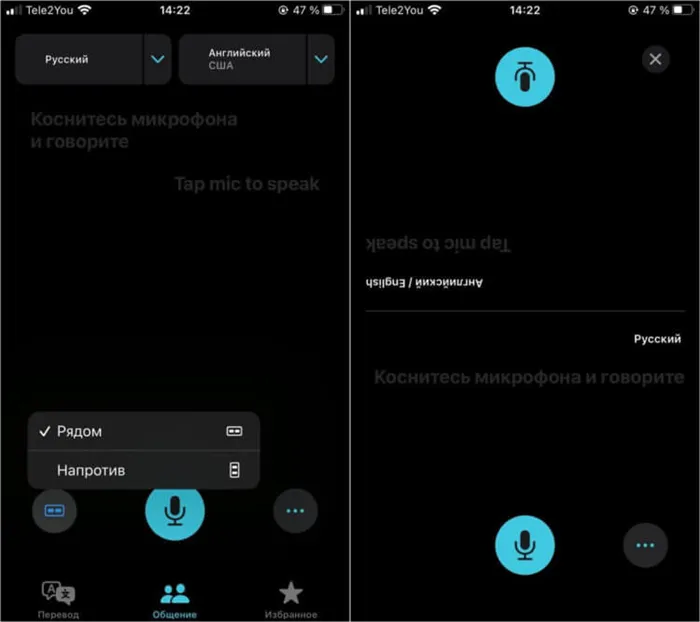
Экран разворачивается в обе стороны, чтобы было удобнее переводить фразы
Вам достаточно расположить iPhone между собой и собеседником, а экран развернется в обе стороны, чтобы вы могли понимать друг друга, получая синхронный перевод. Понравившиеся фразы можно добавить в «Избранное», чтобы подглядывать время от времени. Кажется, теперь вы точно не растеряете свой словарный запас.
Теперь ваш iPhone будет воспроизводить тактильные сигналы каждый раз, когда Face ID успешно разблокирует ваш iPhone. Вы также получите тактильный сигнал, когда успешно авторизуете Apple Pay или подтвердите покупки в iTunes или App Store с помощью Face ID.
Быстро сканируем QR-код через камеру iPhone (без приложений)
Сегодня QR-коды окружают нас повсюду — на улицах, в транспорте, в интернете, на рекламных буклетах и пр. Для чтения QR-кода пользователи смартфонов обычно скачивают специальные приложения и через них считывают пиксельные квадратики. Владельцы смартфонов Apple могут просто запустить камеру и считать QR-код с её помощью. Если вдруг у вас такой возможности не появляется – почитайте в этой статье , как можно активировать сканирование QR-кода через камеру iPhone.
Полезная функция, которая появилась в iOS 12 — поиск по фото с помощью мест, тегов и дат. И если по местам и датам файлы в медиатеке сортировались и раньше, то введение поиска по тегам стало новой удобной фишкой для тех, кто любит много фотографироваться и не всегда может потом найти какое-то фото.
Теперь при переходе в поиск приложения «Фото» смартфон предлагает категории в зависимости от того, что на фото изображено. Удобно, что можно ввести подходящий тег в поиске и гаджет покажет все фото, которые подходят под это описание. Если вы не помните дату, когда последний раз были в зоопарке, но фото со слоном найти хотите — смело вводите запрос «слон», и гаджет предложит вам все фото со слонами из медиатеки.
Полезная возможность iPhone — слушаем текст с экрана смартфона
И последняя в сегодняшней подборке полезная функция смартфона от компании Apple — это проговаривание текста с экрана. Для активации этой функции следуйте простым советам:
- Зайдите в Настройки → Основные → Универсальный доступ → Речь.
- Включите чек-боксы «Проговаривание» и «Экран вслух».
- В этом же меню вы можете выбрать скорость речь, голос и другие полезные функции.
Теперь выделите любой текст и во всплывающем меню появится команда «Произнести». Более того, если сделать свайп двумя пальцами сверху вниз по экрану, голосовой помощник прочитает весь экран целиком. Если использовать эту фишку в приложении iBooks, то электронную книгу запросто можно будет превратить в аудиокнигу.
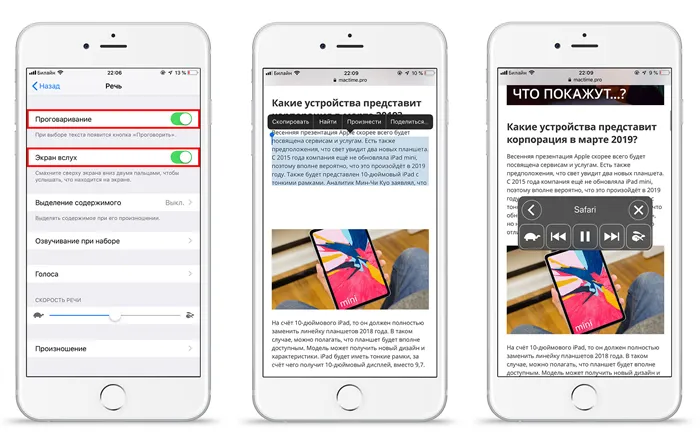
А вы знаете другие полезные функции и скрытые фишки iPhone? Поделитесь ими в комментариях, будет интересно.
Намного больше скрытых функций доступны в macOS. Хотите узнать как ещё можно эффективно использовать MacBook, iMac и остальные Mac устройства?
Узнайте дополнительно 35 простых способов использования MacBook и iMac , которые за 1 час мастер-класса, уже завтра повысят вашу эффективность.








