- Как отформатировать флешку (FAT32, exFAT, NTFS)
- Способы форматирования флеш-накопителей
- Форматируем флешку в файловую систему FAT32
- Способ 1: HP USB Disk Storage Format Tool
- Способ 2: Стандартное средство Windows
- Устранение неполадок с форматированием
- Командная срока
- Управление дисками
- Как отформатировать USB диск в FAT32 в Ubuntu
- Как отформатировать флешку в FAT32 в Windows 7 и Windows XP
- Программы для форматирования из exfat в fat32
При быстрой очистке — процесс займет буквально около минуты, если выбрать полную чистку, то длится может и до часа. Чем отличается быстрое форматирование от полного — написано в главе ниже.
Как отформатировать флешку (FAT32, exFAT, NTFS)
Доброго времени суток!
Довольно-таки часто при работе за компьютером (ноутбуком) приходится сталкиваться с операцией форматирования дисков, флешек и прочих накопителей.
Например, для удаления с них всех данных, при различных сбоях и ошибках, для изменения файловой системы и пр. Речь в сегодняшний статье пойдет о флешках .
Должен заметить, что далеко не всегда удается без проблем отформатировать флеш-накопитель первым же попавшемся способом. Именно поэтому, решил набросать заметку с несколькими вариантами форматирования (думаю пригодится всем, у кого не получается произвести данную операцию, или кто никак не может 📌определиться с файловой системой).
📌 Дополнение!
Если при форматировании или при попытке копирования файлов на флешку вы видите ошибку, что накопитель защищен от записи, рекомендую ознакомиться вот с этим материалом.
Форматирование уничтожит все данные на накопителе. Если на флешке есть нужные файлы — скопируйте их заранее на отличные носители (сделайте бэкап).
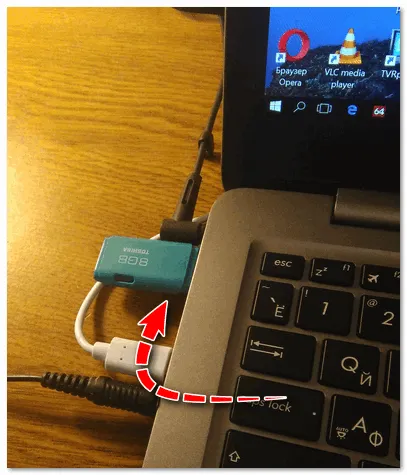
Способы форматирования флеш-накопителей
При форматировании накопителя (любым из способов) необходимо указывать файловую систему, размер кластера и название тома. И если указать название сложностей не вызывает, то вот с остальным у многих возникают вопросы. 👀
Вообще, на сегодняшний день наиболее часто используются следующие файловые системы:
- 📌 FAT32 — старейшая файловая система, которую поддерживают практически все устройства (даже различные игровые приставки!). Большинство флешек по умолчанию отформатировано в этой файловой системе. У нее есть один существенный недостаток: на нее нельзя записывать файлы, размер которых больше 4 ГБ!
- 📌 NTFS — более современная файловая система, поддерживаемая ОС Windows XP и выше (на Mac OS X только читается, на Linux — есть дистрибутивы, поддерживающие только чтение, есть те, которые и запись, и чтение). Размер файлов — без ограничений.
Если вы хотите максимальную совместимость и планируете подключать флешку к приставкам или старым ПК — выбирайте FAT32 (правда, вы будете ограничены размером файла в 4 ГБ).
В остальных случаях предпочтительнее выбрать exFAT (однако, отмечу, что некоторые телевизоры, например, не могут прочесть данную файловую систему и именно ради них приходится выбирать NTFS).
Что насчет размера кластера (или ее еще называют единицей распределения)
Этот параметр отвечает за то, сколько флешка будет выделять место под один файл. Например, если размер кластера стандартный в 64 КБ, а ваш файл весит 50 КБ — то он займет место на флешке в 64 КБ!
Если вы собираетесь хранить на флешке много мелких файлов — выбирайте минимальный размер кластера. Правда, в этом случае скорость работы накопителя будет ниже!
Большинству пользователей, на мой взгляд, можно не обращать внимание на эту настройку, оптимально оставить значение по умолчанию .
Если планируете использовать флешку или СД карту сами и никаких ошибок в работе ее не было — то используйте быстрый вариант. Если хотите отдать кому-то устройство и боитесь, что файлы будут восстановлены с помощью специального ПО — то полное очищение. Также вариант с полной чисткой лучше сделать, если есть ошибки в работе.
Форматируем флешку в файловую систему FAT32
Суть подобного форматирования заключается не только в изменении ФС, но и в полной очистке устройства от имеющейся там информации. Поэтому заранее подготовьтесь к выполнению этой процедуры, поскольку важные данные после будет достаточно проблематично восстановить. Когда все готово, приступайте к действиям. Осуществить форматирование можно разными методами, каждый из которых будет оптимальным в определенной ситуации. Давайте разберем их все, чтобы вы могли сделать правильный выбор после ознакомления с инструкциями.
Способ 1: HP USB Disk Storage Format Tool
Одно из самых известных сторонних приложений для форматирования накопителей подобного рода создала компания Hewlett-Packard и называется оно HP USB Disk Storage Format Tool. Интерфейс данной программы предельно прост, а разобраться в управлении сможет даже начинающий пользователь, поэтому давайте сразу посмотрим, как в ней производится смена файловой системы на FAT32.
-
После запуска программы из всплывающего меню сверху выберите нужную подключенную флешку.
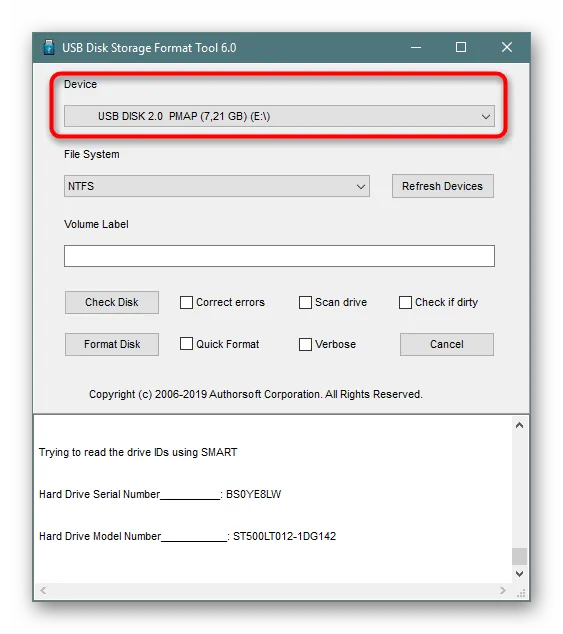
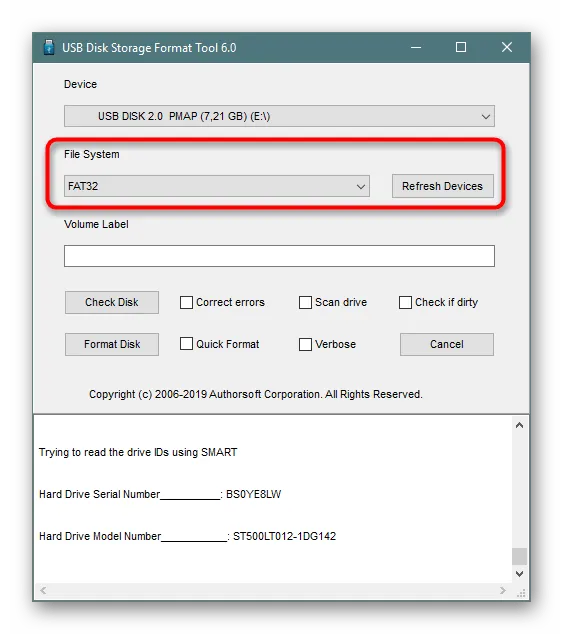
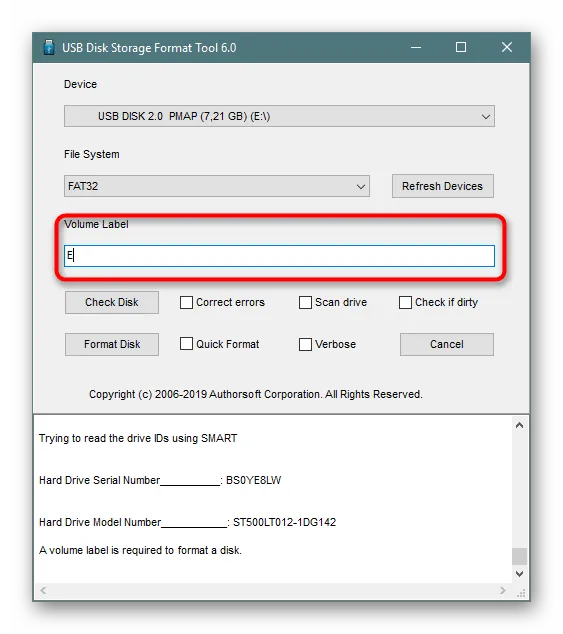
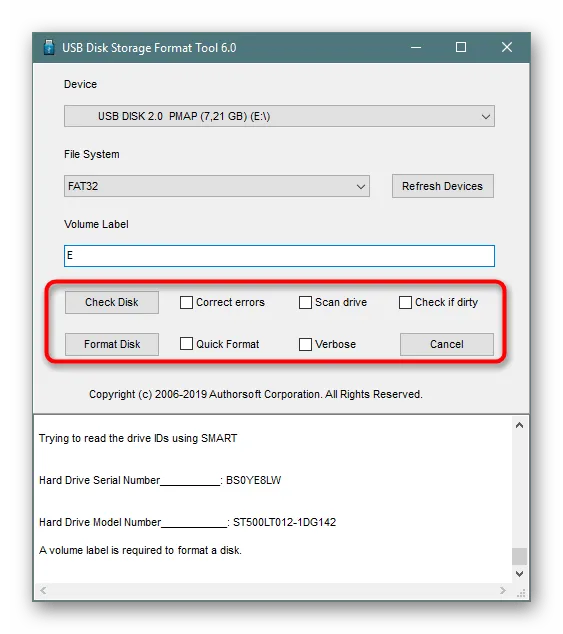
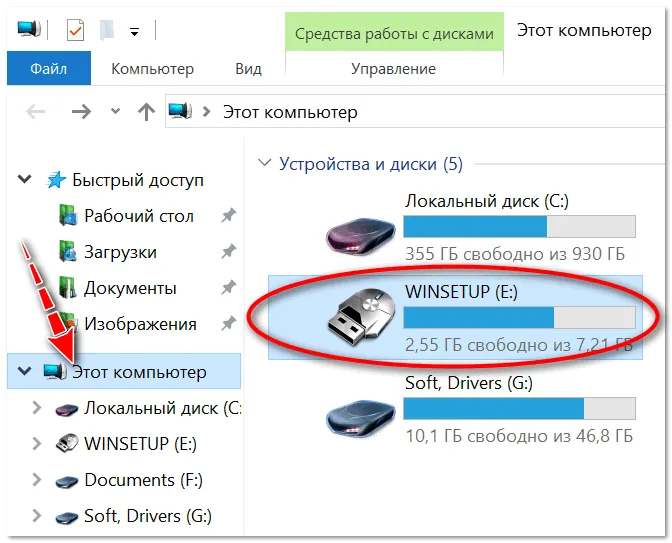
Выше вы могли заметить ссылку-кнопку «Скачать HP USB Disk Storage Format Tool». Перейдя по ней, вы не только сможете приступить к загрузке этого программного обеспечения на компьютер, но и ознакомитесь с подробным описанием ее функциональности. Это поможет понять предназначение всех имеющихся дополнительных параметров, которые можно активировать перед полной очисткой накопителя.
Если представленное приложение по каким-либо причинам не подходит вам, рекомендуем ознакомиться со списком подобного ПО, перейдя по ссылке далее. Там вы найдете обзоры решений и ознакомитесь с их функциональностью.
Способ 2: Стандартное средство Windows
В операционной системе Windows присутствует множество вспомогательных утилит, позволяющих наладить работу подключенных устройств и выполнить с ними любые другие действия. Сюда относится и встроенный инструмент по форматированию, который позволит избежать использования сторонних программ. Работа в нем выглядит так:
-
Откройте «Проводник» любым удобным методом.
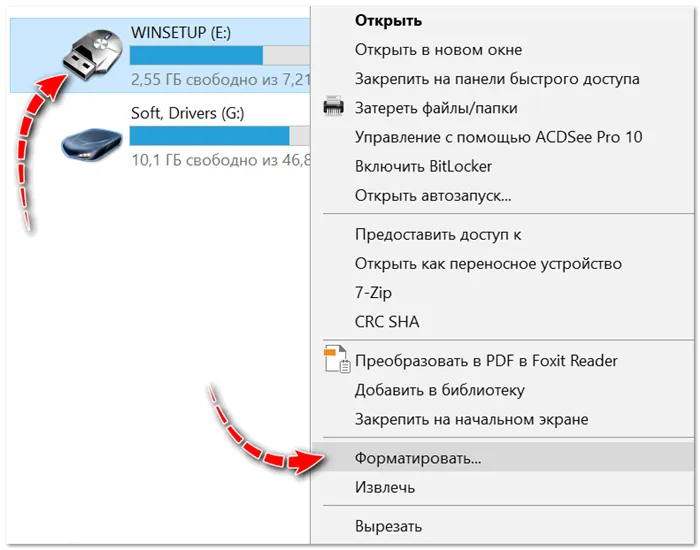
Устранение неполадок с форматированием
Иногда во время попытки изменения файловой системы или обычного форматирования на экране появляется уведомление о невозможности завершить эту операцию. Связано это всегда с проблемами самого устройства, которые следует решать самостоятельно. Для начала мы предлагаем задействовать каждый приведенный выше метод и попробовать разные сторонние приложения для форматирования. Если это не поможет, произведите восстановление флешки с помощью фирменного софта. Всю необходимую информацию по этой теме ищите ниже.
Часто ошибки возникают из-за того, что накопитель имеет формат RAW, а значит содержит в себе необработанную информацию. Эту проблему нужно устранять с помощью стандартных или дополнительных средств, а уже потом переходить непосредственно к попыткам форматирования.
Решение других часто встречающихся неполадок с очисткой содержимого и изменением ФС флеш-накопителя описаны в другой нашей статье, которую вы найдете по указанной ниже ссылке.
Только что мы ознакомили вас с доступными методами перевода съемного накопителя в формат файловой системы FAT32, а также показали доступные решения проблем. Как видите, осуществляется этот процесс разными методами, важно лишь подобрать оптимальный и следовать приведенным инструкциям.
Мы рады, что смогли помочь Вам в решении проблемы.
Помимо этой статьи, на сайте еще 12730 полезных инструкций.
Добавьте сайт Lumpics.ru в закладки (CTRL+D) и мы точно еще пригодимся вам.
Как правило люди ставят галку напротив графы «быстрое форматирование (очистка оглавления)». В этом режиме флешка отформатируется намного быстрее. Однако, полное форматирование (когда галка снята) позволит более качественно отформатировать флешку.
Командная срока
Переформатировать накопитель данных в нужную ФС можно через командную строку. Опция доступна в Windows 7, 8 и 10:
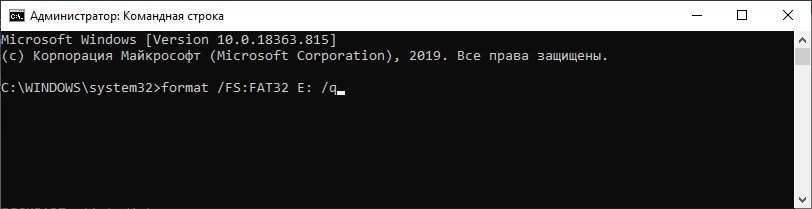
- В строке символ «E» значит букву назначенного тома.
- Его можно посмотреть в «Проводнике» или через утилиту «Diskpart» и команду:
list disk
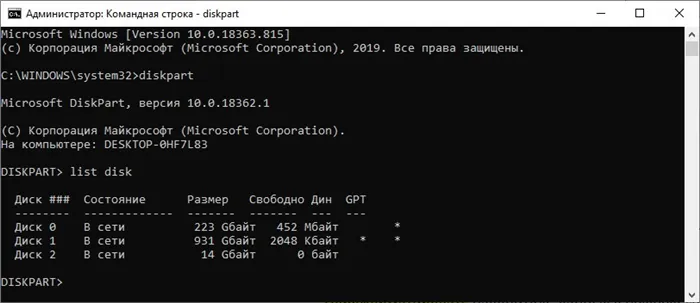
Управление дисками
В Windows 10 кликайте по кнопке «Пуск», расположенной на панели задач слева и откройте «Управление дисками»:
- В программке найдите по объему памяти, названию и прочим характеристикам свою подключенную флешку.
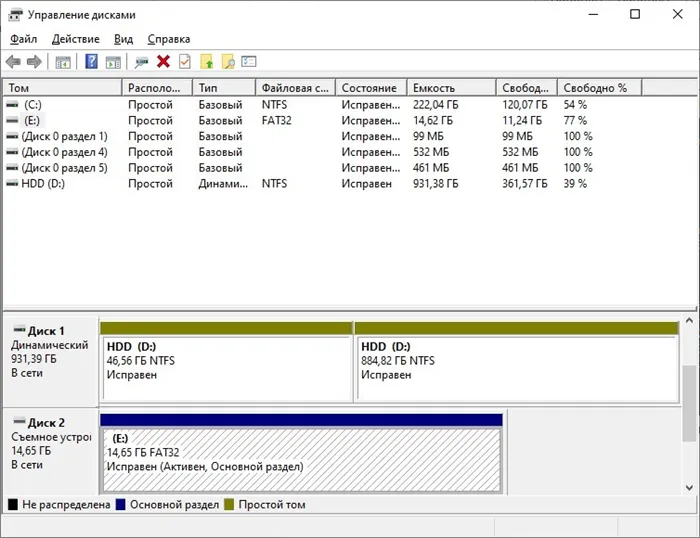
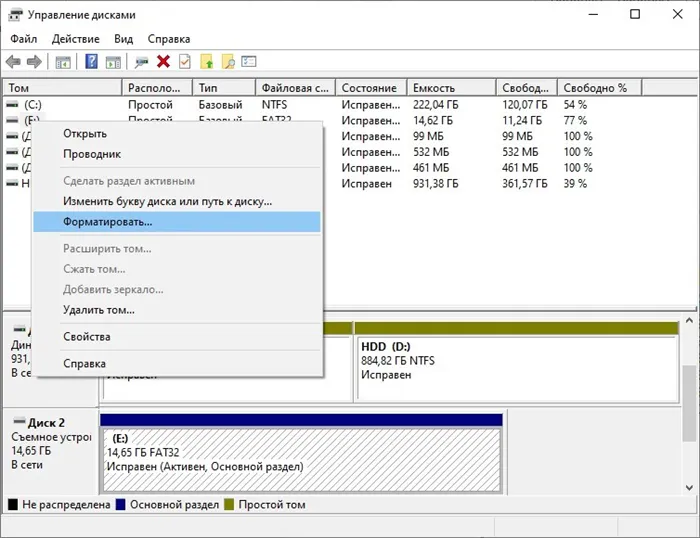

По умолчанию уже будет указана файловая система FAT32, и все, что останется сделать — нажать кнопку «Начать», ответить «ОК» на предупреждение о том, что все данные на диске будут уничтожены.
Как отформатировать USB диск в FAT32 в Ubuntu
Для форматирования флешки в FAT32 в Ubuntu, найдите в поиске приложений «Диски» или «Disk Utility», если вы используете английский язык интерфейса. Откроется окно программы. В левой части выберете подключенную флешку, после чего с помощью кнопки с иконкой «настроек», вы можете отформатировать флешку в нужный Вам формат, в том числе, в FAT32.
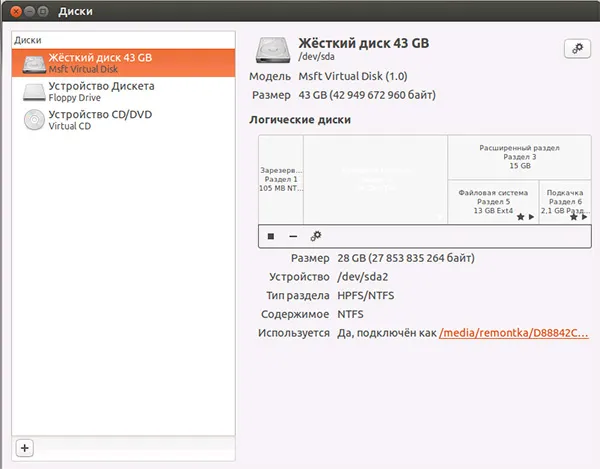
Кажется, рассказал обо всех наиболее вероятных вариантах при процедуре форматирования. Надеюсь, кто-то найдет эту статью полезной.
Универсальна утилита, с помощью которой можно быстро и эффективно отформатировать флеш накопитель в нужный формат. Работает очень быстро и исправляет ошибки в работе устройства.
Как отформатировать флешку в FAT32 в Windows 7 и Windows XP
Процесс форматирования флешки на обеих операционных системах ничем не отличается, поэтому я решил их объединить.
Откройте значок компьютера (Мой компьютер в Windows XP) на рабочем столе или нажмите комбинацию клавиш:
Выберите свою флешку и щелкните по ней правой кнопкой мыши. Затем выберите Формат.
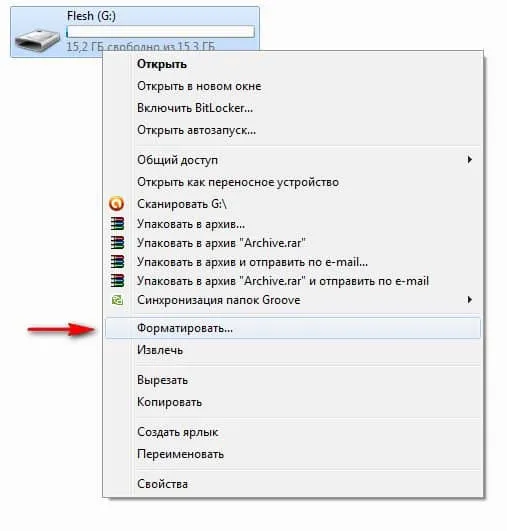
В появившемся окне выберите файловую систему FAT32 и укажите метку тома (имя флешки после форматирования). Нажмите кнопку «Пуск.
Примечание! Если стоит галочка рядом с Quick (очистить оглавление), флешка будет очищена (в большинстве случаев мы используем эту опцию), если галочка не стоит, форматирование завершено (следует использовать, если на флешке есть вирусы или она медленно работает).
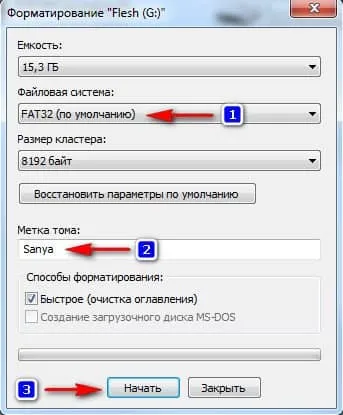
Появится другое окно с просьбой подтвердить действие.
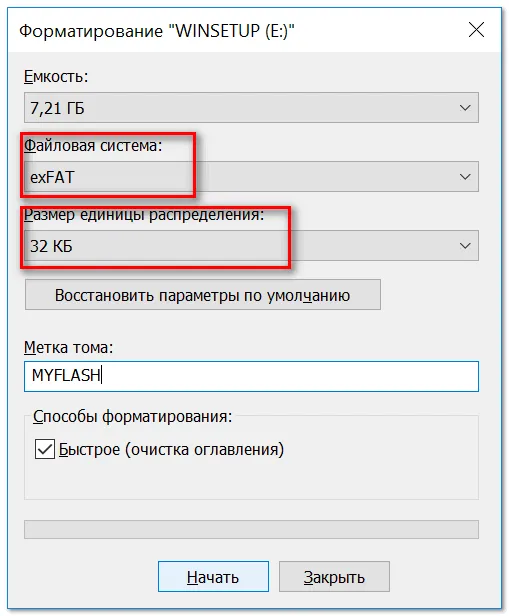
Нажмите кнопку ОК и дождитесь окончания процесса форматирования. Появится соответствующее окно.
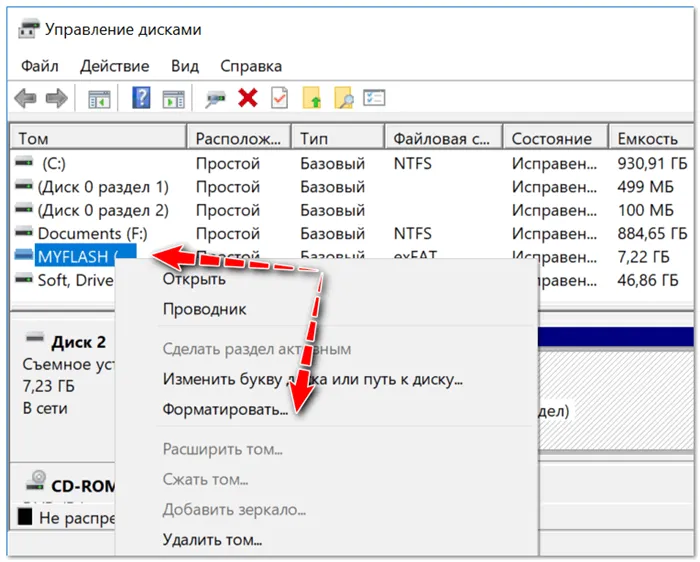
Результат нашей работы. Флешка отформатирована в FAT32.
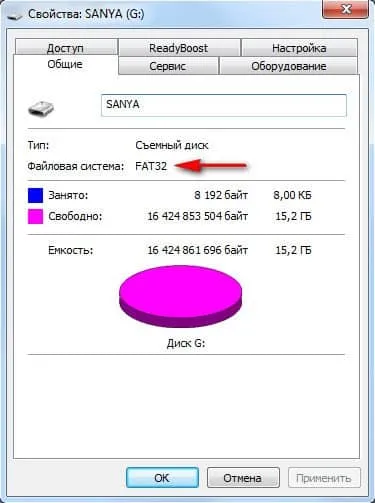
Нажмите комбинацию клавиш:

В появившемся черном окне введите следующую команду:
формат G: /FS:FAT32 /Q /V:Моя_Флешка
формат G: — формат съемных носителей, отмеченный буквой. Чтобы узнать букву диска, откройте окно «Компьютер.
/FS:FAT32 — указанная файловая система FAT32.
/Q — быстрая очистка, если нужно выполнить полное форматирование флешки, эту команду не используем.
/V: Саня — метка тома (это флешки.
и нажмите Enter, после чего появится другое сообщение, где также нужно нажать клавишу Enter.

Все, флешка отформатирована в формате FAT32.
Если вдруг у вас не получилось отформатировать 2 описанными выше способами, скачайте эту утилиту, распакуйте ее и запустите от имени Администратора (правый клик на иконке программы — Запуск от имени администратора).
Появится практически идентичное окно, описанное в первом способе, в котором нужно выбрать тип файловой системы FAT32, указать метку флешки и нажать кнопку «Старт.
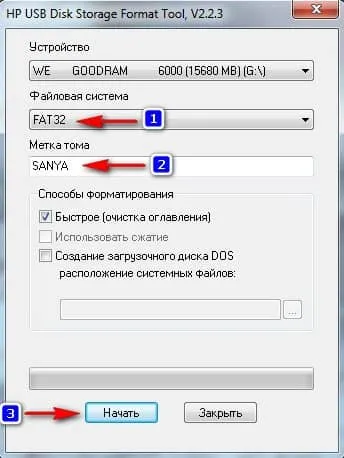
Дождитесь окончания процесса форматирования и наслаждайтесь желаемым результатом.
Тип файловой системы FAT32 имеет некоторые ограничения. Прежде всего, файл размером более 4 ГБ нельзя копировать на носитель FAT32, чтобы снять это ограничение, необходимо отформатировать флешку в формате NTFS .
Также встроенными средствами Windows нельзя форматировать съемные носители в FAT32 объемом более 32 ГБ. Что делать, если у нас флешка на 64 гб.
Перейдите по этой ссылке и загрузите утилиту форматирования FAT32 (нажмите на первый снимок экрана, чтобы загрузить). Запустите утилиту (может появиться окно с ошибкой, игнорируйте его, просто нажмите кнопку «Продолжить»), выберите свою флешку и укажите метку тома. После этого нажмите на кнопку «Пуск.
Программы для форматирования из exfat в fat32
Вы также можете изменить файловую систему с помощью различных программ. Рассмотрим один из них: SD Formatter.
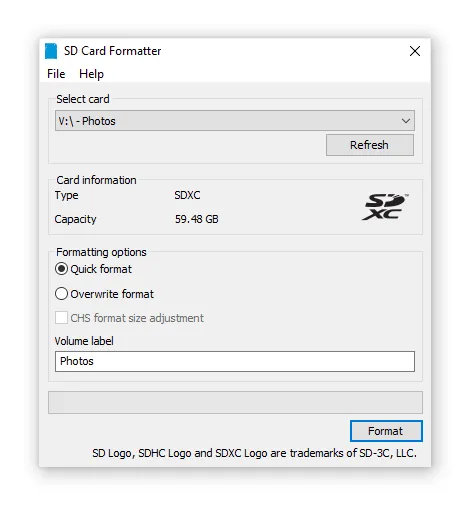
Скачать программу можно по ссылке.
Эта утилита позволяет работать с проблемными единицами. Форматирует носитель, меняет его файловую систему и восстанавливает флешку. К преимуществам программного обеспечения относятся:
- простой интерфейс (хоть и на английском),
- поддержка форматов exFAT, FAT32, NTFS,
- совместим с Windows XP, Vista, 7, 8.1, 8, 10,
- возможность «видеть» нераспознанные флешки.
Для использования утилиты установите ее из скачанного файла setup.exe и запустите.
- вставить электронный носитель в компьютер или ноутбук. Он будет отображаться в окне программы,
- поставьте галочку рядом с ним
- нажать кнопку «Формат»,
- выберите файловую систему FAT32,
- нажмите «Старт».








