- Что делать, если ноутбук не видит съемные носители информации
- Порт загрязнен
- Вирусы
- Проблемы с драйверами
- USB порт отключен
- Флешку видно, но она не открывается
- Нет драйвера флешки
- Неверные настройки
- Несовместимые файловые системы
- Проверка носителя через «Управление дисками»
- Сброс настроек BIOS
- Диспетчер устройств и управление дисками
- Изменение файловой системы
- Анатолий
- Причина 4: USB-порт отключен в настройках
- Причина 5: Использование хабов
Эта команда позволяет изменить файловую систему без форматирования, то есть удаления данных. Но это работает только при переводе с FAT32 на NTFS. Впрочем, если вы используете Windows, то именно такое изменение вам нужно.
Что делать, если ноутбук не видит съемные носители информации
Владельцы лэптопов сталкиваются с массой разных неисправностей. Одними из довольно распространенных являются неполадки с обнаружением съемных носителей, а именно флешек или карт памяти. Ниже мы разберемся, почему ноутбук не видит флешку, и как исправить проблему.
Если ноутбук не видит флешку, то следует рассматривать два варианта: проблема в самой флешке, или же неисправность связана с гаджетом. В первую очередь, стоит отмести вариант с неисправностью накопителя. Для этого его можно вставить в другой девайс. Чтобы проверить ноутбук, следует вставить в него еще один носитель. Если он не видит никакую память, то источник проблемы кроется именно в ноутбуке.
Порт загрязнен
Если ноутбук не видит флешку, в первую очередь следует проверить, не попал ли внутрь порта мусор. Иногда кусок бумаги или пыль мешают нормальному соединению контактов. Девайс не видит накопитель, при этом пользователю кажется, что он вставлен, как положено. Лучший способ почистить разъем – использовать баллончик со сжатым воздухом. Они продаются в магазинах бытовой техники.

Важно! Не стоит чистить порты острыми предметами, это может привести к поломке.
Вирусы
Второй возможный вариант – действие вирусов. На самом деле он маловероятен, но все же это возможно, поэтому лишний раз проверить гаджет с помощью антивируса не будет лишним. Проблема может уйти после чистки системы.
Проблемы с драйверами
Сбой, связанный с драйвером, бывает двух типов: иногда проблема в драйвере разъемов, а может случиться так, что дело заключается в драйвере флешки. В первом случае пользователю необходимо обновить драйвер USB порта. Для этого можно скачать его на сайте производителя, воспользоваться утилитами для автоматического поиска софта или в «диспетчере устройств» найти нужный узел и в его меню выбрать «обновить драйвер». Последний вариант наиболее бесполезный, так как обычно система не может найти нужную программу.
Важно! А вот чем «диспетчер устройств» полезен – в нем можно увидеть, есть проблема с портами, или нет. Если рядом с надписью «контроллеры USB» есть желтый восклицательный знак, то на них точно не установлен драйвер. Чаще всего такое происходит после переустановки Виндовс, но может произойти из-за сбоя или из-за обновления ОС.
Что делать, если в диспетчере устройств в принципе нет пункта «контроллеры USB», или в нем ничего не отображается? В данном случае проблема может заключаться в том, что система не видит портов USB, а это значит, они отключены в БИОС. Как это исправить — будет сказано немного ниже, а пока следует узнать о еще нескольких полезных возможностей, которые содержатся в «диспетчере устройств».
USB порт отключен
Иногда проблема с тем, что устройство не видит юсб флешку, заключается в том, что кто-то отключил порт в Виндовс. Это делается в «диспетчере устройств», кликнув по «корневой USB концентратор» ПКМ, его можно включить или отключить. В последнем случае он перестанет видеть подключенные к нему устройства – от мышки до флешки.
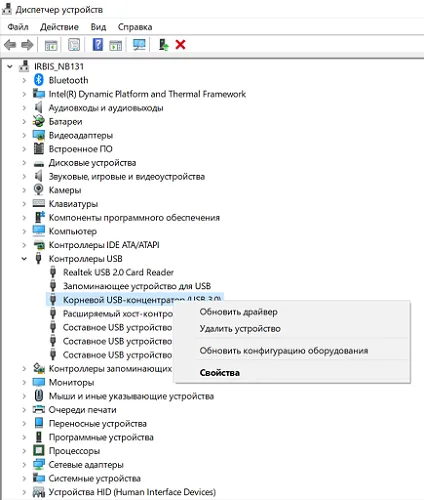
Флешку видно, но она не открывается
Случается, что после подключения USB флешки система издает звуковой сигнал о подключении устройства, но ничего не происходит, или же появляется сообщение об ошибке, и накопитель просто не открывается.
Нет драйвера флешки
Если ноутбук не читает флешку, то причина может заключаться в ее драйвере. Обычно ноутбук устанавливает один раз драйвер, и после этого все флешки подключаются через него. Если девайс куплен давно, и в него была вставлена старая USB, например, версии 2.0 с медленной скоростью, то через время более современные накопители могут не заработать на этом драйвере. В таком случае решение ситуации следующее.
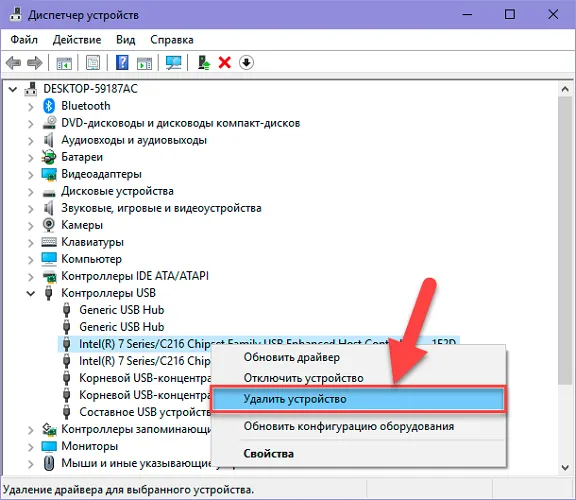
- Открываем «диспетчер устройств», а в нем контроллеры USB.
- Вставляем накопитель и ждем, пока среди имеющихся устройств отобразится новое.
- Жмем «удалить устройство», вытаскиваем флешку и заново ее вставляем.
- Система самостоятельно установит новый драйвер.
Неверные настройки
В любой ОС, Windows 7 и выше, есть утилита для работы с памятью. Ее можно запустить через «выполнить» командой dskmgmt. Если внешний накопитель не отображается в «моем компьютере», или он не открывается, следует зайти в эту утилиту и посмотреть, что ей удалось обнаружить. Если в ней подключенный USB накопитель видно, то смотрим его статус. Если он «исправен», то вариант первый – выбираем «сделать активным». Если этот пункт недоступен, то следует назначить накопителю букву. Нажимаем на соответствующий пункт и следуем дальнейшим указаниям. Если статус у памяти «неисправен» или «не инициализирован», то проблема в самом накопителе, то есть он неисправен.
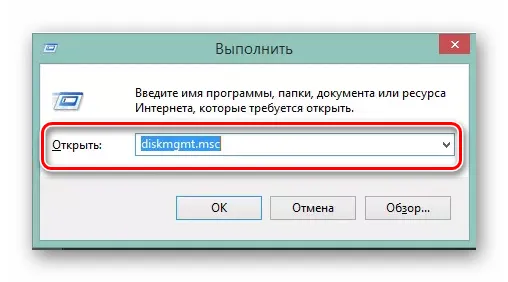
Несовместимые файловые системы
Если гаджет не открывает память, проблема может быть в том, что он отформатирован в «неправильной» файловой системе. Такое может случиться, если первое подключение происходило не к ПК или ноутбуку на Windows, а к ТВ, Макбуку и подобным им устройствам.
На заметку! Windows хороша тем, что она форматирует память универсальным образом, который читаем почти любым другим гаджетом. Остальные устройства могут сделать файловую систему «под себя». Именно поэтому новую флешку рекомендуется сначала вставить в ноутбук, отформатировать в системе NTFS, а затем подключать к другим устройствам.
Если проблема в файловой системе, то единственный вариант запустить ее на Windows – отформатировать в нужном варианте, а это гарантированное удаление всех имеющихся на ней данных. Этот момент стоит учитывать перед проведением процедуры.
Флешка может не открываться по причине того, что она не отформатирована в принципе. Такое бывает с новой памятью. В этом случае ноутбук сам сообщает о проблеме пользователю, и все, что нужно – отформатировать ее.

Если файловая система не FAT32 или NTFS, то ваша версия Windows не может с ней работать. Чтобы сохранить данные, нужно скопировать их на том компьютере, где флеш-накопитель нормально работает, затем можно отформатировать диск на новом компьютере. Если это не представляется возможным, то на любой случай есть решение в интернете.
Проверка носителя через «Управление дисками»
Проверим, обнаруживает ли ноутбук подключенную к нему флешку с помощью системной утилиты «Управление дисками»:
- Используя сочетание Win+R, запустите меню «Выполнить».
- Введите в окне «diskmgmt.msc» и нажмите «ОК».
- Посмотрите, есть ли в списке подключенных накопителей ваш съемный диск.
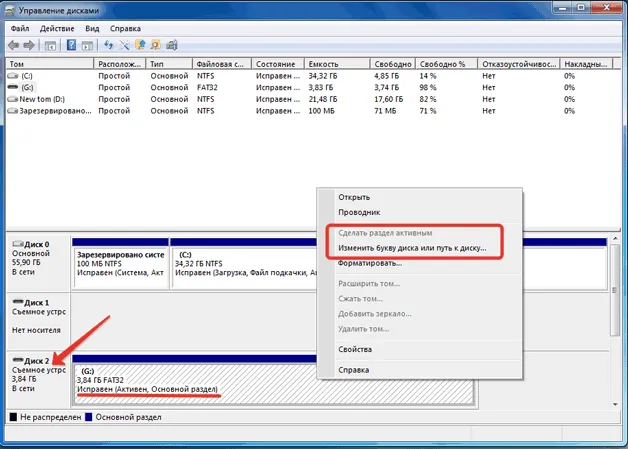
В таком случае достаточно кликнуть по съемному носителю правой кнопкой и выбрать вариант «Сделать раздел активным». Дополнительно может понадобиться присвоить флешку букву – если это не было сделано системой автоматически.
Статус «Не инициализирован» или «Неизвестный» вместо «Исправен» говорит о том, что флеш-накопитель неисправен; вам нужно задуматься о восстановлении данных, которые на нем хранились.
Сброс настроек BIOS
Иногда ноутбук не видит флешку из-за сбоя параметров BIOS. Исправить это можно сбросом настроек до заводского состояния или ручным включением USB-контроллера в BIOS.
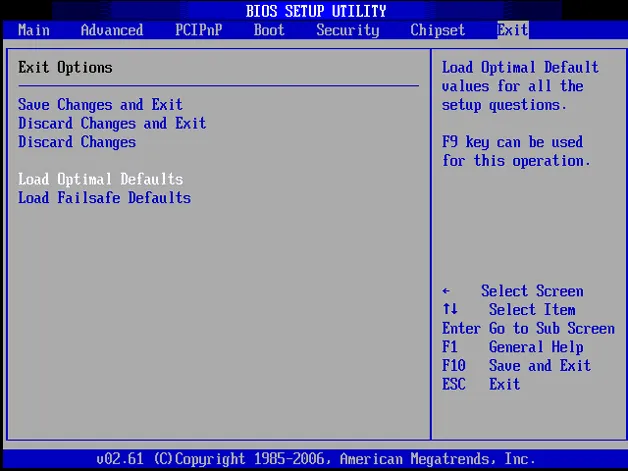
- Перезагрузите ноутбук и при запуске начинайте нажимать клавишу Delete (на некоторых моделях ноутбуков вход в BIOS осуществляется клавишей из ряда F1-F12).
- Найдите параметр, отвечающий за работу USB контроллера, и проверьте, чтобы у него был выставлен статус «Enabled».
- Если вы не можете обнаружить нужный параметр, перейдите на вкладку «Exit» и выберите пункт «Load Optimal Defaults».
После повторной перезагрузки проверьте, обнаруживается ли флеш-накопитель. Если сброс настроек BISO не помог, переходите к следующему варианту решения проблемы.
Рекомендуем прочитать как зайти в Биос на разных ноутбуках. В статье есть параграф про то, как входить в Биос.
Еще одной причиной, по которой ноутбуком может не определяться подключенное USB-устройство, является изменение параметров доступа по USB владельцем лэптопа. Настройки, отвечающие за работу USB-портов, доступны для изменения в следующих компонентах:
Диспетчер устройств и управление дисками
Если в BIOS параметры USB установлены верно, однако ноутбук все равно не читает флешку, можно попробовать поработать с драйверами запоминающего устройства. При первом подключении накопителя (к флешке фотоаппарата это тоже относится) в системе ставятся его драйверы. Если извлечь носитель некорректно, то при следующем подключении возможен сбой. Для его устранения:
- Откройте инструмент «Управление», кликнув по иконке «Компьютер» правой кнопкой.
- Перейдите в «Диспетчер устройств».
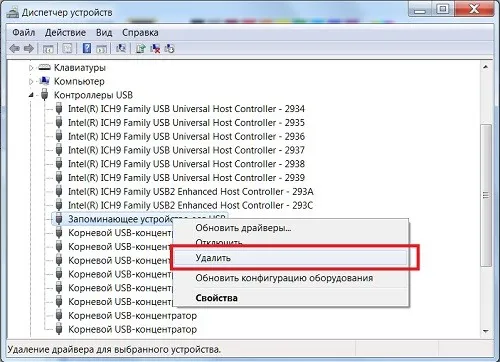
После перезагрузки и повторного подключения флешки драйверы запоминающего устройства будут снова установлены. Проверьте дополнительно в «Диспетчере устройств» пункт «Дисковые устройства». Если вы видите при его раскрытии свой накопитель, но проводник его не открывает, то можно попытаться устранить эту ошибку следующим образом:
- Нажмите Win+R.
- Напишите «diskmgmt.msc».
- Найдите USB-накопитель (если он отображается в «Диспетчере устройств», то и здесь должен быть).
- Кликните по нему правой кнопкой и выберите функцию «Сделать активным».

Если раздел и так активен, попробуйте заменить букву флешки. Снова кликните по накопителю правой кнопкой и выберите пункт «Изменить букву». Укажите доступ по другой букве и сохраните изменения.
Изменение файловой системы
Что делать, если ничего из перечисленного не помогло? Проверить файловую систему флешки. Если это FAT32, то проблемы с обнаружением могут быть связаны с конфликтом файловых систем. Чтобы устранить этот фактор, необходимо форматировать носитель в NTFS. К сожалению, если ноутбук совсем не видит флешку, то изменить файловую систему не выйдет, так что способ подходит лишь в том случае, если накопитель обнаружен, но информацию с него прочитать невозможно.
- Запустите командную строку (требуются права администратора).
- Введите команду вида «convert буква_диска: /fs:ntfs» (кавычки не нужны).
Эта команда позволяет изменить файловую систему без форматирования, то есть удаления данных. Но это работает только при переводе с FAT32 на NTFS. Впрочем, если вы используете Windows, то именно такое изменение вам нужно.
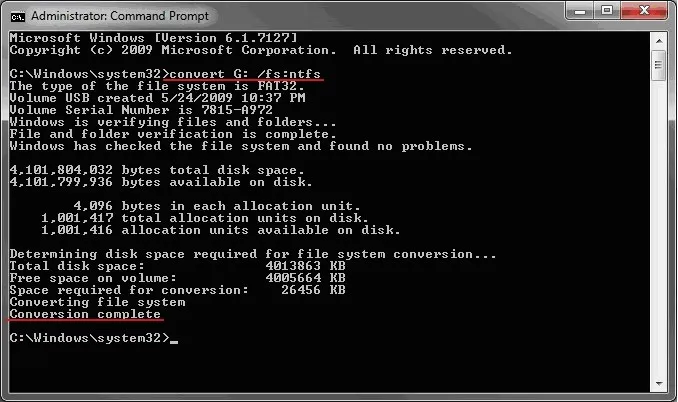
Если же программные методы устранения неполадки не помогут, то причину стоит искать в механическом повреждении флешки или разъема ноутбука. Самостоятельно пытаться отремонтировать устройство не рекомендуется – безопаснее сразу обратиться в сервис.
Анатолий
Здравствуйте. Ноутбук не видит и не открывает флешку. Проверил все 3 USB порта исправны и другие флешки работают и видит и открываются. Ф/К 4GB. Может просто выбросить
Добрый день , это у вас сломалась флешка ,если неь важной информации,то проще приобрести новую флешку .
Рекомендую проверять на ошибки, даже если программа говорит, что проверка не требуется, это не займёт много времени. Перед началом сканирования нужно сохранить и закрыть открытые файлы, иначе изменения будут потеряны.
Причина 4: USB-порт отключен в настройках
Еще одной причиной, по которой ноутбуком может не определяться подключенное USB-устройство, является изменение параметров доступа по USB владельцем лэптопа. Настройки, отвечающие за работу USB-портов, доступны для изменения в следующих компонентах:
-
Вкладка «Advanced» в BIOS. Здесь нужно найти опцию «USB Interface» или «Integrated USB Controller» (она может иметь и другие названия, в которых упоминается USB) и убедиться, что она имеет значение «Enabled».
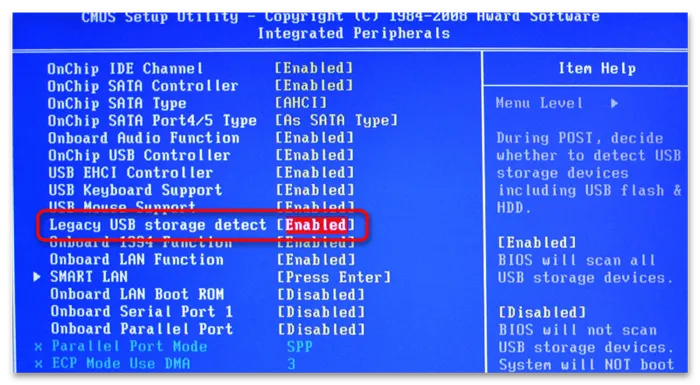
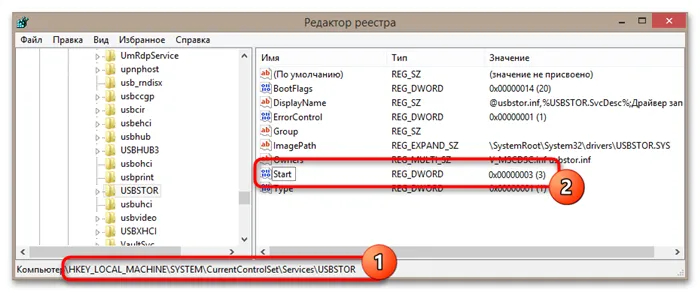
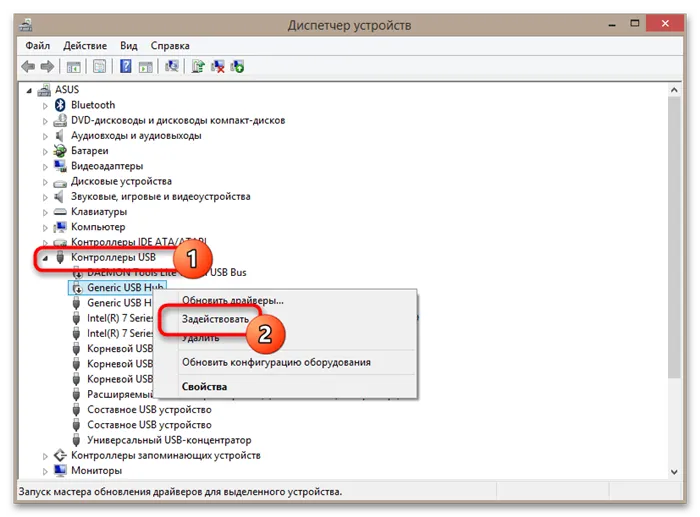
Причина 5: Использование хабов
Если USB-устройство подключается через пассивный концентратор (хаб), первым делом убедитесь в его исправности. Отключите все другие подключенные к концентратору устройства, чтобы обеспечить достаточное питание вашему устройству, а еще лучше подключите устройство напрямую.
Это самая неприятная причина, по которой внешнее USB-устройство может не распознаваться ноутбуком. Если в «Диспетчере устройств» отсутствует ветка «Контроллеры USB», ноутбук или компьютер не реагирует на подключение флешки или другого USB-гаджета, но при этом последний определяется при подключении к другим компьютерам, возможно, имеет место повреждение USB-контроллера материнской платы. В этом случае самым разумным решением будет обращение в специализированный центр по ремонту и обслуживанию компьютерной техники.
Мы рады, что смогли помочь Вам в решении проблемы.
Помимо этой статьи, на сайте еще 12730 полезных инструкций.
Добавьте сайт Lumpics.ru в закладки (CTRL+D) и мы точно еще пригодимся вам.








