- Что делать если экран ноутбука при включении не загорается: причины неисправности
- Экран ноутбука не включается причины неисправностей и ремонт
- Проверяем кнопку включения ноутбука:
- Подключение внешнего монитора или телевизор:
- Переустановка модуля оперативной памяти:
- Что предпринять в случае такого сбоя?
- Основные причины, вызывающие сбой
- Обрыв шлейфа или отказ системы подсветки
- Пробой батареи
- Чистка контактов оперативной памяти
- Если ничего не помогает
- Ноутбук зависает во время загрузки Windows
- Перейти в безопасный режим загрузки
- Удалить конфликтующие драйверы
- Если ничего не помогает
- Видео — Что делать, если ноутбук включается, но нет изображения
Более половины владельцев лэптопов сталкиваются с неожиданными проблемами в части потери работоспособности этого сложного девайса, например, отображением черного экрана при очередной загрузке мобильного компьютера.
Что делать если экран ноутбука при включении не загорается: причины неисправности
Что делать: При включении не загорается экран ноутбука или загорается но экран чёрный?
Ноутбук включается, но экран не загорается или горит тёмным цветом. С такой проблемой может столкнуться каждый. Самое главное – это не разводить панику, проблему можно решить самостоятельно, нужно лишь найти причину сбоя работы ноутбука и своевременно её решить.
В этой статье мы расскажем, какие причины существуют и как их решить быстро без обращения в сервис. Все пункты расставлены по порядку, исходя из популярности той или иной проблемы.
Экран ноутбука не включается причины неисправностей и ремонт
Проблемы с экраном компактного компьютера обычно делятся на несколько типов, действуя примерно по – одному алгоритму.
- Монитор залился серым цветом;
- Испортилось изображение, его плохо видно;
- Появилось уведомление, что потерялся сигнал;
В основном данные проблемы возникают из-за плохой работы или неисправности видеокарты, выхода из рабочего состояния матрицы, повреждение матрицы экрана или из-за неправильной работы лампы подсветки.
Также существует ещё куча мелких и больших причин поломки. Начнём решения с первой проблемы, возможно, самой популярной среди пользователей портативного компьютера.
Проверяем кнопку включения ноутбука:
Зачастую именно с помощью этого способа получается реанимировать экран ноутбука. Изначально нужно выключить устройство, то есть, отсоединить кабель питания, если в данный момент он все ещё является подключённым. После этого переворачиваем ваш гаджет и извлекаем батарею из панели сзади.

Затем нужно будет вернуть девайс в исходное классическое положение, то есть перевернуть его. Самое главное – убедиться на сто процентов, что кабель питания отключён.
После всех этих операций, попробуйте зажать клавишу включения, удерживайте её примерно 30 секунд, можно чуть меньше, можно чуть больше. Затем подключите кабель питания, но не вставляйте батарейку обратно. Теперь вновь зажмите клавишу включения ноутбука.

Если устройство включилось, но монитор вновь сияет чёрным цветом, попробуйте провести процедуру заново, только теперь удерживайте клавишу питания более одной минуты, можно её удерживать даже 2 минуты.
Подключение внешнего монитора или телевизор:
Если первый способ вам не помог, возможно поможет второй. В данном случае, когда ноутбук продолжает включаться и работать, а не загорается только экран, нужно убедиться наверняка, что проблема не в нём, а в системе или где-либо ещё.
Попробуйте подсоединить ноутбук к другому монитору, это может быть телевизор или монитор основного компьютера. Совершить подключение можно с помощью кабеля HDMI или VGA порта.

После того, как вы подключили ноутбук к одному из мониторов, зажмите клавишу F8, F3 или F11, всё зависит от производителя компактного компьютера. Можете попробовать понажимать разные клавиши, всё индивидуально.
Если всё получилось, то вы увидите картинку ноутбука на другом экране. Это будет говорить о том, что проблема заключается именно в мониторе, шлейфе экрана или в видеосистеме в целом.
Скорее всего, проблема в инверторе подсветки. В такой ситуации лучшим решением будет обратиться в сервис, где смогут заняться ремонтом монитора.
Переустановка модуля оперативной памяти:
Теперь давайте проверим оперативную память, если, конечно же, вы проверили монитор и дело оказалось совершенно не в нём.
Зачастую монитор может гаснуть самостоятельно, снижая яркость экрана. Это происходит из-за перегрева устройства. Когда ноутбук работает слишком долго и, возможно, выполняет сложные задачи, то система начинает перегреваться.
Что предпринять в случае такого сбоя?
Если при включении на ноутбуке темный экран, а пользователь не обладает специальным диагностическим оборудованием и тем более надлежащим опытом, то доверить работу мастеру из ремонтного центра будет хорошим решением.
Однако, при наличии хоть небольшого опыта обращения с компьютерной техникой и подробного руководства перед глазами, с конкретными рекомендациями по устранению причин ошибок, владелец лэптопа не только может сэкономить значительную часть семейного бюджета (ремонт мобильных ПК — дорогостоящее мероприятие), а также овладеет ценными навыками, которые еще неоднократно ему придут на помощь в сложных ситуациях, которые нередко возникают с цифровой техникой.

Важное отступление: Все нижеописанные пошаговые инструкции изложены только в качестве информационного материала и совершенно не призывают к их выполнению. Автор руководства не несет ответственности за неосторожные действия пользователей.

К сожалению, не все сотрудники сервисных центров добросовестно исполняют свои обязанности. Бывают ситуации, когда владелец ноутбука отдает большую сумму за устранение несущественных неполадок. Например, после включения лэптопа может отображаться лишь черный квадрат и курсор.
Первое, что сделает мастер — это отсоединит от устройства аккумуляторную батарею и оставит лежать ПК до следующего дня. Назавтра после установки всех снятых комплектующих на место, ноутбук иногда вновь исправно начинает загружаться и функционировать в нормальном режиме.

Конечно, об этом владельцу компьютера не сообщат, а просто возьмут с него деньги, за якобы замененное какое-нибудь аппаратное составляющее.
Необходимо отметить, что стоимость комплектующих для лэптопов еще никого не приводило в искренний восторг.
При отсутствии неполадок с аппаратными составляющими ПК, то в абсолютном большинстве случаев с проблемами программного характера пользователь может справиться самостоятельно.
Основные причины, вызывающие сбой
Механические воздействия в результате неосторожной эксплуатации устройства, наличие жидкости на комплектующих и поверхности контактов деталей, перегрев ПК из-за плохих условий для охлаждения и многое другое приводит к выходу из строя оборудования.

Среди самых распространенных причин того, что ноутбук нормально не загружается, нужно отметить следующее:
- Некорректные параметры аппаратных настроек;
- Неполадки в работе ОЗУ;
- Неисправность аккумулятора;
- Ошибки дисплея (могут быть повреждены матрица или шлейф);
- Проблемы, вызванные перегревом ноутбука;
- Неполадки видео — ускорителя.
Если последствия первых трех причин можно устранить в домашних условиях, то для решения остальных придется отдавать девайс для отладки в руки опытному мастеру.
Нередки случаи, когда проблема заключается в драйверах и работе операционной системы. Поэтому всегда старайтесь обновлять свою систему, чтобы не столкнуться с подобными проблемами. Не забывайте про то, что самое главное – это убедиться в проблеме. Проверьте состояние монитора, подключив его к стороннему монитору.
Обрыв шлейфа или отказ системы подсветки
Что делать, если при загрузке ноутбука черный экран, вентилятор работает, но ничего не происходит? Ответ прост: проверить работу внешнего выхода видеокарты. Для этого к ноутбуку следует подключить внешний монитор. Это можно сделать при помощи разъема на боковой панели.
Если у ноутбука есть современный разъем HDMI, для проверки работоспособности его можно подключить к телевизору. Если же индикаторы горят, кулеры шумят, а на основном экране и внешнем мониторе изображения так и не появилось — стоит попробовать нажать кнопку F6 для принудительного переключения на подключенное устройство изображения.

Совет! В разных моделях ноутбуков кнопка вывода данных на внешний дисплей может отличаться, стоит обратиться к документации к устройству. Если же ничего не приводит к положительному результату – нужно обратиться в сервисный центр для ремонта.
Пробой батареи
Если ноутбук не запускается, не горит ни один индикатор, не шумят вентиляторы — стоит проверить состояние батареи. Для этого ее отсоединяют. Ноутбук подключается к сети 220В зарядным устройством. Если в этом режиме системник работает, значит, произошел внутренний пробой аккумулятора. Его достаточно заменить для возобновления нормальной работы.

Совет! В разных моделях ноутбуков кнопка вывода данных на внешний дисплей может отличаться, стоит обратиться к документации к устройству. Если же ничего не приводит к положительному результату – нужно обратиться в сервисный центр для ремонта.
Чистка контактов оперативной памяти
Обычно делается это несложно. Нужно обесточить ноутбук, отсоединить батарею и перевернуть его вверх ногами.
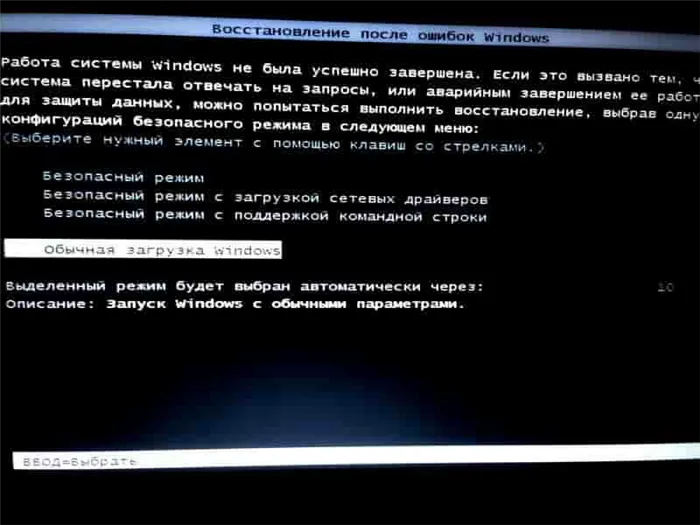
Снятие крышки для установки памяти в ноутбук
Здесь должна присутствовать крышка, обычно крепящаяся на паре болтов. Ее нужно открутить и вскрыть.
Перед вами должна появиться примерно вот такая картина.

Планки оперативной памяти в ноутбуке
Небольшие прямоугольные платы это и есть оперативная память. Их всех нужно извлечь, отведя в стороны металлические держатели.

Извлечение оперативной памяти в ноутбуке
После извлечения протереть контакты обычным ластиком или спиртом и если планок памяти несколько, пробовать вставлять их по одной поочередно, каждый раз включая ноутбук.

Ключ на планке оперативной памяти. Протереть нужно контакты правее и левее до конца
Если ничего не помогает
В этом случае с большой долей вероятности можно судить о выходе из строя северного/южного моста и/или видеокарты.
Для временного решения проблемы некоторые прогревают вышедший элемент промышленным феном. В этом случае зачастую удается вернуть ноутбук к жизни, хоть и не надолго.

Мосты и видеокарта материнской платы ноутбука
Самым правильным вариантом будет замена нужного чипа на новый, но сделать это можно только в специализированной мастерской. Стоимость таких работ обычно составляет от 60 до 120$.
Удобно будет при этой процедуре применить дополнительный дисплей, подключенный к ноуту, хотя все действия можно осуществить и в слепую, но при недостатке опыта это будет сделать очень затруднительно.
Ноутбук зависает во время загрузки Windows
Помимо неисправной аппаратной части ПК, остановка, зависания или перезагрузка без выдачи ошибки могут происходить и из-за проблем с операционной системой.
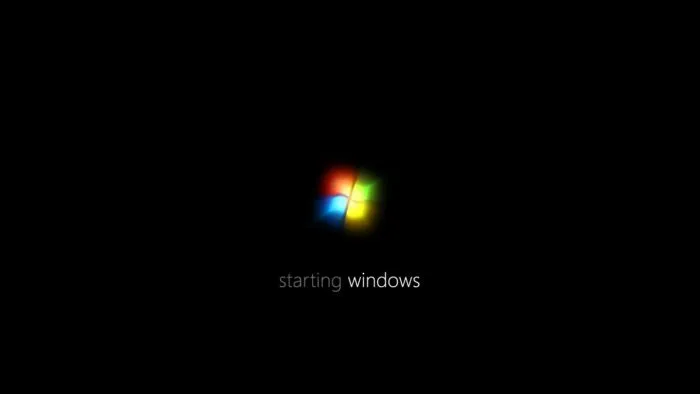
Указанные проблемы могут возникать на заставке Windows или на черном экране, с мигающим курсором или без него.
Справка! Перед выполнением приведенных ниже рекомендаций важно выполнить действия пункта «Убедиться, что ноутбук полностью выключен» в начале статьи.
Перейти в безопасный режим загрузки
Шаг 1. При включении ноутбука нажать и удерживать клавишу «F8», «F1» или «F12».
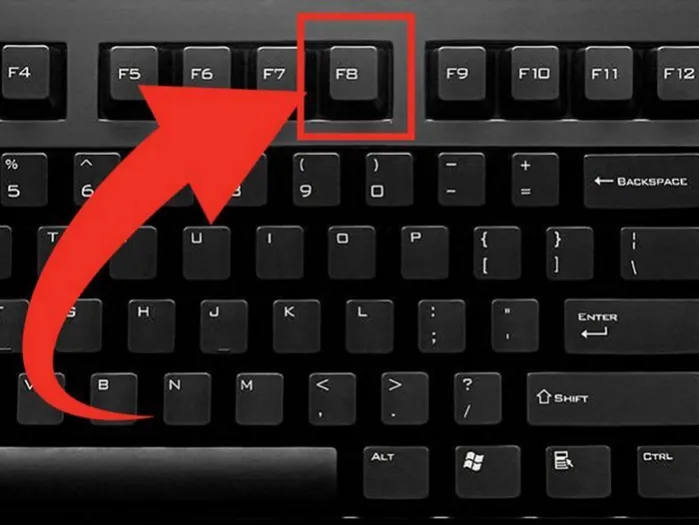
Шаг 2. При появлении специального меню выбрать стрелками курсора «Безопасный режим» и нажать «Enter».

Шаг 1. Загрузиться с диска восстановления или с загрузочной флешки.
Шаг 2. В окне выбора языка нажать «Shift+F10».
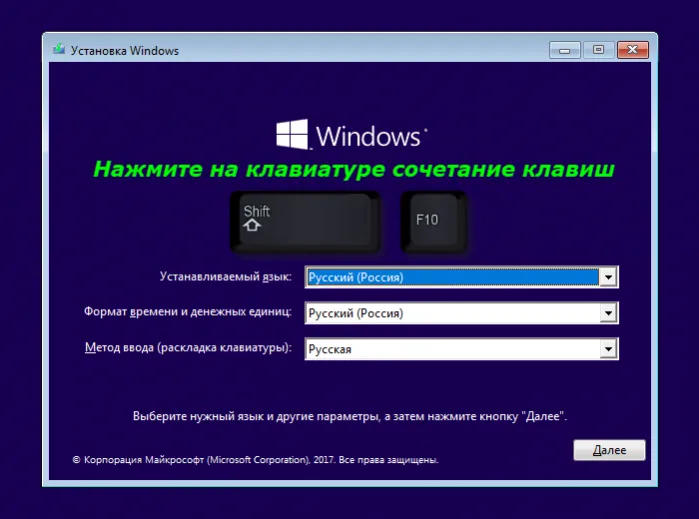
Шаг 3. Набрать последовательность: «bcdedit /set safeboot minimal» и нажать «Enter».
Удалить конфликтующие драйверы
Шаг 1. После безопасной загрузки Windows нажать сочетание клавиш «Win+R».
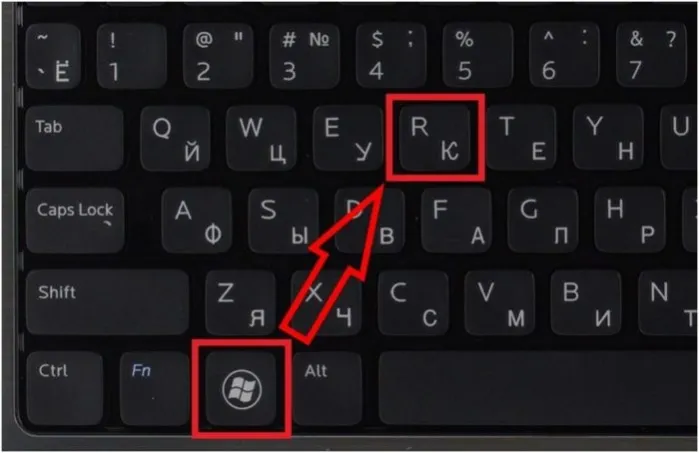
Шаг 2. Набрать в меню «devmgmt.msc» и нажать «OK».
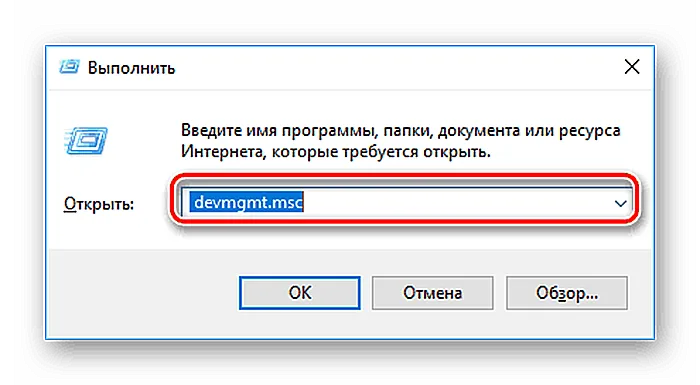
Шаг 3. Определить в «Диспетчере устройств» конфликтующие и не установленные устройства, отмеченные знаком вопроса или восклицательным знаком, раскрывая ветки устройств щелчком мыши по значку треугольника.
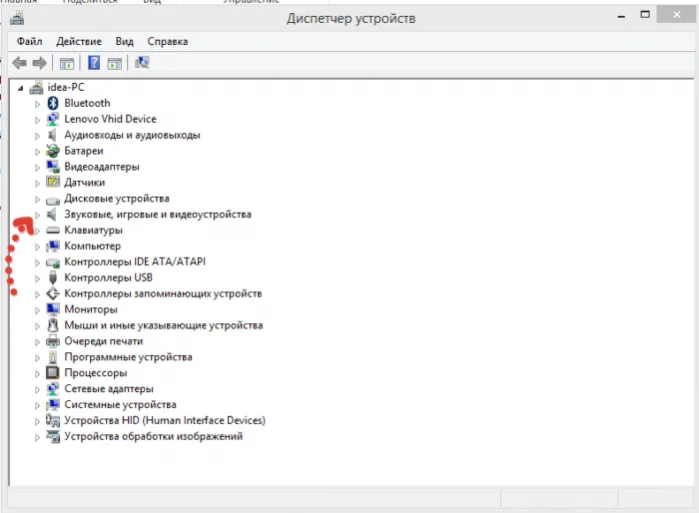
Раскрываем ветки устройств щелчком мыши по значку треугольника, чтобы определить конфликтующее или неустановленное устройство
Шаг 4. Удалить отмеченные устройства, щелкая по ним правой кнопкой мыши, и выбирать левой «Удалить».
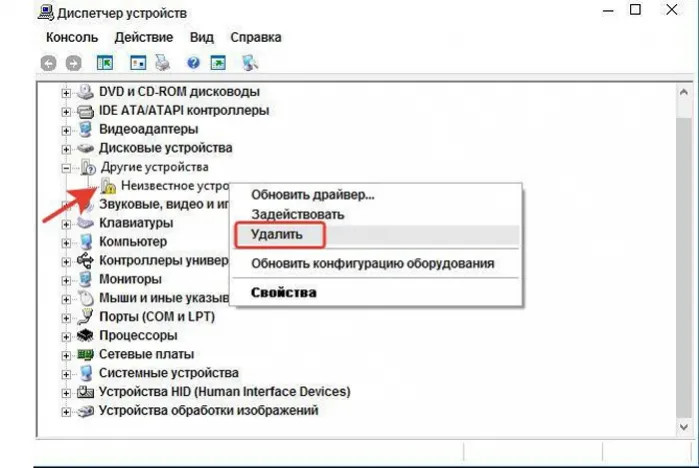
Если ничего не помогает
Если ни одно из перечисленных решений не помогает устранить проблему, необходимо обратиться за помощью в службу технической поддержки ноутбука или в сервис по его ремонту.
Указанные службы имеют необходимые инструменты для полной диагностики неисправных устройств.








