- Как проверить микрофон на компьютере или ноутбуке?
- Проверяем подключения к ПК
- Способ 1: проверка средствами Windows
- Способ 2: проверка через запись звука
- Проверка программной части
- Как правильно настроить драйвер на микрофон
- Проверка микрофона через «Звук» для ранних выпусков Windows
- Проверка микрофона через программу «Звукозапись» для ранних выпусков Windows
- Проверка микрофона через «Скайп»
- Проверка микрофона на компьютере через онлайн-сервисы
- 4 Способ — в программах для общения
- Проверка звука через запись
- При помощью приложения Voice Recorder
В появившемся окне нажимаете «Начать запись», говорите пару фраз, затем останавливаете ее и сохраняете файл в любое место (например, на рабочий стол).
Как проверить микрофон на компьютере или ноутбуке?
Мы живем в замечательное время! Компьютер/ноутбук сегодня есть у каждого, интернет – тоже. И благодаря этому открываются неограниченные возможности. Например, можно звонить в любую страну, и притом – совершенно бесплатно. Для этого достаточно лишь установить программу (Skype или любую другую) и подключить наушники с микрофоном.
Кстати об этом. Частенько у пользователей возникают проблемы с микрофоном. То некорректно работает, то фонит, то еще что-то. Поэтому ниже мы рассмотрим все возможные способы проверить работу микрофона на ПК. Инструкции короткие и несложные, так что трудностей с этим быть не должно.
Проверяем подключения к ПК
Прежде чем проверять работоспособность микрофона, необходимо на 100% быть уверенным, что Вы его правильно подключили.
Во-первых, у Вас должна быть правильно настроена звуковая карта и драйвера на нее. То есть, должен быть звук (нет звука на компьютере – что делать?). Ведь за микрофон тоже отвечает звуковая карта.
Во-вторых, Вам надо правильно подсоединить к ней наушники с микрофоном. Здесь все просто. У наушников есть 2 разъема: один – зеленый, другой – розовый. Первый – это звук, второй – микрофон. Их нужно подключить к задней панели системного блока в соответствующие по цвету разъемы.

Также на системнике эти выходы могут быть и на передней панели. Но иногда они не помечены цветом (т.е. просто черные). В таком случае обращайте внимание на значки, нарисованные над этими выходами.
На ноутбуке разъемы для наушников и микрофона обычно находятся слева (чтобы провода не путались под рукой). Они тоже могут быть без цветовой маркировки, поэтому ориентируйтесь по значкам.

Самое главное – не перепутать разъемы. Как это проверить? По звуку. Если Вы подключили оба разъема, и звук в наушниках есть – значит, все нормально.
Подключили микрофон? Тогда идем дальше.
Если вы используете Skype, вы можете протестировать микрофон непосредственно в программе. Для этого запустите Skype и перейдите к его настройкам. Здесь, на вкладке «Настройка звука», вы можете сказать что-то в микрофон и посмотреть, если Skype получает какой-либо сигнал с микрофона.
Способ 1: проверка средствами Windows

Первый, самый быстрый, простой, и надежный способ проверить работоспособность микрофона – это проверка с помощью компонентов Windows. В системе Windows предусмотрена возможность настройки и проверки микрофона. Проверить микрофон можно посредством прямой трансляции, индикатора чувствительности, и звукозаписи.
Убедившись, что микрофон включен, нужно выполнить следующие действия:
- Для начала нужно открыть на компе «Панель управления»,
- Выбрать «Оборудование и звук»,
- Нажать «Звук».
- В открывшемся окне есть вкладка «Запись». В этой вкладке находятся устройства, с помощью которых производится запись звука.
- Кликаем по устройству «Микрофон», открывается окно с информацией о микрофоне, и его параметрами.
- Далее открываем вкладку «Прослушать».
- Чтобы началась прослушка микрофона, нужно поставить галочку «Прослушать с данного устройства», и нажать ОК.
- После этого нужно сказать что-нибудь в микрофон, чтобы услышать свой голос.
Здесь нужно отметить, что во время прослушки микрофона, нужно чтобы обязательно работали динамики, иначе голоса слышно не будет.
Но бывает и такое, что устройств вывода звука к компу не подключено, в этом случае тоже есть возможность проверить микрофон. Для этого нужно вернуться во вкладку «Запись». Там справа от микрофона есть специальная шкала чувствительности. Если микрофон работает, то по мере громкости распознаваемых микрофоном звуков, будут загораться зеленые полоски — тем самым вы как минимум проверите исправность микрофона, так как если он не работает, то индикатор всегда будет показывать серые полоски. Однако при такой проверке, понять, как именно работает микрофон, и что еще нужно настроить для лучшего качества звука будет невозможно.
Способ 2: проверка через запись звука
Помимо стандартных средств, в Windows есть опция записи звука, с помощью которой тоже можно проверить работоспособность своего микрофона.
Для этого нужно нажать «Пуск», «Все программы», «Стандартные», «Звукозапись». Откроется маленькое окошко, где есть одна единственная кнопка – «Начать запись». Нажимаем на нее, и говорим что-то в микрофон.
Затем кликаем «Остановить запись», и нам предлагается указать путь для сохранения записи. Далее сохраняем файл, идем по указанному пути, открываем его и прослушиваем качество звука.
Первый, самый быстрый, простой, и надежный способ проверить работоспособность микрофона – это проверка с помощью компонентов Windows. В системе Windows предусмотрена возможность настройки и проверки микрофона. Проверить микрофон можно посредством прямой трансляции, индикатора чувствительности, и звукозаписи.
Проверка программной части
Как известно, устройство не будет работать в том случае, если оно неправильно настроено, или сбои касаются программного обеспечения компьютера. Поэтому если при проверке вышеуказанных пунктов вы не нашли ничего подозрительного, но микрофон всё равно не работает, осуществите следующую проверку:
-
Переходите по вкладке «Оборудование и звук» через «Панель управления», которое можно найти в меню «Пуск».
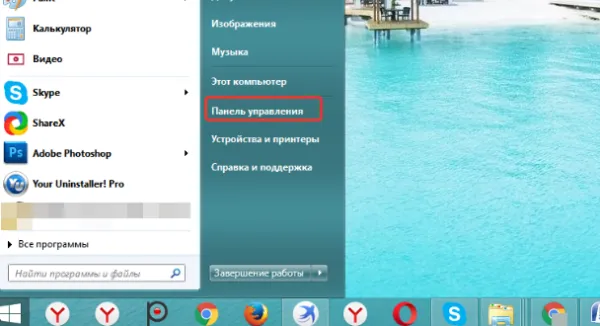
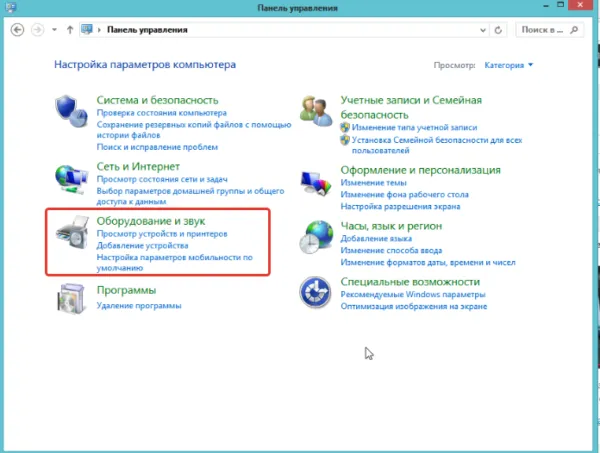
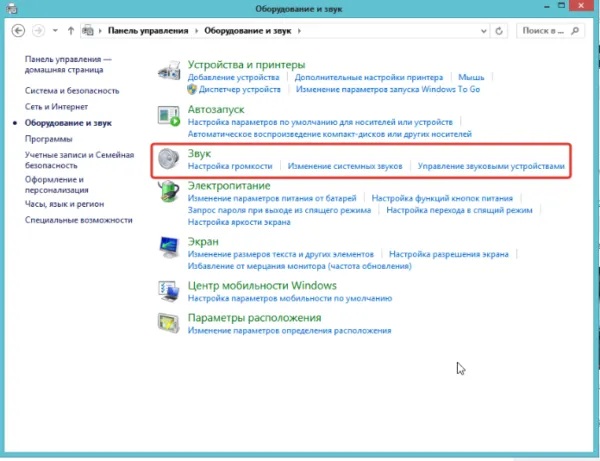
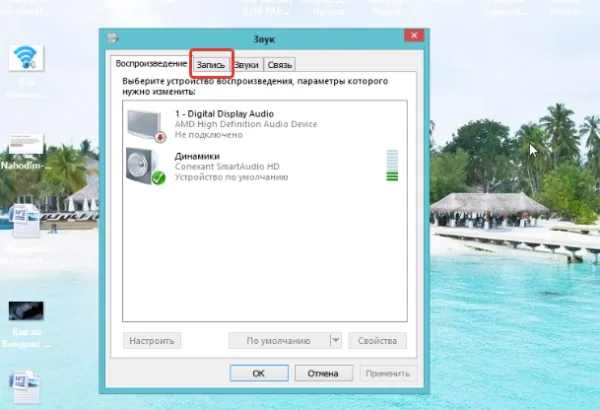
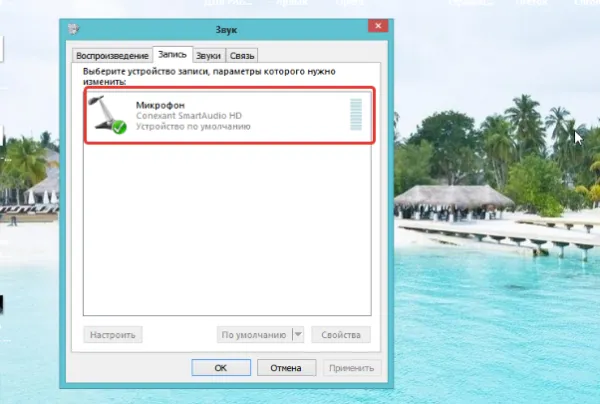
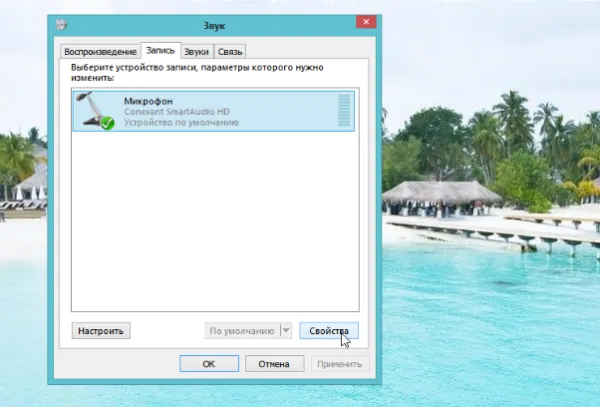
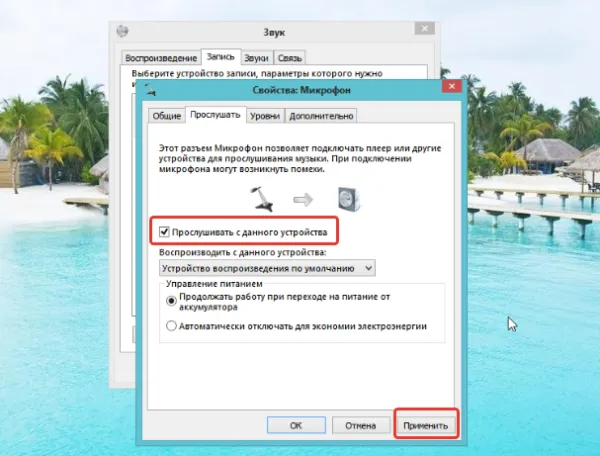
Читайте подробную информацию о правильной установке звука в статье — «Как установить звук на компьютере».
Как правильно настроить драйвер на микрофон
Если у вас установлена лицензионная версия Windows, и вы регулярно подключаетесь к интернету на компьютере, то у вас должна быть активирована функция автоматического обновления драйверов. Новая версия сразу же заменяет старую после её выхода.

При обнаружении отсутствия драйверов по какой-либо причине стоит действовать согласно следующему алгоритму:
- зайдите на официальный сайт производителя конкретного компьютера, там можно найти необходимые драйвера;
- если вы знаете, что на ПК установлена звуковая карта от другого производителя, нужно скачать файлы с соответствующего онлайн-ресурса.
При наличии диска с драйверами, который шёл в комплекте с компьютером, вы можете прибегнуть к этому способу установки.
-
После скачивания нужно зайти в «Панель управления» с помощью кнопки «Пуск».
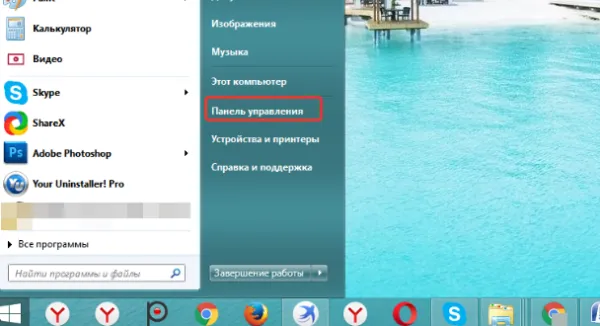
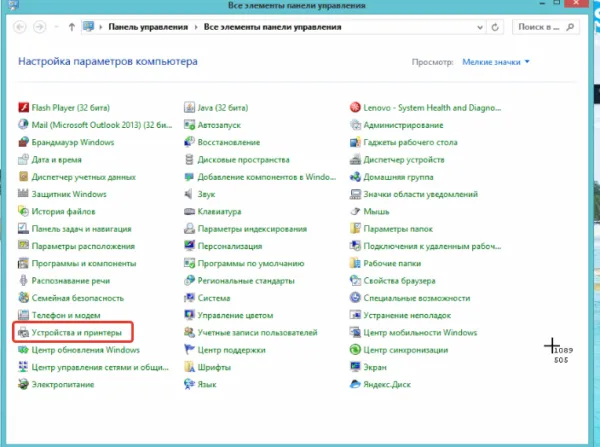
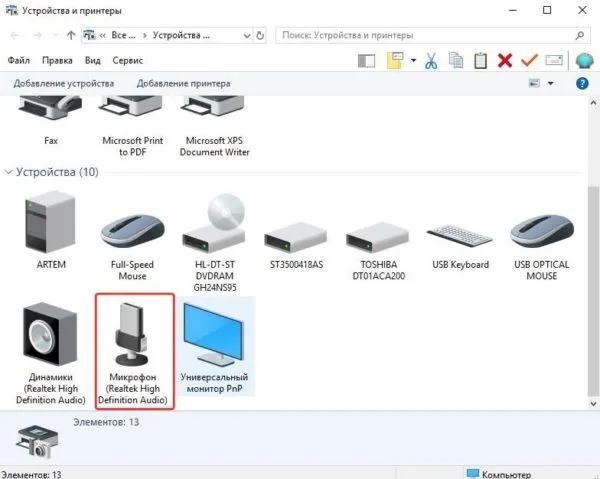
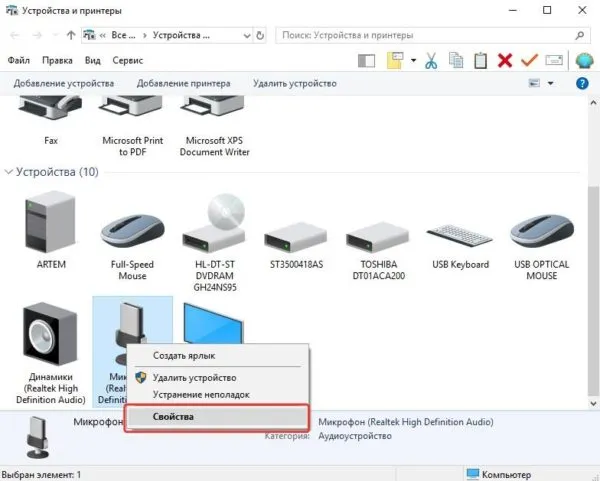
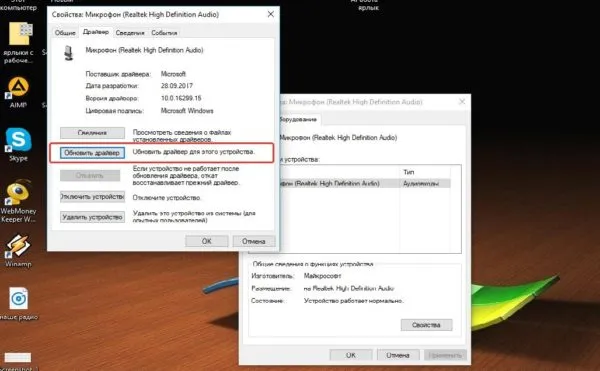
Обычно проведения этих манипуляций хватает для того чтобы возобновить функционирование микрофона.
После этого должно открыться окно со свойствами микрофона. Здесь нужно перейти на вкладку «Уровни» и увеличить там громкость микрофона и усиление микрофона. Для начала попробуйте установить громкость микрофона на максимум, а усиление на 20 дБ. В большинстве случаев, этого достаточно для нормально работы микрофона.
Проверка микрофона через «Звук» для ранних выпусков Windows
Как проверить работает ли микрофон на компьютере иными путями? Следующая методика для ранних версий Windows:
- Перейдите к «Панели управления».
- Опуститесь в раздел «Оборудование и звук» и в подраздел «Звук».
- В появившемся окне кликните по вкладке «Запись».
- Нужную гарнитуру выделите мышкой, после нажмите на кнопку «По умолчанию».
- Рядом с названием микрофона появится шкала чувствительности. Скажите несколько слов в гарнитуру. Если устройство рабочее, то шкала начнет вибрировать, заполняться цветом.
- Если ничего не происходит, перейдите в «Уровни». Убедитесь, что на значке динамика (с правой стороны от ползунка) нет отметки «отключен». В противном случае щелкните по этому значку, чтобы активировать микрофон.
Проверка микрофона через программу «Звукозапись» для ранних выпусков Windows
Как и на Windows 10, на более ранних версиях предустановлена простенькая программа записи голоса. Проверка с ее помощью быстрая и несложная:
- Пройдите по пути: Пуск — Все программы — Стандартные — Звукозапись.
- Как проверить микрофон «Виндовс»? Кликните по кнопке «Начать запись».
- Скажите несколько фраз в микрофон, завершите записывание, сохраните файл.
- Прослушайте сохраненное аудио, чтобы оценить работу гарнитуры.

Проверка микрофона через «Скайп»
Как проверить микрофон на «Виндовс 10» еще? Для проверки звука можно скачать бесплатную и полезную программу IP-телефонии «Скайп». Далее действуйте так:
- Откройте приложение.
- Перейдите в «Инструменты», выберите «Настройки».
- В меню «Звонки» вам будет нужен раздел «Звуковые настройки».
- Вы переместитесь в меню — перейдите к разделу «Основные» и кликните на «Настройках звука».
- Выберите из выпадающего списка тот микрофон, что нуждается в проверке.
- Как проверить микрофон на компьютере Windows 10 и более ранних версий? Скажите в него несколько слов, следя при этом за шкалой громкости. Если она начнет меняться, значит, устройство работает.
Вот еще способ, как проверить работу микрофона посредством Skype — перейти по ссылке «Сделать контрольный звонок». В диалоговом окне оператор попросит вас что-либо произнести после звукового сигнала. Если микрофон работает, вы услышите свой голос в ответ.
Если вас интересует, как проверить микрофон на ноутбуке Windows, нужна эта же инструкция.
Проверка микрофона на компьютере через онлайн-сервисы
Как проверить, работает ли микрофон без всяких программ? Чтобы быстро проверить работоспособность купленной гарнитуры, нужно иметь только интернет и браузер (убедитесь, что для него есть доступ к микрофону). Вот несколько бесплатных онлайн-сервисов для проверки:
- Webcammictest. Как проверить микрофон на компьютере Windows здесь? На сайте вас сразу встретит зеленая клавиша «Проверьте микрофон». Кликните на нее, чтобы запустить проверку, и начните говорить. Если при этом на экране изображение сложится в синусоидальную диаграмму, все работает. Если же будет лишь прямая линия, запись звука не идет.
- Online-microphone. Как проверить работу микрофона на компьютере этим сервисом? Чтобы запустить проверку, разрешите сайту доступ к вашему микрофону. Начните говорить что-либо в микрофон. Если поле «Индикатор звука» начнет меняться, устройство работает.
- WebCam Mic Test. Для интересующихся тем, как проверить работу микрофона Windows 10, один из самых простых онлайн-сервисов — достаточно лишь кликнуть по кнопке. Важно: чтобы проверка осуществилась, проверьте, что установлено расширение Flash Player.
- SpeechPad. Не только полезный инструмент, преобразовывающий речь в текст, но и способ проверки микрофонов.
- Online VoiceRecorder. Простой онлайн-диктофон, с которым можно быстро проверить гарнитуру.
Как проверить микрофон на компьютере?🎧 Пошаговая инструкция проверки микрофона на компьютере или ноутбуке — FAQ от Earphones-Review
На ноутбуке разъемы для наушников и микрофона обычно находятся слева (чтобы провода не путались под рукой). Они тоже могут быть без цветовой маркировки, поэтому ориентируйтесь по значкам.
4 Способ — в программах для общения
Практически в каждой программе для общения есть способ сделать быструю проверку своего записывающего устройства. Такая возможность точно есть в: Skype, Zoom, Viber, Дискорде и других.
В дискорде — откройте настройки и в левом столбце перейдите в раздел «Голос и видео». В правом окне в блоке проверки голоса, нажмите на кнопку «Давайте проверим».
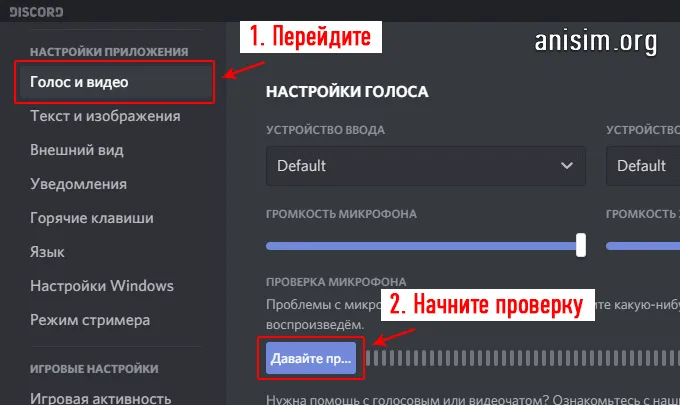
В Скайп — позвоните роботу «Echo / Sound Test Service» и скажите что-нибудь, будет сделана записи, которая затем проиграется, так вы дополнительно сможете оценить, как вас будут слышать собеседники.
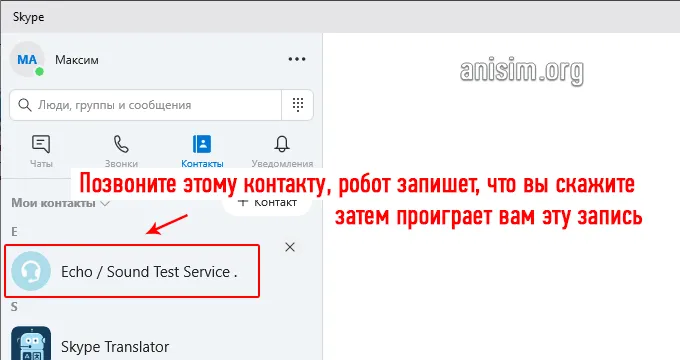
В других программах все делается примерно также, обычно отличается только название меню, где нужно искать эту функцию.
Микрофон – важный компонент современного компьютера. Без микрофона у вас не получится полноценно общаться в Интернете и играть в многопользовательские компьютерные игры.
Проверка звука через запись
Это еще один эффективный, но очень специфический способ управления работой микрофона. Неопытные пользователи ПК могут не сразу это понять, но в целом на освоение сложностей уходит не более 10 минут.
Если вы используете Skype, вы можете протестировать микрофон непосредственно в программе. Для этого запустите Skype и перейдите к его настройкам. Здесь, на вкладке «Настройка звука», вы можете сказать что-то в микрофон и посмотреть, если Skype получает какой-либо сигнал с микрофона.
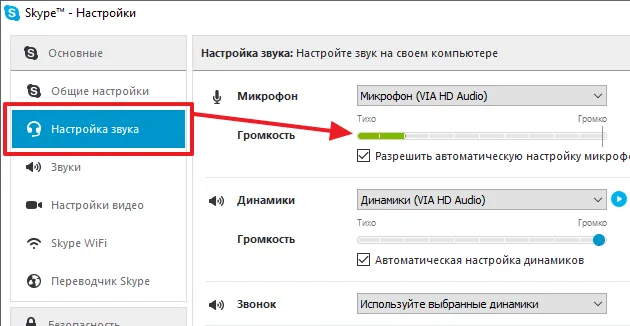
При наличии сигнала индикатор громкости становится зеленым.
Почти в каждой программе связи есть способ сделать быструю проверку вашего записывающего устройства. Skype, Zoom, Viber, Discord и другие определенно имеют эту функцию.
При помощью приложения Voice Recorder
В более старых версиях Windows для управления микрофоном часто использовалась программа «Диктофон», но в версии 10 эта программа больше не доступна. Вместо этого в операционной системе появилось приложение «Диктофон» (в русской версии это приложение можно назвать «Диктофон»).
Вы также можете использовать это приложение для управления микрофоном. Для этого откройте меню «Пуск», найдите «Диктофон» и запустите найденное приложение.
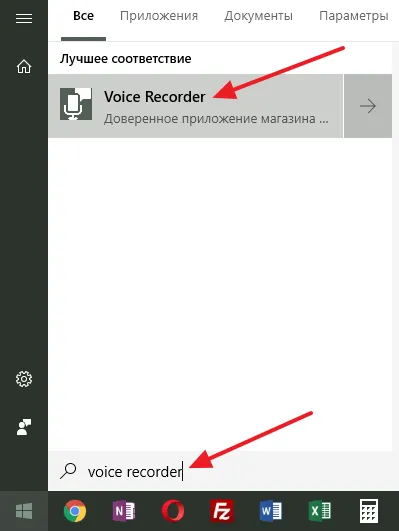
После запуска приложения нажмите большую кнопку посередине и разрешите доступ к микрофону (при необходимости).
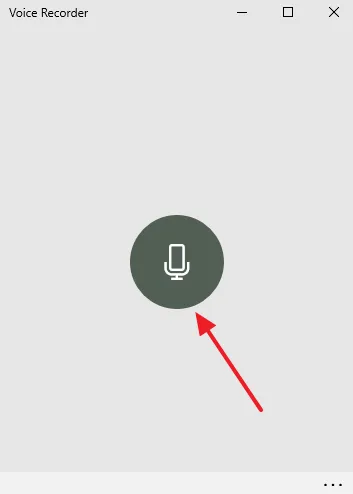
После этого скажите что-нибудь в микрофон для проверки и закончите запись.
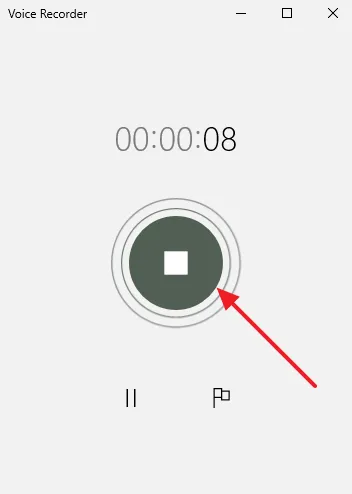
Созданная вами запись появится в приложении. Чтобы прослушать созданную запись, просто коснитесь ее непосредственно в приложении.
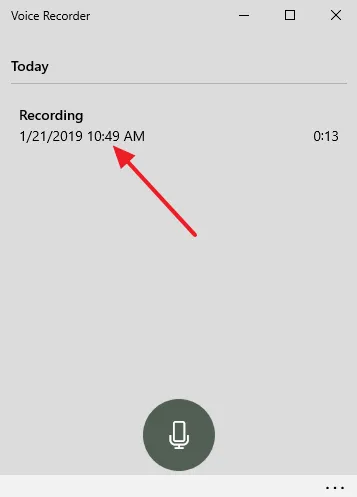
Таким образом, вы можете быстро управлять микрофоном на вашем компьютере без установки стороннего программного обеспечения.








