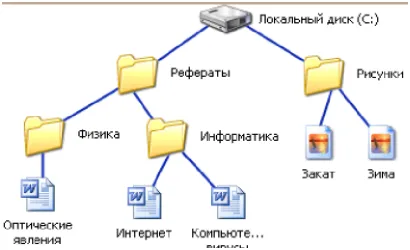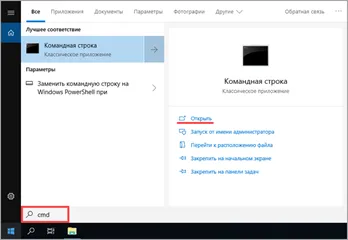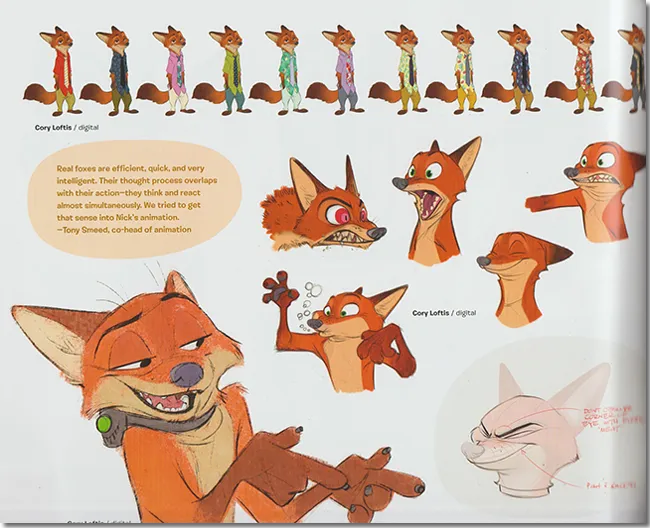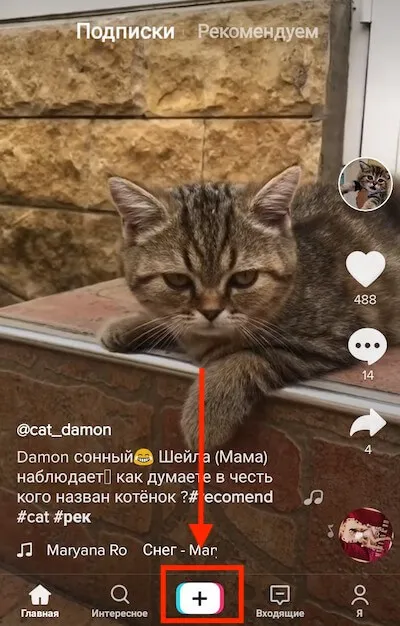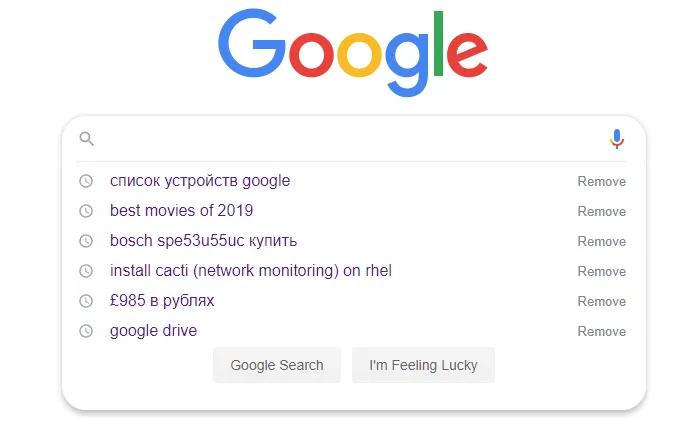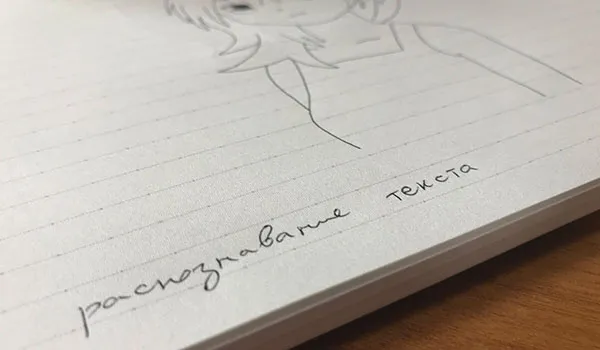- Как добавить нового друга в Discord
- Как узнать Discord ID
- Как добавить себя на сервер
- Через приложение
- На компьютере
- Как пригласить друзей на сервер
- На компьютере
- В приложении
- Инструкция по добавлению друзей
- Приглашение друзей на ваш сервер в Дискорд
- Приглашение сторонних пользователей на свой канал Discord
- Подтверждение заявки от друга
- Способ № 1
- Способ № 2
- Инструкция
- Подтверждение чужой заявки
- Мобильные устройства
- Заключение
При прохождении регистрации в Дискорд каждый человек получает свой уникальный ID-номер, который выглядит примерно как friend#777. Этот номер является основным элементом добавления вашего друга в контакт-лист. Потому будет необходимо каким-либо образом узнать ID-номер нужного вам человека.
Как добавить нового друга в Discord
С недавнего времени, число пользователей Discord заметно увеличилось в несколько раз, а количество сообщений в день уже превысило отметку в 250 000 000. Не менее важным является тот факт, что выросло количество запросов, связанных с инструкцией использования Discord. Конкретно в этой статье мы постараемся ответить на вопрос о том, как добавить друга в дискорде.
Перед тем, как перейти к самому главному, пользователю необходимо понять, как найти друга в Дискорде. Это можно сделать при помощи следующих способов.
- Обмен ID-идентификаторами между пользователями. При регистрации, каждому пользователю присваивается уникальный номер, по которому можно найти и добавить пользователя в друзья.
- Поиск друзей и людей в социальных сетях для добавления в Discord. Благодаря возможности синхронизации профиля Discord с социальными сетями, можно быстро пополнить базу контактов.
Возможно, что некоторые пользователи хотели бы добавить человека по имени и фамилии. К сожалению, в Discord не была реализована подобная возможность.
Допустим, у вас есть ID-идентификатор пользователя и вы его хотите добавить в Discord. Для этого вам необходимо выполнить следующие инструкции:
- Откройте программу Discord и войдите в учетную запись. После этого перейдите в раздел «Друзья».
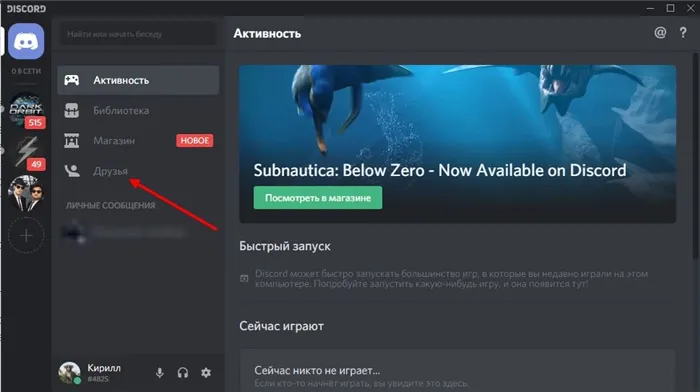
- Теперь введите в поле идентификационные данные пользователя. Идентификационные данные должны иметь следующий формат — Никнейм#ID. После этого нажмите на кнопку «Добавить в друзья».
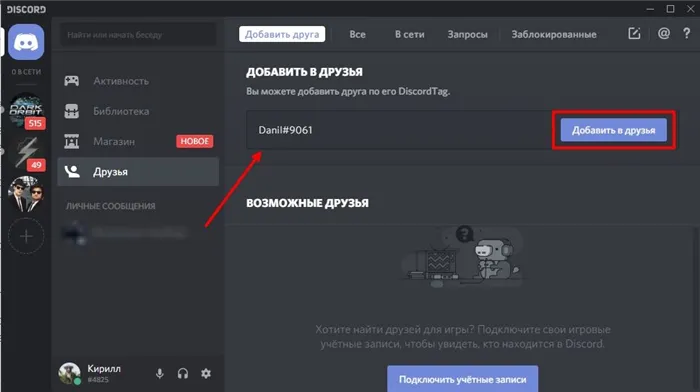
- Если идентификационные данные были указаны верно, то вы увидите уведомление о том, что был отправлен запрос на добавление в друзья.
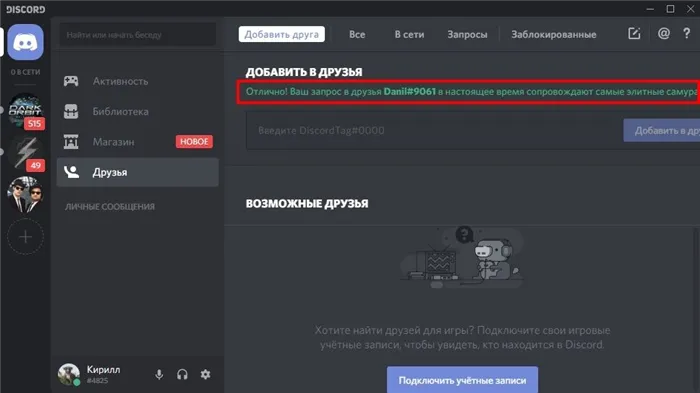
Как узнать Discord ID
Если вдруг кто-то из ваших друзей решит добавить вас в Discord, то для этого им потребуется ваш идентификационный номер (Discord ID). Без предоставления идентификационного номера, никто не сможет добавиться к вам в друзья в Discord. Следовательно, если вам необходимо узнать Discord ID на учетной записи, то выполните следующие инструкции:
- Откройте программу Discord и войдите в учетную запись. После этого перейдите в раздел « icon-cog ».
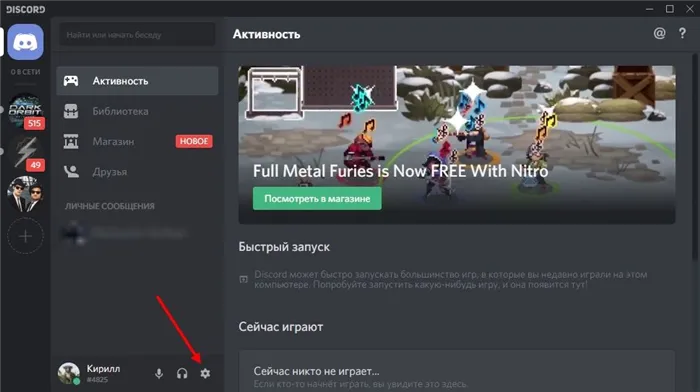
- После этого откроется окно «Настройки пользователя». Обратите внимание на то, что указано под надписью «Имя пользователя», так как это и есть Discord ID.
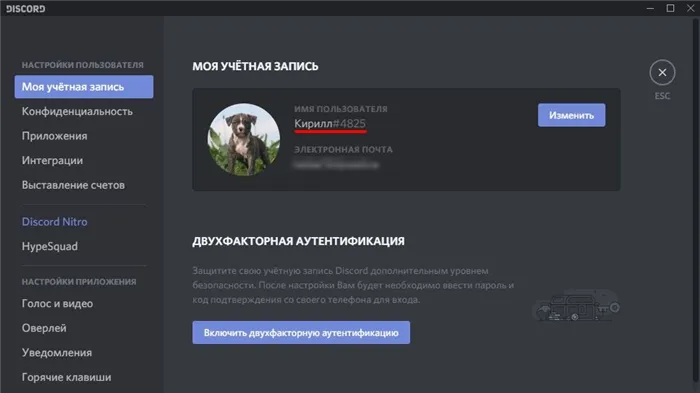
Чтобы приглашать людей на ваш сервер, вы должны обладать соответствующими разрешениями. Если это канал, который создали вы сами, то разрешения для мгновенных приглашений у вас будут по умолчанию. В противном случае необходимо договариваться с владельцем канала, чтобы он дал вам полномочия для вашей роли на его сервере.
Как добавить себя на сервер
Для добавления пользователя на сервер, необходимо знать его адрес. Рассмотрим, куда ввести ссылку, которая содержит полученное приглашение с сервера в Дискорд через мобильное приложение и на ПК.
В обоих случаях ее формат — discord.gg/*имя сервера*.
Также можно сделать запрос только по нику. В рассматриваемом варианте это будет «TDAngf». То есть в строку будет вноситься только имя.
Через приложение
После открытия программы на телефоне совершаем следующие действия:
На компьютере
Чтобы вступить в группу проводим следующие действия:
Как пригласить друзей на сервер
В игру, открытую в личном аккаунте, можно приглашать друзей, отправляя им приглашение в виде ссылки. Также можно приглашать друзей на сервер. Рассмотрим, как добавить своего друга на сервер в Discord на компьютере и телефоне.
На компьютере
Найдите на панели, расположенной с левой стороны окна, сервер, для которого планируется создать приглашение. Нажмите на него правой кнопкой мыши.
- Выберите «Пригласить людей».
- В окне появляется список, в котором выбираются те, кому нужно отправить приглашение. После нажатия на фиолетовую кнопку «Скопировать» ссылка сохраняется в буфере обмена. Теперь ее можно скинуть любому пользователю. Если пользователя нет в друзьях, то его имя можно вбить в поисковую строку.
При формировании запроса возможно изменение настроек ссылки. Для этого нужно нажать на ссылку, выделенную синим шрифтом под строкой поиска.
В открывшемся окне доступны настройки времени действия ссылки и количество переходов по ней.
В приложении
Пригласить в Дискорд участников собственного сервера можно следующим образом:
Когда данные введены, появится кнопка «Отправить запрос дружбы». Теперь осталось дождаться, чтобы товарищ одобрил его, после чего его аватар отобразится в вашем списке контактов.
Инструкция по добавлению друзей
Приглашение друга в Дискорде состоит из следующих шагов:
- Узнайте у вашего друга его ID в Дискорд;
- Авторизуйтесь в системе;
- В главном меня вверху слева выберите вкладку «Друзья», и при необходимости выберите вкладку «Добавить друга»;
- В поисковой строке введите ID вашего друга, состоящий из трёх основных элементов – его имени, хештега (#) и четырёхзначного номера;
Также вы можете отправлять запрос на добавление в друзья через профиль нужного вам пользователя, которого вы нашли в чате или списках пользователей.
- Для этого наведите курсор мышки на аватарку пользователя, щёлкните правой клавишей мышки, и выберите «Профиль».
- Затем останется нажать на большую зелёную кнопку, предлагающую отправить запрос дружбы, и дождаться подтверждения от указанного пользователя.
Кроме того, вы можете сразу выбрать опцию добавления в друзья после клика правой клавишей мышки на аватарке пользователя. В появившейся менюшке найдите в самом низу опцию добавления в друзья (Add friend) и кликните на неё для отправки запроса.
Все отправленные вами запросы в друзья отображаются во вкладке «Запросы» в меню работы с друзьями. Выбрав указанную вкладку вы сможете просмотреть выполненные, но ещё не принятые, ваши запросы в друзья.
Приглашение друзей на ваш сервер в Дискорд
Если вы создали сервер в Дискорд, то для приглашения на него друзей будет достаточно открыть ваш сервер. Кликнуть на иконку приглашения со стрелочкой вверх, и отправить появившуюся ссылку с кодом приглашения вашим друзьям.
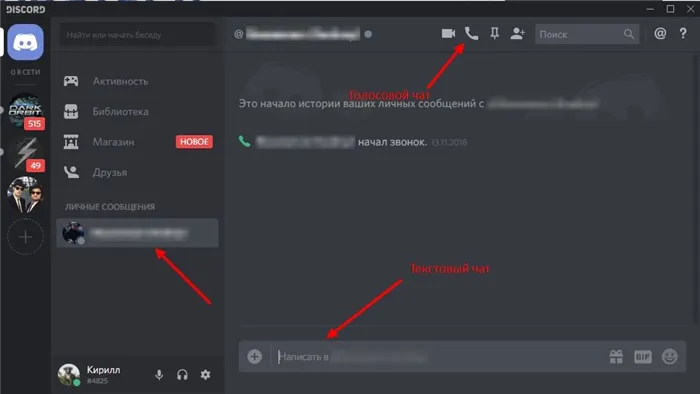
Бывает и так, что какой-то пользователь решил добавить в друзья вас. Как принять запрос дружбы в Дискорд? В этом случае все намного проще, чем с самостоятельным поиском необходимых пользователей.
Приглашение сторонних пользователей на свой канал Discord
Чтобы приглашать людей на ваш сервер, вы должны обладать соответствующими разрешениями. Если это канал, который создали вы сами, то разрешения для мгновенных приглашений у вас будут по умолчанию. В противном случае необходимо договариваться с владельцем канала, чтобы он дал вам полномочия для вашей роли на его сервере.
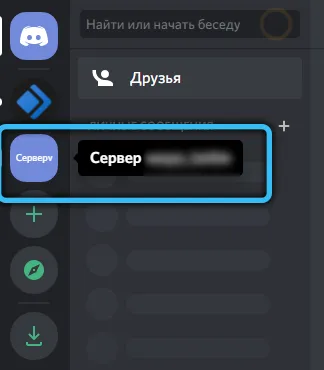
Если с разрешениями всё в порядке, запускаем программу Discord. При её инсталляции значок приложения должен появиться в меню «Пуск» Windows, если это Mac – то в папке «Программы». Но проще запускать через ярлык на рабочем столе, если он был предусмотрительно создан. Второй вариант предназначен для тех, кто предпочитает не загружать компьютер многочисленными программами, требующими инсталляции. Зайдите в клиентскую часть сайта Discord через свой браузер. Её основной экран ничем не отличается от программного.
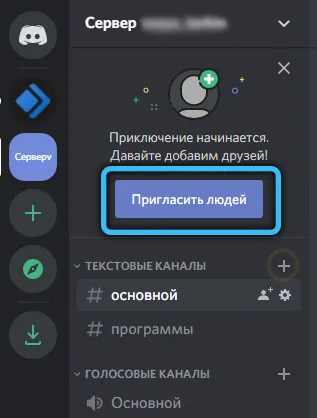
Выберите среди серверов, находящихся в левой панели, тот, для которого необходимо сделать приглашение. При этом справа от списка появится перечень каналов выбранного сервера. Кликните мышкой по тому каналу, на который требуется выслать приглашение, а во всплывающем контекстном меню выберите пункт «Мгновенное приглашение». В следующем окне появится ссылка, которую можно использоваться для отправки приглашения.
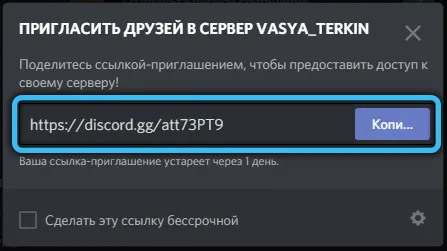
Подтверждение заявки от друга
Когда кто-то из ваших друзей решит пригласить вас и отправит своё приглашение, в вашем клиенте Discord появится кнопка, на которую необходимо будет нажать. Этого будет достаточно, чтобы присоединиться к новому каналу – никаких иных действий выполнять не нужно, процедура предельно проста.
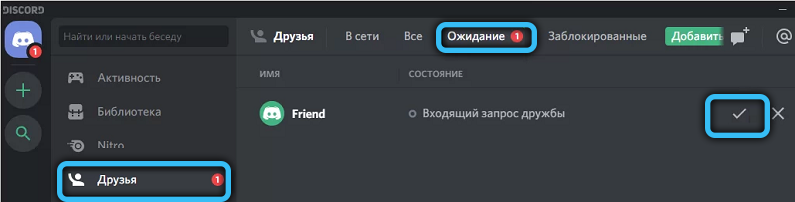
Итак, теперь вы знаете, как добавлять людей на свой сервер в Discord независимо от того, совпадают ли вас платформы. И как отвечать на присланные приглашения. Со временем список друзей сможет разрастись настолько, что вам придётся его чистить. С этой задачей справляются специальные боты, о которых мы тоже расскажем.
Открывается новое окно. В данном списке выбираем «Моя учетная запись», где отображается имя в Дискорд и электронная почта. Их можно скопировать и отправить другу.
Способ № 1
Когда вышеуказанная область будет открыта, нажмите подсвеченную синим надпись «Добавить друга». В новой вкладке необходимо ввести Discord-тэг того, кого вы ищите, но узнать его нужно заранее. К тому же помните, что при написании учитывается регистр клавиатуры.
Состоит никнейм из следующих частей:
- Имя.
- Хештэг, изображаемый как #.
- Номер, который присваивается всем зарегистрировавшимся.
Когда данные введены, появится кнопка «Отправить запрос дружбы». Теперь осталось дождаться, чтобы товарищ одобрил его, после чего его аватар отобразится в вашем списке контактов.
Способ № 2
Позвать кого-либо к себе в Discord также можно, перейдя в его аккаунт. Это становится возможным, если вы уже общались с геймером, например на одном из каналов. Кликните на его ник и увидите информацию о человеке, общих друзей и зелёную кнопочку «Отправить запрос». Если не хотите переходить в профиль, то можете нажать на его аву и в открывшемся меню выбрать пункт «Добавить друга».
Неважно, используете вы Discord для Windows 10 или инсталлировали его в другую версию ОС, потому что принцип добавления участника будет неизменным. Если планируете созвать единомышленников на сервер, а не просто увидеть их в контакт-листе, то произведя нажатие по логину юзера, в специальном меню клацните «Пригласить на сервер», название которого выберите из предложенного перечня. Кроме этого ещё можно получить на него ссылку и разослать всем, кого желаете там видеть.
Начнем с того, что Discord – это превосходный мессенджер для любителей многопользовательских онлайн игр. Он позволяет общаться при помощи голосовой связи без ограничений. Также имеется весьма продвинутый текстовый чат.
Инструкция
Многие пользователи, к сожалению, не знают ответа на вопрос о том, как добавить друга в Discord. Даже несмотря на то, что это весьма простое действие. Новички путаются в интерфейсе. И даже продвинутым пользователям это не всегда было нужно.
На самом деле ничего сложного нет. Все необходимое для осуществления этого процесса находится под рукой. Однако мы предоставим подробнейшую инструкцию с четким алгоритмом действий. Она поможет разобраться в вопросе:
- Итак, сначала запускаем мессенджер при помощи соответствующего значка на рабочем столе или кнопки в панели задач.
- В главном окне приложения в левом столбце кликаем по пункту «Друзья».
- Щелкаем ЛКМ по зеленой кнопке.
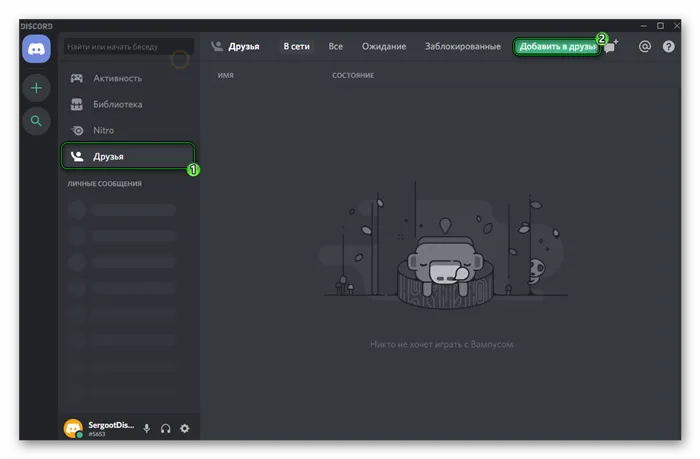
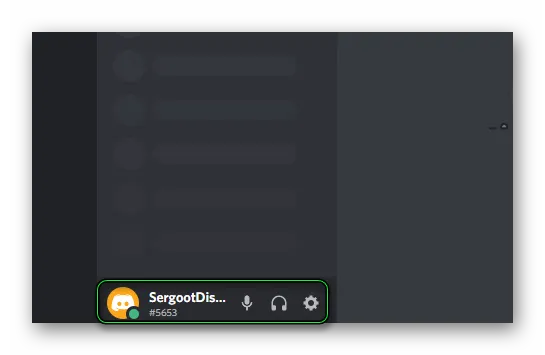
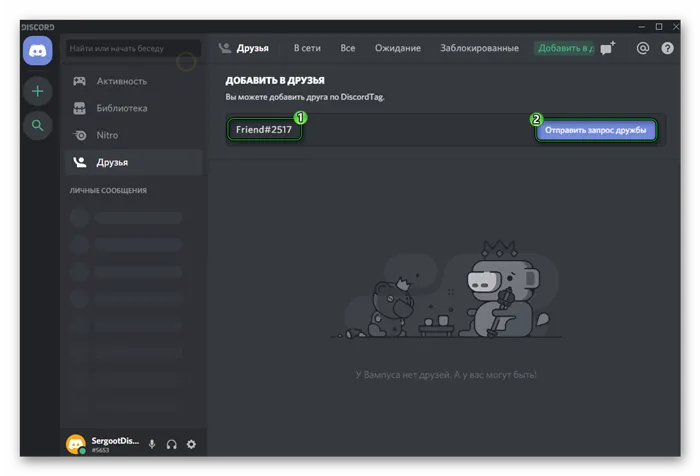
Вот так осуществляется данная процедура в Дискорде. Как видите, сам поиск не особо сложен. Как и процесс добавления. Зато после этого вы точно не потеряете друг друга. Мы советуем использовать данный механизм как можно чаще.
Подтверждение чужой заявки
Бывает и так, что какой-то пользователь решил добавить в друзья вас. Как принять запрос дружбы в Дискорд? В этом случае все намного проще, чем с самостоятельным поиском необходимых пользователей.
Алгоритм действий будет предельно простым. Но некоторые новички могут сразу не сообразить, что нужно делать. Поэтому мы предоставляем подробнейшую инструкцию с необходимым алгоритмом действий. Вот она:
- Сначала запускаем мессенджер при помощи соответствующего значка на рабочем столе или кнопки в панели задач.
- Далее смотрим на главное окно. Рядом с кнопкой «Друзья» будет гореть красная цифра. Это говорит о наличии заявки. Щелкаем по кнопке.
- Теперь переходим в раздел «Ожидание».
- Щелкаем ЛКМ на «галочку» напротив пользователя.
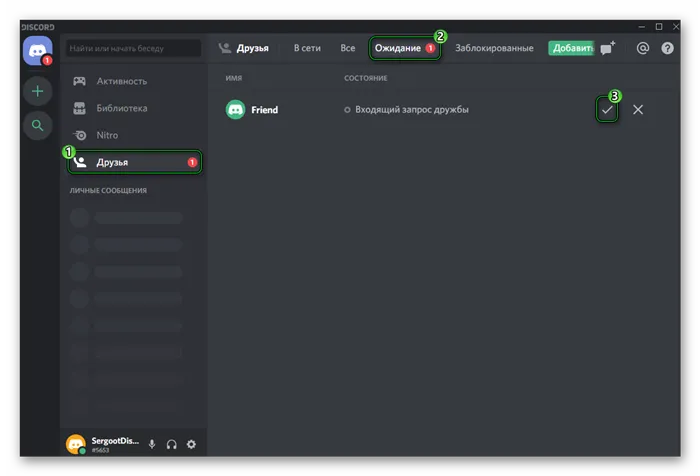
Вот и все. Теперь вы приняли человека в друзья. Можно начинать с ним общаться. Стоит отметить, что с этим действием нужно быть осторожным. Не стоит принимать всех подряд. А сам процесс, как вы могли заметить, предельно простой.
Не стоит принимать в друзья неизвестных пользователей. Это могут быть рекламные боты, роботы для спама и прочие штуки. Если вы будете бездумно принимать всех подряд, то вскоре увидите, как ваш чат забьется содержимым нескромного характера и всякими рекламными ссылками. В этом плане нужно быть предельно осторожными. Ведь можно легко подцепить вирус и повесить всю систему.
Мобильные устройства
А теперь поговорим о мобильных устройствах. В принципе, процесс поиска и добавления друга во многом схож с теми действиями, что мы выполняли в десктопной версии мессенджера. Разница лишь в несущественных нюансах.
Но тем не менее, некоторым пользователям интерфейс мобильного приложения может показаться непривычным. Поэтому мы предоставим подробную инструкцию с четким алгоритмом действий. Она поможет избежать досадных ошибок:
Заключение
А теперь пришло время подвести итоги, обобщить всю полученную информацию и сделать соответствующие выводы. В рамках данной статьи мы поговорили о том, как найти друга в Дискорде и затем добавить его.
Оказалось, что все довольно просто. Но только в том случае, если вы знаете идентификационный номер пользователя. Если же нет, то от затеи придется отказаться. В любом случае, все необходимые инструкции прилагаются.