- Сетка в Ворд (Word)
- Как сделать сетку в Ворде
- Шаг сетки
- Интервал сетки
- Отображение клетки в виде сетки на листе
- Рисование листа в клетку
- Как сделать сетку в Ворде
- Настройка сетки в документе Word
- Шаг сетки
- Интервал сетки
- Привязка объектов к сетке
- Изменение вида сетки
- Использование таблицы
- Как сделать сетку в ворде
- Как сделать сетку в ворде
- Как настроить линии сетки в ворде
- Стандартная вставка сетки
- Изменение сетки
- Делаем линованный лист А4 в MS Word
- Линовка листа А4 в клетку в MS Word
- Скачать шаблон линованного в клетку листа А4 для печати
- Использование фона
- Функция подложки
Сделать клетчатым лист Word можно с помощью вставки картинки, расположив её за текстом. Изготовьте нужную вам картинку (например, сфотографировав тетрадный лист) или скачайте её.
Сетка в Ворд (Word)
Сетку полезно применять для форматирования графических объектов. В пределах одного рисунка, сетка позволяет выровнять элементы рисунка и создать более точную и красивую композицию, а также расположить их в точном соответствии с координатами листа по вертикали или горизонтали.
Чем меньше шаг сетки, тем точнее будет привязка элементов рисунка.
Когда в документ добавляются несколько графических объектов, сетка помогает выровнять их относительно текста или друг друга.
Как сделать сетку в Ворде
Сетка присутствует в каждом документе Word всегда. Пользователь может отображать, либо скрывать ее в документе. Данный инструмент можно включить или выключить в нескольких разделах меню программы.
Простое включение или выключение сетки с настройками по умолчанию:
- Зайти на закладку «Вид»;
- В группе «Показать» напротив строки «Сетка» установить галку, чтобы включить сетку и отобразить ее на листе.
Часто при работе с графическими элементами, необходимо изменять настройки сетки, для этого предусмотрены еще несколько вариантов управления параметрами сетки.
Для выравнивания и настройки расположения объектов на листе, а также привязки их к сетке или относительно друг друга, включить инструмент «Сетка» можно следующим образом:
- развернуть закладку «Разметка страницы»
- раскрыть список команд «Выровнять» в блоке меню «Упорядочить»
- установить галку в строке «Отображать сетку».
В процессе работы с рисунком, отобразить сетку можно так: Средства рисования (появляется только при непосредственной работе с рисунком) → Формат → Упорядочить → Выровнять (иконка в верхнем правом углу блока) → Отображать сетку → установить галку, после чего сетка будет нарисована.
Как сделать сетку в Ворде, разобрались. Переходим к еще одному важному моменту, настройка сетки.
Шаг сетки
Важным параметром настройки является размер сетки, в настройках называется «Шаг сетки», который задается в окошках «по горизонтали» и «по вертикали». Чем меньше значение, тем с большей точностью можно сопоставить отдельные части относительно друг друга или установить размер фигуры.
Интервал сетки
Для того, чтобы сетка при отображении не была слишком мелкой, линии сетки можно отображать через определенный интервал, который нужно задать в блоке «Показать сетку», предварительно поставив галку в строке «Отображать линии сетки на экране.
Отображение клетки в виде сетки на листе
Клетка, которая применяется как инструмент для ориентации графических (и не только) элементов в координатах листа — это встроенный фоновый рисунок. Он присутствует всегда.
Существует несколько разделов меню, в которых можно настроить видимость клеток.
Проще всего клетку отобразить из закладки «Вид» → «Сетка» (блок «Показать») и поставить там галку.
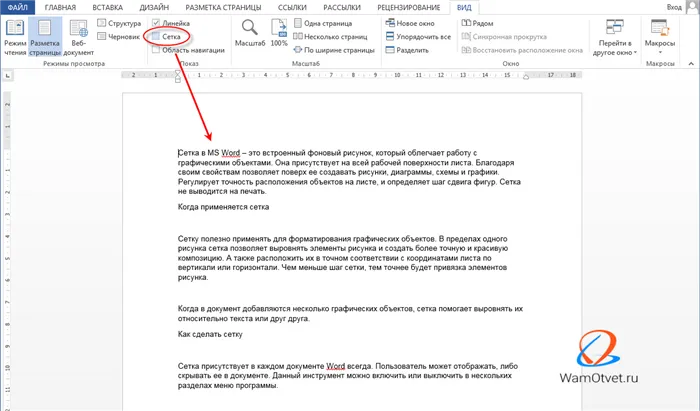
При форматировании документа, отображение клетки можно установить, используя вкладку «Разметка страницы» (или «Макет»): найти команду «Выровнять» (последний блок в ленте меню), открыть список ее инструментов и поставить галочку рядом со строкой «Сетка».
При работе с инструментами рисования в закладке «Средства рисования», настройка отображения клеток на листе выполняется по цепочке: «Формат» → «Упорядочить» → «Выровнять» → установить галку рядом со строкой «Отображать сетку».
Рисование листа в клетку
«Расчертить» лист клеткой, чтобы она была отображена при печати, проще всего при помощи вставки таблицы. Для этого необходимо выполнить следующий алгоритм действий:
- Открыть закладку «Вставка».
- Щелкнуть по стрелке инструмента «Таблица» и выбрать количество строк и столбцов таблицы.

Как было сказано выше, шаг клетки влияет на точность привязки. Часто при большом шаге (размере сторон), невозможно соединить 2 элемента или точно установить границу таблицы.
Как сделать сетку в Ворде
Сетка присутствует в каждом документе Word всегда. Пользователь может отображать, либо скрывать ее в документе. Данный инструмент можно включить или выключить в нескольких разделах меню программы.
Простое включение или выключение сетки с настройками по умолчанию:
- Зайти на закладку «Вид»;
- В группе «Показать» напротив строки «Сетка» установить галку, чтобы включить сетку и отобразить ее на листе.
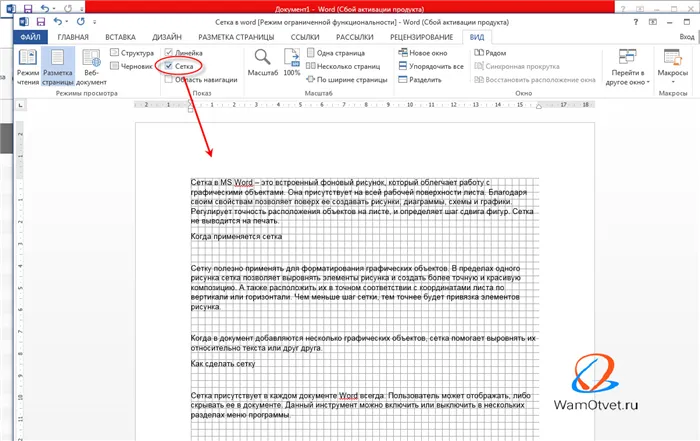
Часто при работе с графическими элементами, необходимо изменять настройки сетки, для этого предусмотрены еще несколько вариантов управления параметрами сетки.
Для выравнивания и настройки расположения объектов на листе, а также привязки их к сетке или относительно друг друга, включить инструмент «Сетка» можно следующим образом:
- развернуть закладку «Разметка страницы»
- раскрыть список команд «Выровнять» в блоке меню «Упорядочить»
- установить галку в строке «Отображать сетку».
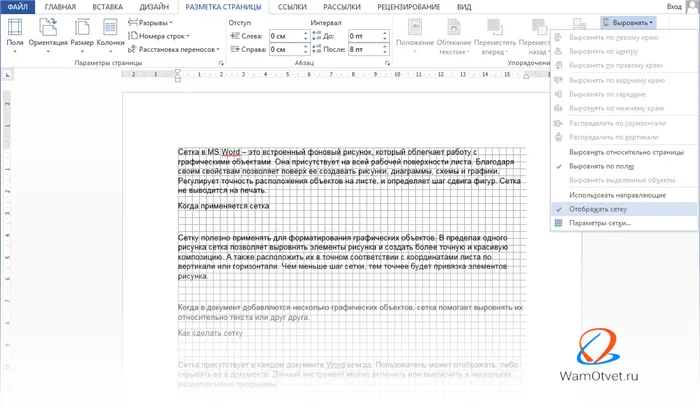
В процессе работы с рисунком, отобразить сетку можно так: Средства рисования (появляется только при непосредственной работе с рисунком) → Формат → Упорядочить → Выровнять (иконка в верхнем правом углу блока) → Отображать сетку → установить галку, после чего сетка будет нарисована.
Как сделать сетку в Ворде, разобрались. Переходим к еще одному важному моменту, настройка сетки.
Настройка сетки в документе Word
Настройка сетки применяется для более точного выравнивания элементов и выполняется в окне «Привязка к сетке». Чтобы открыть это окно, необходимо в списке команды «Выровнять» щелкнуть мышью по строке «Параметры сетки».
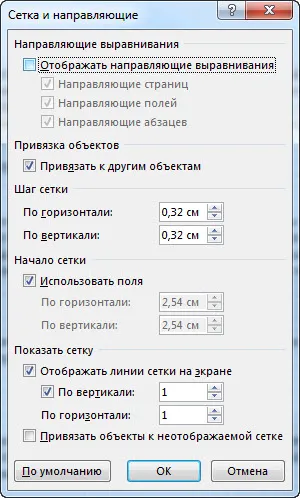
Шаг сетки
Важным параметром настройки является размер сетки, в настройках называется «Шаг сетки», который задается в окошках «по горизонтали» и «по вертикали». Чем меньше значение, тем с большей точностью можно сопоставить отдельные части относительно друг друга или установить размер фигуры.
Интервал сетки
Для того, чтобы сетка при отображении не была слишком мелкой, линии сетки можно отображать через определенный интервал, который нужно задать в блоке «Показать сетку», предварительно поставив галку в строке «Отображать линии сетки на экране.
Привязка объектов к сетке
Изначально все объекты привязаны к отображаемой сетке, если необходимо это изменить, надо установить галку в окне строки «Привязать объекты к неотображаемой сетке».
Для привязки текущего объекта к другим, надо поставить галку в окне строки «Привязать к другим объектам».
Часто при работе с графическими элементами, необходимо изменять настройки сетки, для этого предусмотрены еще несколько вариантов управления параметрами сетки.
Изменение вида сетки
Если требуется не просто добавить, но и настроить клеточки, их размер, это выполняется через «Разметку страницы». В разделе «Область выделения» вверху справа есть кнопочка «Выровнять». Нажав на неё, вы откроете дополнительное окно. Внизу увидите надпись «Отображать сетку». Активировав её, вы получите такие же клеточки, как в п.1 нашей статьи. А ниже есть «Параметры сетки». Например, если вы не знаете, допустим, как сделать зебру в Word, тоже можете применить эту функцию. Там можно настроить следующее:
- проставить размеры шага клеточек как по вертикали, так и горизонтально;
- распределить сетку до полей либо полностью на весь лист;
- отображать только горизонтальные линии («зебра»);
- привязать объекты.
Использование таблицы
Предыдущие способы создают сетчатый фон, текст накладывается сверху, и его нужно специально настраивать — выравнивать самостоятельно величину шрифта, пробелов. Если же вы хотите вписывать объекты, слова в ячейки, удобнее использовать функцию таблиц. Например, когда важно пропечатать некоторые определённые линии клеточек, сделать их видимыми. Такой способ часто применяется при создании бланков документов.
- На панели «Вставка» в разделе «Таблицы» создаём таблицу в документе Word;
- затем, выделив её, на вкладке «Главная» в разделе «Абзац» убираем границы («Все границы»);
- там активируем «Отобразить сетку».
Линии не будут пропечатываться, но вы сможете располагать нужное по ячейкам. При необходимости выделить при печати одну отдельную ячейку, ставим внутрь неё курсор и нажимаем «Все границы» либо нужный вам вариант. Если надо пропечатать линии соседних клеточек, то их выделяем и также проставляем видимые границы.
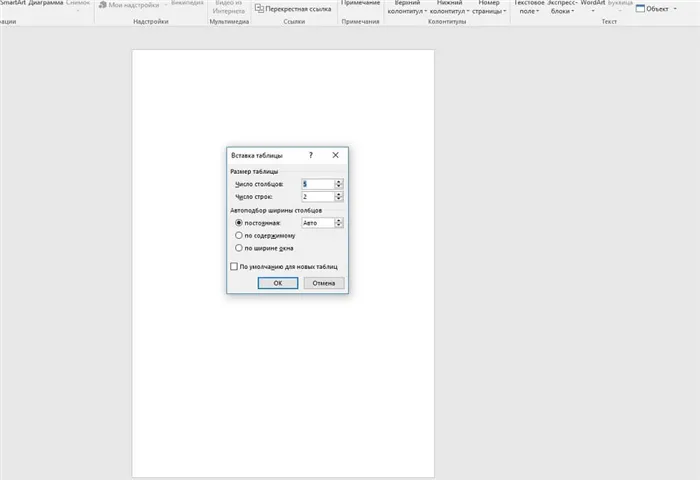
Убрать сетку сможете, только удалив всю табличку полностью. Для этого выделяем её, кликаем по ней правой кнопкой и нажимаем соответствующую надпись. Учтите, что удалится и текст, внесённый в ячейки. В этом неудобство способа в сравнении с предыдущим.
Преимущество функции в том, что можно поместить несколько разных табличек в один документ с разной величиной клеточек. При этом их можно двигать относительно страницы, распределять текст вокруг них.
В Microsoft Word можно добавлять и изменять рисунки, иллюстрации, фигуры и прочие графические элементы. Все их можно редактировать с помощью большого набора встроенных инструментов, а для более точной работы в программе предусмотрена возможность добавления специальной сетки.
Как сделать сетку в ворде
В этой статье речь пойдет о том, как сделать сетку в ворде. Многие документы Word могут содержать не только текст, но и картинки, рисунки и другие объекты. Сетка в ворде используется для выравнивания объектов. Следует отметить, что линии сетки в ворде предназначены для позиционирования объектов, а не для печати. То есть распечатать сетку в ворде вы не можете.
Как сделать сетку в ворде
Для того чтобы в ворде сделать сетку видимой, следуйте нижеприведенной инструкции:
Как сделать сетку в Word – Вкладка Вид
- В группе «Показать» установите флажок для пункта «Сетка», чтобы сделать сетку в ворде.
Как сделать сетку в Word – Как включить сетку в ворде
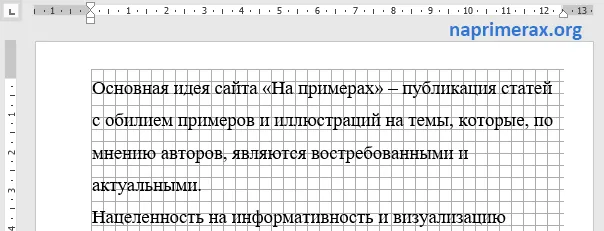
Как сделать сетку в Word – Пример сетки в ворде
Если линии сетки в ворде вас будут отвлекать, вы можете их убрать. О том, как убрать сетку в ворде описано в этой статье.
Как настроить линии сетки в ворде
После того как вы сделали сетку в ворде, ее можно настроить:
Как сделать сетку в Word – Открыть настройки сетки в ворде
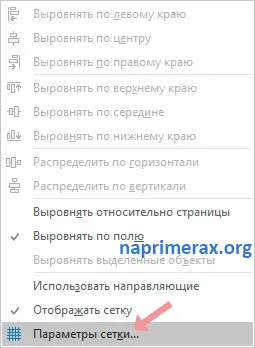
Как сделать сетку в Word – Открыть настройки сетки в ворде
- В окне «Сетка и направляющие» вы можете задать шаг сетки, привязку к объектам, настроить поля сетки и многое другое.
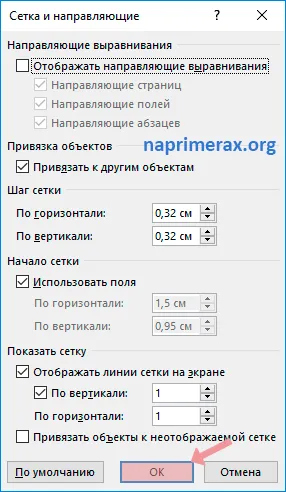
Как сделать сетку в Word – Параметры сетки в ворде
Вот как сделать сетку в ворде буквально за пару кликов. Из статьи вы узнали не только, как в ворде сделать сетку, но и как изменить сетку в ворде.
Линии сетки помогают наглядно представить форматирование в Office. Вы можете выравнивать фигуры и другие объекты на PowerPoint- и Word-документах, а также различать границы ячеок в электронных таблицах и книгах в Excel.
Примечание: Эта статья не относится к PowerPoint для Mac, PowerPoint в Интернете и Word в Интернете.
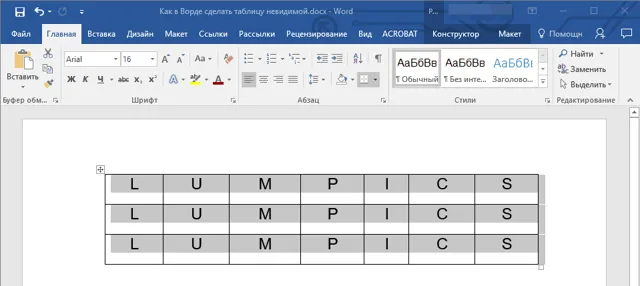
В Word и PowerPoint линий сетки можно использовать только визуальные ссылки и не могут быть напечатаны. Если вы хотите напечатать линии сетки Excel, см. таблицу «Печать линий сетки на бумаге».
Чтобы от показать линии сетки, в Excel, PowerPoint или Word выберите вкладку «Вид» и задайте для них поле «Сетка».
Итак, есть несколько вариантов, как сделать клеточки в Ворде. В зависимости от того, нужны ли вам они на весь лист Word или только на часть, должны быть видимыми при печати либо нет, вносить текст вам надо поверх или в ячейки — выбирайте вариант, который вам удобен.
Стандартная вставка сетки
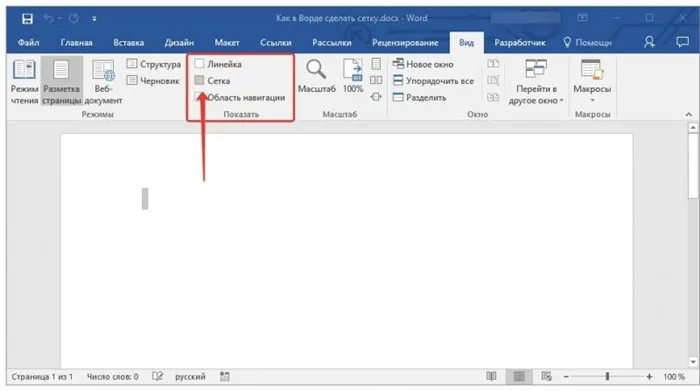
Документ преобразится – добавятся мелкие ячейки. Это и есть сетка.
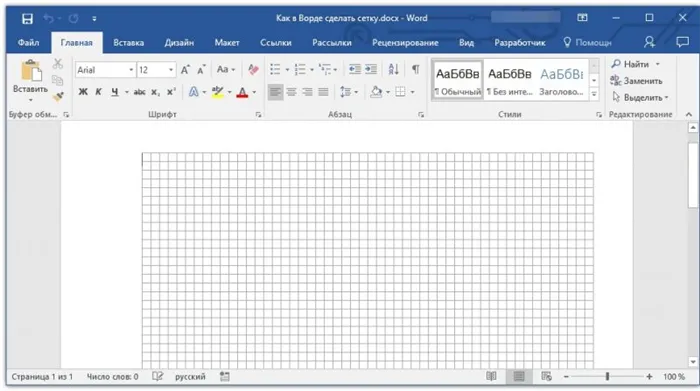
Но по краям листа все равно осталось незаполненное пространство. Чтобы избавиться от него, нужно внести изменения в размеры полей.
Изменение сетки
Если стандартные размеры клеточек вас не устраивают, то их всегда можно изменить. Для этого нужно выполнить следующие действия:
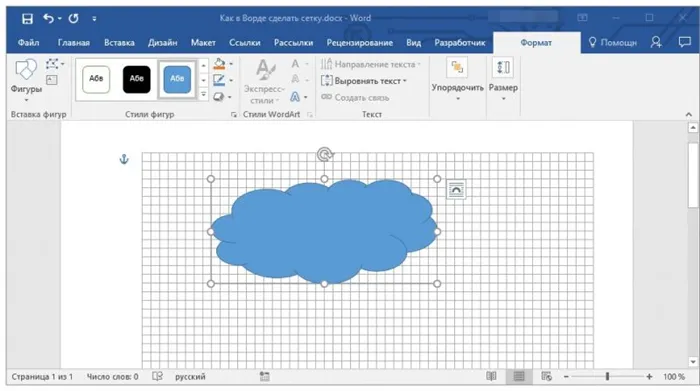
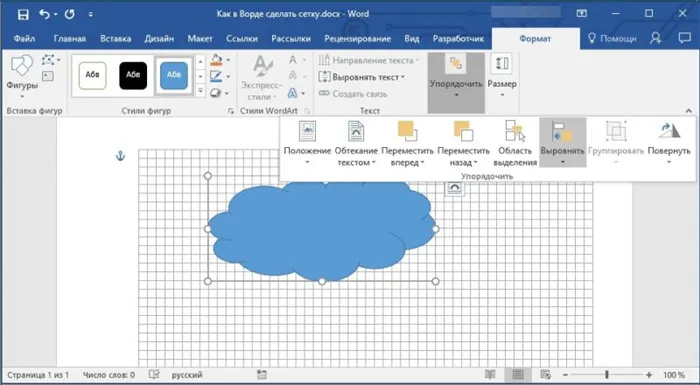
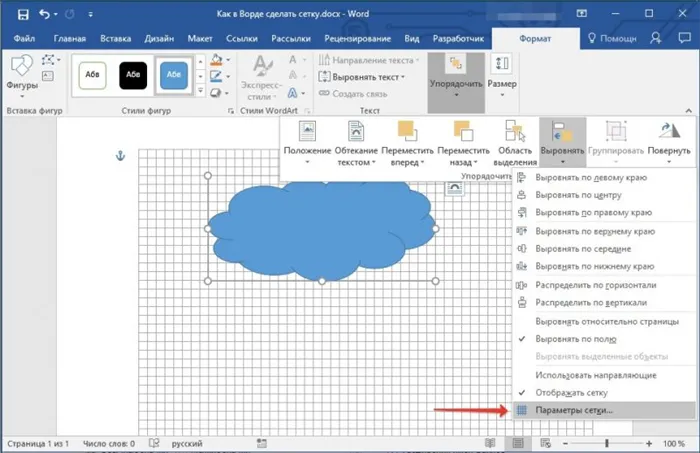
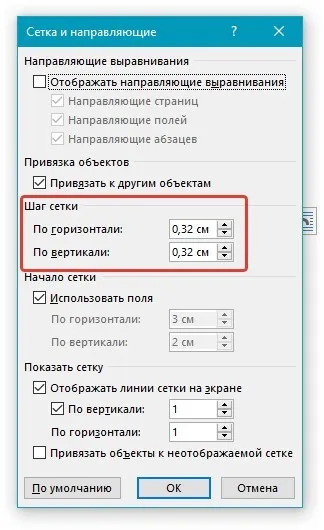
На этом мы закончим, ведь теперь вы знаете еще больше о таблицах в MS Word и умеете скрывать их границы, делая полностью невидимыми. Желаем вам успехов и только положительных результатов в дальнейшем освоение этой продвинутой программы для работы с документами.
Делаем линованный лист А4 в MS Word
Создадим пустой документ MS Word и сохраним его в качестве шаблона в любое удобное место на компьютере. Перейдем на вкладку «Вставка» и в группе «Таблицы» воспользуемся хорошо знакомым нам инструментом «Вставить таблицу».
В появившемся окне задаем следующие параметры:
Параметры таблицы для создания линейной линовки в ворде
Нажимаем «Ок» и смотрим, что получилось. Как видите, контуры будущей линовки в линеечку уже видны, хотя, конечно, отправлять документ на печать пока ещё рановато.
Перейдем на вкладку «Макет» (она активна если выделена вставленная нами ранее таблица), и в группе «Размер ячеек» увеличим интервал между строками нашей линовки. Я выставим высоту строки в 1 сантиметр, если вы обладаете размашистым почерком, можете сделать её и побольше, однако слишком не разгоняйтесь — высота в 1,5 см это уже многовато.
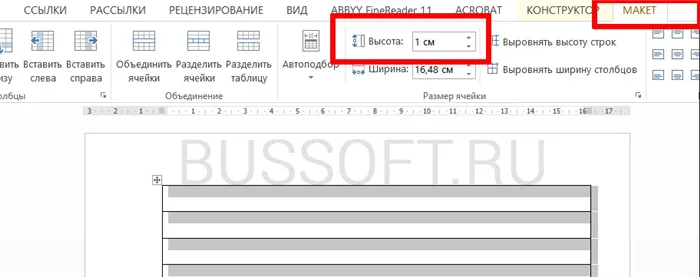
Устанавливаем расстояние между линованными строками
Если вы используете шаблон MS Word по-умолчанию, то имеет смысл также изменить размер полей — для печатного документа они может и подходящие, а вот для рукописного — великоваты. Просто растяните линейки до нужного размера по высоте и по ширине и двигайтесь дальше.
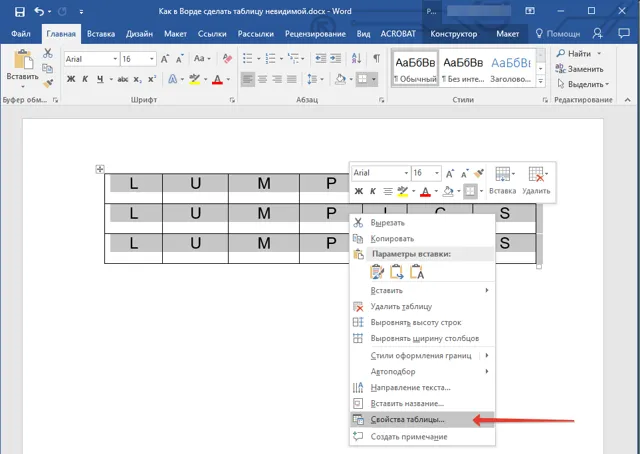
Включаем линейки в текстовом редакторе, если ещё не сделали этого раньше
Кстати — если вы не видите линеек, скорее всего они просто отключены. Перейдите на вкладку «Вид» и поставьте галочку в соответствующем поле. Линейки тут же появятся на своих законных местах!
Ну и давайте заканчивать работу по линовке нашего листа в линейку:
- выделяем всю ранее созданную таблицу, щелкаем правой кнопкой мыши и выбираем пункт «Свойства таблицы».
- в появившемся окне, на первой вкладке, жмем кнопку «Границы и заливка».
- отключаем отображение боковых рамок таблицы щелкая на соответствующие значки и нажимаем на «Ок». Так как в нашей таблице всего один столбец, после этой операции, на листе документа должна остаться только линовка — горизонтальные линии, идущие одна над другой, прямо как в школьной тетрадке.
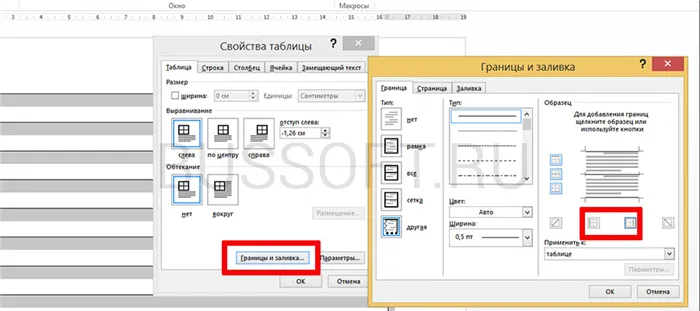
Создание линейной линовки документа в MS Word
Если прямо сейчас запустить наш линованный лист А4 на печать, то результат может вас не порадовать — линии будут едва видны. Если вы собираетесь использовать линовку в качестве «опорных линий» при написании письма, то это даже к лучшему, но если вы желаете добиться того, чтобы линии были более четкими ,понадобится проделать ещё один дополнительный шаг.
Снова выделите всю таблицу, щелкните правой кнопкой по ней и зайдите в «Свойства таблицы», а следом в «Границы и заливку».
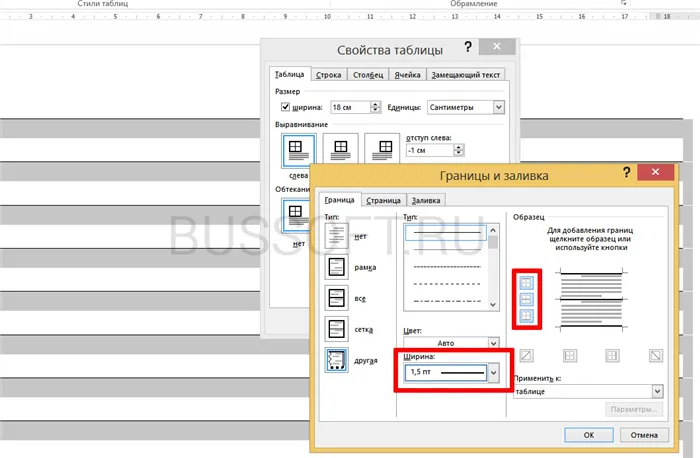
Линовка листа А4 в клетку в MS Word
С линовкой в линейку мы разобрались, теперь самое время перейти к линовке листа в клетку — ту самую, как в тетрадке по математике или на листах записной книжки. На самом деле, принцип здесь применяется тот же самый, просто немного отличаются приемы работы.
Создаем новый документ MS Word и сохраняем его на диске. Переходим на вкладку «Вставка» и выбираем инструмент «Вставить таблицу».
Настройки таблицы для создания листа А4 линованного в клетку
В появившемся окне выставляем значения (при условии, что поля документа немного уменьшили по сравнению с размером по-умолчанию — я, например, задаю поля размером 2 см слева и 1 см справа и сверху и 1,5 снизу):
Нажимаем «Ок» и видим «мелкозернистую» таблицу покрывающую часть листа.

Задаем размер клеток разлинованного листа
Теперь настроим размер ячеек — выделяем вставленную таблицу, переходим на вкладку «Макет» и принудительно выставляем размер ячеек по высоте и по ширине на одно значение: 0,5 см (2 клетки стандартной линовки равняются одному сантиметру).
Вот теперь все готово — можно смело отправлять нашу страницу разлинованную в клетку на печать!
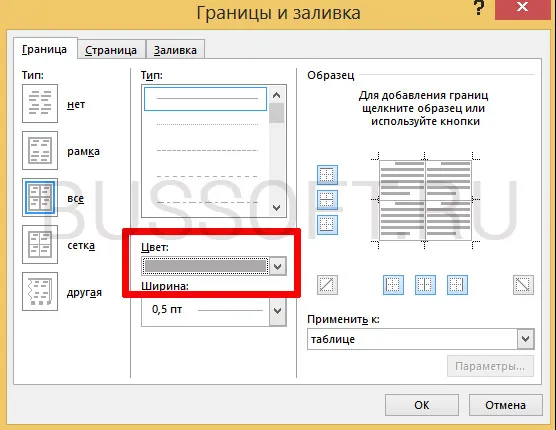
Изменяем цвет линовки листа на серый, чтоб больше походил на классический
p.s. Если после печати окажется, что клетки на листе слишком темные, просто измените цвет линий таблицы. Для этого снова перейдите в «Границы и заливку» и в поле «»Цвет» укажите один из оттенков серого. Итоговая линовка листа станет выглядеть совершенно «по тетрадному».
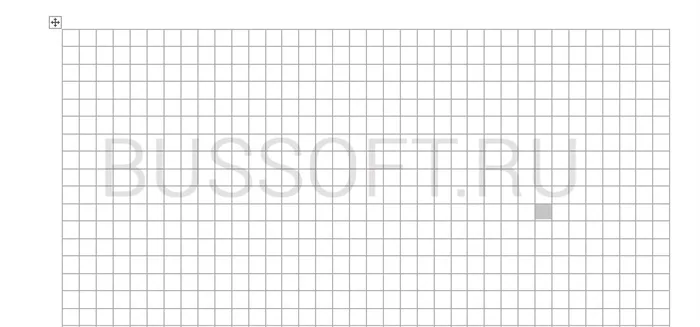
Готовый разлинованный в клетку лист созданный в MS Word. Ниже вы сможете скачать шаблон этого листа в формате DOC
Скачать шаблон линованного в клетку листа А4 для печати
На счет способа в «Ответах» не уверен, да и явного решения там нет. Уточните, как должен выглядеть конечный документ, чего нужно добиться в результате? Подойдет ли вариант, когда сетка используется в качестве подложки, то есть условного фона листа?
Использование фона
В панели инструментов в Ворде во вкладке «Разметка страницы» в разделе Фон страницы» кликните на «Цвет» — «Способы заливки». Далее через вкладку «Рисунок» добавляем готовый скачанный или изготовленный заранее фон, тот же тетрадный лист. Можно также на вкладке «Узор» выбрать клетчатый узор, крупный или точечный, тогда там же можно самостоятельно выбрать цвет границ и заливки.
Функция подложки
Во вкладе «Разметка страницы» — «Фон» кликаем на «Подложка» — «Настраиваемая подложка». Там также скачиваем нужный рисунок, дополнительно его можно обесцветить. Вариант, как и предыдущий, удобен тогда, когда она нужна не на весь документ и когда хотите сделать, чтобы при печати линии оставались.
Соответственно, чтобы убрать подложку в Ворде, достаточно просто кликнуть на надпись в выпадающем окне.
Итак, есть несколько вариантов, как сделать клеточки в Ворде. В зависимости от того, нужны ли вам они на весь лист Word или только на часть, должны быть видимыми при печати либо нет, вносить текст вам надо поверх или в ячейки — выбирайте вариант, который вам удобен.








