- Диск загружен на 100 процентов в Windows 10
- Программы, активно использующие диск
- Несколько дополнительных факторов, приводящих к сбою
- Инструкция по решению проблемы
- Что делать, если в Windows 10 диск загружен на 100 процентов
- Отключение файла подкачки
- Видео: как отключить файл подкачки
- Отключение индексации файлов
- Видео: как отключить индексацию файлов на диске
- Отключение служб SuperFetch и Windows Search
- Программы, активно использующие диск
- Неправильная работа драйверов AHCI
- Если не удается найти официальные драйвер AHCI или он не устанавливается
В угоду производительности компьютера можно отключить службу индексации файлов. При поиске файлов на эту операцию будет уходить больше времени, но система избавится от постоянно активного процесса, который регулярно задействует ресурсы процессора и оперативной памяти. В оснастке «Службы» выбираем «Windows Search».
Диск загружен на 100 процентов в Windows 10
В этой инструкции подробно о том, почему жесткий диск (HDD или SSD) в Windows 10 может быть загружен на 100 процентов и что делать в этом случае, чтобы исправить проблему.
Примечание: потенциально некоторые из предложенных способов (в частности, способ с редактором реестра), могут привести к проблемам с запуском системы при невнимательности или просто стечении обстоятельств, учитывайте это и беритесь, если готовы к такому результату.
Программы, активно использующие диск
Несмотря на то, что этот пункт сравнительно нечасто оказывается причиной нагрузки на HDD в Windows 10, рекомендую начать с него, особенно если вы не являетесь опытным пользователем. Проверьте, а не является ли какая-то установленная и запущенная (возможно, находящаяся в автозагрузке) программа причиной происходящего.
Для этого вы можете выполнить следующие действия
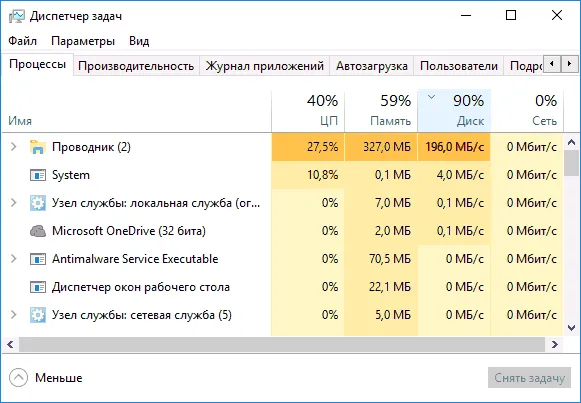
- Откройте диспетчер задач (сделать это можно через правый клик по меню пуск, выбрав соответствующий пункт в контекстном меню). Если в нижней части диспетчера задач вы увидите кнопку «Подробнее», нажмите ее.
- Отсортируйте процессы в колонке «Диск», нажав на ее заголовок.
Обратите внимание, а не какая-то из ваших собственных установленных программ вызывает нагрузку на диск (т.е. находится первой в списке). Это может быть какой-либо антивирус, выполняющий автоматическое сканирование, торрент-клиент, или просто неправильно работающее ПО. Если это так, то стоит убрать эту программу из автозагрузки, возможно, переустановить ее, то есть искать проблему с нагрузкой на диск не в системе, а именно в стороннем ПО.
Также нагружать диск на 100% может какая-либо служба Windows 10, запущенная через svchost.exe. Если вы видите, что именно этот процесс вызывает нагрузку, рекомендую посмотреть статью про svchost.exe грузит процессор — в ней приводится информация о том, как с помощью Process Explorer узнать, какие именно службы запущены через конкретный экземпляр svchost, вызывающий нагрузку.
Некоторые службы также могут нагружать компьютер. К примеру SuperFetch и Windows Search. Первая занимается кэшированием приложений, вторая же отвечает за поиск и индексирование. В целом, призвание обеих служб — это оптимизация. Однако кэширование порой заводит ПК до такого состояния, когда его лучше просто удалить.
Несколько дополнительных факторов, приводящих к сбою
Осталось ещё пару причин, которые редко приводят к большой нагрузке:
- Зависла система подсказок. Очевидное решение – отключение этой не самой полезной функции. Чтобы деактивировать советы Виндовс, нажимаем Win + I, переходим в раздел «Система» и на вкладке «Уведомления» убираем галочку напротив «Получать советы…».
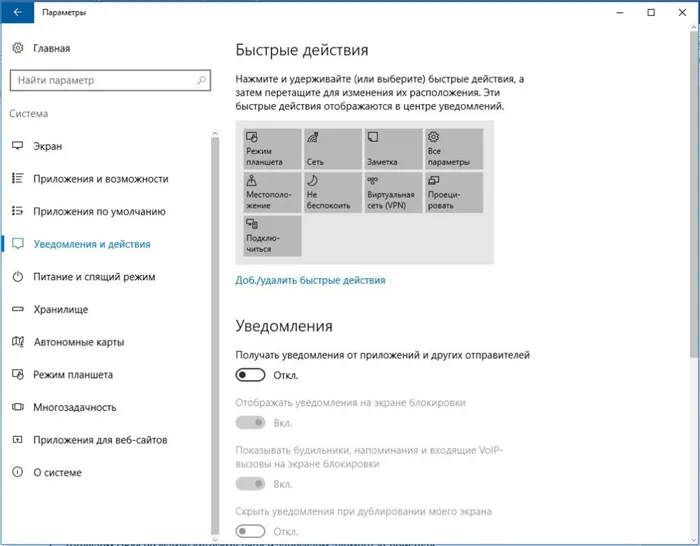
- Неправильно работает инструмент для записи событий в системе. Решается проблема введением команды wpr –cancel в консоль.
- Сбой в индексировании файлов. Выключаем технологию. Открываем «Этот компьютер», нажимаем ПКМ по диску и выбираем «Свойства». На первой вкладке снимаем выделение с пункта «Разрешить индексировать…».
Инструкция по решению проблемы
Если все перечисленные способы не помогли или не применимы в данной ситуации, скорее всего проблема в процессе system. Чтобы исправить неполадку, нужно увеличить количество прав.
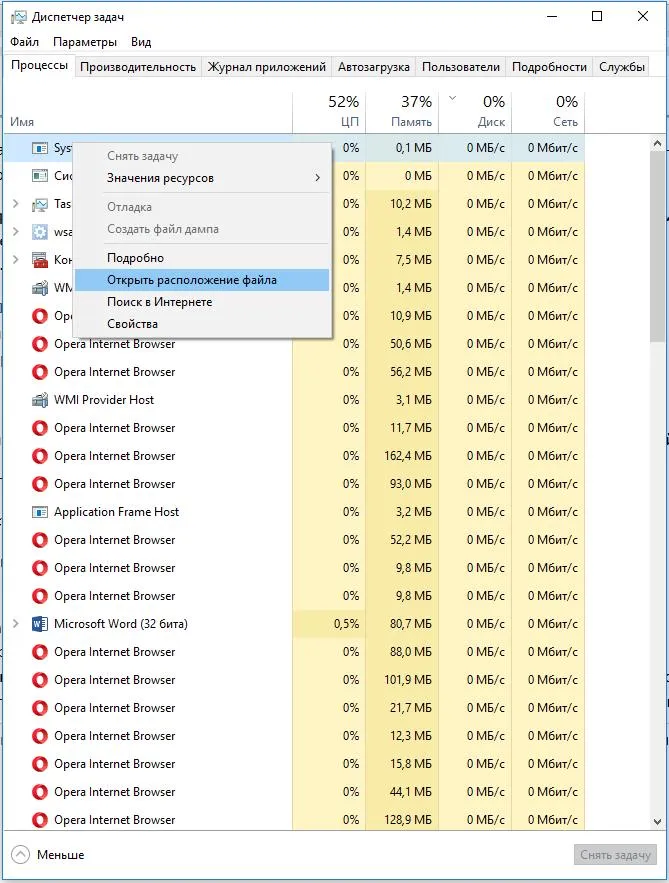
- Открываем «Диспетчер задач», кликаем ПКМ по пункту System и выбираем «Открыть расположение файла».
- Щёлкаем ПКМ по файлу «ntoskrnl.exe» и запускаем элемент «Свойства».
- Переходим на страницу «Безопасность» и жмём на кнопку «Дополнительно».
- В разделе «Все пакеты приложений» устанавливаем галочки напротив всех прав.
Выше перечислены все эффективные методы исправления 100% загрузки диска. Все прочие способы либо не подтвердили свою результативность, либо вовсе оказались неработоспособными. Не стоит бояться большой траты времени, ведь обычно не приходится выполнять все манипуляции из руководства. Часто пользователь может предварительно определить более актуальные решения в конкретной ситуации. Если уж читатель не догадывается о причине проблемы, лучше перебирать предоставленные методы в том же порядке, в котором они описаны в материале.
Какой из перечисленных способов помог вам? Нам действительно интересно! Оставляйте ответы в комментариях.
- На клавиатуре одновременно нажмите клавишу с логотипом windows + X , затем выберите «Командная строка» («Администратор»). Вместо командой строки, у вас может быть Windows PoweShell.
Что делать, если в Windows 10 диск загружен на 100 процентов
Сразу хочется уточнить, что полностью и навсегда снять нагрузку на диск не получится. У винчестера такая работа: считывать и перезаписывать файлы, а эти процессы задействуют его ресурсы. Первое, что нужно сделать, если вы видите неоправданную нагрузку жёсткого диска и при этом ситуация не меняется продолжительное время — нужно перезагрузить компьютер. Возможно в файле подкачки застрял некий процесс или другая причина потребляет много ресурсов HDD, перезапуск может помочь. И если ситуация повторяется спустя немного времени — нужно уже принимать некоторые меры.
Отключение файла подкачки
Файл подкачки — это очень важный элемент работы компьютера. Он выполняет несколько заданий: хранит некоторые данные операционной системы, в частности иногда ядра ОС, также выступает в роли «палочки-выручалочки» для оперативной памяти, забирая себе часть данных, которые долго там хранятся. Фактически это процесс кэширования для более продуктивной работы ПК. Но иногда данных в файле подкачки становится слишком много, и компьютер вместо того, чтобы работать быстро, начинает подвисать. Файл подкачки, пусть это и не рекомендуется, можно отключить.
- В поиске прописываем «Настройка представления» и выбираем лучшее соответствие. В поиске прописываем «Настройка представления» и выбираем лучшее соответствие
- В открывшемся окне параметров быстродействия переходим во вкладку «Дополнительно» и нажимаем кнопку «Изменить». В окне параметров быстродействия переходим во вкладку «Дополнительно» и нажимаем кнопку «Изменить»
- Снимаем галочку с пункта «Автоматически выбирать …», переставляем тумблер на «Без файла подкачки» и сохраняем изменения кнопкой OK. Снимаем галочку с пункта «Автоматически выбирать …», переставляем тумблер на «Без файла подкачки» и сохраняем изменения кнопкой OK
- Чтобы изменения вступили в силу перезагружаем компьютер.
Настоятельно не рекомендуется оставлять компьютер без файла подкачки. Даже если оперативной памяти выше крыши (8 ГБ и больше), необходимо оставить один-два ГБ для резервного хранения данных.
Видео: как отключить файл подкачки
Отключение индексации файлов
Индексирование файлов помогает более быстрому поиску данных на компьютере. Но если поиском пользуются мало, то индексацию стоит отключить:
Отмена индексации может продолжаться довольно долго. Все зависит от количества файлов на разделе. Кроме того, на системном диске есть файлы, индексирование которых нельзя отменить, потому нужно следить за процессом, чтобы принять соответствующие меры. На памяти автора однажды процедура занимала около часа.
Видео: как отключить индексацию файлов на диске
Отключение служб SuperFetch и Windows Search
Некоторые службы также могут нагружать компьютер. К примеру SuperFetch и Windows Search. Первая занимается кэшированием приложений, вторая же отвечает за поиск и индексирование. В целом, призвание обеих служб — это оптимизация. Однако кэширование порой заводит ПК до такого состояния, когда его лучше просто удалить.
- Открываем начальный экран (меню «Пуск) в списке программ находим и открываем «Средства администрирования Windows». Щёлкаем по пункту «Службы». Открываем меню «Пуск» — «Средства администрирования» — «Службы»
- Среди списка служб выбираем и дважды щёлкаем по SuperFetch. Во вкладке «Общее» меняем фильтр «Тип запуска» на «Отключена» и сохраняем изменения кнопкой OK. Открываем свойства службы, меняем тип запуска на «Отключена»
- Проводим аналогичную операцию для Windows Search, после чего перезагружаем компьютер.
Пожалуйста отпишитесь в комментарии, какой способ вам помог, а также может вы знаете ещё способы, поделитесь, мы обязательно добавим в статью с упоминанием вас как автора способа решения проблемы с 100 процентной загруженности диска в диспетчере задач.
Программы, активно использующие диск
Несмотря на то, что этот пункт сравнительно нечасто оказывается причиной нагрузки на HDD в Windows 10, рекомендую начать с него, особенно если вы не являетесь опытным пользователем. Проверьте, а не является ли какая-то установленная и запущенная (возможно, находящаяся в автозагрузке) программа причиной происходящего.
Для этого вы можете выполнить следующие действия
- Откройте диспетчер задач (сделать это можно через правый клик по меню пуск, выбрав соответствующий пункт в контекстном меню). Если в нижней части диспетчера задач вы увидите кнопку «Подробнее», нажмите ее.
- Отсортируйте процессы в колонке «Диск», нажав на ее заголовок.
Обратите внимание, а не какая-то из ваших собственных установленных программ вызывает нагрузку на диск (т.е. находится первой в списке). Это может быть какой-либо антивирус, выполняющий автоматическое сканирование, торрент-клиент, или просто неправильно работающее ПО. Если это так, то стоит убрать эту программу из автозагрузки, возможно, переустановить ее, то есть искать проблему с нагрузкой на диск не в системе, а именно в стороннем ПО.
Также нагружать диск на 100% может какая-либо служба Windows 10, запущенная через svchost.exe. Если вы видите, что именно этот процесс вызывает нагрузку, рекомендую посмотреть статью про svchost.exe грузит процессор — в ней приводится информация о том, как с помощью Process Explorer узнать, какие именно службы запущены через конкретный экземпляр svchost, вызывающий нагрузку.
Неправильная работа драйверов AHCI
Мало кто из пользователей, устанавливающих Windows 10, выполняет какие-либо действия с драйверами дисков SATA AHCI — у большинства в диспетчере устройств в разделе «Контроллеры IDE ATA/ATAPI» будет значится «Стандартный контроллер SATA AHCI». И обычно это не вызывает проблем.
Однако, если без видимых причин вы наблюдаете постоянную нагрузку на диск, следует обновить этот драйвер на тот, что предусмотрен производителем вашей материнской платы (если у вас ПК) или ноутбука и доступен на официальном сайте производителя (даже если там он в наличии только для предыдущих версий Windows).
Как произвести обновление:
- Зайдите в диспетчер устройств Windows 10 (правый клик по пуску — диспетчер устройств) и посмотрите, действительно ли у вас установлен «Стандартный контроллер SATA AHCI».
- Если да, найдите раздел загрузки драйверов на официальном сайте производителя вашей материнской платы или ноутбука. Найдите там драйвер AHCI, SATA (RAID) или Intel RST (Rapid Storage Technology) и загрузите его (на скриншоте ниже пример таких драйверов).
- Драйвер может быть представлен в виде установщика (тогда просто запускаем его), либо в виде zip-архива с набором файлов драйвера. Во втором случае распаковываем архив и выполняем следующие шаги.
- В диспетчере устройств нажмите правой кнопкой мыши по Стандартному контроллеру SATA AHCI и нажмите «Обновить драйверы».
- Выберите «Выполнить поиск драйверов на этом компьютере», затем указываем папку с файлами драйвера и нажимаем «Далее».
- Если всё прошло успешно, вы увидите сообщение о том, что ПО для данного устройства было успешно обновлено.
По завершении установки, перезагрузите компьютер и проверьте, остается ли проблема с нагрузкой на HDD или SSD.
Если не удается найти официальные драйвер AHCI или он не устанавливается
Данный способ может исправить 100-процентную нагрузку на диск в Windows 10 только в тех случаях, когда у вас используется стандартный драйвер SATA AHCI, а в сведениях о файле драйвера в диспетчере устройств указан файл storahci.sys (см. скриншот ниже).
Способ срабатывает в тех случаях, когда отображаемая нагрузка на диск вызвана тем, что оборудование не поддерживает технологию MSI (Message Signaled Interrupt), которая по умолчанию включена в стандартном драйвере. Это достаточно распространенный случай.
Если это так, то выполните следующие шаги:
- В свойствах контроллера SATA откройте вкладку «Сведения», выберите свойство «Путь к экземпляру устройства». Не закрывайте это окно.
- Запустите редактор реестра (нажать клавиши Win+R, ввести regedit и нажать Enter).
- В редакторе реестра перейдите к разделу (папки слева) HKEY_LOCAL_MACHINE System CurrentControlSet Enum Путь_к_контроллеру_SATA_из_окна_в_пункте_1 Подраздел_со_случайным_номером Device Parameters Interrupt Management MessageSignaledInterruptProperties
- Дважды кликните по значению MSISupported в правой части редактора реестра и задайте для него значение 0.
По завершению закройте редактор реестра и перезагрузите компьютер, после чего проверьте, была ли исправлена проблема.








