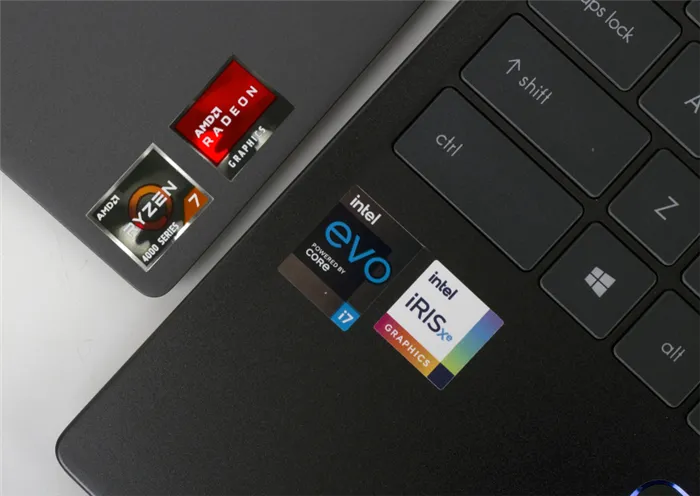- 5 способов скрыть приложения iPhone в iOS 14 или новее
- 1. Используйте экранное время, чтобы скрыть приложения на вашем iPhone
- Лучшие способы скрыть приложения на iPhone
- Что такое библиотека приложений?
- Сделайте все страницы домашнего экрана видимыми
- Изменение порядка страниц на экране «Домой»
- Изменение места загрузки новых приложений
- Как удалить приложения в iOS 14
- Для чего нужна библиотека приложений на Айфоне и можно ли ее убрать
- Скрываем или отключаем библиотеку приложений на iOS 14
- Как найти иконку приложения после скрытия
Библиотека приложений – это экран со всеми вашими приложениями на iPhone. Здесь же отображаются сгруженные приложения и значки сайтов, которые вы добавили на домашний экран.
5 способов скрыть приложения iPhone в iOS 14 или новее
Бывают случаи, когда я предпочитаю скрывать определенные приложения для iPhone от посторонних глаз. Особенно, когда братья и сестры / лучшая половина начинают проявлять больше интереса к тому, чтобы следить за тем, какие приложения я использую или я хочу скрыть свои частные приложения. Хотя Face / Touch ID хорошо защищает от несанкционированного доступа, это не всегда лучший способ защитить личные приложения. И это заставляет меня искать способы скрыть приложения для iPhone в iOS 14 или новее. Если ваша история очень похожа на мою, вы хотели бы распутать эти спасительные хаки (вроде) для сокрытия приложений iOS.
В этой статье я собрал как классические, так и совершенно новые приемы, позволяющие держать приложения iOS в секрете. Все внимание сосредоточено на поиске надежных хаков, которые помогут скрыть приложения на iPhone.
Что касается того, какой из этих приемов вы должны использовать, чтобы ваши приложения не попадали в поле зрения, примите во внимание несколько простых стратегий. Прежде всего, взвесьте уровень угрозы. Во-вторых, насколько вы хотите скрыть приложение.
Например, если вы считаете, что ваши личные приложения подвержены большему риску раскрытия, используйте метод, который предлагает полный контроль. Однако, если все, что вам нужно, это простой способ скрыть приложение из виду, воспользуйтесь простым, но эффективным трюком. Сказанное, приступим!
1. Используйте экранное время, чтобы скрыть приложения на вашем iPhone
Экранное время (ранее называвшееся ограничениями) долгое время было довольно надежным способом скрыть от глаз определенные приложения iOS. Итак, имеете ли вы дело с непослушным ребенком или умным братом или сестрой, вам следует использовать встроенный родительский контроль, чтобы скрыть приложения на вашем устройстве iOS.
Для этого откройте приложение «Настройки» на своем iPhone -> Время экрана -> Ограничения содержимого и конфиденциальности. Теперь убедитесь, что переключатель «Ограничения содержимого и конфиденциальности» включен. Затем нажмите Разрешенные приложения.
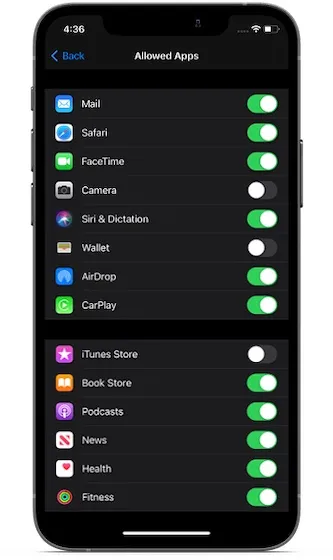
На этом экране вы должны увидеть несколько стандартных приложений, включая камеру, почту, FaceTime, фитнес, здоровье, Siri и диктовку, кошелек, iTunes Store и другие. Просто выключите переключатель рядом с приложением iPhone, которое вы хотите скрыть. Затем выйдите из настройки. Изменение вступит в силу немедленно. Если вы когда-нибудь захотите показать эти приложения для iPhone, вернитесь к тем же настройкам, а затем включите переключатели для соответствующих приложений.
Что делать, если вы хотите скрыть другие (в том числе сторонние) приложения iOS с помощью экранного времени? Что ж, ты тоже можешь это сделать. Имейте в виду, что это позволит вам скрыть приложения на основе возрастных рейтингов. Например, вы можете скрыть все приложения для iPhone с рейтингом 17+ или приложения с рейтингом 12+. Для этого перейдите в приложение «Настройки» -> «Время экрана» -> «Ограничения содержания и конфиденциальности». Убедитесь, что переключатель «Ограничения содержимого и конфиденциальности» включен.
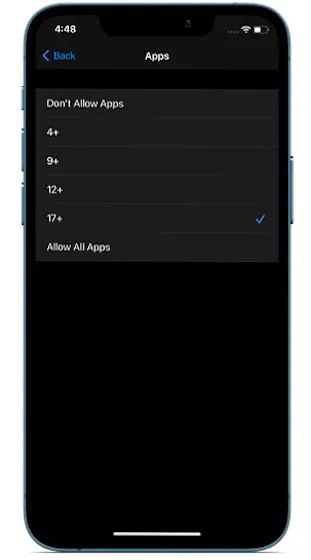
Лучшие способы скрыть приложения на iPhone
Вот так! На этом наша статья о том, как скрыть приложения для iPhone в iOS 14 или новее, заканчивается. Хотя в iOS отсутствует эффективный способ скрыть определенные приложения (как собственные, так и сторонние), есть способы держать их в секрете. И насколько я могу судить, они более чем удобны, чтобы держать вашего непослушного брата (или кого-то еще) в догадках.
Кстати, какой из этих методов вы используете для сокрытия приложений на своем устройстве iOS? Это время экрана или классическая стратегия папок? Я был бы рад узнать, какие хаки работают на вас.
Для этого откройте приложение «Настройки» на своем iPhone -> Время экрана -> Ограничения содержимого и конфиденциальности. Теперь убедитесь, что переключатель «Ограничения содержимого и конфиденциальности» включен. Затем нажмите Разрешенные приложения.
Что такое библиотека приложений?
Скорее всего, вы уже знаете, что такое библиотека приложений, но мы всё равно пройдёмся по деталям.
Библиотека приложений – это экран со всеми вашими приложениями на iPhone. Здесь же отображаются сгруженные приложения и значки сайтов, которые вы добавили на домашний экран.
Открыть библиотеку приложений можно спайпом влево с последней страницы домашнего экрана. В библиотеке приложений:
- Коснитесь большой иконки приложения, чтобы его запустить.
- Коснитесь папки с маленькими иконками, чтобы открыть эту папку/категорию.
- Пролистайте вниз или используйте поиск, чтобы отобразить свои приложения в виде списка.
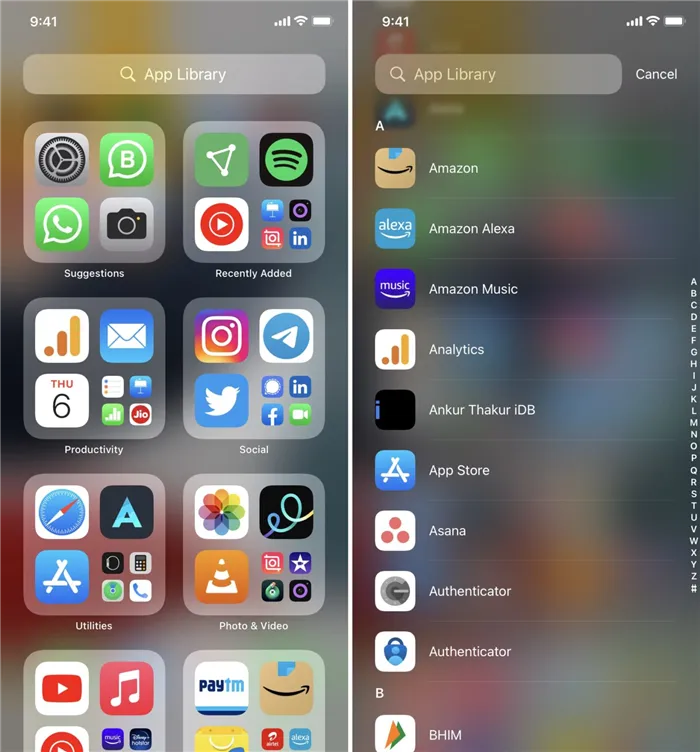
Сделайте все страницы домашнего экрана видимыми
Начиная с iOS 14, можно скрывать страницы домашнего экрана для быстрого доступа к библиотеке приложений. Поскольку вам она не нужна, лучше сделать все страницы видимыми.
- Зажмите пустое пространство домашнего экрана, чтобы активировать режим редактирования.
- Нажмите на маленькие точки над доком.
- Убедитесь, что галочки стоят под всеми страницами домашнего экрана, и нажмите «Готово».
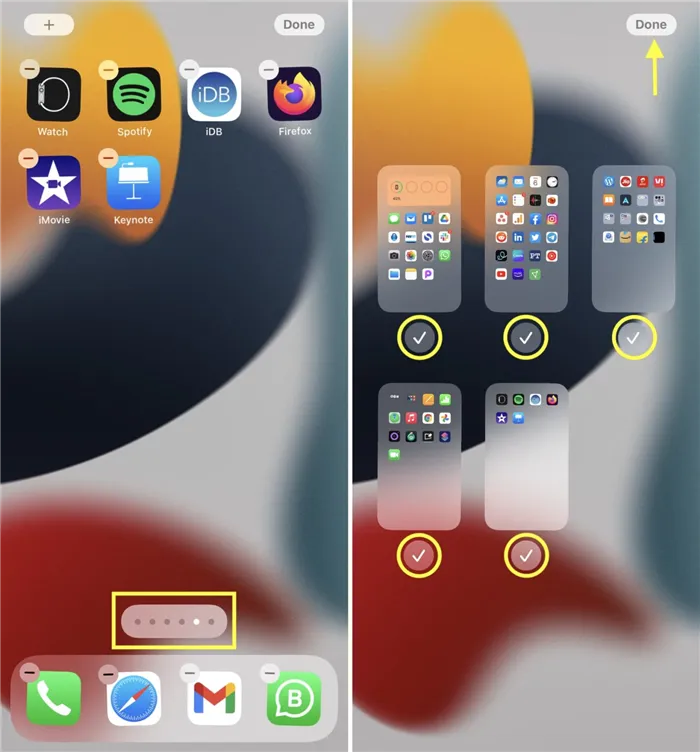
Чтобы открыть Поиск Spotlight, потяните домашний экран вниз. Начиная с iOS 15, он также доступен на заблокированном экране. Просто введите в строке поиска название любого приложения, чтобы быстро его открыть.
Изменение порядка страниц на экране «Домой»
В iOS 15 и iPadOS 15 можно перемещать страницы на экране «Домой». Для этого необходимо выполнить следующие действия.
- Нажмите и удерживайте пустую область на экране «Домой».
- Коснитесь точек в нижней части экрана.
- Перетащите страницы, чтобы изменить их порядок.
- Нажмите «Готово».
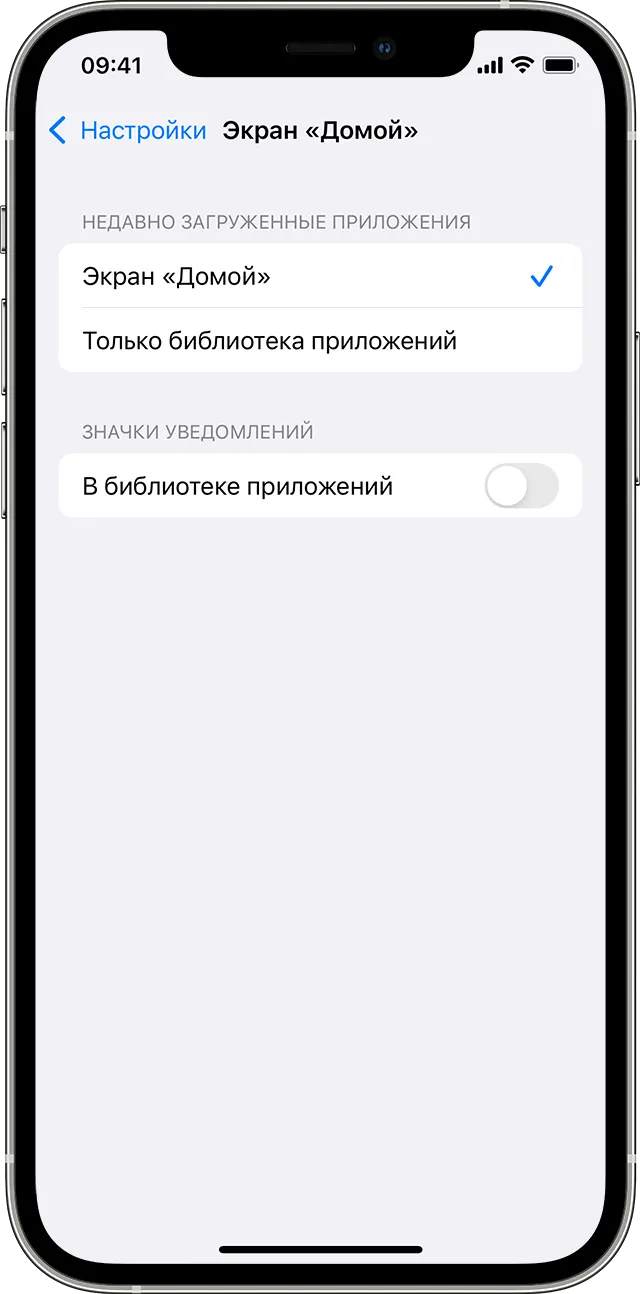
Изменение места загрузки новых приложений
Чтобы изменить место загрузки новых приложений на iPhone либо показать или скрыть уведомления, которые отображаются в библиотеке приложений, выполните следующие шаги.
- Перейдите в «Настройки» > «Экран “Домой”».
- Выберите один из вариантов, например «Добавить на экран “Домой”» или «Только библиотека приложений».
Подытожим — функциональность iOS 14 и 15 не подразумевают отключения Библиотеки приложений. Однако от неё можно отказаться несколькими методами, хотя в системе она все равно останется. В результате каждый может выбрать себе интерфейс по вкусу — с Библиотекой или без неё.
Как удалить приложения в iOS 14
Новая библиотека приложений также меняет способ удаления приложений с iPhone:
1. Нажмите и удерживайте значок приложения на главном экране.
2. Воспользуйтесь опцией «Удалить приложение», которая теперь доступна вместо прежней опции «Удалить приложение».
3. Дополнительное всплывающее окно спрашивает, хотите ли вы: Удалить приложение, Переместить в библиотеку приложений или
Совет: выберите первый вариант, чтобы удалить приложение с вашего iPhone. Второй удалит только значок приложения с главного экрана, но приложение останется установленным на вашем устройстве.
Вы за или против библиотеки приложений в iOS 14? Поделитесь своими мыслями в разделе комментариев ниже.
После этого все иконки со скрытых рабочих столов пропадут с главного экрана, но при этом iOS запомнит их расположение и при необходимости скрытый рабочий стол можно будет вернуть в прежнем виде.
Для чего нужна библиотека приложений на Айфоне и можно ли ее убрать
Библиотека приложений позволяет сгруппировать приложения и не разбрасывать их по десятку рабочих столов. Для их поиска достаточно вызвать Spotlight и свайпнуть влево или открыть саму Библиотеку.
Однако некоторым пользователям кажется, что эта функция, наоборот, мешает им работать. Что же, спешим вас обрадовать — её можно удалить. Как именно — поговорим в этом разделе, ведь по умолчанию функция удаления не предусмотрена.
Прежде всего разберёмся, а зачем вообще её удалять. По сути, претензия у пользователей только одна — некоторые ярлыки не отображаются на рабочих столах, а есть только в Библиотеке.
Из-за этого создаётся впечатление что приложение не установлено. А ещё многих юзеров не устраивает, что Библиотека открывается при свайпе последней страницы с рабочим столом. Ведь многие привыкли, что этой возможности нет.
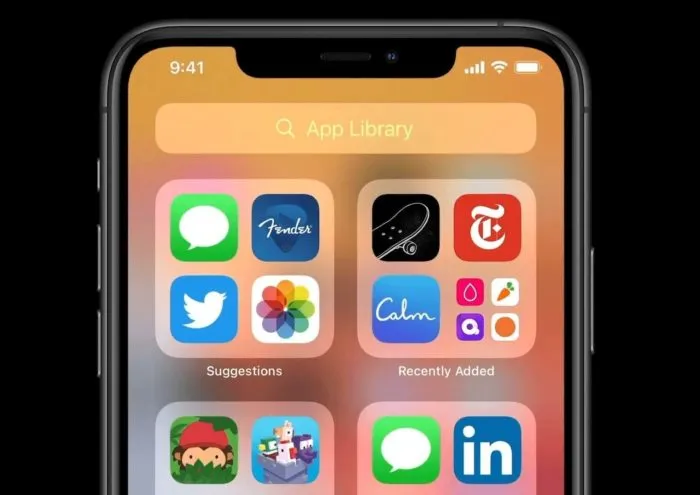
Библиотека приложений в Айфоне позволяет держать на виду все необходимые программы
Итак, если вы хотите удалить Библиотеку приложений, то напрямую этого сделать нельзя, она встроена в ОС. Но её можно использовать для тех программ, которые редко задействованы пользователем. Также можно просто не переходить на последнюю часть рабочего стола.
Но если отключить библиотеку все же нужно, то алгоритм будет следующим. Для начала отключим автообновление всех новых утилит в библиотеке без использования их на рабочем столе. Это делается так:
- Открываем «Настройки».
- Переходим в подменю «Главный экран».
- Выбираем пункт «Добавить на главный экран» — рядом с ним появится галочка.
- Нажимаем «Готово».
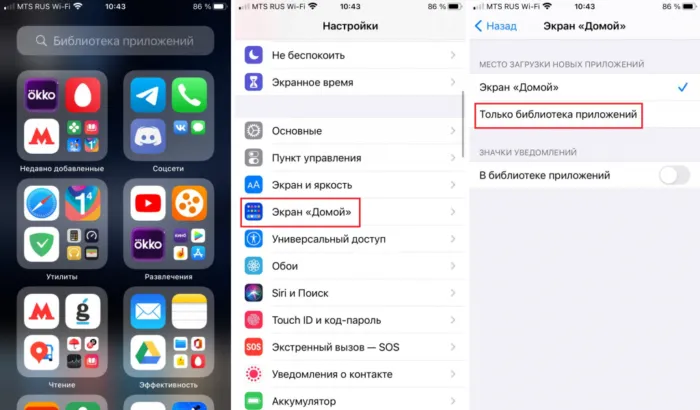
Теперь нужно показать программы, которые были спрятаны ранее. Это делается следующим образом:
- Открываем «Библиотеку приложений», свайпнув последнюю часть рабочего стола по направлению влево.
- Касаемся нужного ярлыка и удерживая перетягиваем его на рабочий стол.
- Альтернативный вариант — задержать палец на иконке, а затем выбрать в контекстном меню «На экран Домой».
Это позволит разместить часто используемые приложения на рабочем столе, а редко используемые — в «Библиотеке».
Скрываем или отключаем библиотеку приложений на iOS 14
Как мы уже сказали ранее, полностью отключить Библиотеку приложений не получится. Можно только настроить приложения так, чтобы ярлыки появлялись и на рабочем столе, и в Библиотеке. При этом можно также отправлять программы только в нее
Это делается следующим образом:
- Кликните по экрану и удерживайте палец, пока приложения не начнут шевелиться.
- Нажмите на нужно приложение.
- В меню выберите «Удалить приложение», а затем — «Переместить в библиотеку приложений».

После этого выбранные приложения попадут в «Библиотеку», где будут доступны через поиск. Их также можно будет запускать помощью Siri.
Чтобы показать скрытую страницу, повторите шаги, описанные выше. Затем используйте библиотеку приложений, чтобы быстро находить приложения, скрытые на разных страницах.
Как найти иконку приложения после скрытия
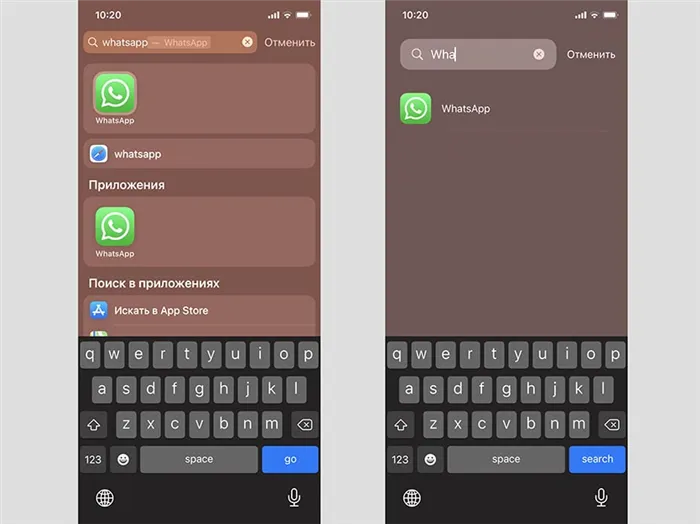
После того, как иконка приложения будет скрыта любым из указанных способов, найти программу можно будет при помощи поиска Spotlight или библиотеки приложений.
В первом случае вызовите поиск Spotlight и введите название нужной программы.
Во втором случай перейдите в библиотеку приложений (самый правый рабочий стол) и найдите нужно иконку через поиск или в тематической папке.
Вот так можно скрыть любые программы от посторонних глаз с рабочего стола iPhone.