- Как конвертировать PowerPoint (PPT) презентацию в видео
- Зачем превращать PowerPoint в видео?
- Собственные средства программы
- Автопрезентация
- Запись доклада
- Конвертация
- Онлайн конвертер
- Конвертер ppt в видео
- Сохранение демонстрации PowerPoint
- Зачем преобразовывать презентации в видео?
- Озвучивание
- Автоматизация
- Переключение локализаций
- Экспорт видео
- Интеграция в систему
Лучше быть сразу внимательным, чтобы потом не редактировать заново вставленное видео из-за изменившегося размера. И баг сложно заметить — он воспроизводится только при экспорте в видео – при обычном просмотре слайд-шоу он не наблюдается.
Как конвертировать PowerPoint (PPT) презентацию в видео
PowerPoint на сегодняшний день является самым популярным приложением для презентаций и легко понять, почему. В PowerPoint есть много тем, макетов и инструментов, которые помогают вам быстро создавать профессиональные презентации.
Не у каждого установлен PowerPoint. Если вы хотите поделиться файлом PowerPoint на YouTube или с коллегой, у которого нет PowerPoint, когда хорошо бы комментировать презентацию PowerPoint в видео файл.
PowerPoint может экспортировать видео файл, который может быть воспроизведен в обычных приложениях, наподобие QuickTime, Windows Media Player и VLC. Самое хорошее в этом всём — экспортированные видео имеют ту же анимацию и переходы.
Вы можете экспортировать файл PowerPoint прямо из Powerpoint — без дополнительных инструментов или приложений. Давайте узнаем так.
Зачем превращать PowerPoint в видео?
PowerPoint не поставляется как видео инструмент. Есть множество продвинутых видео инструментов, наподобие Adobe Premiere или Final Cut Pro X. При наличии всех этих вариантов, вам может стать интересно, почему мы будем использовать PowerPoint для того, чтобы создать видео файл.
Вот четыре отличных причины, чтобы использовать PowerPoint для создания видео презентаций:
- Устройство, на котором вы хотите показать ваш файл PowerPoint, не поддерживает файлы PowerPoint (например, Smart TV’s или игровая консоль).
- Вы уже сделали презентацию в PowerPoint и у вас нет времени, чтобы создавать её заново в видео редакторе.
- На устройстве получателя не установлен PowerPoint, видео он сможет открыть в обычном видеопроигрывателе.
- У вас нет времени на изучение программы редактирования видео, для создания видео презентации.
Для экспорта вы можете выбирать между файлом MPEG-4 (файл .MP4) или файлом Windows Media Video (.WMV), поэтому выберите соответствующий формат, если ваше устройство имеет какие-либо ограничения. Обычно я оставляют здесь MP4.
Собственные средства программы
Итак, допустим, у нас уже есть готовая презентация в powerpoint, и нам теперь нужно решить, как нам с ним дальше поступить. Тут есть два варианта:
- Автопрезентация. Суть данного метода заключается в том, что мы ставим ставим в автоматическую смену слайдов, накладываем музыку и просто сохраняем, как будто это клип.
- Доклад. При этом способе вам не нужно ставить автоматическую смену слайдов, так как вы будете записывать ваш доклад в режиме реального времени, причем своим голосом через микрофон.
Автопрезентация
Давайте начнем с чего полегче, т.е. с автопрезентации. Если у вас уже всё готово, то просто идите в меню «Файл» — «Сохранить как» . После этого выбираем место хранения нашего будущего видеоролика. Ну а теперь остается только ждать, так как этот процесс может занять довольно продолжительное время. Конечно, все зависит от объема.
А далее нам нужно выбрать формат сохранения. Как видите, количество форматов со временем увеличилось, ну и не обошлось и без видео. Правда эта функция будет доступна только с версии офиса 2010. Выбирайте либо Видео MPEG-4 (начиная с версии 2013), либо Windows Media Video (Начиная с версии 2010). В любом случае оба формата будут свободно проигрываться на любом компьютере и и вы сможете использовать записанные видеоролики даже для загрузки в интернет.
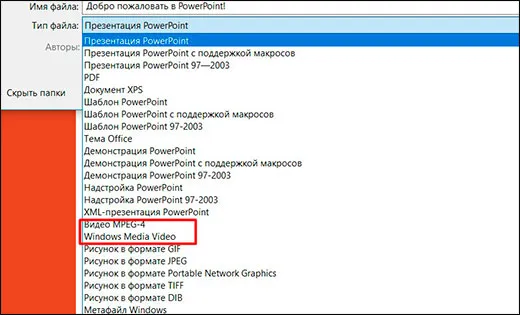
Запись доклада
А если вы хотите сопровождать всю презентацию своей речью и перелистывать страницы вручную, то здесь нам придется пойти немного другим путем.
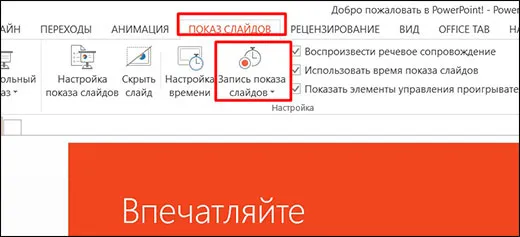
- Выберите в ленте пункт меню «Показ слайдов» , после чего нажмите на кнопку «Запись показа слайдов» .
- Когда появится окошко, выберите, что вы хотите оставить. Я бы на вашем месте оставил оба пункта, причем особенно важно оставить режим речевого сопровождения и движений лазерной указки.
- Когда запись началась, то просто начинайте сопровождать вашу презентацию голосом, не забывая переключаться между слайдами, если у вас они не настроены автоматически. В левом верхнем углу будет вестись отчет времени, сколько времени ушло на текущий слайд и на всю презентацию.
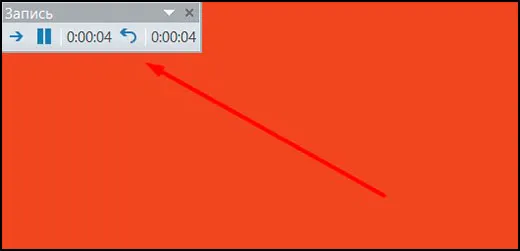
Когда вы пролистнете всё до конца, то вам останется сохранить вашу видеопрезентацию тем способом, что я показывал вам в самом начале. Правда я надеюсь, что у вас всё таки стоит офис версии 2010, 2013 или 2016, так как сделать видео из презентации в powerpoint 2003 не представляется возможным. Здесь остается делать только произвести запись демонстрации в формате PPSX. Но это тоже не выход, так как воспроизведение демонстрации возможно только при установленном приложение, да и в интернет (на тот же ютуб) его не загрузишь.
Конвертация
Но одними встроенными средствами сыт не будешь, особенно если у вас более ранняя версия офиса или вы хотите преобразовать презентацию в другой формат, например MOV или AVI. В этом случае вам поможет простая конвертация.
Онлайн конвертер
Самый простой способ — это конвертировать презентацию в видео онлайн, т.е. без установки дополнительных программ. Давайте разберем подробнее.
- Заходим на сайт https:urlspan//www.online-convert.com/ru//urlspan, ищем там пункт «Видеоконвертер», после чего выбираем желаемый формат, например AVI. Затем жмем на кнопку «Начать» .
- Теперь выбираем файл презентации в формате PPT или PPTX, после чего спускаемся вниз и нажимаем на кнопку «Преобразовать» . Конечно, вы можете проделать некоторые дополнительные настройки, например разрешение видео, число битрейт, декодер, параметры качества и т.д., но лучше оставить по умолчанию.
- Теперь жмем, пока завершится конвертация (все зависит от размера презентации), после чего начнется автоматическое скачивание файла. Проверяем и наслаждаемся.
Конвертер ppt в видео
Но по разным причинам онлайн-конвертеры могут не работать. Банально, у вас могут отключить интернет. Поэтому под рукой нужно иметь специальную программу, которая сможет помочь вам в любое время сделать видео из презентации. Пользоваться такими программами очень легко, но к сожалению этим могут похвастаться далеко не все конвертеры. Но я приведу список программ, которые способны преобразовать презентацию в видео.
Как видите, всё очень легко и просто. То, что еще 10 лет назад казалось невозможным, сегодня делается просто элементарно.
Ну вот в принципе и всё. Надеюсь, что статья была для вас полезной. Не забывайте подписываться на обновления моего блога, а также делиться мотериалами статьи в социальных сетях. Удачи вам. Пока-пока!
Элементы в презентации могут быть сгруппированы, поэтому учтем это, перестроив немного код. Нюанс – метод Visible сразу управляет всеми вложенными элементами в отличие от клика мышкой в интерфейсе. Поэтому изменяем свойства от «родителей» к «детям».
Сохранение демонстрации PowerPoint
Когда кто-то открывает PowerPoint показать файл, он отображается на весь экран в режиме слайд-шоу, а не в режиме правки. Средство просмотра сразу же начинает демонстрацию презентации.
В меню Файл выберите команду Сохранить, чтобы сохранить все последние изменения в формате презентации PowerPoint (PPTX).
В меню Файл выберите команду Сохранить как.
Выберите папку для хранения файла демонстрации PowerPoint.
В поле Тип файла выберите вариант Демонстрация PowerPoint (*.ppsx).
Нажмите кнопку Сохранить.
Зачем преобразовывать презентации в видео?
Если вы хотите предоставить презентацию высокой четкости коллегам и заказчикам (как вложение в сообщение электронной почты, публикацию в сети либо на компакт- или DVD-диске), можно сохранить ее для воспроизведения как файл видео.
Презентацию можно сохранить как видео MPEG-4 (.mp4) или WMV- файл. Оба формата широко поддерживаются, в том числе для потокового воспроизведения через Интернет.
Ниже приведены некоторые советы по записи презентации в формате видео.
В видео можно записать и синхронизировать речевое сопровождение и движения указки.
Размер файла и качество видео можно контролировать.
В фильм можно включить анимацию и переходы.
Просмотреть презентацию, преобразованную в формат видео, можно будет без приложения PowerPoint.
Если презентация содержит внедренное видео, его можно будет воспроизвести правильно без какого-либо контроля.
Создание видеороликов может требовать разного количества времени в зависимости от содержимого презентации. Чем длиннее презентация и чем больше эффектов анимации, переходов и других элементов мультимедиа она содержит, тем больше времени потребуется. Однако во время создания видео можно продолжать работать в PowerPoint.
Когда кто-то открывает PowerPoint показать файл, он отображается на весь экран в режиме слайд-шоу, а не в режиме правки. Средство просмотра сразу же начинает демонстрацию презентации.
Видео, в отличии от обычных презентаций, в некоторых ситуациях гораздо проще демонстрировать. Плюс, вероятность того, что на компьютере не окажется программы для запуска видео, равна нулю, а вот программ для открытия презентаций иногда не бывает.
В любом случае есть несколько вариантов записи презентации в качестве видео.
Готовый файл презентации можно успешно преобразовать в видео-формат с помощью специальных программ-конвертеров. Одним из таких решений является программа MovAVI. Она распространяется на платной основе, но вы можете скачать и использовать ее бесплатно в течение 7 дней пробного периода.
Инструкция для текущего случая выглядит так:
-
Запустите программу. В главном окне откройте раздел «Входные и выходные настройки». У строки «Файл презентации» нажмите на кнопку «Просмотр», чтобы указать расположение файла с презентации на компьютере.
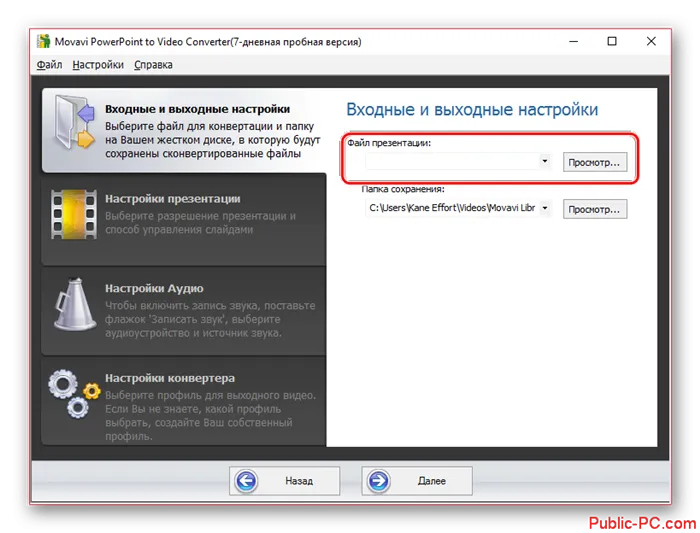
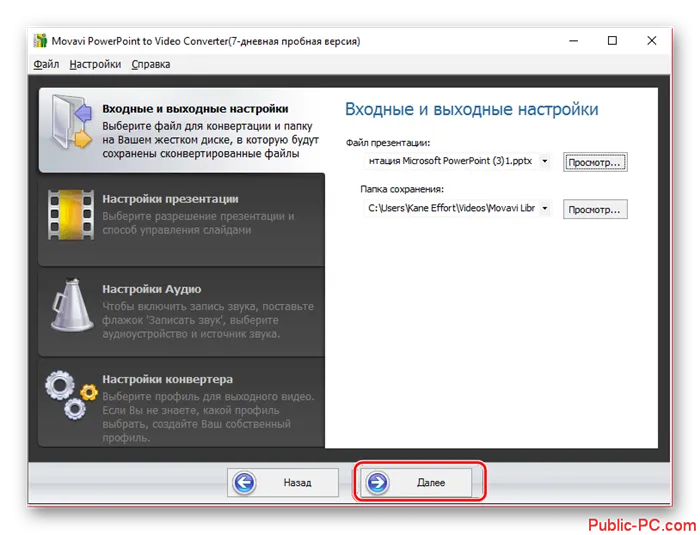
Создать видео на основе презентации можно и при помощи инструментария PowerPoint, правда, это реализовать немного сложнее, чем с помощью стороннего ПО.
Процесс происходит по следующей инструкции:
-
Откройте нужную презентацию. В верхнем меню кликните по кнопке «Файл».
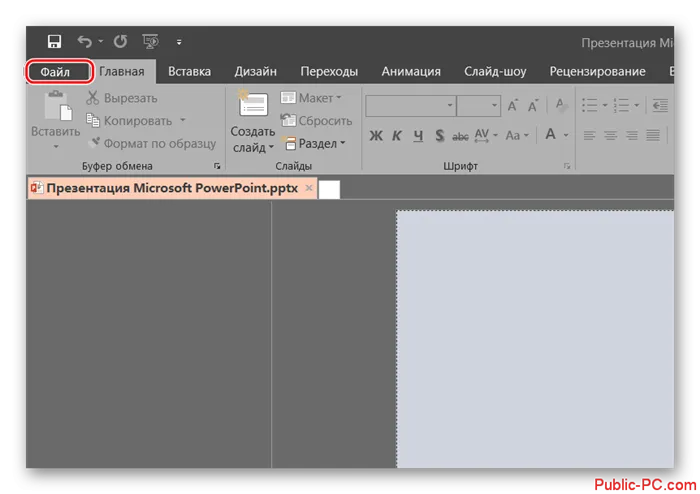
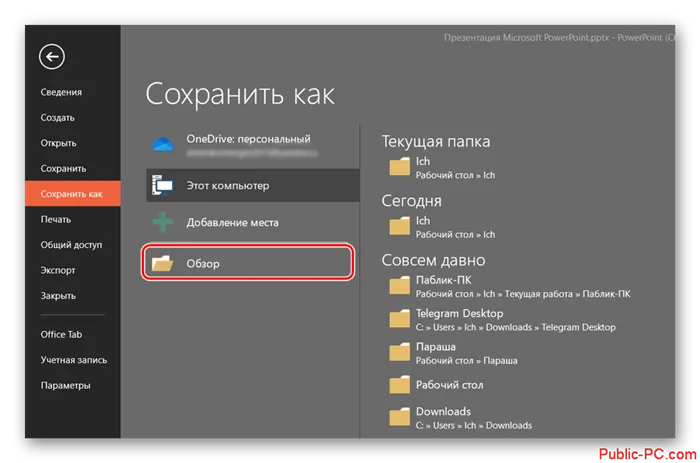
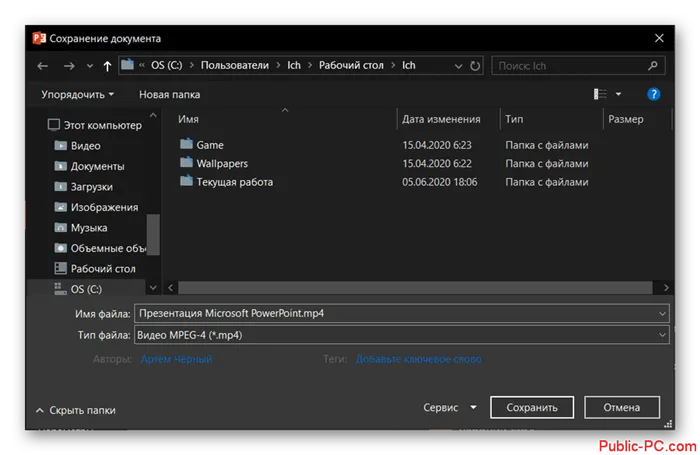
В инструкции, приведенной выше, происходит сохранение со стандартными настройками для видео-формата PowerPoint. Если же требуется задать какие-то пользовательские настройки, то лучше воспользоваться альтернативной инструкцией:
- Снова откройте страницу «Файл».
- В правом меню перейдите в раздел «Экспорт». Из доступных вариантов экспорта выберите «Создать видео».
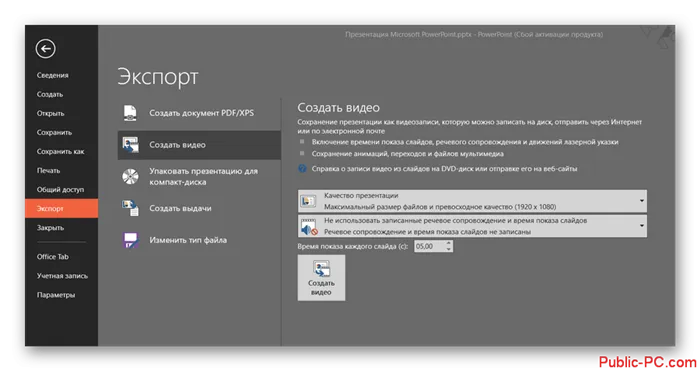
С помощью представленных вариантов можно без проблем выполнить преобразование презентации в видео. Правда, это рекомендуется делать в том случае, если сама презентация интересная и может быть подана как небольшой мини-фильм, а не скучный набор однотипных слайдов.
Шаг 5 Нажмите Создать видео, Установите имя файла и формат вывода. Вы можете сохранить PowerPoint в Видео MPEG-4 or Windows Media Video.
Озвучивание
Очень хорошо смотрится видео, где за кадром приятный голос хорошо все объясняет. Нашел дополнение к PowerPoint, которое делает озвучивание голосом из заданного текста. Speech Over – оно очень древнее и очень не бесплатное. Сам не пробовал этот addon, т.к. в моем случае голос за кадром был не очень критичен. Если кто-то нашел другое решение или попробовал вышеупомянутый addon — поделитесь, пожалуйста, в комментариях своим опытом.
В наше время глобализации никуда не денешься от поддержки разных языков. В одной презентации можно сразу размещать зависимые от языка элементы – текст, другие объекты. И перед экспортом видео надо просто скрыть элементы для ненужных языков – и локализация видео готова. Порядки анимаций в презентации при этом не страдают, если все правильно организовано.
Удобным оказалось в имя элемента добавлять ISO код языка через точку (по аналогии с расширением файлов). Т.о. визуально видны языковые элементы в навигаторе и их можно переключать значком «глаза».
Панель Selection открывается по нажатию Alt + F10.
Автоматизация
Т.к. уже при нескольких локализациях сразу становится трудоемким процесс переключения языков внутри файла проекта ролика, то сразу встает вопрос об автоматизации. А уж если роликов много, а их должно быть много, то руками все прокликивать становится каторгой.
Но за что люблю Microsoft, это за возможность автоматизации их офисных приложений через COM. Для PowerPoint есть интерфейсы для управления видимостью элементов и для экспорта видео.
Переключение локализаций
Буду приводить примеры кода на PHP. Сгодится любой другой язык, поддерживающий COM.
Сначала открываем презентацию.
Далее нам нужно пройтись по всем элементам презентации, найти зависимые от языков и скрыть ненужные в данный момент. Пусть, для примера, нужным будет русский язык (ru).
Элементы в презентации могут быть сгруппированы, поэтому учтем это, перестроив немного код. Нюанс – метод Visible сразу управляет всеми вложенными элементами в отличие от клика мышкой в интерфейсе. Поэтому изменяем свойства от «родителей» к «детям».
Значение константы msoGroup и прочих тут.
Экспорт видео
Тут совсем просто. Описание метода CreateVideo тут.
Интеграция в систему
Далее весь код оформляется в скрипт для обработки одного файла PPT и подвешивается в shell системы, чтобы для выделенной группы файлов в проводнике по правой кнопкой мыши выбирать из меню, например, «Создать видео». В итоге имеем автоматизированную пакетную обработку.








