- Почему не работает колесико у мышки: как исправить и что делать?
- Если не работает нажатие и прокрутка вверх-вниз
- Фотогалерея: как самостоятельно разобрать мышку
- Не прокручиваются страницы
- Если страницы «скачут»
- Конфликт Windows 10 и драйверов мыши — как наладить
- Проблемы с колесом и их решения
- Причина 1: Единичный сбой
- Конфликт Windows 10 и драйверов мыши — как наладить
- Что делать
- Не срабатывает кнопка
- Внесите правильные настройки в параметры Виндовс
- Установите нужные драйвера
- Попробуйте сделать ремонт
- Проверьте USB-порт
- Установите обновление ОС
- Гремит
- Некачественная сборка
- Нажатие на колёсико не работает
- Сбой настроек
- Неисправная кнопка
- Несовместимые драйвера
Неисправности с мышкой, как и другими периферийными устройствами, возникают как по аппаратным, так и по программным причинам. Рассмотрим их по порядку.
Почему не работает колесико у мышки: как исправить и что делать?
Пользователи не замечают, насколько важно колесико мышки, пока оно не приходит в негодность. Между тем, именно колесико отвечает за прокрутку страниц, изменение масштаба в редакторах и браузерах, открытие страницы в новой вкладке, а также за часть игровых функций. Что же делать, если колесико не работает? Не спешите менять мышь — попробуйте устранить неполадки.
Ключевые причины проблем с колесиком — некорректно работающее программное обеспечение или механическое повреждение мыши. Обнаружив сбой, первым делом подключите аксессуар к другому компьютеру и проверьте работоспособность. Если скроллинг работает, причина в настройках, а если нет — в Решения различаются для каждого конкретного случая.
Если не работает нажатие и прокрутка вверх-вниз
Мышь, не реагирующую на нажатия и прокрутку колесика, необходимо разобрать, чтобы понять причину сбоя. Порядок действий:
- Снимите защитные накладки в нижней части мыши и открутите болтики.
- Отсоедините нижнюю панель. Вы увидите плату, а под ней — механизм прокрутки.
- Поднимите плату, предварительно открутив болтики.
- Достаньте колесико и обратите внимание на ось — скорее всего, она отломлена с одной стороны.
Обнаружив сломанную ось, попробуйте починить её с помощью скрепки:
- Канцелярскую скрепку разогните, проволоку согните пополам и закрутите в жгут.
- Приложите деталь к колесику, в место, где располагалась ось, и обрежьте кусачками по размеру, прибавив 1–2 мм.
- Раскалите нужную часть проволоки докрасна на газовой плите или с помощью пьезозажигалки и приложите к месту излома оси.
- Когда материал приплавится, соберите колесико и проверьте прокрутку и нажатие.
Фотогалерея: как самостоятельно разобрать мышку
Шаг 1. Снимите основание мыши Шаг 2. Достаньте колесико Шаг 3. Замените ось колесика Иногда ломается не сама ось, а удерживающие ее лапки
Если мышь работает, а колесико крутится равномерно, ни за что не задевая, соберите корпус и проверьте функциональность.
Иногда ось не отламывается, а выпадает. Обнаружив выпавший штырёк, замените его на ось большего диаметра.
Не прокручиваются страницы
Проверьте настройки программного обеспечения, если мышь не прокручивает страницу. Для этого:
- Откройте «Пуск — Панель управления». Выберите «Оборудование и звук — Устройства и принтеры — Мышь».
- Откройте вкладку «Колесико» и проверьте значения прокрутки.
- При необходимости повысьте значения и нажмите «ОК».
В настройках не должно быть нулевых значений
Проверьте работу мыши — если способ не помог, переустановите драйвер. Последовательность действий:
- Откройте «Диспетчер устройств».
- Найдите пункт «Мыши и указывающие устройства».
- Выберите мышь, которую используете и дважды щёлкните на её название.
- Откройте «Драйвер» и нажмите «Обновить».
Выберите из списка проблемную мышь
Если обновление не приносит результатов, проделайте тот же путь и нажмите «Удалить», а затем заново установите драйвер.
Если страницы «скачут»
В ситуации, когда колесико работает, но при быстрой прокрутке страница листается рывками и «скачет» вверх-вниз, неисправен сенсорный датчик. Чтобы починить его:
Конфликт Windows 10 и драйверов мыши — как наладить
В системе Windows 10 прокрутка работает в Проводнике, браузерах, редакторах и стандартной среде, а вот в меню «Пуск» и части предустановленных приложений — нет. Причина — конфликт системы и драйверов устройства. Столкнувшись с такой проблемой, установите обновления Windows. Для этого:
- Откройте Центр обновления и нажмите «Проверить наличие обновлений».
- Когда система соберёт информацию, нажмите «Установить обновления».
- Дождитесь окончания процесса и перезагрузите компьютер.
Метод может не помочь — в таком случае проделайте те же действия и откатите обновление. Если работа с обновлениями не принесла результата, загрузите драйвера для мыши с официального сайта. Попробуйте комбинации:
- обновление системы + новый драйвер;
- обновление системы + старый драйвер
- система без обновлений + новый драйвер.
В случае, если проблема не исчезнет, обратитесь в службу технической поддержки Windows.
Проблемы с мышью, вызванные сбоями в программах, можно решить самостоятельно. Аппаратные поломки, в том числе связанные с колёсиком мыши, следует устранять своими руками только в случаях, когда вы технически подкованы и не боитесь потерять гарантию на гаджет.
Компьютерная мышь — один из основных способов управления компьютером, через которую осуществляется ввод и вывод информации. Несмотря на появление тачпадов, пользователи ноутбуков всё ещё не готовы полностью отказаться от использования мыши. Ведь это удобно, привычно, к тому же работать позволяет быстрее. Несмотря на свою практичность, мышки тоже выходят из лада. И слабое их место — колёсико. Рассмотрим самые частые причины поломки и их решения.
Проблема часто возникает при сёрфинге в браузере, и решается быстро. Открываем любой текстовый редактор, предпочтительно MS Office. Прокручиваем колесо мыши и убеждаемся, что всё работает. Далее, заходим в браузер и прокручиваем страницы.
Проблемы с колесом и их решения
Основные проблемы с колесом мыши выглядят так:
- Не получается прокрутить страницу в браузере;
- Не работает прокрутка по всей системе;
- Нет реакции на нажатие кнопки;
- Прокрутка работает, но рывками;
- Вместо прокрутки в браузере колёсико меняет масштаб.
Неисправности с мышкой, как и другими периферийными устройствами, возникают как по аппаратным, так и по программным причинам. Рассмотрим их по порядку.
Причина 1: Единичный сбой
Самая частая причина неполадок с колесом мышки – случайный программный сбой. Если проблема наблюдается только в браузере, тогда загвоздка кроется в одном из багов движка Chrome, на котором сейчас работает подавляющее число интернет-обозревателей. В этом случае решением будет открыть любое окно (документ Word или Excel, длинную картинку, любое отличное от веб-просмотрщика приложение) и прокрутить несколько страниц – прокрутка в браузере должна заработать.
Если же сбой наблюдается во всех приложениях, то проще всего перезагрузить ПК: очистка оперативной памяти должна исправить неполадку. Может сработать и банальное переподключение девайса в другой разъём.
Неисправности с мышкой, как и другими периферийными устройствами, возникают как по аппаратным, так и по программным причинам. Рассмотрим их по порядку.
Конфликт Windows 10 и драйверов мыши — как наладить
В системе Windows 10 прокрутка работает в Проводнике, браузерах, редакторах и стандартной среде, а вот в меню «Пуск» и части предустановленных приложений — нет. Причина — конфликт системы и драйверов устройства. Столкнувшись с такой проблемой, установите обновления Windows. Для этого:
- Откройте Центр обновления и нажмите «Проверить наличие обновлений».
- Когда система соберёт информацию, нажмите «Установить обновления».
- Дождитесь окончания процесса и перезагрузите компьютер.
Метод может не помочь — в таком случае проделайте те же действия и откатите обновление. Если работа с обновлениями не принесла результата, загрузите драйвера для мыши с официального сайта. Попробуйте комбинации:
- обновление системы + новый драйвер;
- обновление системы + старый драйвер
- система без обновлений + новый драйвер.
В случае, если проблема не исчезнет, обратитесь в службу технической поддержки Windows.
Проблемы с мышью, вызванные сбоями в программах, можно решить самостоятельно. Аппаратные поломки, в том числе связанные с колёсиком мыши, следует устранять своими руками только в случаях, когда вы технически подкованы и не боитесь потерять гарантию на гаджет.
Я веду собственное дело и понимаю, как непросто решиться на открытие фирмы. Поэтому создаю информативные статьи о бизнесе, которые помогают вникнуть в суть организации процесса. А в качестве хобби пишу о работе различных гаджетов и компьютерных программ.
Удаление утилит не всегда помогает решить проблему – потребуется вернуть настройки по умолчанию системными средствами. Доступ к системным параметрам мышки и стандартные значения описаны в отдельном руководстве по ссылке ниже.
Что делать
Теперь приведем ряд шагов, как исправить ситуацию, если по какой-то причине не прокручивается или не срабатывает колесико. Для удобства рассмотрим каждую из ситуаций отдельно.
Не срабатывает кнопка
Наиболее распространенная ситуация, когда не работает колесо прокрутки мыши на срабатывание. В таких обстоятельствах можно применить один из следующих способов.
Внесите правильные настройки в параметры Виндовс
Первое, что необходимо сделать — проверить правильность введенных настроек. Сделайте следующие шаги:
- Войдите в раздел Параметры.
- Жмите на кнопку Устройства.
- Выберите пункт Мышь.
- Войдите в раздел Дополнительные параметры Мыши.
- Пройдитесь по всем разделам и выставьте правильные установки для мышки.
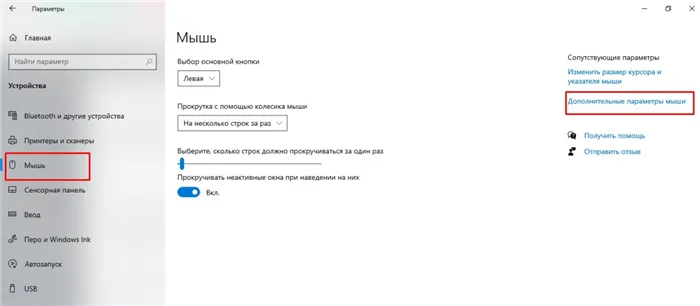
После выполнения этих действий и сохранения перезапустите систему.
Установите нужные драйвера
Если не работает колесико мыши на Windows 10 или в другой ОС, причиной может быть отсутствие драйверов. Первое, что необходимо сделать — войдите в диспетчер устройств путем нажатия Win+R с последующим вводом команды devmgmt.msc. Обратите внимание на девайсы, для которых не найдено ПО. Они будут находиться в разделе Другие устройства, и возле каждого из них будет светиться восклицательный желтый знак.
Для обновления драйверов войдите в раздел Мыши и иные указывающие устройства, где должно обозначаться интересующее устройство. Именно для него и необходимо ставить ПО. Для этого используйте один из следующих путей:
- Установить драйвера, которые шли в комплекте с оборудованием.
- Использовать специальные утилиты для поиска ПО.
- Найдите информацию на сайте производителя и т. д.
После скачивания ПО остается указать к нему путь и обновить информацию. Принципы выполнения работы идентичны на Windows 7 и других ОС.
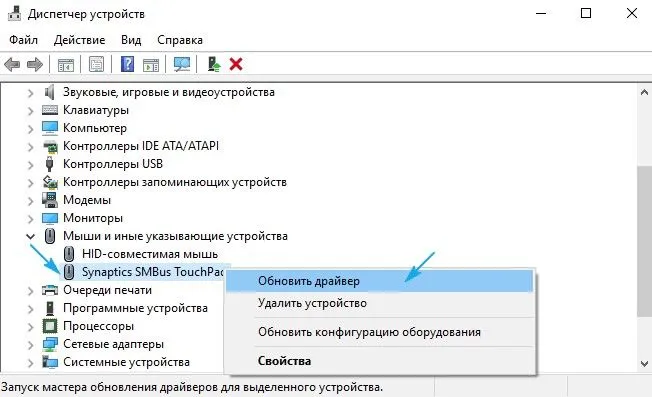
Попробуйте сделать ремонт
Если плохо работает колесико на мышке в вопросе нажатия, попробуйте разобрать и почистить изделие. Для этого сделайте следующие шаги:
- Разберите девайс, сняв корпус и отогнув защитный механизм. При выполнении работы действуйте с учетом инструкции.
- После завершения первого этапа снимите защитный кожух, закрывающий сам прокручивающий механизм.
- Демонтируйте колесико со своего места.
- Убедитесь, что кнопка нажатия хорошо срабатывает и есть необходимый щелчок.
- Протрите все элементы ватной палочкой и удалите загрязнения.
- Соберите все на место и проверьте, работает ли колесико на мышке.
Если ремонтные работы не дали результата, может потребоваться привлечение более опытных специалистов или покупка нового девайса.

Проверьте USB-порт
Один из ответов, что делать, если колесиком мыши не работает — диагностика USB-разъема, к которому подключен девайс. При наличии проблем с портом мышка может светиться, но работать, скорее всего, не будет ни одна кнопка. Для решения проблемы попробуйте переключить изделие в другой разъем.
Установите обновление ОС
Одна из причин, почему не работает колесико на мышке — конфликт драйверов мыши и ОС Виндовс 10. В таком случае обновите операционную систему до последней версии. Для этого войдите в Параметры, а там Обновления и безопасность. После этого проверьте наличие новой версии и установите ее на ПК / ноутбук. После завершения работы перезапустите оборудование для вступления изменений в силу. При этом проверьте, работает колесико или нет.
Сигнал перебивают помехи от Wi-Fi роутера, приёмника Wi-Fi в ноутбуке и иных антенн. Остановите Wi-Fi подключение и проверьте, изменилась ли работа мыши. Если вы не можете работать от провода, перенастройте роутер на использование другого канала, отдалите приёмник от антенны USB удлинителем и т. д.
Гремит
Незначительная проблема в управлении компьютером, но значительна для комфорта управления. При длительном использовании «неудобной» мыши может появиться боль в кисти.

При длительном использовании мыши может появиться боль в кисти
Некачественная сборка
Из-за неправильной сборки мышки она может греметь или стучать. Качественно собранная мышка не обладает таким свойством. В некоторых случаях это можно исправить, разобрав её и починив. Делать самостоятельно это не рекомендуется. Обратитесь в сервисный центр.
Нажатие на колёсико не работает
Довольно частая проблема, которая имеет 3 основных причины.
Сбой настроек
После установления новых драйверов для мыши необходимы некоторые настройки. Такая проблема свойственна компьютерам со старой операционной системой. В старых версиях нужно в настройках мыши, напротив колесика, указать «средняя кнопка».
Неисправная кнопка
Причина банальна — вышла из строя кнопка под скроллом. Бороться с такой проблемой самостоятельно рекомендуется в том случае, если вы знаете, как устроена мышь и что ваш ремонт устройству не навредит.
Несовместимые драйвера
Проблемы с несовместимыми драйверами уже были рассмотрены. (см. п. «Колёсико не прокручивает страницу»).








