- Как заблокировать устройство (Wi-Fi-клиента) на роутере по MAC-адресу?
- Блокировка устройств по MAC-адресу на роутере Asus
- Доступ к интернету для конкретного перечня устройств
- Что такое mac-адрес и как его узнать
- Windows
- Android
- Настройка роутера
- Другие возможности ограничения доступа
- Замена пароля сети и роутера
- Правильный протокол шифрования
- Невидимая сеть
- Как Ограничить Доступ к WiFi Другим Пользователям, Не Меняя Пароль на Роутере?
- Keenetic
- Как заблокировать Ютуб и другие сайты
Для активации настроек достаточно нажать «Сохранить» и перезагрузить маршрутизатор. Если их нужно подкорректировать, то достаточно войти в меню и изменить нужный параметр.
Как заблокировать устройство (Wi-Fi-клиента) на роутере по MAC-адресу?
В этой статье я расскажу о блокировке Wi-Fi клиентов, которые подключены к роутеру. Проще говоря, покажу как по MAC-адресу заблокировать подключено устройство в настройках вашего роутера. Или же заблокировать абсолютно все устройства, и разрешить подключаться только некоторым. Не странно, что статья по блокировке доступа к сайтам через роутер Tp-Link пользуется большой популярностью. Не редко приходится ограничивать доступ к интернету через роутер для какого-то устройства, или же полностью его блокировать.
Подробно рассмотрим блокировку устройств по MAC-адресам на роутерах Asus, Tp-Link, D-link и Zyxel. В них эта функция реализована, правда у каждого производителя по-своему. Но ничего страшного, там не сложно разобраться. Главное, у вас должен быть доступ к настройкам роутера. Не буду здесь расписывать для чего может пригодится такая блокировка, вариантов на самом деле очень много. Кстати, можно запретить подключаться к своему Wi-Fi абсолютно любому устройству: смартфону, планшету, ноутбуку и т. д.
Как правило, есть два способа, которыми можно заблокировать Wi-Fi клиентов:
- Заблокировать абсолютно все устройства, никто не сможет подключаться к вашему роутеру, и разрешить только необходимые устройства (MAC-адреса устройств) . Этот способ отлично подходит для дополнительной защиты Wi-Fi сети. В паре с хорошим паролем, такая блокировка сделает вашу беспроводную сеть очень хорошо защищенной. Но, если вы часто подключаете новые устрйоства, то это не очень удобно, так как придется каждый раз прописывать их MAC-адреса.
- Ну и второй способ, который используют чаще всего, это блокировка определенных клиентов Wi-Fi сети. Например, у вас дома к роутеру подключается 10 устройств, и вы хотите одному из них заблокировать интернет (подключение) .
Если вы хотите заблокировать устройство, которое в данный момент не подключено к вашей Wi-Fi сети, то вам нужно узнать его MAC-адрес. Если это мобильное устройство, то его можно посмотреть в настройках, обычно на вкладке «Об устройстве», и т. п. Если вам нужно узнать MAC-адрес беспроводного адаптера ноутбука, то в командой строке нужно выполнить команду ipconfig /all. Появится информация, где будет указан Физический адрес именно беспроводного адаптера. Только не перепутайте его с сетевой картой.
Давайте подробнее рассмотрим сам процесс на разных маршрутизаторах. Ищите ниже инструкцию для своего роутера, и следуйте инструкциям.
Блокировка устройств по MAC-адресу на роутере Asus
Подключитесь к роутеру, и откройте настройки по адресу 192.168.1.1. Или, смотрите подробную инструкцию по входу в панель управления. В настройках перейдите на вкладку Беспроводная сеть – Фильтр MAC адресов беспроводной сети.
Напротив пункта Включить фильтр MAC-адресов установите переключатель в положение Да. В меню Режим фильтрации MAC-адресов вы можете выбрать Отклонять, или Принимать. Имеется введу, устрйоства, которые мы добавим в список. Если выбрать Принимать, то будут заблокированы абсолютно все устройства, кроме тех, которые вы добавите в список. Скорее всего, вам нужно оставить Отклонять, что бы блокировать только некоторых клиентов.
Дальше, выберите из списка подключенное устройство, которое вы хотите заблокировать, или пропишите MAC-адрес устройства вручную. Для добавления устройства нажмите на кнопку добавить (+).
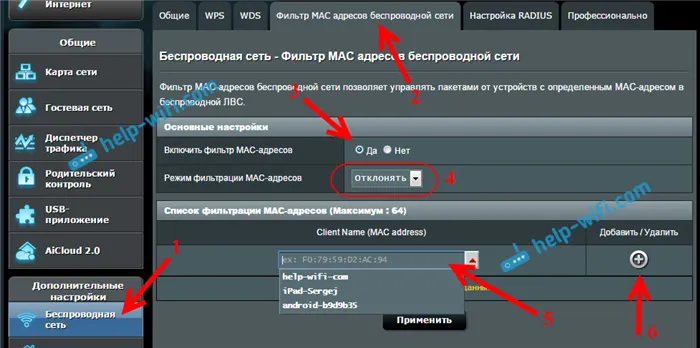
Добавленный клиент появится в списке. Что бы сохранить, нажмите на кнопку Применить. Устройство будет отключено от вашей Wi-Fi сети, и не сможет к ней подключится, пока вы его не разблокируете.
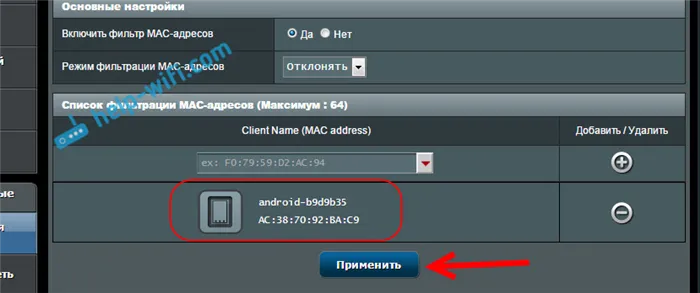
Что бы убрать блокировку, нажмите напротив устройства на кнопку Удалить (-), и нажмите Применить. У Asus эта функция реализована очень просто и понятно. Думаю, вы со мной согласитесь.
Специальная программа – Wireless Network Watcher — может вычислить нелегальных пользователей. Она быстро просканирует вашу сеть и выявит пользователей, которые были ранее вам неизвестны. Главное свойство этой программы в том, что она способна отличить ваши девайсы от чужих. Не нужно будет их предварительно отключать от сети.
Доступ к интернету для конкретного перечня устройств
Что такое mac-адрес и как его узнать
Каждому сетевому устройству ещё при изготовлении на заводе присваивается специальный mac-адрес — своеобразный уникальный цифровой отпечаток пальца. Он выглядит как «A4-DB-30-01-D9-43». Вам для дальнейших настроек нужно знать mac-адрес отдельно взятого аппарата, которому вы собираетесь предоставить доступ к Wi-Fi. Как его отыскать?
Windows
Вариант 1. Через «Центр управления сетями»
- Между значками батареи и звука находится иконка интернет-соединения. Клик правой кнопкой мыши — выбираем «Центр управления сетями и общим доступом».
- «Просмотр активных сетей» — строка «Подключения», клик на имени соединения — «Сведения».
- В строчке «Физический адрес» и будет представлен mac-адрес ноутбука.
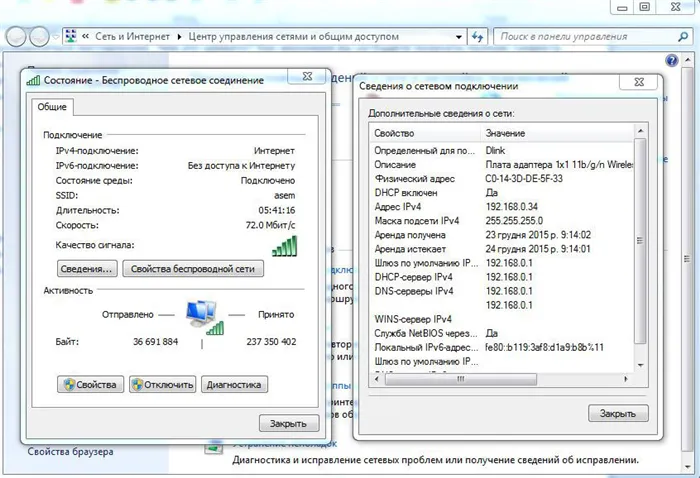
Вариант 2. Через «Параметры» (для Windows 10)
- Нажимаем «Пуск» — «Параметры» — «Сеть и Интернет» — «Wi-Fi» — «Дополнительные параметры» — «Свойства».
- «Физический адрес» и является mac-адресом ноутбука.
Вариант 3. Через командную строку
- Зажмите Win+R — введите cmd (или Win+X — Командная строка (администратор) на Windows 8.1 и 10).
- Напечатайте команду ipconfig /all.
- В разделе «Адаптер беспроводной локальной сети. Беспроводная сеть» в строке «Физический адрес» содержится требуемая информация.
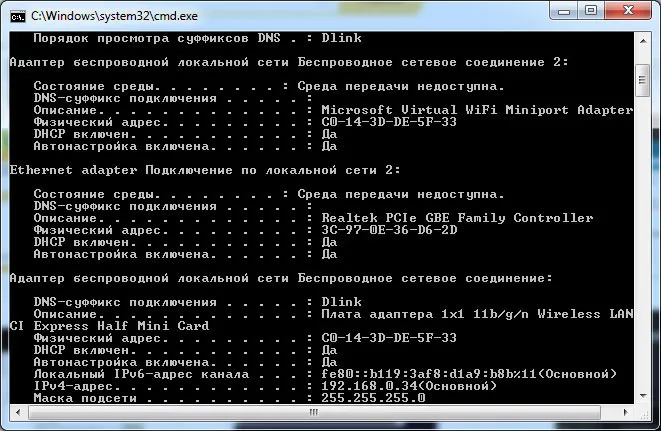
Android
- «Настройки» — «Беспроводные сети» — «Wi-Fi» — кнопка меню — «Дополнительные функции».
- Требуемые данные находятся в строке MAC-адрес.
«Настройки» — «Основные» — «Об этом устройстве» — «Адрес Wi-Fi».
После того, как вы обнаружили идентификатор устройства, запишите его или просто запомните. Теперь приступим к следующему этапу — наладим через роутер доступ требуемому оборудованию.
Настройка роутера
Поначалу войдите в веб-интерфейс установок. С помощью браузера пройдите по адресу 192.168.0.1 либо 192.168.1.1. Введите логин и пароль — admin/admin либо admin/parol. Эти комбинации действуют на большинстве устройств. Если доступ отсутствует, проверьте информацию на нижней поверхности роутера либо в инструкции к нему.
Расположение пунктов меню может отличаться в зависимости от фирмы-изготовителя, но базовые принципы применимы для всех устройств.
- В разделе «Настройки Wi-Fi-сети» включите фильтрацию по mac-адресу, потому что изначально она отключена.
- Во вкладке «Фильтрация MAC-адресов» добавьте адреса устройств, которым вы собираетесь предоставить доступ к Wi-Fi.
Теперь воспользоваться Вай-Фай можно только через те аппараты, которым вы забронировали адреса. Злоумышленники не получат доступ к вашим данным.
Другие возможности ограничения доступа
Замена пароля сети и роутера
Если вы не изменяли пароль своего Wi-Fi, замените его. Причём желательно делать это это регулярно. В установках безопасности сети придумайте новый пароль. Не менее важно заменить и заводской пароль, и логин входа при установке маршрутизатора. Стандартная комбинация — наилегчайший способ получить доступ к соединению.
Правильный протокол шифрования
Изначально шифрование соединения отключено. В параметрах на роутере измените протокол безопасности. Настоятельно рекомендуем WPA2-PSK — он является самым безопасным.
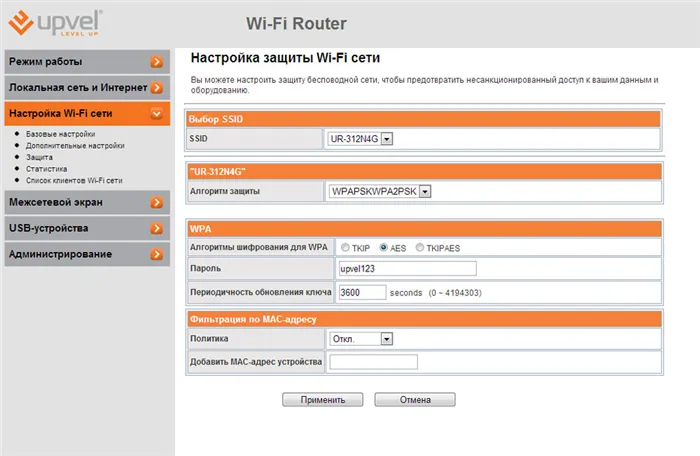
Невидимая сеть
В разделе «Настройки беспроводной сети» замените дефолтное имя. После подсоединения требуемых устройств запретите трансляцию SSID. Собственно, никто посторонний вашу сеть попросту не увидит и не сможет получить к ней доступ.
Специальная программа – Wireless Network Watcher — может вычислить нелегальных пользователей. Она быстро просканирует вашу сеть и выявит пользователей, которые были ранее вам неизвестны. Главное свойство этой программы в том, что она способна отличить ваши девайсы от чужих. Не нужно будет их предварительно отключать от сети.
Как Ограничить Доступ к WiFi Другим Пользователям, Не Меняя Пароль на Роутере?
Недавно один из подписчиков задал интересный вопрос — как можно ограничить доступ к вай-фай другим пользователям, не меняя пароль на роутере? Тема актуальная и я ее уже разбирал на сайте, но немного под другим ракурсом в теме про настройку фильтрации устройств по MAC адресу каждому отдельно взятому производителю. Сегодня же давайте посмотрим, как заблокировать подключение к сети и запретить посещать интернет и ресурсы локальной сети другим пользователям без смены пароля на примере разных маршрутизаторов — TP-Link, Asus, Keenetic, Xiaomi
На роутерах ТП-Линк ограничить доступ к wifi можно через функцию «Родительский контроль».
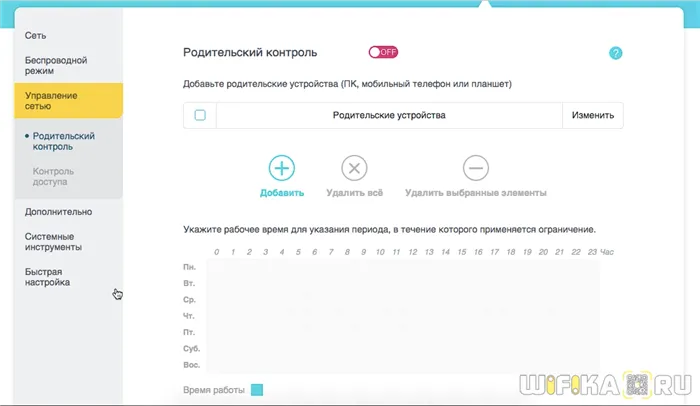
Здесь есть «Белый» и «Черный» список. В нашем случае вопрос состоит в том, чтобы разрешить выход в интернет только ограниченному количеству устройств.
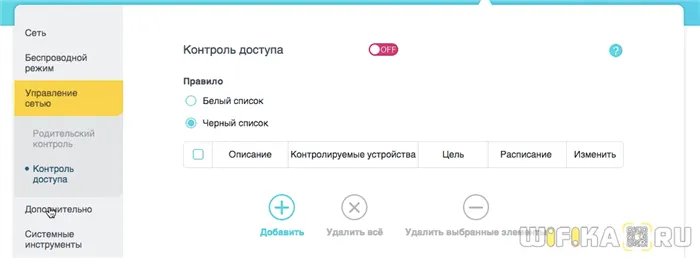
Соответственно, нам необходимо создать «Белый список» и добавить туда все домашние компьютеры, ноутбуки, смартфоны, ТВ и другие гаджеты. Именно им будет разрешено подключаться к wifi роутеру. Всем остальным пользователям, которые по каким-то причинам узнают ваш пароль, доступ будет ограничен даже без его смены.
Keenetic
На роутерах Keenetic (бывшие Zyxel) ограничение доступа к интернету пользователям производится в разделе «Контроль доступа Wi-Fi». Здесь также имеется возможность создать белый и черный список. Нам нужно добавить в «белый» все устройства, которым необходимо разрешить использование интернета по вай-фай или кабелю.
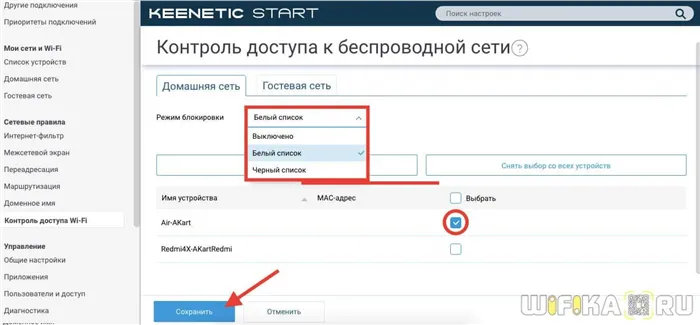
Среди существующих способов решения задачи самым простым является родительский контроль, который можно задать в настройках роутера. Разработчики предусмотрели различные варианты управления доступом к интернету, среди которых отключение по расписанию.
Как заблокировать Ютуб и другие сайты
Для того, чтобы заблокировать любой сайт на роутере Tenda или девайсе другого бренда, необходимо, как и в предыдущем случае, перейти в его настройки, введя IP-адрес в адресной строке браузера и авторизовавшись в учетной записи.
Далее необходимо найти вкладку «Родительский контроль» и в открывшемся окне установить галочку или перетащить переключатель в положение Enabled.
Далее следует установить родительское устройство. Если это будет компьютер, с которого вы зашли в настройки, скопируйте его MAC адрес из поля MAC address of you PC в поле MAC Address of Parental PC. Далее нажмите кнопку Add new, чтобы добавить девайс, для которого будут установлены ограничения.
- Mac address of Children PC – можно скопировать из настроек DHCP сервера, определив устройство по названию. Если правило нужно применить для всех пользователей локалки, не заполняйте это поле.
- Allowed Domain Name – не обязательно указывать полное имя сайта, достаточно ввести только его часть: например, просто слово youtube. Регистр значения не имеет.
- Website Description – описание сайта. Заполнять не обязательно.
- Effective Time – интервал, когда действует создаваемое правило. По умолчанию указано anytime, то есть любое время.
- Status. Вариант действия правила. Если установить Disabled, оно будет действовать, и ребенок сможет посетить любые ресурсы, кроме указанных в списке. Если выбран вариант Enabled, можно будет зайти только на сайты из списка.
Как и в предыдущем случае, необходимо сохранить введенные настройки и перезагрузить роутер.
А на этом все. Также для вас будут полезны публикации « Как проверить, кто подключен к моему wifi роутеру » и « как проверить скорость wifi соединения с роутером ».
Буду признателен всем, кто поделится этим постом социальных сетях. Не прощаюсь – завтра снова «в эфире».








