- Исправление ошибок “белого экрана” на ноутбуке
- Белый экран ноутбука: программный сбой
- Аппаратный сбой
- Заключение
- Белый экран — причина в испорченной матрице
- Проблема с матричным шлейфом
- Второй способ – восстановление драйверов
- Третий способ – подсоединение лэптопа к внешнему монитору
- Способ 3: Подключение ноутбука к внешнему дисплею
- Способ 4: Переподключение шлейфа материнской платы и дисплея
- Белый экран с полосками на ноутбуке при запуске операционной системы
- белый экран ноута — почему так происходит?
- как исправить драйвера:
Закажи профессиональный ремонт ноутбука в Москве или продай его на запчасти!
Бесплатная диагностика и выезд курьера. Срочный ремонт. Гарантия. Недорого!
Звони! Тел.: +7 (903) 729-32-48 или напиши нам на email: zakaz@anout.ru
Исправление ошибок “белого экрана” на ноутбуке
Белый экран на ноутбуке может появиться при возникновении программных сбоев или аппаратных повреждений. Одни неполадки устраняются в домашних условиях, другие же требуют профессионального вмешательства. Рассмотрим, почему дисплей переносного компьютера может побелеть и что делать в конкретном случае.

Белый экран ноутбука: программный сбой
Главным признаком сбоя в функционировании программного обеспечения является возникновение белого монитора не сразу после включения ноутбука, а через некоторое время. Данное явление может произойти, например, при открытии видео, запуске какой-нибудь игры, выходе в сеть и т.п. Подобные неполадки программной части встречаются редко, однако исправить их намного легче аппаратных.
Основными причинами программного сбоя являются:
Если артефакты заметны сразу после запуска компьютера, велика вероятность того, что ее причина кроется в отсоединении или повреждении соединяющего шлейфа, расположенного обычно между крышкой и клавиатурным блоком.
Аппаратный сбой
Если экран белеет при включении ноутбука, или же он не полностью белый, а с полосками, то это признак аппаратного повреждения. В данном случае может быть три поврежденных узла:
- шлейф от материнской платы к матрице;
- поврежденная матрица;
- неисправность узлов материнской платы.
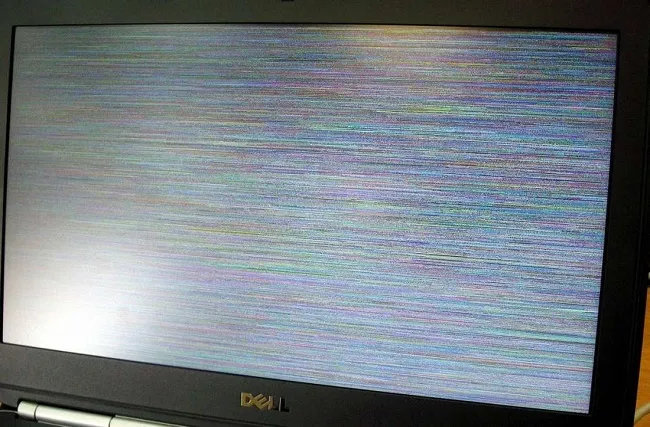
Прежде чем отправляться в сервис, рекомендуется проверить причины сбоя самостоятельно. Очевидно, что делать ремонт материнской платы дома не получится, поэтому она остается крайним вариантом, и пользователю остается надеяться, что дело не в ней.
Для проверки повреждения матрицы достаточно подключить к ноутбуку монитор или другой ноутбук посредством HDMI и VGA. Далее, на клавиатуре следует найти кнопку, которая переключает картинку с родного экрана на дополнительный. Она расположена на одной из кнопок F с нарисованными экранами. Нажатием одновременно на нее и Fn можно запустить показ на вспомогательном мониторе. Если картинка появилась, значит, проблема действительно в самой матрице. Что с ней случилось, понять без разборки невозможно, но причин поломки масса – удар, выгорание, окончание срока службы. В любом случае требуется поход в сервисный центр для замены дисплея.
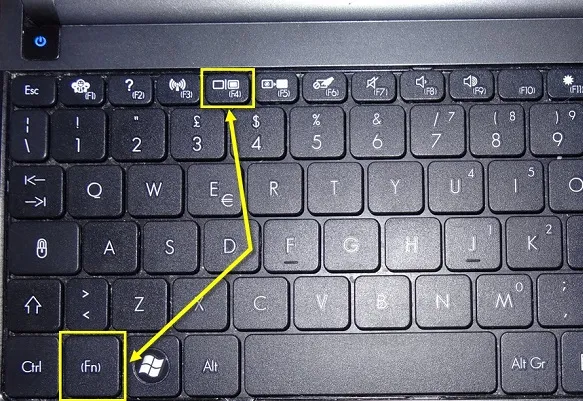
Если матрица ведет себя некорректно во время работы – появляется белый экран, картинка мерцает, появляются полоски, или при попытке изменить положение дисплея изображение перестает отображаться, вполне вероятно, что дело в шлейфах. Менять их самостоятельно невозможно, и более того, при поломке шлейфа обычно меняют всю матрицу. Но порой проблема состоит в том, что они отошли от своих креплений, и достаточно лишь все соединить заново.

Для проверки работоспособности шлейфа требуется разобрать ноутбук, для этого требуется найти схему разборки или видеообзор. Далее, стоит визуально оценить состояние шлейфа: механические повреждения видны, это может быть излом, трещина, черный налет и другие признаки. Если ничего подобного не заметно, то следует отключить их и заново подключить. Вполне возможно, после этого проблема уйдет сама по себе.
Заключение
Белый экран – это неприятное явление, но хорошая новость в том, что причин для его появления немного. Их все можно проверить самостоятельно, но не все ремонтируются дома. В любом случае, выполнив рекомендации, предложенные выше, избавиться от проблемы вполне реально, но если это не помогло, то на помощь придет сервисный центр.
Если экран белеет при включении ноутбука, или же он не полностью белый, а с полосками, то это признак аппаратного повреждения. В данном случае может быть три поврежденных узла:
Белый экран — причина в испорченной матрице
Данная причина «всплывает» наружу сразу же после включения ПК, поскольку не будет производиться никакого запуска системы, а на экране будет снежный покров. Впрочем, это еще не значит, что монитор свое уже отработал. Если у вас есть HDMI-порт, то подключите устройство к телевизору и сомнения подтвердятся или будут опровергнуты. Аналогичную процедуру можно сделать и при наличии стационарного монитора. Следовательно, если изображение передается без искажений, тогда замена дисплея неизбежна.
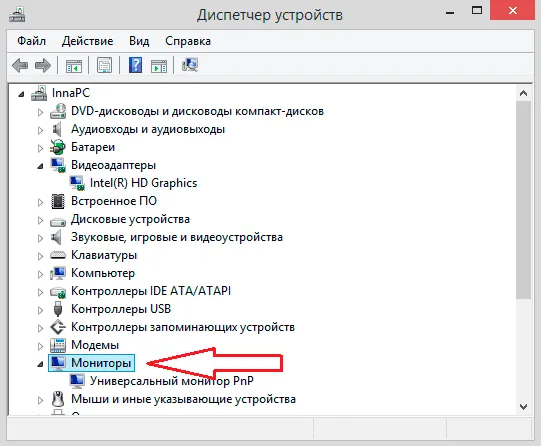
Чаще всего это происходит из-за перегоревшей матрицы. В большинстве случаев сильный механический удар также приводит к летальному исходу. К примеру, ноутбук упал со стола или неподобающе грубо закрыли верхнюю крышку.
Если же на ноутбук попала жидкость, то вероятность испорченности матрицы (вернее, окисление ее контактов) – 200%.
Выход из ситуации, пожалуй, очевиден – замена матрицы, так как никаких способов восстановления не существует, уж совсем другого типа эта деталь.
Проблема с матричным шлейфом
Матричный шлейф – вещь хрупкая и утонченная. Он служит своеобразным связующим звеном между матрицей и материнской платой (точнее, ее элементами питания). Шлейф представляет собой очень тонкую деталь, поэтому перегиб или поломка может произойти мгновенно. В зависимости от сложившейся ситуации его нужно вернуть в естественное положение (если не уверены, то лучше не делать это самостоятельно и довериться специалисту) или заменить деталь. В основном, первый вариант – это весьма редкий случай, когда шлейф просто чуть-чуть отошел и его можно поставить в стандартное положение, чтобы возобновился контакт и матрица снова начала получать питание.

Особое внимание нужно уделить драйверам монитора и графического процессора. Для этого нужно открыть «Диспетчер устройств» и оценить оборудование на предмет наличия обновлений и прочих совместимых файлов.
Второй способ – восстановление драйверов

В некоторых случаях программное обеспечение перестает нормально работать из-за неправильной инсталляции или планового обновления. В результате появляются различные сбои и ошибки, в том числе – белый экран. Наиболее часто его провоцирует некорректное функционирование драйвера графического чипа или монитора. Если это так, проблему удастся решить посредством переустановки или отката драйверов.
Действия выполняются через стандартные средства Windows или сторонние утилиты. Специализированный софт в автоматическом режиме найдет и установить отсутствующие программные компоненты, вернув ноутбуку нормальную работоспособность.
В ОС Windows предусмотрены базовые инструменты для автопоиска драйверов через Интернет с последующей автоматической инсталляцией.
Особое внимание нужно уделить драйверам монитора и графического процессора. Для этого нужно открыть «Диспетчер устройств» и оценить оборудование на предмет наличия обновлений и прочих совместимых файлов.
Третий способ – подсоединение лэптопа к внешнему монитору

Для диагностирования аппаратного сбоя в графическом чипе или матрице, достаточно подсоединить портативный компьютер к телевизору или дисплею ПК. Практически в каждом современном ноутбуке предусмотрен разъем HDMI, который нужен для подключения устройства к внешним мониторам. В некоторых случаях используются прочие стандарты, например:
В некоторых случаях после запуска ноутбука подключенное внешнее оборудование отказывается определяться.
Для этого потребуется активировать его ручным путем, зажимая соответствующую комбинацию клавиш. Наиболее часто используется Fn + F4, либо Fn + F7.
Если на мониторе изображение отображается без дефектов и белого экрана, потребуется обратиться в мастерскую, где специалисты проверят видеокарту и устранят аппаратные поломки.
Проверить, не превысила ли температура чипа предельную, на нормальную работу (порой не длительную) на которой тот рассчитан, можно многими способами, точнее приложениями.
Способ 3: Подключение ноутбука к внешнему дисплею
Аппаратную поломку матрицы или видеокарты ноутбука проще всего определить, подключив его к любому внешнему дисплею – телевизору или монитору. В большинстве современных девайсов присутствует разъем HDMI, через него и выполняется подключение к экрану. Иногда могут присутствовать и другие интерфейсы – DVI, VGA или Display Port. Выберите наиболее подходящий и осуществите проверку.

Иногда после перезагрузки устройства внешний дисплей не определяется автоматически, поэтому следует вручную активировать его. Выполняется это зажатием определенной комбинации клавиш, чаще всего это Fn + F4 или Fn + F7. В том случае, когда изображение на внешнем дисплее выводится корректно, не появляются артефакты и белый экран, значит, требуется воспользоваться услугами сервисного центра для диагностики и исправления поломок.
Способ 4: Переподключение шлейфа материнской платы и дисплея
Материнскую плату и дисплей соединяет специальный шлейф, по которому и передается изображение. В случае его механической поломки или плохого соединения при запуске ноутбука может сразу же появляться белый экран. Выполнить переподключение или хотя бы определить поломку достаточно просто:
-
Разберите ноутбук, подробно следуя инструкции к нему. Если ее нет в наличии, попробуйте найти рекомендации по разборке на официальном сайте производителя. Мы же рекомендуем отмечать цветными ярлыками винты разных размеров, чтобы при сборке точно вернуть их на свои места, не повредив комплектующие.
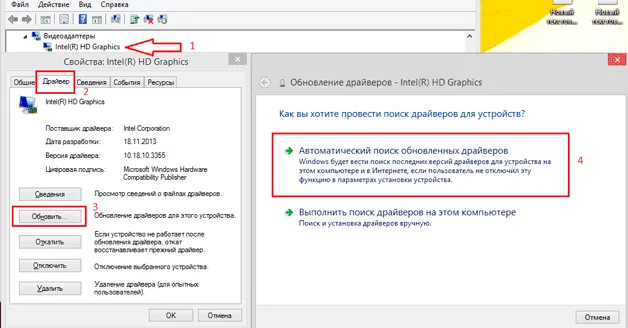

Сегодня мы подробно рассмотрели все причины возникновения белого экрана при запуске ноутбука, а также рассказали о способах их решения. В первую очередь важно определить источник неполадки, а потом уже заняться ее исправлением в домашних условиях или обратиться за профессиональной помощью в сервисный центр, где проведут диагностику, ремонт или замену комплектующих.
Мы рады, что смогли помочь Вам в решении проблемы.
Помимо этой статьи, на сайте еще 12759 полезных инструкций.
Добавьте сайт Lumpics.ru в закладки (CTRL+D) и мы точно еще пригодимся вам.
Когда стандартными способами не получается выполнить запуск операционной системы в безопасном режиме, то можно попробовать сделать это с помощью загрузочного диска. Подробнее о выполнении данного процесса читайте в нашей статье по ссылке ниже.
Белый экран с полосками на ноутбуке при запуске операционной системы

Если при включении компьютера, а именно ноутбука, у нас на экране высвечиваются горизонтальные, либо вертикальные (могут быть хаотичными) полосы на экране… либо же вовсе белый экран ноутбука, то (причин) вариантов решения может быть несколько: полоски на экране ноутбука, как и многое иное — неприятная неожиданность, с которыми приходится сталкиваться. А значит эти задачи нужно решать!
Вышла из строя матрица ноутбука (серьезная причина). Сбой (может быть временный баг) работы видеокарты. Всевозможные неисправности материнской платы. Может быть физический (механический) дефект (банальный: перегрев центрального процессора, графического чипа) — или, к примеру, перетерся один из соединительных шлейфов, связующий матрицу дисплея с материнской платой.
Разберемся подробнее, если белый экран ноутбука:
сегодня решение проблемы — если экран ноутбука белый при загрузке рабочего стола Windows. То есть после клика включения (запуска) компьютера до того как отобразится окно приветствия!
белый экран ноута — почему так происходит?
Причины ноутбуков на процессорах Intel с графикой Intel HD Graphics случаются частенько. Как правило видеодрайвер не слушается (временно).
И коли причина в этом, то решается эта закавыка достаточно легко: в момент, когда экран становится белым, требуется закрыть крышку ноутбука и дождаться перехода системы в режим ожидания, и затем вновь открыть крышку экрана, т.е. запустить комп.
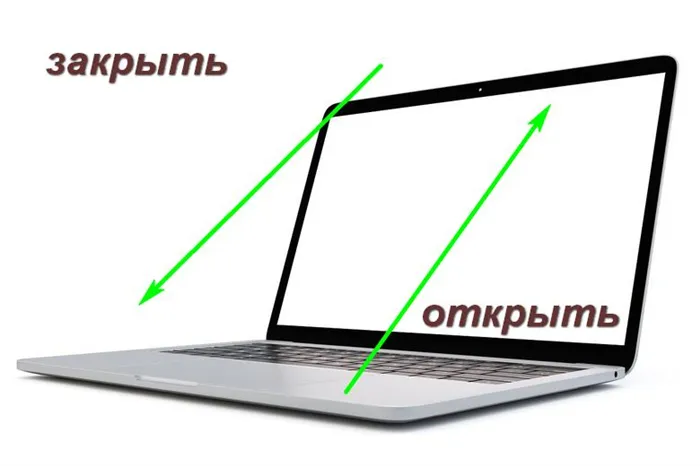
Вероятнее всего в этом случае картинка (штатная работа) восстановится.
После того, как компьютер заработает нормально, имейте в виду, система имеет проблемы с 100% драйверами — обновите их.
как исправить драйвера:
…запускаем Диспетчер устройств (быстрые клавиши Win + X — в открывшемся окне запустите Диспетчер) отыскиваем раздел Видеоадаптеры …

…тюкаем Intel HD Graphics (версии д. могут немного отличаться) в контекстном меню выбираем Удалить устройство (это ни к чему негативному не приведет !! после удаления — система сама скачает и установит требуемый обновленный драйвер).
В окне предупреждений ставим галочку Удалить программы драйверов для этого устройства и — Удалить …

Ноутбук HP не видит жесткий диск (SSD) при установке windows 10.
…4 гб оперативной памяти для ноутбука это нормально или нет?
Вредно ли, если ноутбук постоянно работает от сети? Как правильно использовать батарею.
В интерфейсе Диспетчера устройств в горизонтальном меню иконок панели инструментов тюаем Обновить конфигурацию оборудования …
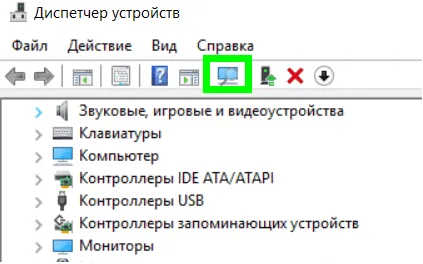
Если по каким-то причинам у вас не получится установить/обновить драйвер, то в этом случае придется выполнить установку вручную: скачиваем — непременно — с официального сайта поддержки вашего ноутбука.
к примеру: Ноутбук hp — как найти и ознакомиться с документацией купленного компьютера.
Windows 10 — удаляем временные файлы: очистка системы, ускорение системы
все статьи: Сергей Кролл ATs владелец, автор cайта COMPLITRA.RU
. веб разработчик студии ATs media — запросто с Вордпресс
занимаюсь с 2007-года веб разработкой — преимущественно работаю с WordPress в студии ATs media








