- Как сделать скриншот на компьютере в Windows
- Как сделать скриншот на компьютере Windows
- Способ 1: Переназначение Print Screen
- Способ 2: Используйте «Ножницы»
- Сторонние программы для создания скриншотов экрана
- Snagit
- Третий способ — «Виртуальная клавиатура»
- Четвертый способ — для геймеров
- «Фрагмент и Набросок»
- Использование сторонних программ
- Переназначение другой клавиши вместо Print Screen
- Как в Windows сделать скриншот при помощи экранной клавиатуры
И это только одна из причин, по которой пользователь может отказаться от использования клавиши Print Screen. Давайте же попробуем научиться делать в Windows скриншоты, не прибегая к помощи хорошо известного и классического решения с помощью кнопки-помощника.
Как сделать скриншот на компьютере в Windows
Не все пользователи знают о том, как сделать скриншот на компьютере или ноутбуке в операционной системе Windows. Изображение экрана может понадобиться в разных ситуациях: для вставки в статью или инструкцию, для получения помощи от техподдержки в случае неполадок, для отправки снимка экрана в социальные сети, в сообщения или чаты мессенджеров и т. п.
Скриншот экрана компьютера (screenshot, снимок экрана, скрин экрана, захват экрана) — сохранение содержимого всей или отдельной области экрана в качестве графического изображения. Получившуюся картинку можно сразу использовать для своих целей, или предварительно отредактировать с помощью программного обеспечения.
Наиболее часто пользователи делают скриншот рабочего стола Windows, открытых окон программ, онлайн сервисов или веб-сайтов, отдельных областей экрана монитора. Геймеры захватывают экран во время компьютерных игр, чтобы поделиться наиболее захватывающими моментами в играх. Скрин экрана может понадобится для вставки в документ или для отправки адресату по электронной почте.
В этой статье мы рассмотрим, как как сделать скриншот экрана на компьютере несколькими способами: при помощи средств операционной системы Windows, используя сервисы в интернете или стороннее программное обеспечение. Сначала мы разберем, как сделать скриншот на Windows стандартными инструментами.
Как сделать скриншот на компьютере Windows
В операционной системе Windows пользователю доступно несколько способов для создания снимка экрана: можно сделать скриншот на клавиатуре или использовать встроенную системную программу. Дополнительно можно воспользоваться помощью сторонних программ или онлайн сервисов.
В первом случае нам не понадобятся дополнительная установка программ на ПК, второй метод предполагает, что пользователь будет использовать приложение для скриншотов, которое нужно предварительно установить на компьютер.
Специализированное программное обеспечение, как правило, предлагает больше способов захвата экрана, предоставляет широкий функционал для редактирования скриншота.
Процесс создания скриншота в операционной системе Windows происходит в следующей последовательности:
- После нажатия на определенные клавиши или на кнопки, если используется приложение, происходит захват экрана: всей видимой части, окна или области.
- В зависимости от используемого метода, снимок экрана сразу сохраняется на компьютере в виде файла минуя окно редактора, или копируется в буфер обмена (память компьютера).
- Затем выполняется вставка скриншота из буфера обмена в графический редактор для редактирования. При использовании программ-скриншотеров, снимок экрана сразу открывается в окне редактора этого приложения.
- Изображение сохраняется на компьютере в качестве файла одного из графических форматов или отправляется в облачное хранилище.
В этой статье мы рассмотрим несколько способов о том, как сделать снимок экрана Windows при помощи системных инструментов, используя сервисы в интернете или специализированные программы.
Внимание. Перед началом работы с SharpKeys убедитесь, что переназначенная клавиша не будет использоваться по своему изначальному функционалу.
Способ 1: Переназначение Print Screen
Существует несколько инструментов, например, KeyTweak и SharpKeys, которые позволяют переназначить клавиши управления на Windows. В нашем случае мы можем переназначить клавишу Print Screen на любую другую клавишу.
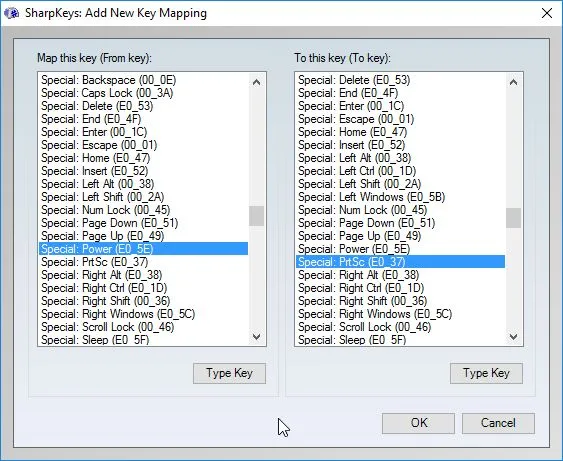
Я лично не стал бы использовать этот способ, потому мне может понадобиться та клавиша, которую я заменил на Print Screen. Тем не менее, если вы абсолютно уверены, что какая-то клавиша на клавиатуре вам не нужна, почему бы не использовать ее в качестве Print Screen.
Способ 2: Используйте «Ножницы»
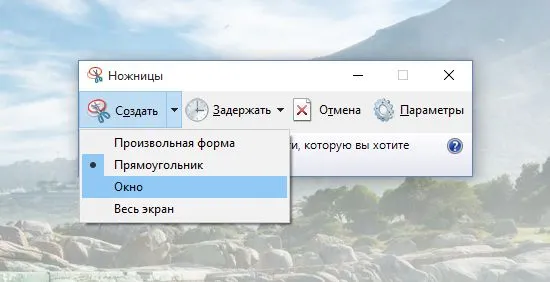
Операционная система Windows имеет встроенный инструмент под названием «Ножницы» (Snipping Tool). С его помощью Вы можете быстро и легко сделать скриншот определенной области экрана. Это очень полезный инструмент, но многие не знают о нем.
Чтобы открыть «Ножницы», перейдите в меню Пуск и наберите в поиске «Ножницы» (Snipping Tool, если вы используете английскую версию Windows).
Используйте два варианта для создания захвата всего экрана компьютера. Первый способ выполняется с использованием графического редактора, а второй — без промежуточного редактирования.
Сторонние программы для создания скриншотов экрана
Создано множество различного по функциональности софта для снятия снимков с экранов компьютеров. Здесь главное для вас найти баланс между скоростью работы, удобством, качеством создаваемых снимков и необходимыми дополнительными функциями. Так же стоит учесть платность или бесплатность программы.
Snagit
Для примера приведу себя. Для подготовки статей на этот и другие сайты, я использую такой программный пакет, как TechSmith Snagit . На мой взгляд, это лучшее ПО для снятия скриншотов и дальнейшей работы с ними.
Нажмите на клавиатуре кнопку Print Screen и в буфер обмена будет скопирован снимок всего вашего экрана. Маркировка кнопки на клавиатурах различных производителей может отличаться (PrtScn, PrntScrn, PrtScr, PrtSc). Это различные сокращения от полного названия.
Третий способ — «Виртуальная клавиатура»
Чтобы воспользоваться таким способом, необходимо открыть меню «Пуск» и выбрать функцию «Выполнить», которая расположена на сером фоне (справа). Позже откроется окно и будет написано «Открыть», рядом будет строка, в которую нужно написать OSK и нажать «ОК».
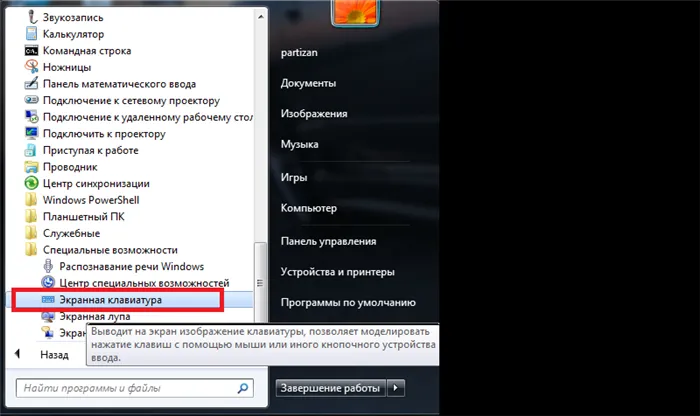
Далее откроется окно под названием «Виртуальная клавиатура», где будет кнопка «psc» с помощью, которой можно сделать скрин. Этот способ идеально подойдет для того ноутбука/компьютера, где на обычной клавиатуре отсутствует кнопка PrtScr.
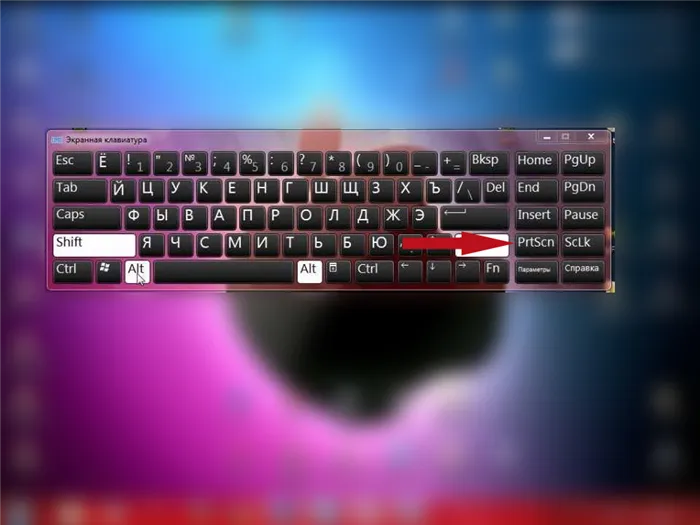
Четвертый способ — для геймеров
Этот вариант идеально подойдет для игроманов, которые скринят процесс игры. Для начала нужно запустить игру. Когда все загрузилось необходимо нажать комбинацию клавиш Win+G, после чего появится игровое окно.
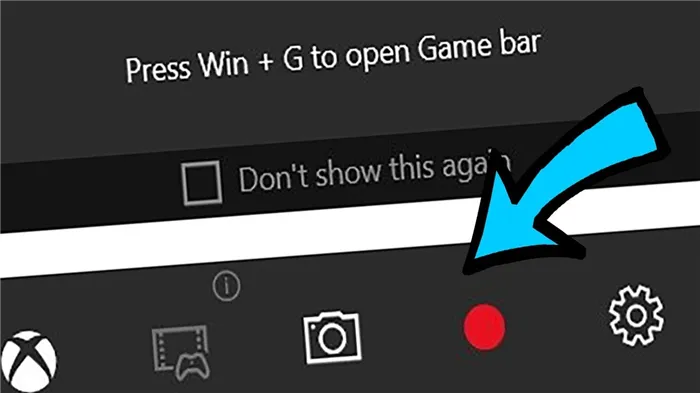
Здесь покажется функция «Сделать снимок экрана». Сделанный скриншот автоматически сохраняется на диск компьютера. Чтобы его найти нужно, открыть Windows, потом вкладку «Игры», в которой будет раздел «DVR для игр».
И хотя Windows предлагает несколько встроенных решений для создания скриншотов, порой разумным будет обратиться к сторонним программам. Все же они предлагают больше возможностей контроля и настройки. Выберите наилучший инструмент для создания скриншотов (ссылки ниже) и настройте в нем удобное сочетание клавиш.
«Фрагмент и Набросок»
В Windows 10 есть еще один инструмент для работы со скриншотами — «Фрагмент и Набросок». Чтобы получить скриншот с помощью этой программы, делаем следующее:
- Откройте меню «Пуск».
- Найдите в списке программ «Фрагмент и Набросок» и откройте ее.
- В окошке нажмите на кнопку «Создать».
- Выберите тип скриншота, который вы хотите получить: прямоугольная вырезка, вырезка произвольной формы или полноэкранный снимок.
- Выбирайте область экрана и делайте скриншот.
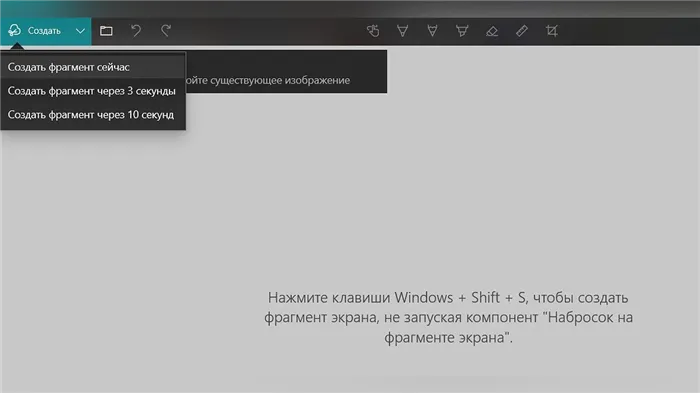
Программа проста в использовании, но ее функциональность гораздо богаче, чем у «Ножниц». К примеру, скриншоты можно редактировать и загружать в облако. Кроме того, в приложении «Фрагмент и Набросок» можно сделать скриншот с задержкой, поставив таймер.
Использование сторонних программ
Помимо стандартных средств Windows, для создания скриншотов можно использовать и сторонние программы, которых сейчас огромное количество. Мы расскажем лишь о некоторых из них.

Monosnap — бесплатная и удобная в использовании программа для создания скриншотов. Из-за направленности на «облачные» сервисы, приложение позволяет максимально быстро отправить сделанное изображение с помощью социальных сетей или же загрузить картинку на сервер и поделиться ссылкой. Кроме того, Monosnap позволяет добавлять пометки на полученные снимки и редактировать изображения.
- Перейдите на официальный сайт Monosnap и зарегистрируйтесь.
- Нажмите Download и сохраните установочный файл на компьютер.
- Запустите файл и установите программу.
Помимо Monosnap есть еще множество схожих по функциональности программ, например, Joxi, ScreenCapture, Lightshot или ScreenHunter. У каждого приложения есть сайт, с которого можно скачать установочный файл.
Как мы и говорили в начале, сделать скриншот — довольно простая задача, с которой может справиться абсолютно каждый.
Самое простое, что можно сделать – это скачать специальную, бесплатную программу. Их существует множество, но одни из самых известных выделяют следующие:
Переназначение другой клавиши вместо Print Screen
Если у вас отсутствует клавиша Print Screen, то что мешает ее переназначить? Тем более, существуют специальные инструменты для переназначения клавиш в Windows. Одним из них является приложение SharpKeys.
С помощью этой программы вы можете изменить назначение какой-либо неиспользуемой клавиши. Это может быть Power или Media Play. Им можно временно присвоить функционал клавиши Print Screen.
Этот способ вполне может оказаться действенным, если вам действительно нужна выделенная клавиша для захвата скриншотов.
Для изменения функционала клавиши установите, запустите программу SharpKeys, а затем нажмите на кнопку Add.
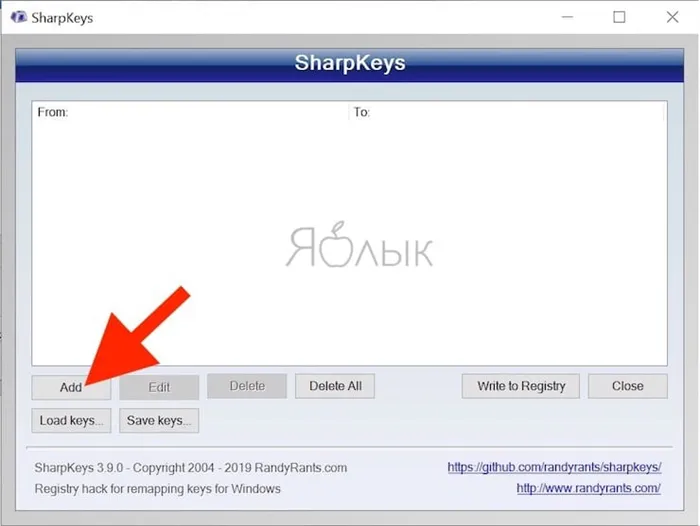
В левом столбце выберите клавишу, функционал которой необходимо переназначить, а в правом – клавишу, на которую необходимо переназначить. В нашем случае мы изменили функционал клавиши «Alt справа» на PrtSc. Нажмите OK.
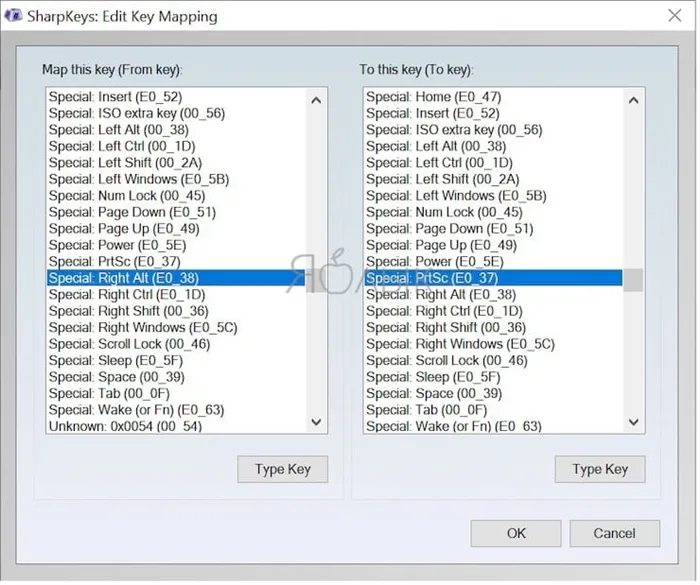
Нажмите клавишу Write to Registry для записи изменений в реестр Windows.
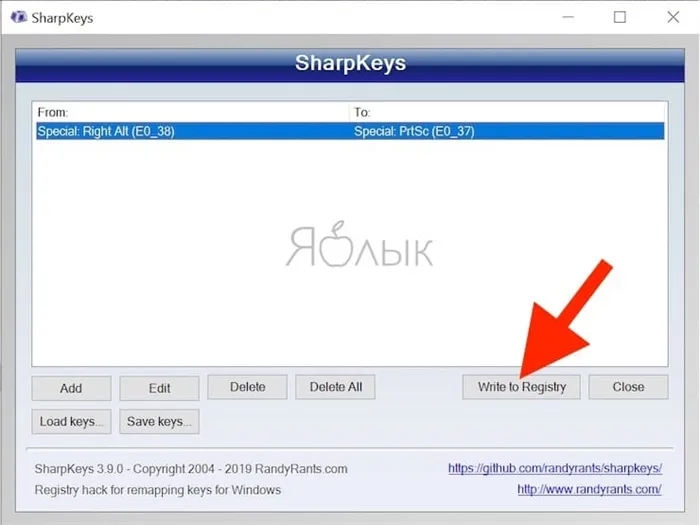
Для применения изменений, перезагрузите компьютер.
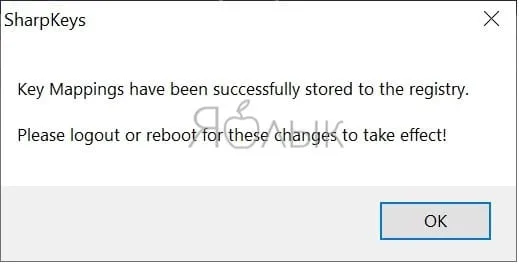
Внимание. Перед началом работы с SharpKeys убедитесь, что переназначенная клавиша не будет использоваться по своему изначальному функционалу.
В любом случае, в самой программе можно будет удалить все созданные изменения (клавиша Delete с последующей перезагрузкой компьютера).
Как в Windows сделать скриншот при помощи экранной клавиатуры
Одним из инструментов категории специальных возможностей, имеющихся в Windows, является экранная клавиатура. Она окажется полезной для людей, которые испытывают проблемы с использованием физической клавиатуры или когда вам нужно ввести текст, но ваша клавиатура по каким-то причинам не работает. Однако вы также можете воспользоваться этим решением для доступа к клавише Print Screen. Откройте экранную клавиатуру, набрав в окне поиска рядом с кнопкой «Пуск» слово «клавиатура».
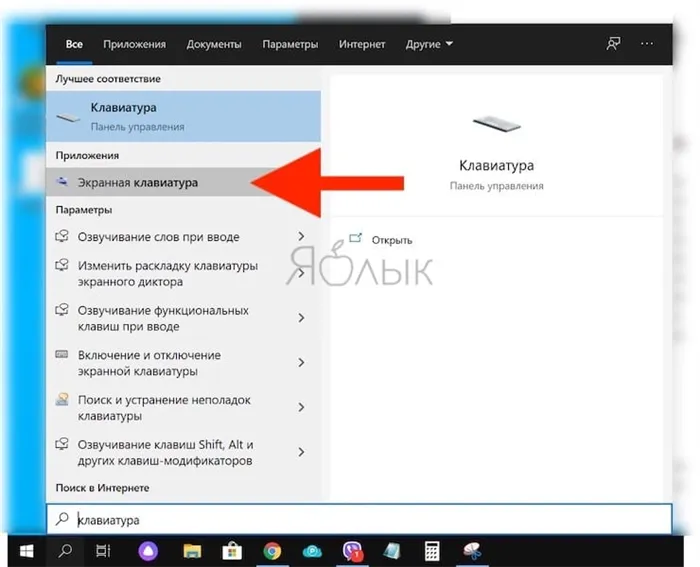
После запуска утилиты появится обычное окно приложения Windows, внутри которого окажется изображение клавиатуры. Нажмите клавишу PrtScn на правой ее части, и ваша система отреагирует точно так же, как если бы вы нажали кнопку Print Screen на реальной клавиатуре.
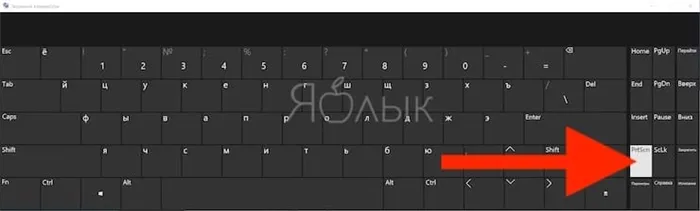
Вот только у такого решения есть недостаток – снимок экрана будет сделан вместо с открытым окном виртуальной клавиатуры.








