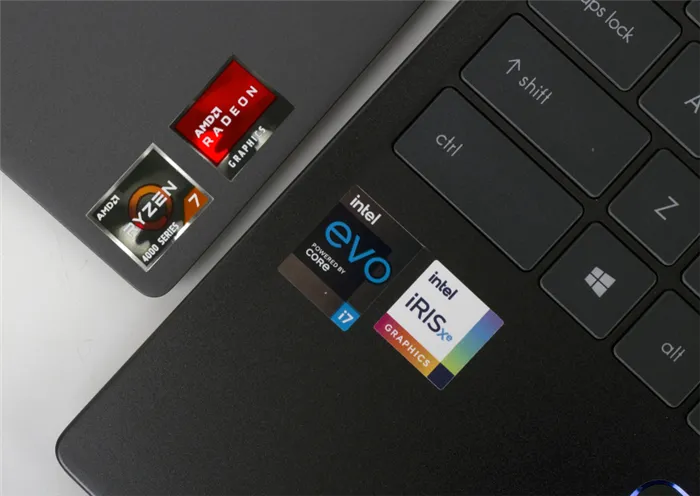- Что такое безопасная загрузка Secure Boot
- Secure Boot – как выключить безопасную загрузку
- Шаг 1 — зайдите в настройки UEFI
- Примеры отключения Secure Boot на разных ноутбуках и материнских платах
- Материнские платы и ноутбуки Asus
- Отключение Secure Boot на ноутбуках HP Pavilion и других моделях HP
- Ноутбуки Lenovo и Toshiba
- На ноутбуках Dell
- Отключение Secure Boot на Acer
- Gigabyte
- UEFI с «Secure Boot»: безопасная загрузка ПК
Ниже — несколько примеров отключения в разных интерфейсах UEFI. Указанные варианты используются и на большинстве другим материнских плат с поддержкой данной функции. Если вашего варианта нет в списке, то просмотрите имеющиеся и, вероятнее всего, в вашем БИОСе найдется аналогичный пункт для отключения Secure Boot.
Что такое безопасная загрузка Secure Boot
Что такое безопасная загрузка Secure Boot, как её включить или выключить в подсистеме БИОС и от чего она защищает ОС. Всё это в данной статье.
Что такое безопасная загрузка Secure Boot? Большинство пользователей, пользующихся современными компьютерами на BIOS UEFI не задумываются о его защите. Сейчас полно вредоносных программ, которые так и норовят вывести из строя какие-то компоненты системы или компьютера. Как только основные компоненты системы запустятся, то вирусы начинают промышлять свои нехорошие дела. Например, довольно опасными вирусами выступают так называемые буткиты – вредоносное ПО, которое изменяет на жестком диске загрузочный сектор. Самое интересное, что просто так обнаружить буткит с помощью стандартного антивирусного программного обеспечения не всегда возможно.
Все же, защита от буткитов есть. Существует технология, которая входит в спецификацию BIOS UEFI 2.2, под названием Secure Boot, которая защищает компьютер от различного вредоносного ПО. Принцип работы данной функции заключается в том, что если несертифицированное ПО пытается загрузиться, то она его блокирует. Например, какая-то программа или даже ОС начинает загрузку, тогда, Secure Boot рассматривает загрузочный код и сверяет его с ключами, которые вшиты в BIOS, если, таким образом, при проверке кода, проверка подписи не проходит, то загрузка программы блокируется.
Появление технологии Secure Boot способствовало бурному обсуждению и возникало много споров. Например, внедрение этой технологии в Windows 8 в 2012 году. Были разговоры о том, что с Secure Boot не получится установить другую операционную систему, кроме той, которая уже предустановлена. Но это не проблема, так как, большинство устройств, как компьютеры и ноутбуки имеют возможность отключения Secure Boot, делается это непосредственно в BIOS. Отключить Secure Boot не получиться только на планшетах или других устройствах с ARM-архитектурой.
Давайте теперь разберем вопрос отключения Secure Boot.
Secure Boot – как выключить безопасную загрузку
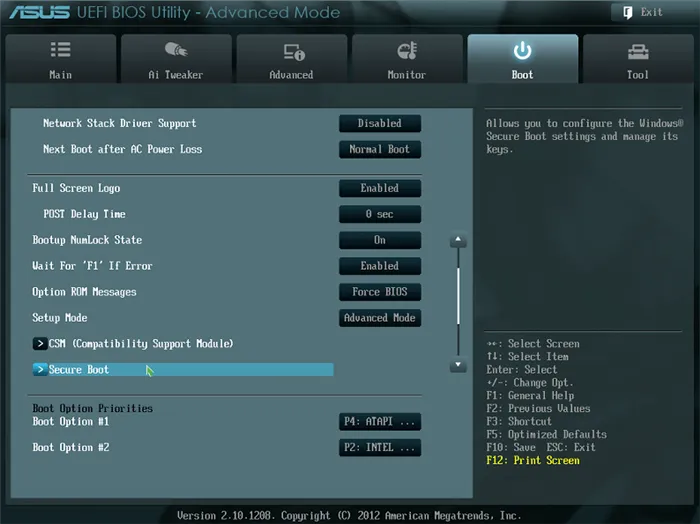
В зависимости от того, какая модель ноутбука или материнской платы у вас есть, функция Secure Boot может находиться где угодно. Чаще всего, она может находится во вкладке Boot или вкладка Security. Есть вариант, что она находится по следующему пути: Boot потом Secure Boot далее OS Type и выбираем Other OS. Если у вас ноутбук от HP, то данная опция находится в System Configuration и пункт Boot Options. Подробнее о BIOS HP Povilion. В ноутбуках Dell настройки Boot Options находят во вкладке Boot и UEFI Boot.
Если у вас ноутбук от Lenovo или Toshiba, то в BIOSe вам нужно перейти в раздел Security.
В ноутбуках Samsung дело обстоит немного сложнее, во-первых, Secure Boot находится в разделе Boot, как только вы попытаетесь отключить функцию, то высветиться предупреждение, что могут возникнуть ошибки при загрузке компьютера, потом нужно выбрать параметр OS Mode Selection и переключить в CMS OS, либо в режим UEFI and Legacy OS. Если вам удалось выключить данную функцию, то теперь вам нужно включить режим совместимости Legacy, это делается на любом устройстве.
Чтобы убедиться в том, что Secure Boot отключен, можно зайти в стандартные средства «Сведения о системе», уже там перейти в раздел «Состояние безопасной загрузки», оно должно быть в положении «ВЫКЛ».
Чтобы зайти в сведения о системе откройте окно выполнить с помощью клавиш Win+R и введите фразу msinfo32 . На этом все, теперь вы отключили Secure Boot.
Сорри, посидел вечерок и всё сделал. Перенес бут на диск с системой, сделал его активным, удалил раздел с бывшим бутом, убедился, что система загружается, потом утилитой mbr2gpt конвертировал системный диск. Включил secure boot, всё работает. Спасибо за статью с ликбезом!
Шаг 1 — зайдите в настройки UEFI
Для того, чтобы отключить Secure Boot прежде всего потребуется зайти в настройки UEFI (зайти в БИОС) вашего компьютера. Для этого предусмотрено два основных способа.
Способ 1. Если на вашем компьютере установлена ОС Windows 8 или 8.1, то вы можете зайти в правой панели в Параметры — Изменение параметров компьютера — Обновление и восстановление — Восстановление и нажать кнопку «Перезагрузить» в особых вариантах загрузки. После этого, выбрать дополнительные параметры — Настройки ПО UEFI, компьютер перезагрузится сразу в необходимые настройки. Подробнее: Как зайти в БИОС в Windows 8 и 8.1, Способы зайти в БИОС в Windows 10.
Способ 2. При включении компьютера нажать Delete (для настольных компьютеров) или F2 (для ноутбуков, бывает — Fn+F2). Я указал обычно используемые варианты клавиш, однако для некоторых материнских плат они могут отличаться, как правило эти клавиши указаны на начальном экране при включении.
Примеры отключения Secure Boot на разных ноутбуках и материнских платах
Ниже — несколько примеров отключения в разных интерфейсах UEFI. Указанные варианты используются и на большинстве другим материнских плат с поддержкой данной функции. Если вашего варианта нет в списке, то просмотрите имеющиеся и, вероятнее всего, в вашем БИОСе найдется аналогичный пункт для отключения Secure Boot.
Материнские платы и ноутбуки Asus
Для того, чтобы отключить Secure Boot на оборудовании Asus (современных его вариантах), в настройках UEFI зайдите на вкладку Boot (Загрузка) — Secure Boot (Безопасная загрузка) и в пункте OS Type (Тип операционной системы) установите «Other OS» (Другая ОС), после чего сохраните настройки (клавиша F10).
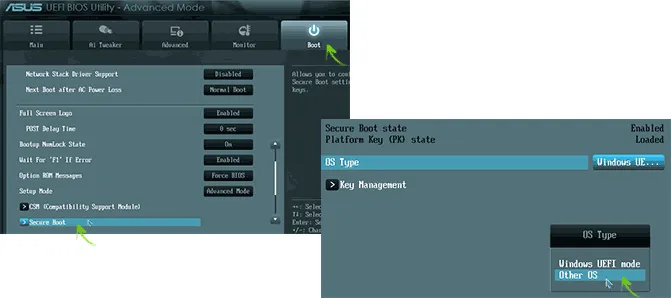
На некоторых вариантах материнских плат Asus для этой же цели следует зайти на вкладку Security или Boot и установить параметр Secure Boot в значение Disabled.
Отключение Secure Boot на ноутбуках HP Pavilion и других моделях HP
Для отключения безопасной загрузки на ноутбуках HP проделайте следующее: сразу при включении ноутбука, нажимайте клавишу «Esc», должно появиться меню с возможностью входа в настройки БИОС по клавише F10.
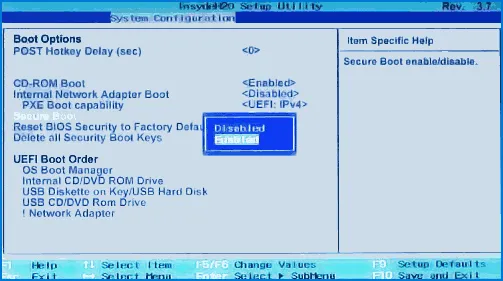
В БИОС перейдите на вкладку System Configuration и выберите пункт Boot Options. В этом пункте найдите пункт «Secure Boot» и установите его в состояние «Disabled». Сохраните сделанные настройки.
Ноутбуки Lenovo и Toshiba
Для отключения функции Secure Boot в UEFI на ноутбуках Lenovo, и Toshiba, зайдите в ПО UEFI (как правило, для этого при включении нужно нажать клавишу F2 или Fn+F2).
После этого зайдите на вкладку настроек «Security» и в поле «Secure Boot» установите «Disabled». После этого сохраните настройки (Fn + F10 или просто F10).
На ноутбуках Dell
На ноутбуках Dell c InsydeH2O настройка Secure Boot находится в разделе «Boot» — «UEFI Boot» (см. Скриншот).
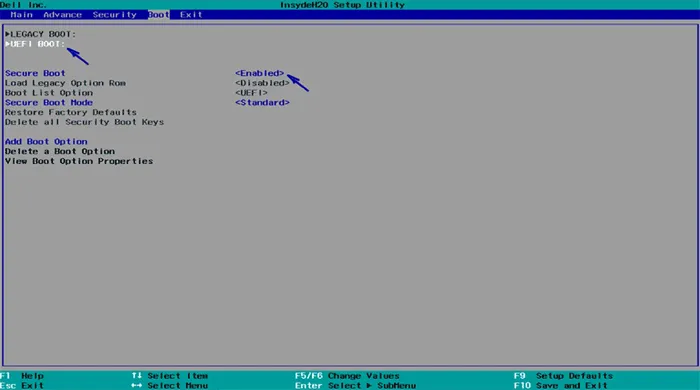
Для отключения безопасной загрузки, установите значение в «Disabled» и сохраните настройки, нажав клавишу F10.
Отключение Secure Boot на Acer
Пункт Secure Boot на ноутбуках Acer находится на вкладке Boot настроек БИОС (UEFI), однако по умолчанию вы не можете его отключить (поставить из значения Enabled в Disabled). На настольных компьютерах Acer эта же функция отключается в разделе Authentication. (Также возможен вариант нахождения в Advanced — System Configuration).
Для того, чтобы изменение этой опции стало доступным (только для ноутбуков Acer), на вкладке Security вам необходимо установить пароль с помощью Set Supervisor Password и только после этого станет доступным отключение безопасной загрузки. Дополнительно может потребоваться включение режима загрузки CSM или Legacy Mode вместо UEFI.
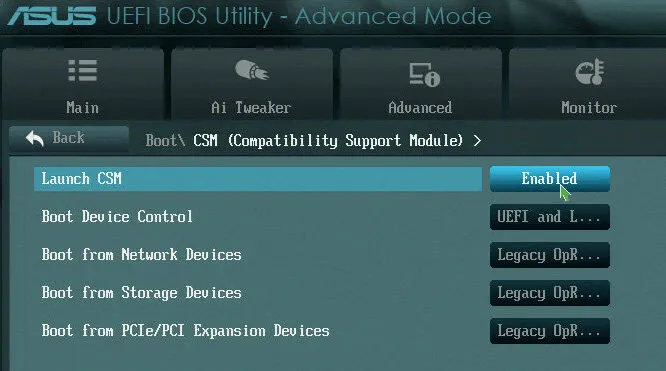
Gigabyte
На некоторых материнских платах Gigabyte отключение Secure Boot доступно на вкладке BIOS Features (настройки БИОС).
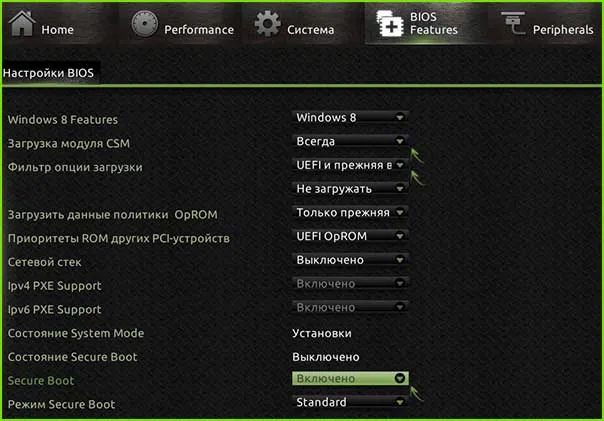
Ну а вообще можно попробовать url=
http://www.nastrojkabios.ru/informatsiya-o-bios/nastroit-vkliuchit-postavit-zagruzku-s-usb-fleshki-nositelya-v-bios.htmlзагрузиться с помощью «Быстрого меню» — удобную опцию одноразовой загрузки присутствует в современных системах.
UEFI с «Secure Boot»: безопасная загрузка ПК

На новых компьютерах Microsoft требует использования UEFI с функцией «Secure Boot». Это усложняет установку других операционных систем.


На новых компьютерах Microsoft требует использования UEFI с функцией «Secure Boot». Это усложняет установку других операционных систем.
Плата с блоком памяти NVRAm Популярность ОС Windows привела к тому, что к многочисленным проблемам добавилась еще одна: «черви», вирусное ПО и трояны заставляют нас испытывать недюжинный страх за безопасность операционной системы. По утверждению Microsoft, интерфейс UEFI с функцией «Secure Boot» — это попытка вернуть пользователям уверенность в безопасности. Если загрузка ПК осуществляется UEFI в данном режиме, то такие вредоносные программы, как руткиты, оказываются не в состоянии до старта системы проникнуть в оперативную память. Все дело в том, что в режиме «Secure Boot» менеджер загрузки UEFI выполняет только подписанный цифровым ключом код, который он сверяет с зашифрованной базой данных.
Столь решительную систему защиты Microsoft предписывает использовать на всех компьютерах, которые реализуются под логотипом «Certified for Windows 8». Иными словами, все новые ПК, начиная с десктопов и ноутбуков и заканчивая Windows-планшетами, поставляются с активированным режимом «Secure Boot».
Но помимо защиты от руткитов есть одно неприятное обстоятельство — невозможность выполнения кода, не имеющего цифровой подписи. Это противоречит принципу свободной компьютерной платформы и с особым негодованием было воспринято сообществом Linux. Если режим «Secure Boot» активирован, вы не сможете ни установить, ни тем более запустить старые системы, включая Windows XP и 7. Более подробное знакомство с технологией позволит ответить на вопрос «почему?».
Удобство и быстрый запуск благодаря UEFI
Unified Extensible Firmware Interface (унифицированный расширяемый интерфейс прошивки), или кратко UEFI, призван заменить на всех компьютерах уходящий в прошлое интерфейс BIOS, который связывает аппаратные средства с операционной системой и отвечает за запуск ПК. Разработчики UEFI прежде всего преследовали цель устранить некоторые ограничения, присущие традиционной BIOS, которая появилась более 30 лет назад и перестала отвечать современным требованиям.
Отдельные этапы инициализации компонентов платформы в некоторой степени соответствуют BIOS, однако они выполняются намного быстрее. После этапа инициализации запускается менеджер загрузки UEFI. После проверки всех аппаратных компонентов он активирует встроенные в UEFI приложения и драйверы — например, оболочку для ввода команд или функцию поддержки сети. Приложения хранятся либо в NVRAM — запоминающем устройстве UEFI-совместимой материнской платы, либо на жестком диске. На последнем этапе менеджер загрузки UEFI запускает загрузчик ОС, который отвечает за старт операционных систем.
«Secure Boot» проверяет системные компоненты
Именно на этом этапе активируется «Secure Boot» и принимается решение о разрешении или запрете на загрузку операционной системы. Для защиты информации в «Secure Boot» используются три ключа шифрования: в самом верху находится ключ платформы (Platform Key), который создается производителем аппаратного обеспечения. Он требуется для обновления UEFI и загрузки новых ключей KEK (Key Enrollment Key). Согласно стандарту UEFI, ключи KEK должны предоставлять разработчики различных операционных систем, но все это чистая теория. На практике в каждом компьютере содержится лишь KEK от Microsoft для Windows 8, так как сегодня все машины с «Secure Boot» поставляются с данной операционной системой — исключением является только «хромобук» от Google. Ключ KEK занимает центральную позицию в «Secure Boot», так как он открывает доступ к базе данных с разрешенными подписями (Allow DB) и базе данных с запрещенными подписями (Disallow DB). В первой из них содержатся цифровые подписи приложений UEFI, а также подписи и/или хеши компонентов операционной системы — например, менеджера загрузки, ядра и драйверов. Только при их наличии загрузчик ОС запускает систему.