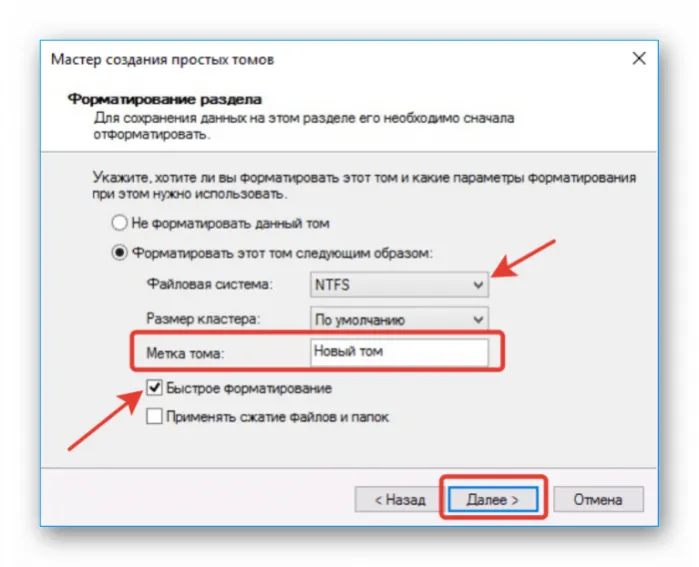- Как подключить жесткий диск через USB к ноутбуку и ПК
- Переходник для подключения винчестера через USB
- Схема отключения жесткого диска от ПК
- Подключение к компьютеру через USB
- 👉 Вариант 2: использование контейнеров (по англ. BOX)
- 👉 Вариант 3: использование док-станции
- Что делать, если ноутбук не видит новое оборудование
- Процесс подключения HDD к ноутбуку с помощью материнской платы
- Вариант 3: Док-станция
- Подключение нового диска к ОС
Как только в руках пользователя окажется нужный бокс, в него вставляем винчестер, а другой конец провода подключаем к USB порту. Блок питания вставляем в сеть и запускаем ноутбук. Если все сделано правильно, лэптоп увидит новое оборудование, работы завершены.
Как подключить жесткий диск через USB к ноутбуку и ПК
Наверняка у каждого имеются старые, ненужные комплектующие от ноутбуков или компьютеров, которые вы сохранили согласно пословице «В хозяйстве всё пригодится». Лично у меня есть целый коробок в шкафу, в котором хранится куча устаревших компьютерных комплектующих. Сегодня мы сделали для вас специальную подборку, которая действительно заставит ваше «старье» работать вам на пользу! Что же, вы, несомненно, задумывались, а возможно ли из старого жесткого диска создать переносной? Благодаря современным технологиям теперь вы можете подключить жесткий диск через USB самостоятельно и без особых усилий.
Кстати, если у вас есть старый жесткий диск, который не хочет работать, то его работоспособность возможно получится восстановить программным способом. Об этом читайте в нашей статье «Как восстановить жесткий диск».
Переходник для подключения винчестера через USB
Начнем с самого дешевого и доступного для каждого способа – покупка переходника. В зависимости от форм-фактора вашего жесткого диска (2.5 или 3.5) может потребоваться покупка различных переходников. К примеру, для жесткого диска от ноутбука (2.5) будет достаточно питания от одного USB-кабеля, следовательно, вам просто необходимо купить и подключить соответствующие разъемы.
Жесткий диск от компьютера (3.5) может потребовать дополнительного питания. В таком случае нужен специальный переходник, имеющий два выхода USB, которые смогут поддерживать необходимое напряжение. Для этого необходимо включать оба разъема одновременно.
Что же, подключить жесткий диск через USB при помощи переходника оказалось проще простого, но выглядит все это не совсем эстетично. Зато стоит такой адаптер в пределах 500 рублей. Это несоменный плюс.

Переходник для подключения HDD по USB
Этот вариант хорош тем, что диск в нем более защищен (от пыли, влаги, вибраций, падений* и т.д.), и его можно использовать не только за домашним столом, но и брать с собой.
Схема отключения жесткого диска от ПК
Первый шаг — извлечь жесткий диск своими руками из корпуса ПК. Сделать это просто:
- выньте шнур из розетки;
- отключите блок питания компьютера;
- снимите боковую крышку корпуса;
- отсоедините провода от материнской платы и от HDD;
- открутите болты, которые удерживают накопитель в гнезде;
- вытащите диск.
Не извлекайте самостоятельно устройство, если не обладаете навыками сбора и разбора ЭВМ. Решение задачи, как подключить винчестер от компьютера к ноутбуку, лучше поручить профессионалу. При повреждении диска «вылечить» битые сектора и восстановить информацию будет сложно.
Подключение к компьютеру через USB
Вопрос, как подключить HDD к ноутбуку через USB, актуален для тех, кто перешел с использования стационарного ПК на его портативную версию.
Подключить винчестер к ноутбуку сложно, намного проще подсоединить накопитель к ПК через обычный шнур. Однако, имея представление об устройстве персональных компьютеров и их мобильной версии, несложно будет разобраться, как сделать внешний жесткий диск. Таким образом, вы сэкономите на покупке дорогостоящего переносного аналога.
Прежде всего стоит задуматься, как сделать внутренний жесткий диск внешним и соединить свой переносной ПК с ним. Вам понадобится специальный бокс и провод, призванный соединять два устройства. Коробку или карман выбирают в зависимости от интерфейса: IDE или SATA. Кабель, используемый для подключения, бывает нескольких видов. Самый удобный — SATA/IDE USB. При таком способе провод одним концом должен вставляться в разъем накопителя, а другим подключаться к порту на ноутбуке.
Проверьте сделанный своими руками съемный накопитель. Для начала отключите ноутбук, воткните выход USB в разъем, нажмите кнопку включения и перейдите в настройки БИОСа. Если лэптоп не распознает хард, проверьте, плотно ли прижат кабель к порту, затем можно подключить его снова к компьютеру через USB.
Бывает, что вместо HDD в корпусе установлен твердотельный накопитель. Для данного устройства хранения также есть провода USB на выходе, поэтому подключить SSD не составит труда.
Такие устройства бывают разных видов, причем во многих случаях вы сможете работать не только с одним диском, а сразу с несколькими, причем даже разных формфакторов (2.5 и 3.5).
👉 Вариант 2: использование контейнеров (по англ. BOX)
Примечание: BOX переводится с англ. как «коробка» (или контейнер).
Этот вариант хорош тем, что диск в нем более защищен (от пыли, влаги, вибраций, падений* и т.д.), и его можно использовать не только за домашним столом, но и брать с собой.
В принципе, таких контейнеров также много (купить можно в Китае или наших комп. магазинах), как и переходников: есть для SATA и IDE интерфейсов, как с доп. источниками питания, так и без оных.

BOX для подключения диска 3,5 дюйма к USB
При выборе такого контейнера : все что сказано в отношении переходника — здесь также актуально, плюс обратите внимание на еще одну деталь — толщину диска (это относится к 2,5″ дюймовым моделям)!
Дело в том, что в ноутбуках могут быть диски толщиной как в 9,5 мм, так и в 7 мм (их помечают, обычно, маркировкой slim (тонкие) ).
Так вот, если вы купите контейнер для тонкого накопителя (в 7 мм), то в него вы не сможете вставить диск, толщина которого будет выше.
👉 Вариант 3: использование док-станции
Док-станция — конструкция для подключения к ПК/ноутбуку сразу нескольких устройств: дисков, флешек, карт-памяти, телефонов, планшетов и др. оборудования. Причем, саму станцию можно соединить с ПК при помощи всего одного USB-кабеля.
Этот вариант подойдет в том случае, когда вы хотите быстро и легко подключать сразу несколько жестких дисков к USB-порту (разумеется, это не переносной вариант). Как правило, многие док-станции оснащены доп. портами: USB, SD/MMC, X-Memory, MS и пр. (см. фото ниже 👇).
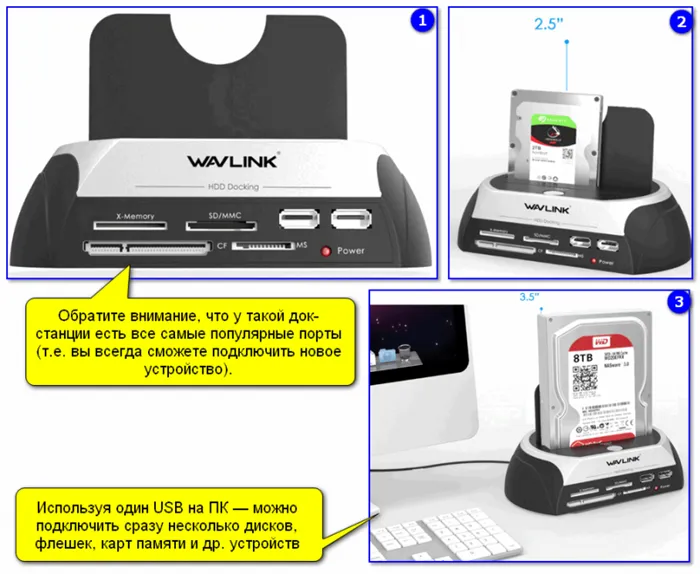
Док-станция (в качестве примера) / Кликабельно
Вообще, док-станции могут комплектоваться разным количеством портов, иметь слоты для подключения не только 2-х дисков, как на фото выше (но и более), поддерживать различные протоколы (Wi-Fi, Bluetooth и т.д.).
Используются, чаще всего, когда необходимо работать с большим объемом информации, сразу с несколькими накопителями.
Примечание : часто док-станции делают универсальными — к ним можно подключать как 2,5 дюймовые диски (от ноутбука), так 3,5 дюймовые (от ПК).
Также, как вариант, можно просто извлечь из старого ПК/ноутбука диски и использовать их как внешние накопители (удобно для транспортировки большого количества информации). Почему нет?! (зачем тратить лишние средства на внешний диск, когда можно использовать старый. ✌)
Что делать, если ноутбук не видит новое оборудование

Поводов для паники нет, нужно лишь проверить новое оборудование в Диспетчере устройств. Делаем это так:
- Нажимаем на кнопку Пуск правой кнопкой. Открываем раздел устройств HID.
- Находим в списке название бокса и смотрим наличие значка с желтым «!».
- Это обозначает, что пришла пора обновить драйвера и перезапустить ПО.
- Нажимаем правой кнопкой по устройству, запускаем обновление, ожидаем окончания процесса и перезагружаем лэптоп.
Если и эти действия не принесли результата, проверяем наличие конфликта между элементами. Так случается из-за системного названия HDD. В ноутбуке уже есть такой раздел, а значит, система будет «голосить» из-за повторного названия и запретит сопряжение. Чтобы устранить проблему, переименовываем старый или новый диск и запускаем работу.
Для переименования диска заходим в Параметры – Управление дисками.
Для сохранения больших объемов данных и работы с ними. С помощью HDD проще и быстрее скачивать на лэптоп любые данные, к тому же всегда можно отключить жесткий диск и использовать его просто как «камеру хранения».
Процесс подключения HDD к ноутбуку с помощью материнской платы

Материнская плата в ноутбуке – устройство, которое отвечает за все процессы. Чтобы добраться до «материнки», придется немного изучить теорию. Но ничего особо сложного нет, новичкам достаточно придерживаться подробной инструкции:
- Полностью отключить лэптоп. Дождаться полного завершения процессов ОС, выдернуть штепсель из розетки.
- Открыть гнездо аккумулятора, вынуть его и отложить в сторону. Сфотографировать заднюю панель, выкрутить винты крепления и снять крышку.
- Обычно в ноутбуке 1-2 жестких диска. Они выглядят как стандартный HDD, но имеют чуть более скромные размеры.
- Чтобы извлечь жесткий диск, откручиваем крепежные винты крышки. Ее снимаем, затем открепляем шлейфы, осторожно вынимаем внутреннюю плату.
- Подготавливаем дополнительный SATA-кабель (продается в магазине), один конец кабеля крепим к жесткому диску, второй – к выходу в ячейке для HDD в лэптопе.
Если необходимо оставить еще один родной (или произвести замену жесткого диска) на лэптопе, его подключаем через дополнительную ячейку. Установка второго диска HDD ничуть не сложнее, чем первого. После окончания процесса ноутбук подключаем в сеть и запускаем в работу.
От обычного провода отличается наличием корпуса, куда монтируется жесткий диск. Преимущество в том, что с помощью кармана можно переоборудовать внутренний накопитель в полноценный внешний.
Вариант 3: Док-станция

Еще более дорогой и продвинутый адаптер, если его можно так назвать. Кроме слота для подключения жесткого диска, здесь могут быть любые другие интерфейсы: порты USB и специализированные для подключения телефонных флэшек.Самые продвинутые варианты оборудованы аккумулятором и подключаются через Wi-Fi или Bluetooth, для чего в порт USB стационарного компьютера вставляется специальный донгл.
В случае с ноутбуком его наличие необязательно — эти беспроводные модули есть в любой современной модели лептопа.
Буду признателен всем, кто расшарит этот пост в социальных сетях. До скорой встречи!
Современные HDD имеют тенденцию делаться с каждым годом компактнее, поэтому их можно установить в корпус ноутбука. Это удобно, когда «родной» хард сломан или неисправен, а у вас под рукой есть лишний от старого ПК. Переходник к плате стоит дешевле, чем USB -аналог.
Подключение нового диска к ОС
Если подключаемый жесткий диск еще не использовался в ОС Windows, он не появится в проводнике, так как еще не был инициализирован и отформатирован.
Шаг 1. Нажать сочетание клавиш «Win+R» на клавиатуре. Запустится окно «Выполнить». Набрать в строке «diskmgmt.msc» и нажать «OK».
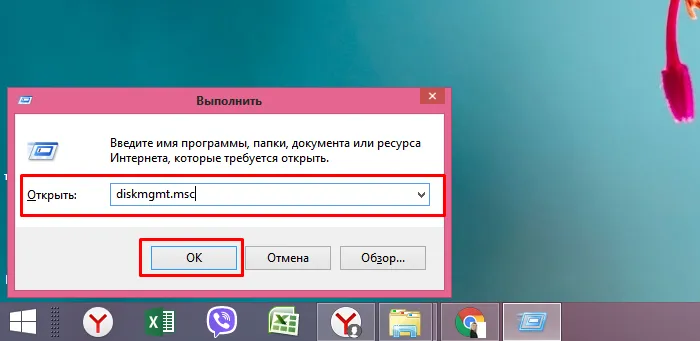
Шаг 2. Запустится утилита Windows «Управление дисками». Найти в левом столбце диск, подписанный как «Не проинициализирован», и щелкнуть на нем правым кликом мыши, выбрав в раскрывшемся меню левой кнопкой «Инициализировать диск».
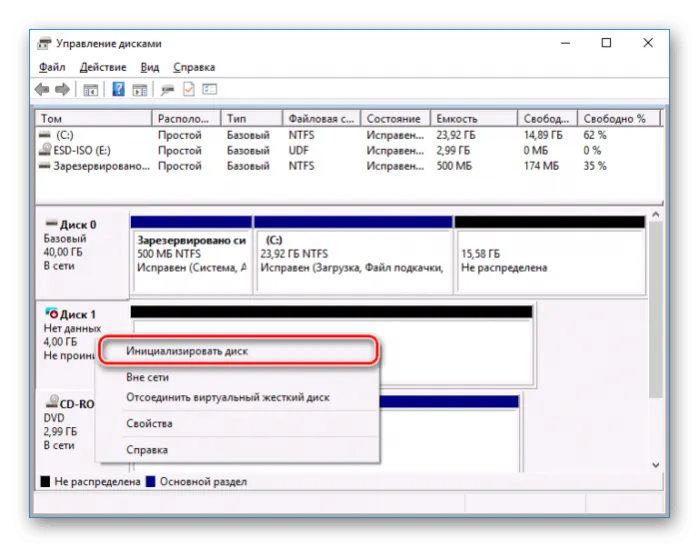
Щелкаем правым кликом мыши по диску с надписью «Не проинициализирован», выбрав в раскрывшемся меню левой кнопкой «Инициализировать диск»
Шаг 3. Поставить галочку на требуемом к инициализации HDD. Поставить галочку на «MBR», если HDD имеет емкость менее 2 Тб, и на «GPT», если более, и нажать «OK».
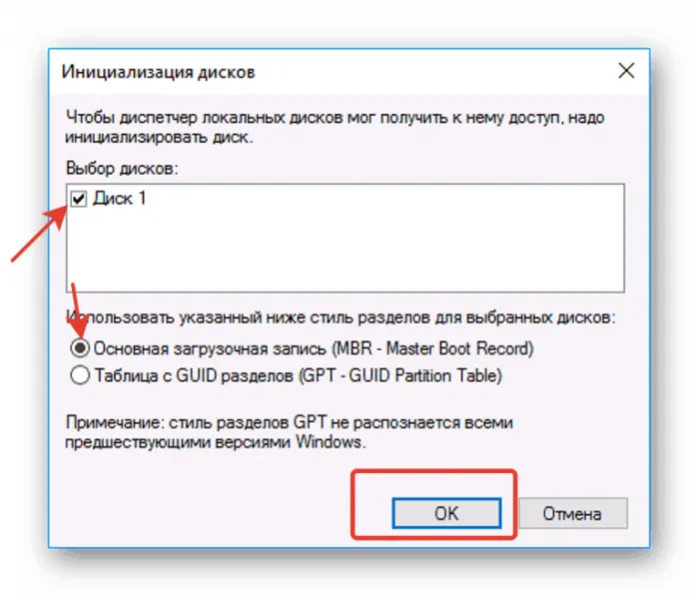
Шаг 4. После инициализации диска он будет переведен в состояние «Не распределен». Щелкнуть по нераспределенному пространству HDD правым кликом мыши и щелкнуть левой кнопкой на «Создать простой том».
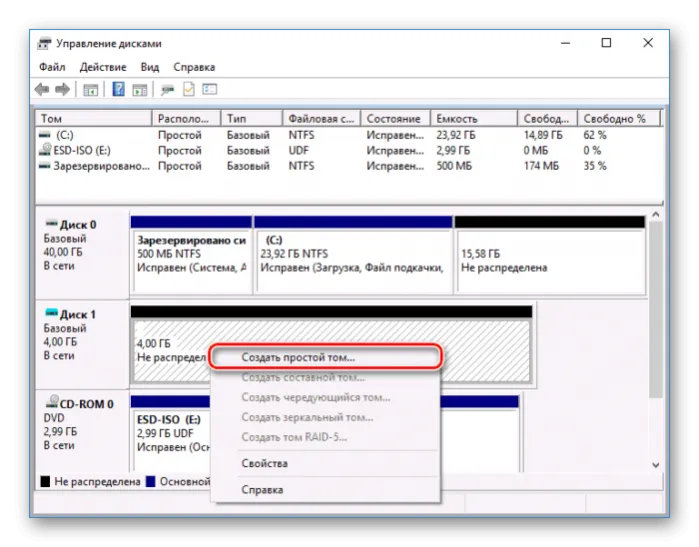
Щелкаем по нераспределенному пространству HDD правым кликом мыши, левым кликом на «Создать простой том»
Шаг 5. В появившемся мастере нажать «Далее».
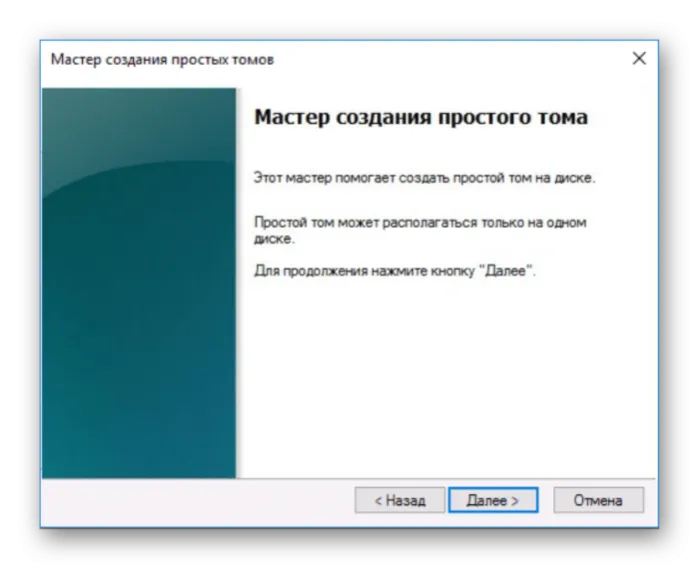
Шаг 6. Оставить настройки по умолчанию, нажать «Далее».
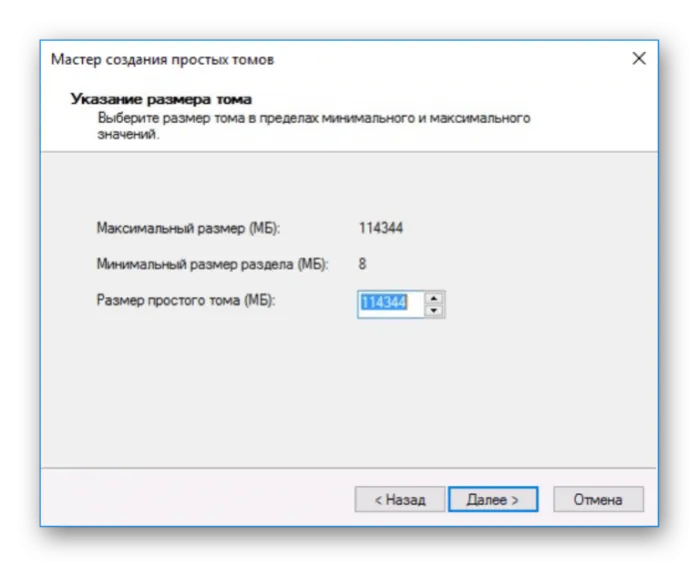
Шаг 7. Выбрать в выпадающем списке букву, по какой диск будет идентифицироваться в системе, нажать «Далее».
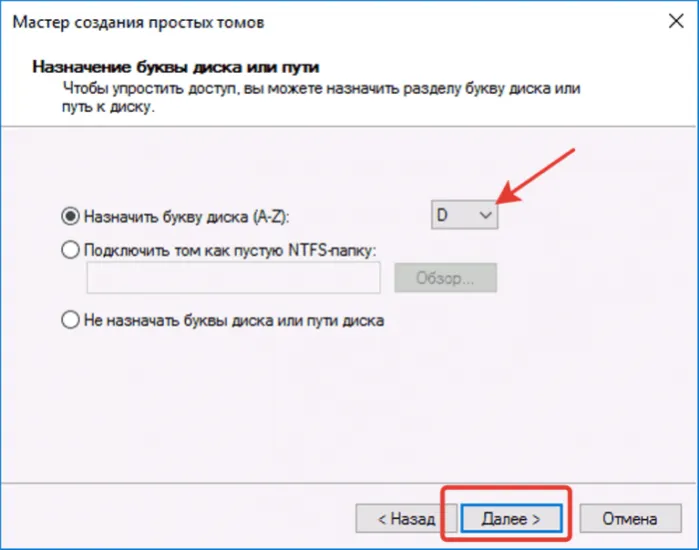
Шаг 8. Выбрать тип системы файлов (обычно NTFS) и метку тома (любое имя HDD в системе), поставить галочку на «Быстрое форматирование» и нажать «Далее».