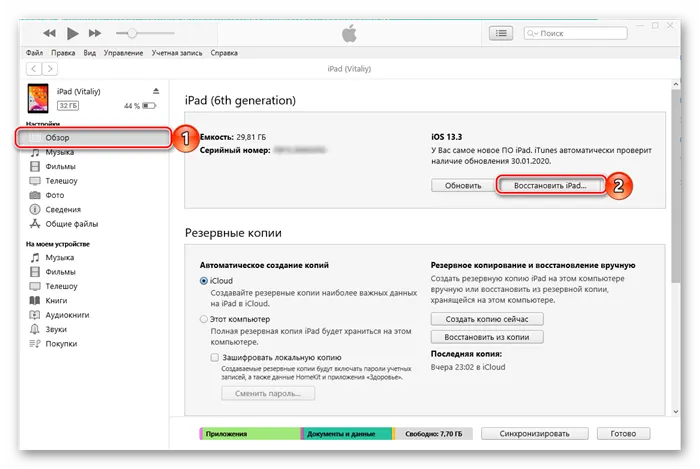- Как сбросить iPad до заводских настроек без пароля
- Способ 2. Как сбросить iPad до заводских настроек через iTunes
- Сброс iPad через Настройки
- Сброс iPad через iTunes
- Сброс iPad через iTunes
- Сброс iPad через iTunes без пароля
- Способ 3: Функция «Найти iPhone» на сайте iCloud
- Способ 4: Восстановление в Recovery Mode
Программа iTunes загрузит программное обеспечение для данного устройства. Если время процедуры превысит 15 минут, устройство автоматически выйдет из режима восстановления. Тогда повторить шаги 2 и 3.
Как сбросить iPad до заводских настроек без пароля
«Hard Reset» (Жесткий или полный сброс настроек) является наилучшим и в то же время кардинальным решением достаточно большого количества проблем. Перед продажей планшета, например, или в тех неприятных случаях, когда гаджет перегревается или глючит. Есть заложенная возможность сброса в самом iOS-устройстве (см. «Способ 1»). Однако если у вас аппарат с джейлбрейком, не стоит использовать данный метод – слишком велика вероятность получить зависший iPad. Опять же, человеческая память несовершенна, и практически все сталкиваются с проблемой забытого пароля. Поэтому редко кому из пользователей удается решить проблему простыми средствами. Так как вернуть на Apple iPad заводские настройки наилучшим способом?
Если iOS-устройство не заблокировано и есть свободный доступ к установленному ПО (знаете пароль или он отсутствует), то в iPad есть заложенная возможность сброса настроек.
Открыть меню «Настройки» > «Основные» > «Сброс» > далее выбрать один из вариантов: — «Сбросить все настройки» – всё, что было настроено (wi-fi, настройки геолокации и т.п.) будет сброшено, но приложения останутся. Годится для исправления мелких глюков. — «Сбросить контент и настройки» – удаляется абсолютно вся информация до последней прошивки, процесс обычно занимает несколько минут.
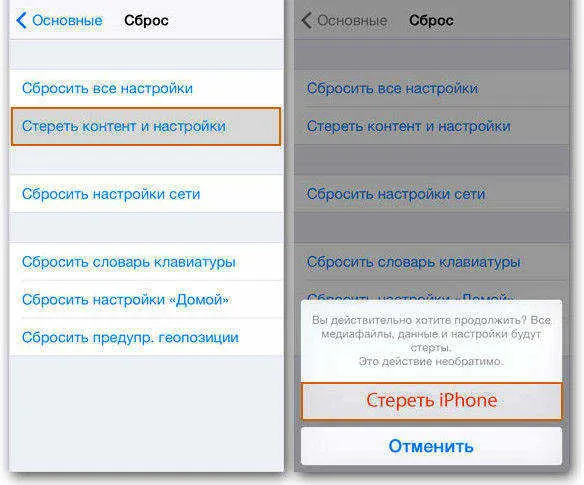
Есть еще одна хитрость, рекомендованная опытными пользователями. Их практика подсказывает, что создание нового профиля на текущем устройстве с помощью файлового менеджера способно сбросить iPad до стандартного набора заводских настроек. При этом никакие документы, фото, видео и другой контент бесследно не исчезают, и их при необходимости можно восстановить.
Запустить файловый менеджер, найти каталог «Library», в нем отыскать папку «Preferences», переименовать папку. Таким образом, образуется новый профиль с рядом настроек, присущих абсолютно новому гаджету. Чтобы впоследствии восстановить всё, что было сброшено, достаточно снова переименовать папку, вернув прежнее название.
Способ 2. Как сбросить iPad до заводских настроек через iTunes
Если вы уже синхронизировали свой iPad через iTunes, то можно сбросить устройство до заводских настроек, после чего вернуть данные из файлов резервных копий iTunes.
Шаг 1. Запустить iTunes на компьютере, через который синхронизировали ранее.
Шаг 2. Подключить заблокированный iPad с помощью кабеля из комплекта поставки.
Шаг 3. Проверить правильное определение в iTunes нужного устройства.
Шаг 4. На вкладке «Обзор» кликнуть кнопку «Восстановить устройство».
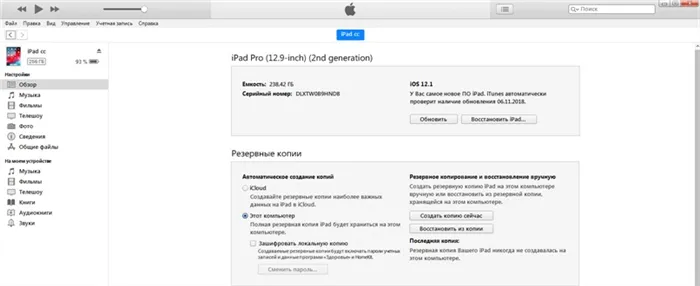
Шаг 5. Нажать «Восстановить» еще раз для подтверждения.
После этого устройство очищается, и устанавливается последняя версия ОС iOS или программного обеспечения iPad.
После завершения процесса восстановления заводских настроек Ваше устройство перезапустится, и его можно будет настроить как новое.
Самое главное не забыть пароль от Apple ID. В противном случае придётся делать особый сброс с обновлением прошивки, обнулением памяти. А потом ещё предстоит создавать новый аккаунт.
Сброс iPad через Настройки
Если вы хотите сбросить Айпад до заводских настроек, то самый простой способ — это воспользоваться соответствующей функцией в Настройках. Для этого вам нужно зайти в Настройки Айпада и перейти там в раздел «Основные».
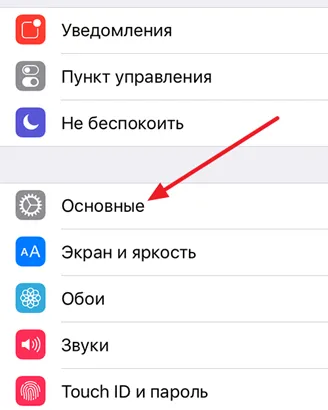
Дальше нужно пролистать в низ списка и открыть подраздел «Сброс».
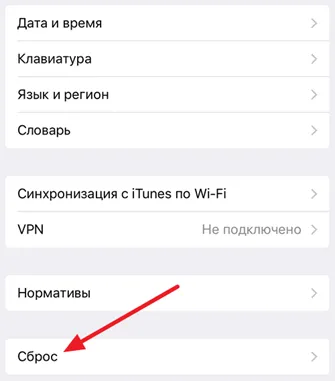
Таким образом вы попадете в раздел с настройками, касающимися сброса настроек на Айпаде. Здесь доступны следующие функции: Сбросить все настройки, стереть контент и настройки, стереть настройки сети, сбросить настройки кнопки «Домой», сбросить словарь клавиатуры, сбросить настройки геолокации. Если вы хотите сбросить Айпад до заводских настроек, то вам подойдет «Сбросить все настройки» или «Стереть контент и настройки». Выберите одну из этих функций и следуйте инструкциям, которые будут появляться на экране.
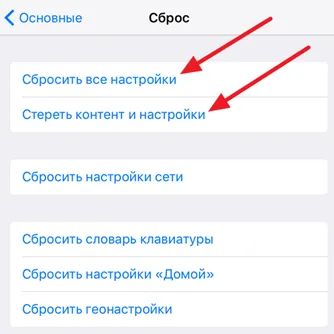
- Функция «Стереть все настройки» приводит к удалению настроек Айпада. Все настройки возвращаются к заводским значениям, при этом ваши данные остаются не тронутыми. Эта функция подойдет, если у вас какие-то проблемы с настройками. Например, что-то зависает или работает не так как должно.
- Функция «Стереть контент и настройки» — это полный сброс Айпада до заводских настроек. При использовании данной функции все настройки будут возвращены к заводским значениям, а пользовательский контент, который находился на Айпаде, будет удален. Данный вариант сброса подойдет, если вы планируете продать свой Айпад или просто передать его в пользование другому человеку.
Сброс iPad через iTunes
Также вы можете сбросить Айпад до заводских настроек с помощью iTunes. В этом случае в начале вам нужно отключить функцию «Найти Айпад». Для этого зайдите в Настройки Айпада, откройте раздел «iCloud» и отключите там функцию «Найти Айпад». Нужно отметить, что для отключения этой функции придется ввести пароль от Apple ID. Без этого отключить поиск Айпада и выполнить сброс настроек через iTunes не получится.
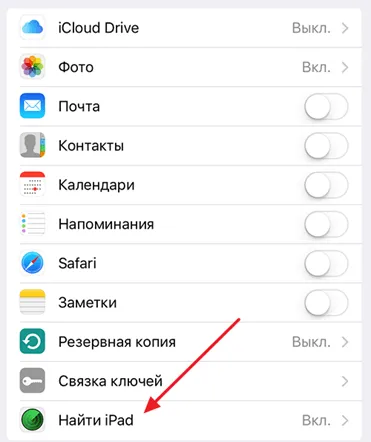
После отключения функции «Найти Айпад» можно приступать к сбросу Айпада до заводских настроек. Для этого запустите программу iTunes на компьютере и подключите Айпад к компьютеру при помощи кабеля. После подключения Айпада, нажмите на иконку устройства, которая появится в левом верхнем углу окна iTunes.
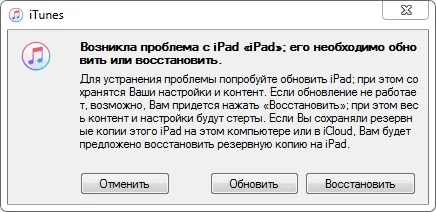
Дальше нужно перейти на вкладку «Обзор».
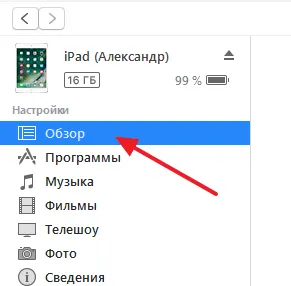
И нажать там на кнопку «Восстановить Айпад». Нужно отметить, что рядом есть еще кнопка «Восстановить из копии». Эта кнопка отвечает за восстановление Айпада из заранее созданной резервной копии и не имеет ничего общего со сбросом до заводских настроек. Поэтому не стоит путать кнопки «Восстановить Айпад» и «Восстановить из копии».
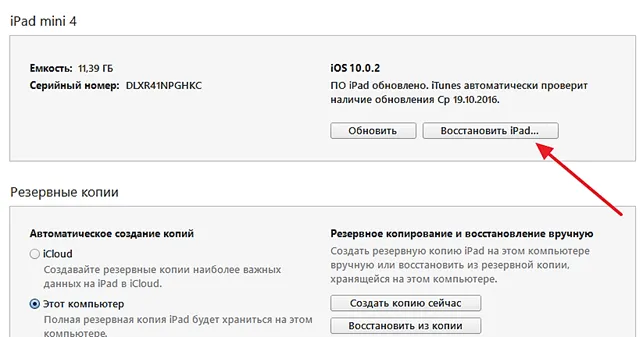
После нажатия на кнопку «Восстановить Айпад» откроется небольшое окно с требованием подтвердить сброс Айпада до заводских настроек. В этом окне нужно еще раз нажать на кнопку «Восстановить» и тогда программа iTunes начнет процесс сброса настроек на вашем Айпаде.
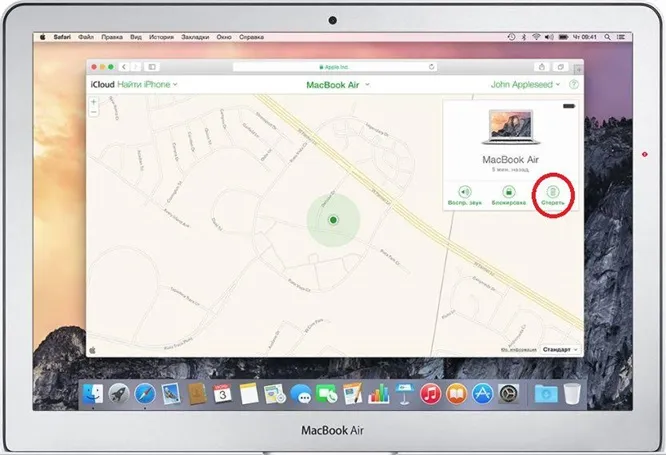
Это самый простой и наиболее быстрый способ полного отката устройства до заводских характеристик. Метод хорош тем, что не требует подключения к компьютеру, задействования сторонних программ, и предлагает несколько вариантов броска данных, сохраняя одни и удаляя другие. Для выполнения сброса таким методом действуйте согласно алгоритму:
Сброс iPad через iTunes
Второй вариант быстрого сброса предполагает задействование программы iTunes, то есть, вам потребуется кабель для подключения устройства к персональному компьютеру или ноутбуку, собственно компьютер, и установленная программа iTunes.
Основной недостаток методики – более долгое время, затрачиваемое на процесс, необходимость подключения к компьютеру. Для осуществления такого восстановления поступайте следующим образом:
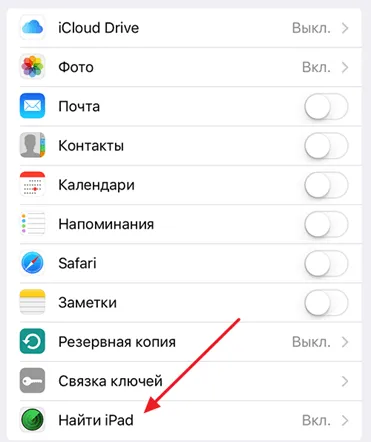
Шаг 1. В первую очередь вам необходимо отключить на своем устройстве функцию Найти iPad – если вы этого не сделаете, восстановление до заводских настроек не состоится. Проводится данное восстановление так: разблокируйте устройство, перейдите с рабочего стола в Настройки, найдите в списке функцию iCloud, прокрутите список доступных возможностей облака до конца и внизу найдите функцию Найти iPad. Отключите ее, перетянув ползунок в неактивное положение, так чтобы он стал серым, а не зеленым, а затем подтвердите свое решение, введя запрашиваемый пароль от Apple ID.
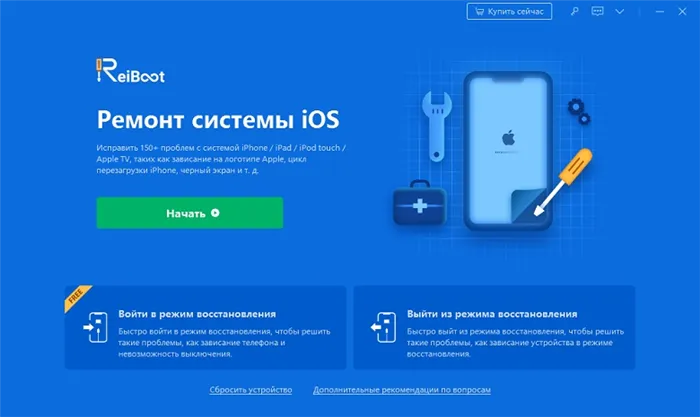
Шаг 2. Подключите разблокированное устройство к рабочему компьютеру и запустите iTines принудительно, если в течение нескольких секунд этого не произошло автоматически. Как только система определит ваше устройство (возможно, при входе потребуется ввести пароль от Apple ID), нажмите на иконку с изображением планшета в левом боковом меню, чтобы перейти к настройкам устройства.
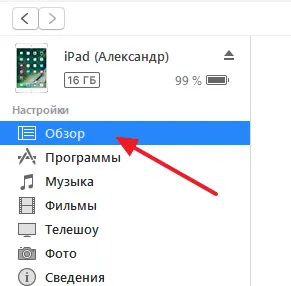
Шаг 3. После этого в изменившемся левом меню щелкните по пункту Обзор.
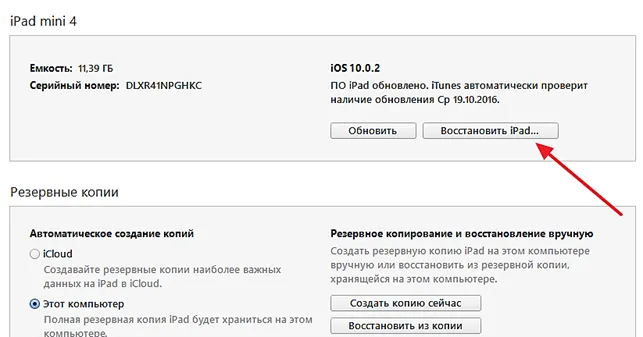
Шаг 4. Теперь в правом основном меню в первом блоке его справа найдите кнопку Восстановить iPad – ее нажатие приведет к возвращению к заводским настройкам. Не путайте ее с функцией Восстановить из копии, так как это означает восстановление на устройстве последних сохраненных с помощью синхронизации с ПК настроек.
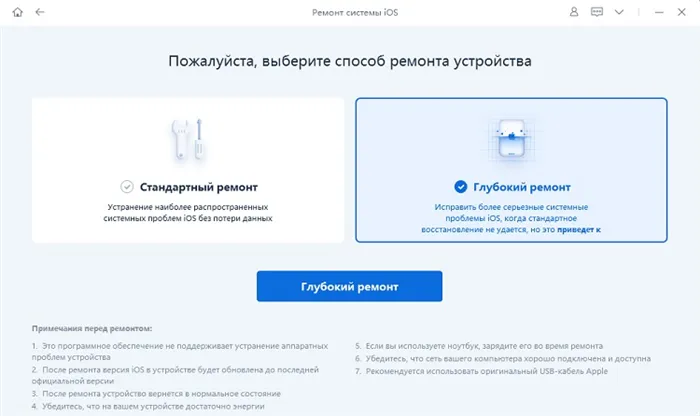
Шаг 5. А далее система предложит вам подтвердить свой выбор – для этого во всплывающем окне вам необходимо повторно нажать на выделенную кнопку Восстановить. Система может потребовать ввода пароля – при необходимости сделайте это, после чего запустится процесс восстановления, способный занять до нескольких часов.
В течение всего этого времени ваше мобильное устройство должно оставаться подключенным к компьютеру.
Сброс iPad через iTunes без пароля
Как сбросить айпад до заводских настроек кнопками? Иногда проблемы с настройками гаджета настолько серьезные, что он перестает включаться и/или разблокироваться, и именно это становится причиной необходимости отката до заводских настроек. Сделать это, не включая устройство, можно следующим образом:

Шаг 1. Если устройство включено, выключите его и подождите несколько секунд до тех пор, пока завершится работа всех приложений. Как только планшетный компьютер будет полностью выключен, зажмите кнопку Домой.

Шаг 2. Удерживайте кнопку нажатой и одновременно соедините ваш гаджет с персональным компьютером с помощью соответствующего кабеля. На компьютере должна быть установлена программа iTunes, так как именно она необходима для осуществления процесса восстановления.
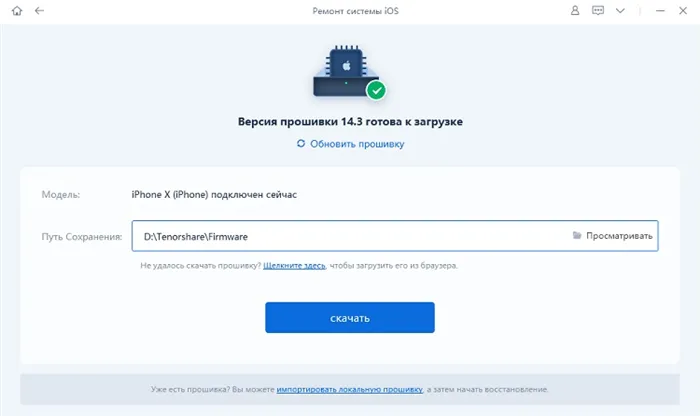
Шаг 3. Удерживайте кнопку Домой нажатой на подключенном к ПК гаджете до тех пор, пока экран не засветится, и на нем не появится иконка iTunes и изображение кабеля, после чего кнопку Домой можно отпустить – вы вошли в режим восстановления. Теперь повторите пункты 2-5 из предыдущего списка и завершите откат и восстановление.
Основное преимущество данной методики в том, что она работает, даже если вы не помните свой пароль от Apple ID, так как без него невозможно отключить функцию Найти Айпад, что необходимо для стандартного восстановления методом, описанным выше.
Вне зависимости от того, какой метод восстановления вы выбрали – вручную, с помощью iTunes, с паролем или без – занять процесс может до нескольких часов. При этом очень важно, чтобы на протяжении всего процесса устройство оставалось включенным. По этой причине, прежде чем переходить к процессу отката, зарядите батарею полностью.
Теперь вы знаете, как сбросить айпад до заводских настроек, и сможете справиться с задачей своими силами.
Если iOS-устройство не заблокировано и есть свободный доступ к установленному ПО (знаете пароль или он отсутствует), то в iPad есть заложенная возможность сброса настроек.
Способ 3: Функция «Найти iPhone» на сайте iCloud
В ситуации, когда другого Apple-девайса попросту нет или он недоступен в данный момент, для удаленного сброса настроек следует обратиться к браузеру на ПК и веб-аналогу приложения, рассмотренного в предыдущем способе и доступного к использованию на сайте фирменного облачного хранилища. Напомним, что для реализации нижеизложенного метода на каждом из устройств должна быть активирована функция «Найти iPhone» («Локатор») и присутствовать подключение к интернету.

Примечание: Как и в рассмотренном выше случае, удаленный сброс не стоит применять к пропавшему или украденному планшету, так как найти его после этого не получится.
-
Воспользовавшись представленной выше ссылкой, перейдите на сайт сервиса Apple и авторизуйтесь в нем. Для этого:
Введите адрес электронной почты, который используется вами в качестве логина для Apple ID и нажмите по указывающей вправо стрелке или на клавишу «ENTER».
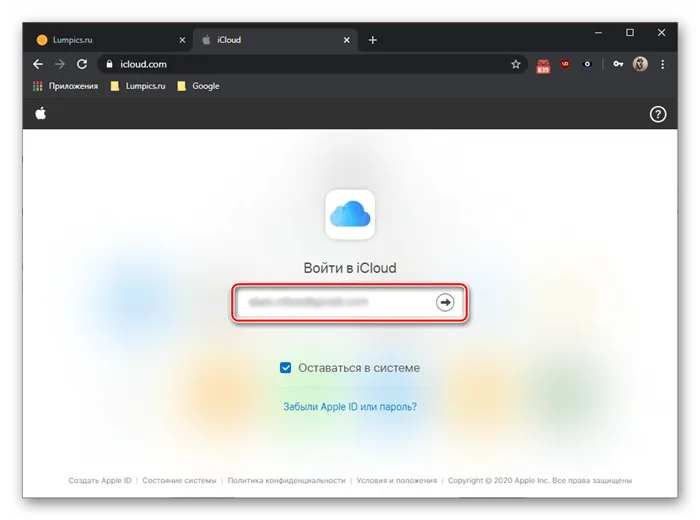
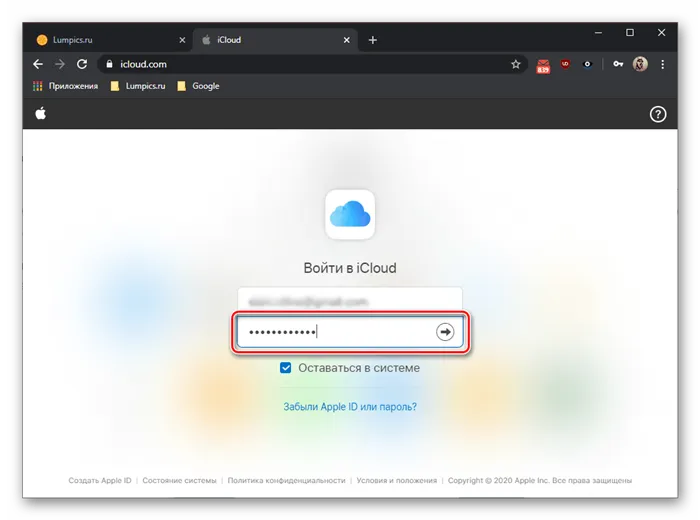
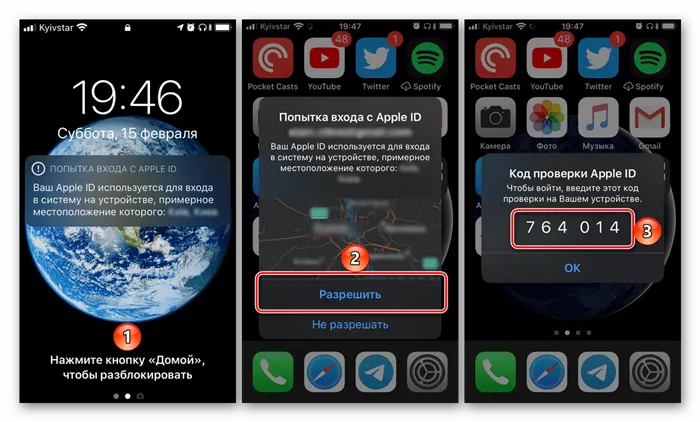
Введите его в соответствующее поле на сайте iCloud,
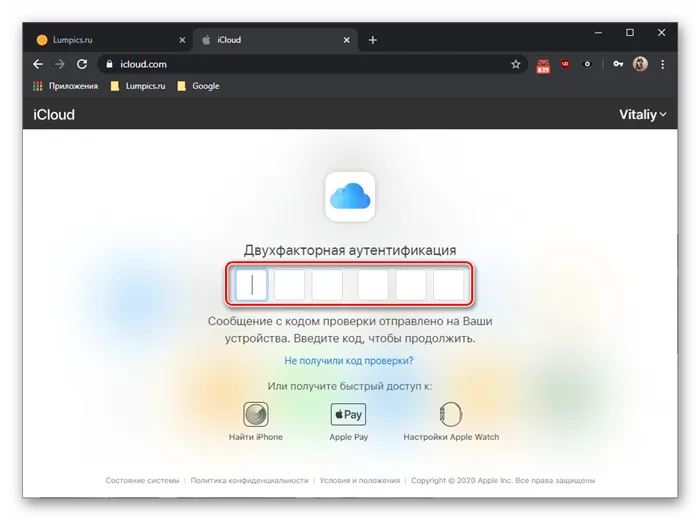
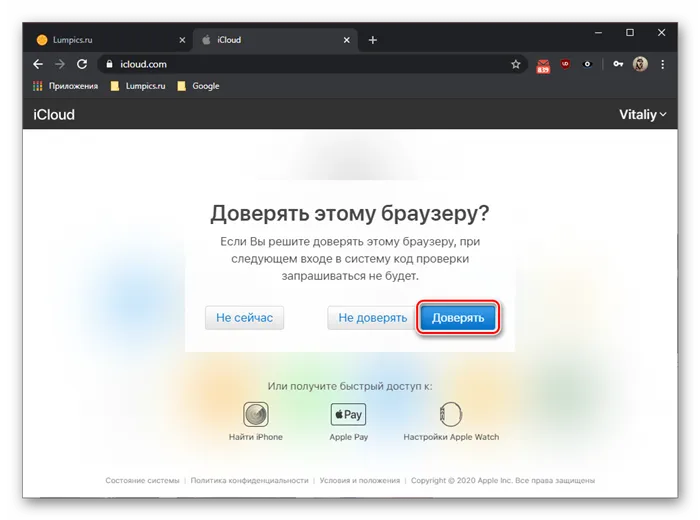
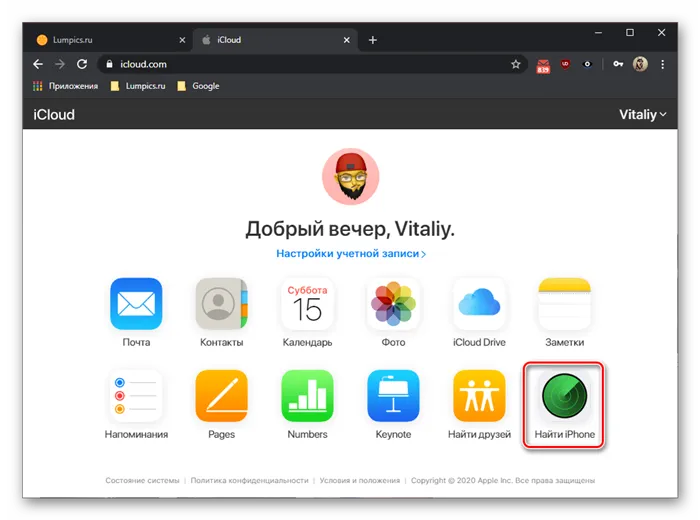
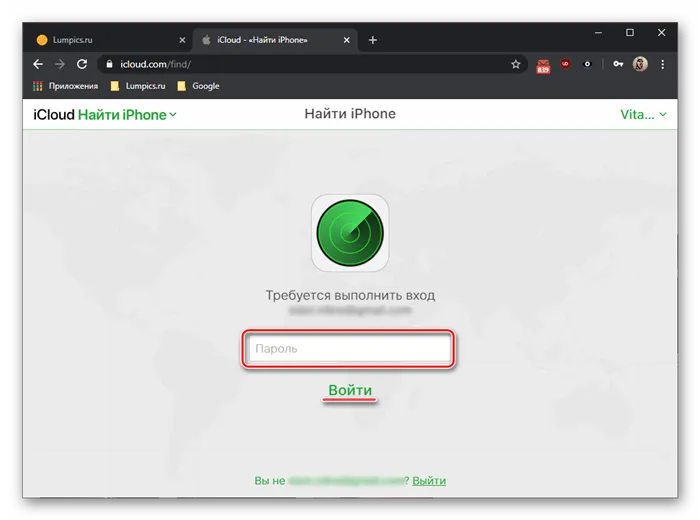
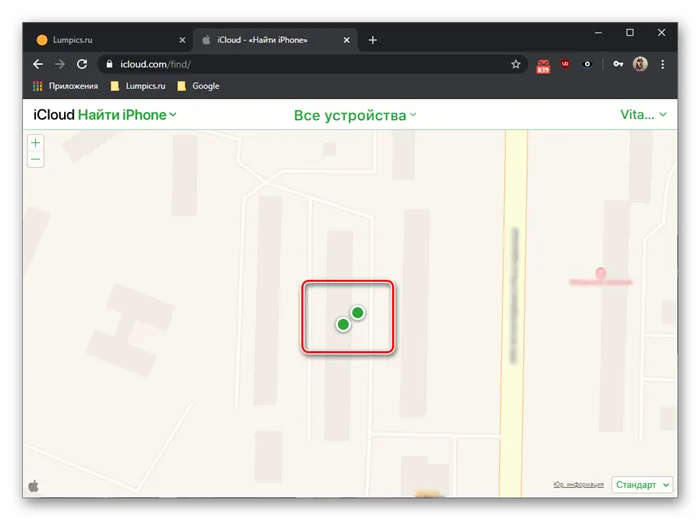
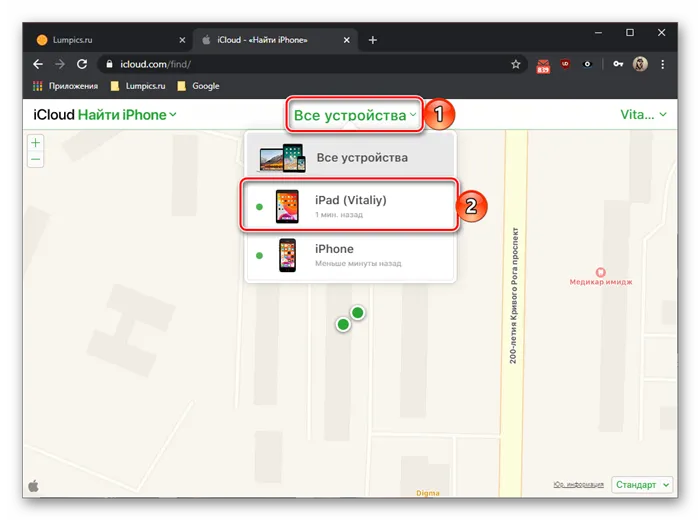
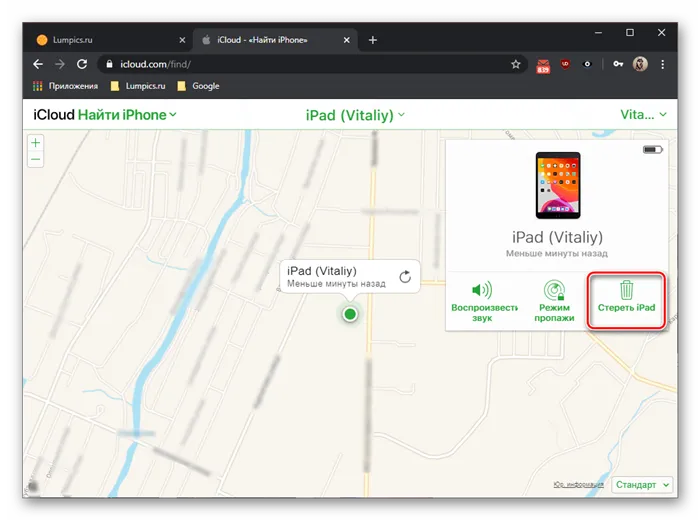
Способ 4: Восстановление в Recovery Mode
Рассмотренная выше процедура сброса iPad к заводским настройкам позволяет вернуть его в нормальное рабочее состояние в случаях, когда операционная система начинает по тем или иным причинам тормозить, подвисать, выдавать ошибки, что особенно характерно для «устаревающих» устройств. Однако иногда могут потребоваться и более радикальные меры, основной из которых является восстановление в режиме рекавери, подразумевающее удаление всех данных и установку актуальной версии iOS/iPadOS или, если имеется такая необходимость (и возможность), используемой в настоящий момент. Это относительно простая операция, но перед тем, как прибегнуть к ней, потребуется выполнить некоторые манипуляции на планшете, и только затем подключить его к компьютеру и iTunes. Ознакомиться же со всеми тонкостями и алгоритмом реализации, а также с методами устранения проблем, которые иногда возникают в процессе, можно в представленных по ссылкам ниже статьях.