- Анимированный GIF в Photoshop
- Импортируем серию фотографий
- Как импортировать видео (необязательно)
- Как сделать гифку из фото в фотошопе?
- Как сделать гифку из видео в фотошопе?
- Настройки GIF анимации в Фотошопе
- Сохранение GIF анимации в Фотошоп
- Как создать гифку в фотошопе?
- Создание Gif анимации в Photoshop
- Шаг 1: Загрузка изображений в Photoshop
- Шаг 2: Откройте окно «Временной шкалы»
- Шаг 3: В окне «Шкала времени» выберите «Создать анимацию кадра»
- Шаг 4: Создайте новый слой для каждого нового кадра
- Шаг 4: Анимация движения объектов
- Шаг 5: Сохранение GIF-на компьютере
Pinterest был первым социальным ресурсом, который разрешил добавлять движущиеся картинки , после чего то же сделал Twitter . А к лету 2015 к ним присоединился Facebook . На любой из этих социальных платформ анимированные гифки могут стать отличным способом выделиться в монотонном потоке новостных лент.
Анимированный GIF в Photoshop
В этом уроке вы узнаете, как превратить серию изображений в циклическую анимацию при помощи Photoshop.
Чтобы создать анимацию вам понадобится:
Данный метод хорошо работает для создания покадровой анимации, используя серию снимков, сделанных с помощью DSLR, компактной камеры или мобильного устройства. В этом примере мы будем использовать серию снимков, сделанных в режиме серийной съёмки с iPhone. Скачайте и разархивируйте серию изображений (смотрите ссылку в начале урока). Так же вы можете использовать собственную серию фотографий.
Совет: данный метод можно также использовать для создания GIF анимации из короткого видео. Давайте приступим!
Импортируем серию фотографий
Откройте Photoshop и перейдите в меню File > Scripts > Load Files into Stack (Файл – Сценарии – Загрузить файлы в стек).
Кликните по кнопке Browse (Обзор) и найдите фотографии, с которыми будете работать. Удерживая нажатой клавишу Shift, выберите все файлы и нажмите Open (Открыть).
Кликните OK, чтобы импортировать выбранные фотографии в один многослойный файл.
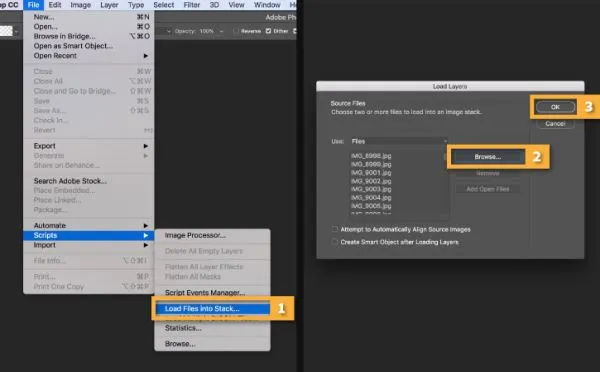
Обратите внимание на панель слоёв в правой части рабочего пространства, здесь создано несколько новых слоёв. Эти отдельные слои мы превратим покадровую анимацию.
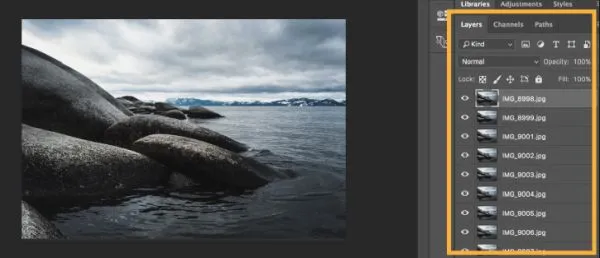
Как импортировать видео (необязательно)
Если вы начинаете с короткого видео, то вам сначала следует преобразовать кадры видео в отдельные слои. Для этого перейдите во вкладку File > Import > Video Frames to Layers (Файл – Импортировать – Кадры видео в слои).
Найдите и выберите видеофайл, который хотите использовать, и нажмите «Открыть».
Кликните OK, чтобы преобразовать видеофрагменты в один многослойный файл.
Примечание: возможно, Photoshop не сможет импортировать слишком длинное видео. Используйте опцию в окне импорта, чтобы ограничить количество импортированных кадров. Вы можете импортировать всё видео или какую-нибудь часть. Помимо этого, можно ограничить количество импортируемых кадров в заданный интервал, например, каждые 2 кадра.
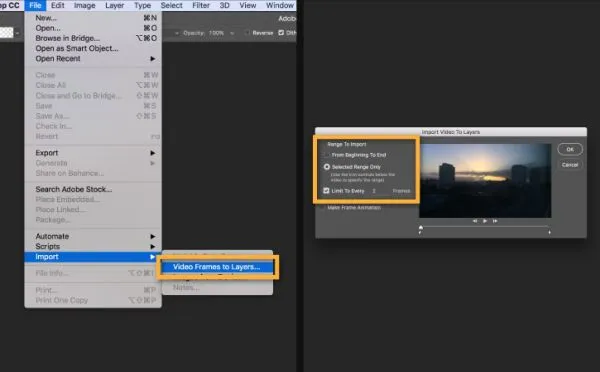
Друзья, если вы заметили на сайте какой-нибудь баг, то напишите об этом в комментариях или отправьте сообщение на почту через контакты, и мы его исправим.
Как сделать гифку из фото в фотошопе?
Открываем Photoshop. Во вкладке «Файл» выбираем «Сценарии», а потом «Загрузить файлы в стек…». В появившемся окне выбираете изображения (фото, картинки), из которых будет состоять анимация.

После того, как слои появились в списке справа, кликните на верхнюю вкладку «Окно», далее «Шкала времени». В центре появившейся панели выберите «Создать анимацию кадра».
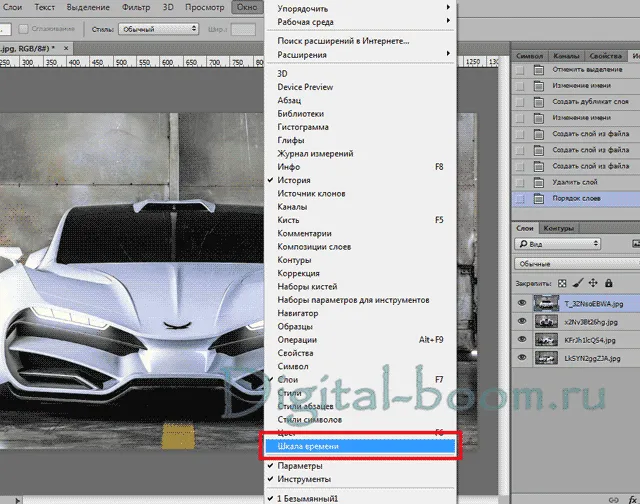
Первый слой сделайте видимым, остальные – скройте, нажав на «глаз». Вы получите первый кадр гифки с нужный изображением.
Далее копируйте в панели этот слой столько раз, сколько у вас всего фото, которые вы хотите вставить в анимацию. После копирования слоев вы заметите, что все они будут одинаковыми (логично), т.к. первый слой у нас ещё остался видимым, а остальные – так же скрытыми.
Теперь делаем следующее: нажимаем на второй слой в панели анимации – делаем видимым ТОЛЬКО второй слой в основном рабочем списке слоев. Третий кадр анимации – делаем видимым ТОЛЬКО третий слой видимым, остальные – скрыты.
Там, где «о сек.» устанавливаем любое нужное время для воспроизведения напротив каждого кадра.
Для непрерывного показа кадров нам необходимо выбрать значение «Постоянно». Чуть ниже от того, где мы выбирали время воспроизведения для каждого слоя, есть окно выбора параметров цикла.
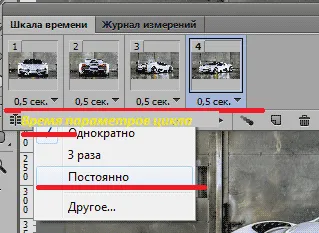
Можно сказать, что гифка из фото готова. Осталось только правильно сохранить её. Для этого во вкладке «Файл» нажимаем «Экспортировать», далее выбираем «Сохранить для Web (старая версия)…». Откроется окно, в верхней части которого выбираем нужный формат – GIF. Внизу можно отредактировать исходный размер, если сделать меньше (в процентном соотношении), то вес тоже уменьшится.
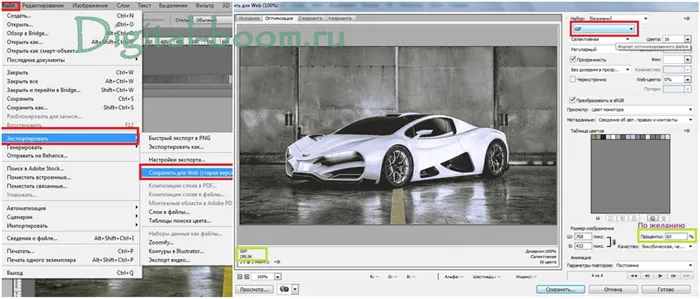
Не забываем нажать «Сохранить», выбрать место хранения файла. Всё, готово!
Как сделать гифку из видео в фотошопе?
Открываем Photoshop, во вкладке «Файлы» выбираем «Импортировать», потом «Кадры из видео». В открывшемся окне выбираем диапазон видео, которое хотим переделать в GIF. Если хотите преобразовать видео полностью, выберите «От начала до конца», если определенную часть – «Только выделенный диапазон». Во втором случае правее нужно выбрать отрезок видео, который будет конвертироваться в слои.
Если видео тяжеловесное, лучше в графе «Оставить каждый…» поставить значение 2. Если больше, чем 2, то плавность переходов кадров пострадает. Если не принципиально, то можно 4, как в моём случае.
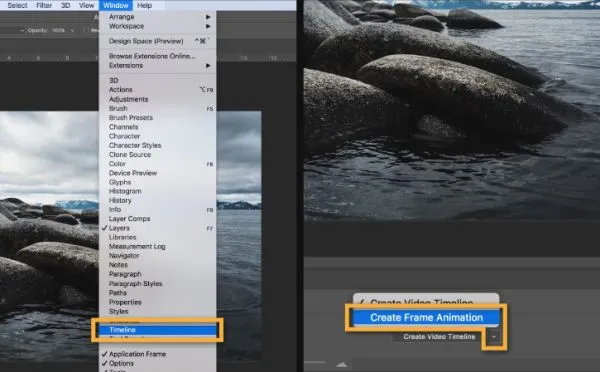
Дальше во вкладке «Окно» выбираем «Шкала времени». В выплывшей панели выйдут все слои для будущей анимации. Примечательно, что в данной случае мы не выделяем слои на видимый/невидимый, как это было при создании гифок из фото. Т.е. уже сразу слои в панели анимирования должны быть разными и, конечно, в правильной очередности. Мы просто выставляем время воспроизведения кадров (при необходимости) и время параметров цикла на «Постоянное». Нажимаем «Play». Гифка из видео на превью в фотошопе уже будет работать как надо.
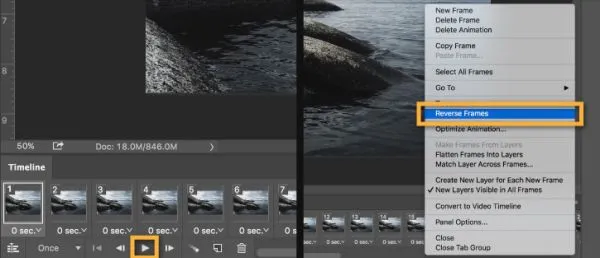
Теперь сохраняем так же, как и обычную гифку из фото: Для этого во вкладке «Файл» нажимаем «Экспортировать», далее выбираем «Сохранить для Web (старая версия)…». Откроется окно, в верхней части которого выбираем нужный формат – GIF. Внизу можно отредактировать количество цветов (чем больше, тем качественнее), исходный размер… Если сделать меньше (в процентном соотношении), то вес тоже уменьшится. Не забываем нажать «Сохранить», выбрать место хранения файла. Всё, готово!
Откройте меню «Файл», наведите курсор на «Экспортировать» и выберите вариант «Сохранить для Web». Если дополнительные настройки анимации вам не нужны, используйте «Сохранить как» и укажите в выпадающем меню правильный формат.
Настройки GIF анимации в Фотошопе
Здесь вам нужно будет указать 2 вещи: продолжительность отображения разных кадров + число повторений гифки. Начнем с первого. Под каждым объектом-картинкой в Timeline найдете время показа и стрелочку вниз. Кликаете по ним и во всплывающем меню выбираете длительность карда.
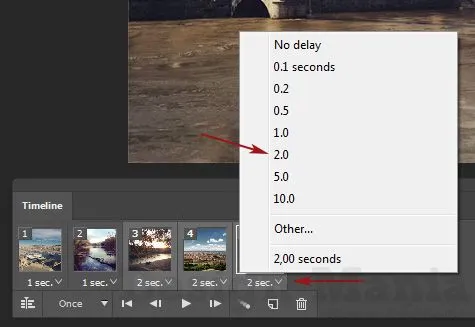
Элементам можно указывать разное время либо задать параметр одновременно для нескольких из них (совместное выделение как и в слоях — с помощью Ctrl).
Чтобы «зациклить» GIF в Фотошопе при создании анимации выбираете значение Forever в соответствующей настройке как показано на скриншоте ниже.
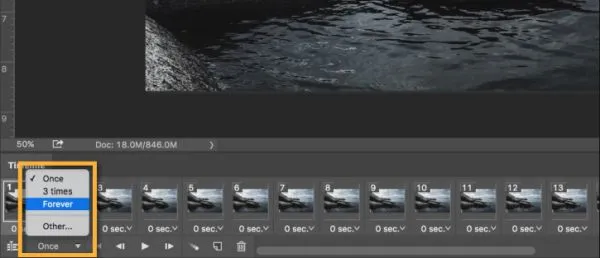
Тамже есть возможность указать любое нужное вам число повторений. Рядом находится кнопка Play, позволяющая проиграть анимированный GIF и посмотреть как будет выглядеть итоговый результат.
Сохранение GIF анимации в Фотошоп
В финальной части нашего руководства рассмотрим как правильно сохранить GIF анимацию в Фотошопе. Для этой цели используется знакомый всем инструмент Save for Web, однако в последних версиях Adobe Photoshop СС он располагается в новом месте меню (File — Export). К счастью горячая клавиша Alt + Shift + Ctrl + S все еще работает.
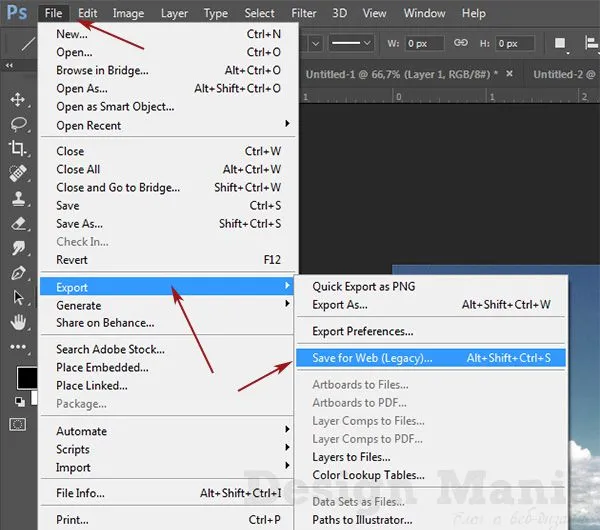
В открывшемся окне настроек надо выбрать формат GIF, а также убедиться, что настройка Looping Options установлена в Forever. В нижнем правом углу окна есть возможность запустить созданный вами анимированный GIF в Photoshop для предпросмотра.
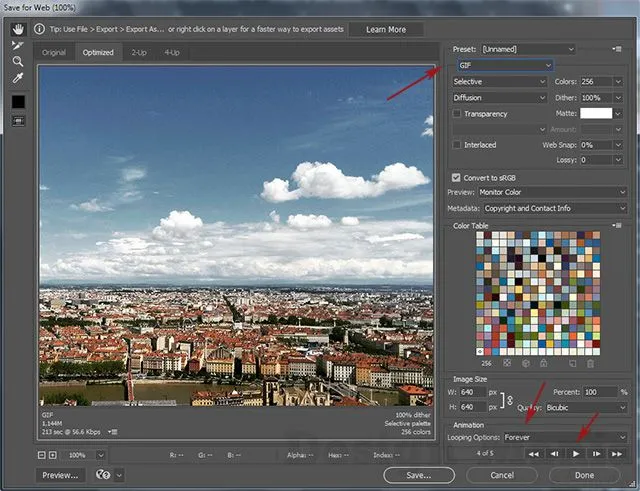
Если все функционирует так, как нужно, кликаете Save и сохраняете файл на локальном компьютере. Чтобы проверить работоспособность GIF требуется открывать его в браузере, т.к. встроенный просмотрщик Windows анимацию не проигрывает.
Кстати вы также легко можете экспортировать ваш проект в видео формат. Порядок действий аналогичный как при сохранении GIF анимации, но в Фотошоп меню выбираете пункт File — Export — Render Video.
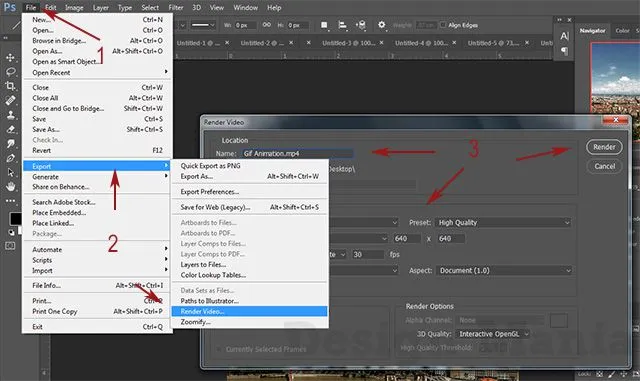
В открывшемся окне будут разные настройки видео, но ничего дополнительно менять не нужно, просто кликаете по кнопке Render. В итоге получите mp4 файл со слайдшоу фотографий/изображений.
Напоследок предлагаем глянуть англоязычный видеоурок про создание анимированных GIF в Photoshop. Алгоритм работы там такой же, как и в статье, но возможно, вам будет проще воспринимать информацию по видео.
Если у вас остались еще какие-то вопросы о том как сделать GIF анимацию в Фотошопе или есть дополнения, пишите в комментариях.
Это может привлечь внимание читателей и повысит эффективность проводимой кампании. А / B тестирование, проведенное Bluefly , показало, что электронные письма с анимированными GIF-изображениями дают на 12% больше прибыли, чем их статичные версии. Используйте GIF для демонстрации товаров, анонсов событий или иных целей.
Как создать гифку в фотошопе?
Анимированные GIF помогут привлечь внимание посетителей и могут оказать на них серьезное эмоциональное воздействие. Можно поместить в движущиеся картинки содержимое, которое будет пробуждать пользователей поделиться ею.
GIF несложно создать. Если у вас есть Photoshop и несколько минут времени, можно сделать анимированную GIF очень быстро. В этом руководстве я буду использовать версию Photoshop Creative Cloud 2015 , но и в других версиях программы нужно выполнить похожие действия.
Создание Gif анимации в Photoshop
Вот пример анимированного GIF-изображения , которое можно создать, руководствуясь этой статьей.
Шаг 1: Загрузка изображений в Photoshop
Если у вас уже есть созданные изображения, разместите их в отдельной папке. Чтобы загрузить их в Photoshop , перейдите в Файл> Сценарии> Загрузить файлы в стек :
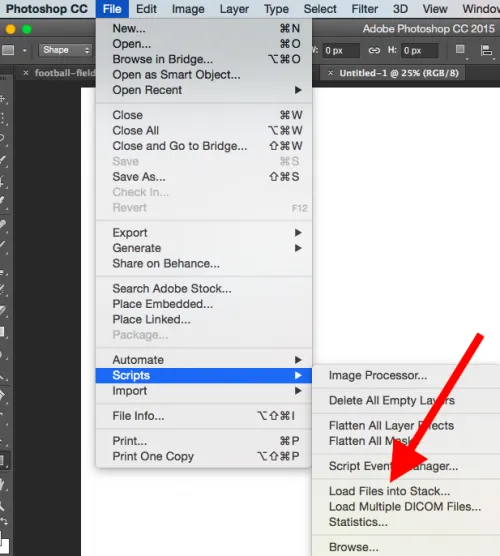
Затем нажмите « Обзор » и выберите файлы, которые нужно использовать в GIF , а затем нажмите кнопку « ОК ».
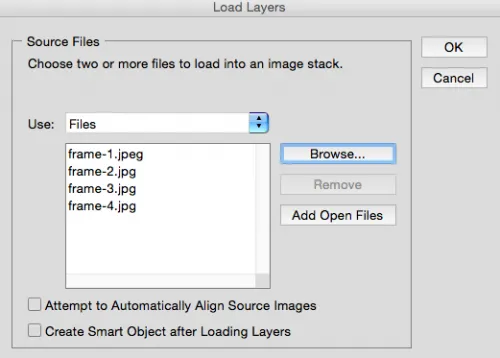
Photoshop создаст отдельный слой для каждого изображения, которое вы добавили. Перед тем, как сделать движущуюся картинку, перейдите ко второму шагу.
Если же у вас нет готовых изображений, разместите каждый кадр анимированного GIF как отдельный слой. Чтобы добавить новый слой, перейдите в Слои> Новый> Слой :
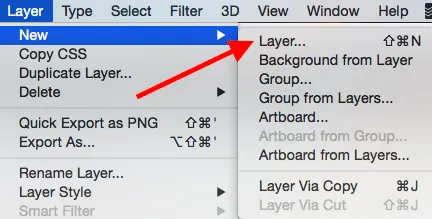
Чтобы переименовать слой, перейдите к палитре в правом нижнем углу экрана, дважды кликните по названию слоя по умолчанию и введите новое имя:

Совет: Если хотите объединить слои так, чтобы они выводились в одном кадре GIF, включите видимость для слоев, которые необходимо объединить. Для этого нажмите на иконку «глаза» слева, чтобы они были активны только для слоев, которые необходимо объединить. Затем нажмите Shift + Ctrl + Alt + E . Photoshop создаст новый слой, содержащий объединенный контент для движущейся картинки .
Шаг 2: Откройте окно «Временной шкалы»
Перейдите в Окно> Шкала времени . Она позволяет включать и выключать отдельные слои для различных периодов времени, превращая статическое изображение в анимированное:
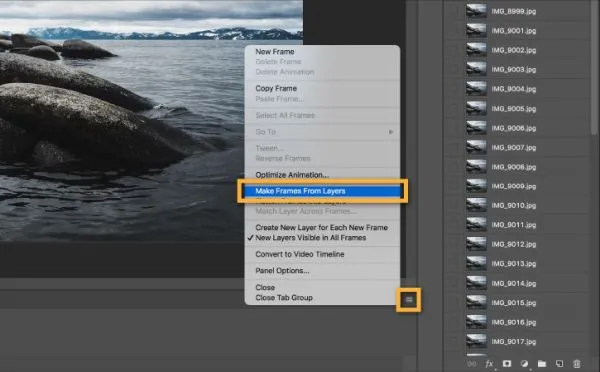
Окно временной шкалы появится в нижней части экрана. Оно выглядит следующим образом:
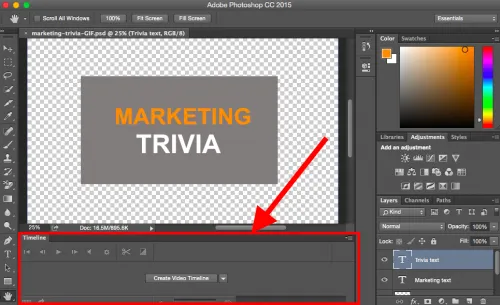
Шаг 3: В окне «Шкала времени» выберите «Создать анимацию кадра»
Выберите это значение из выпадающего меню, но потом обязательно нажмите на него для активации движущихся картинок:
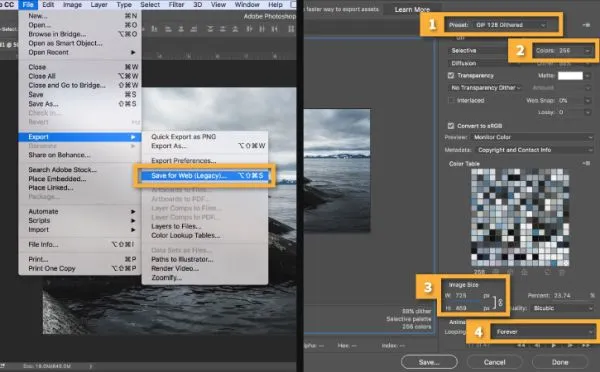
Теперь временная шкала должна выглядеть примерно так:
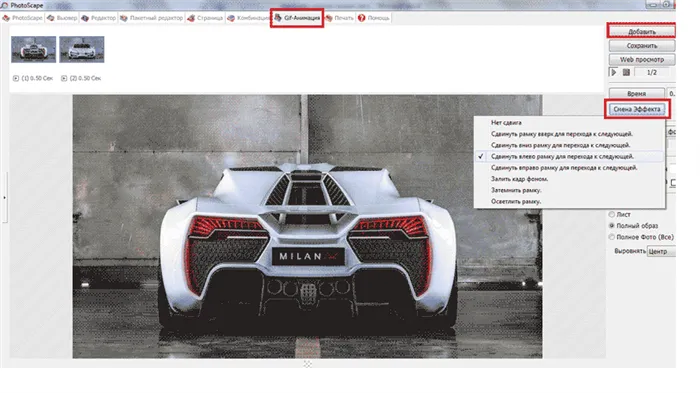
Шаг 4: Создайте новый слой для каждого нового кадра
Для этого сначала выберите все слои: Выделение> Все слои .
На следующем шаге выделяете все слои в проекте (кликаете по ним удерживая клавишу Ctrl). После этого открываете контекстное меню в правом верхнем углу окна Timeline и по выбираете «Make Frames From Layers».
Шаг 4: Анимация движения объектов
Основа анимации — движение, поэтому предлагаем разобрать настройку этого действия на примере нескольких ключей и базового типа перемещения.
-
В качестве перемещаемого объекта используем текст, заодно проверим описанные ранее сведения. Разверните блок с его слоем для появления вспомогательных дорожек.
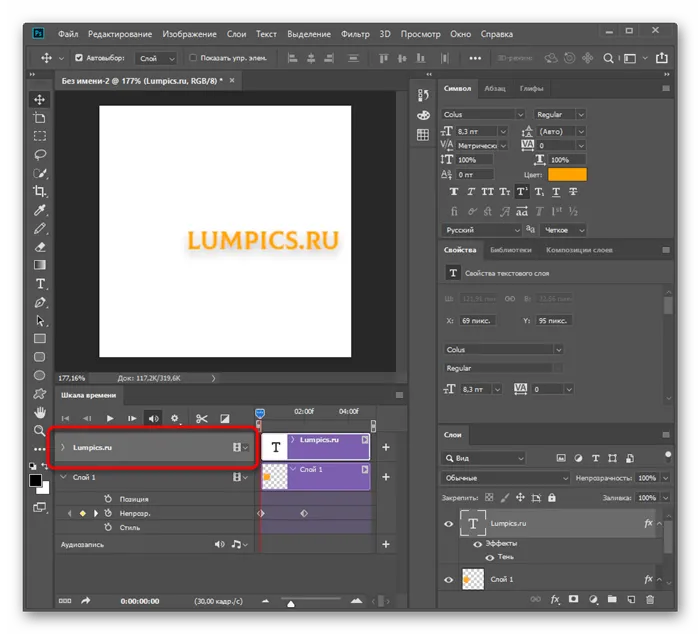
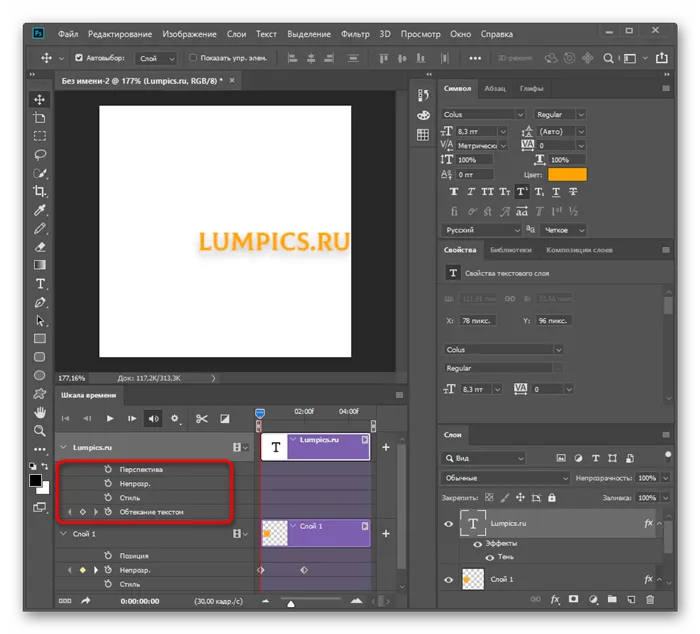
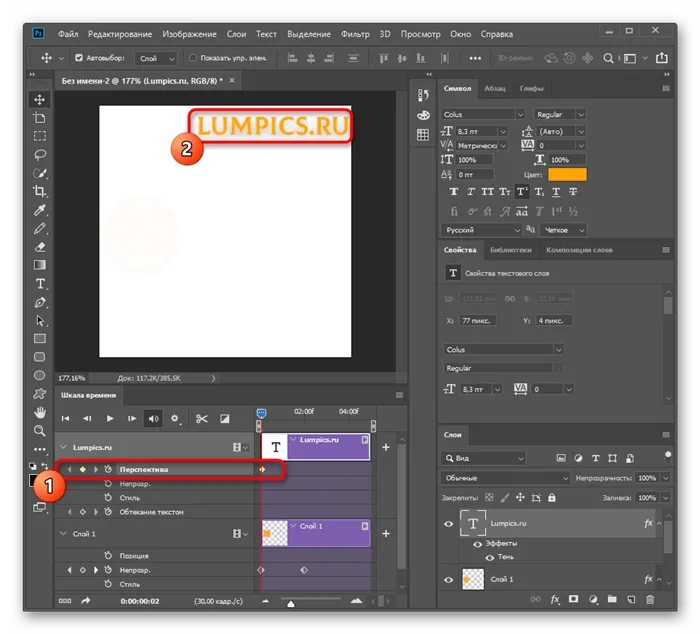
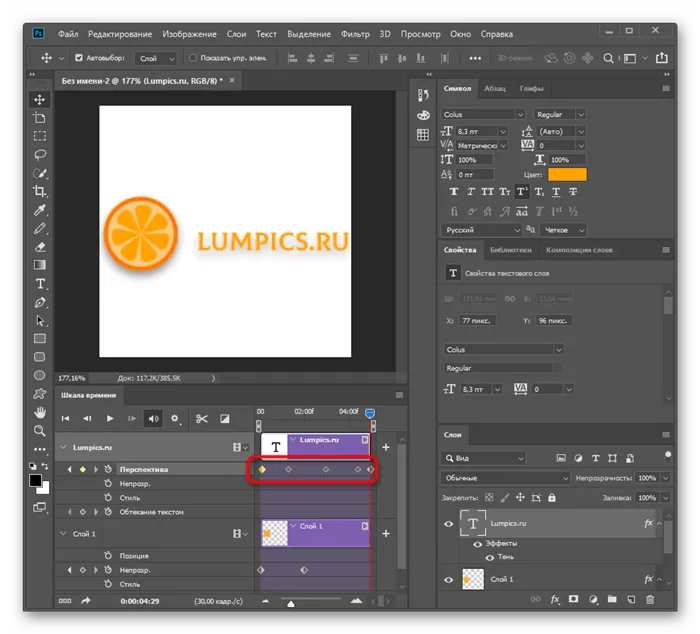

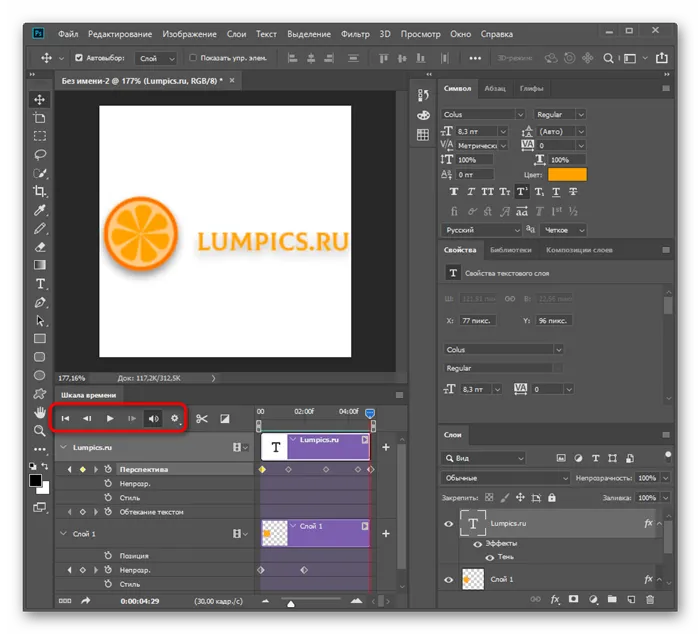
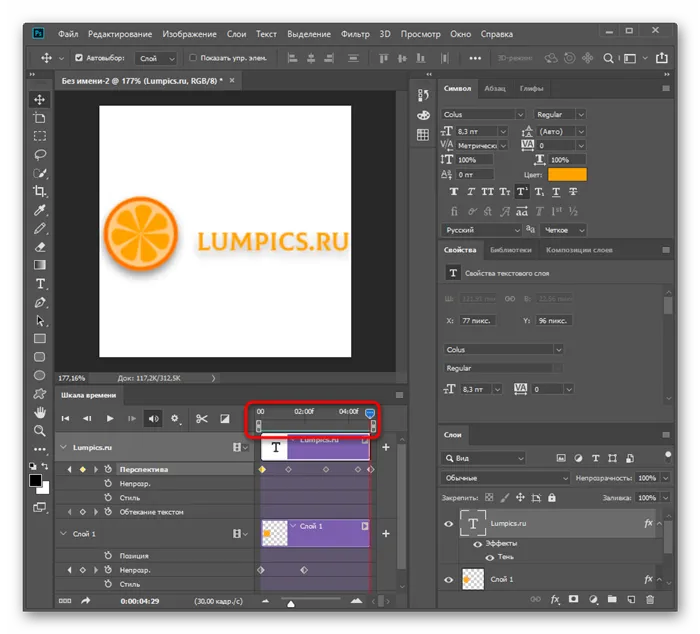
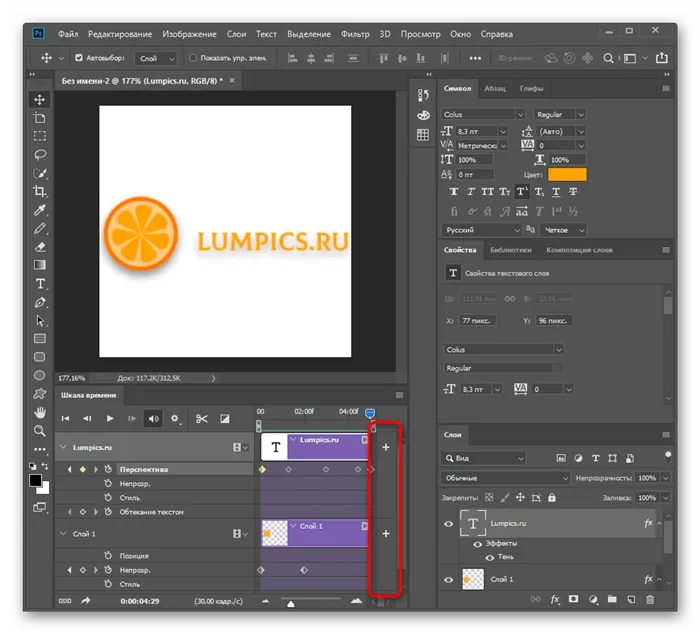
Шаг 5: Сохранение GIF-на компьютере
Как только анимирование завершено, следует перейти к сохранению проекта в виде GIF-файла, чтобы выложить в сеть или воспроизводить на локальном компьютере. Для этого в Adobe Photoshop есть две разные функции.
-
Откройте меню «Файл», наведите курсор на «Экспортировать» и выберите вариант «Сохранить для Web». Если дополнительные настройки анимации вам не нужны, используйте «Сохранить как» и укажите в выпадающем меню правильный формат.
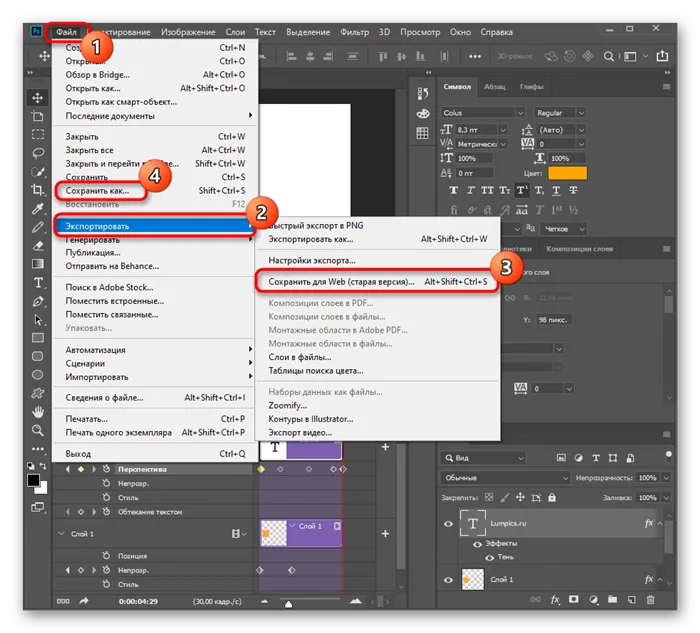
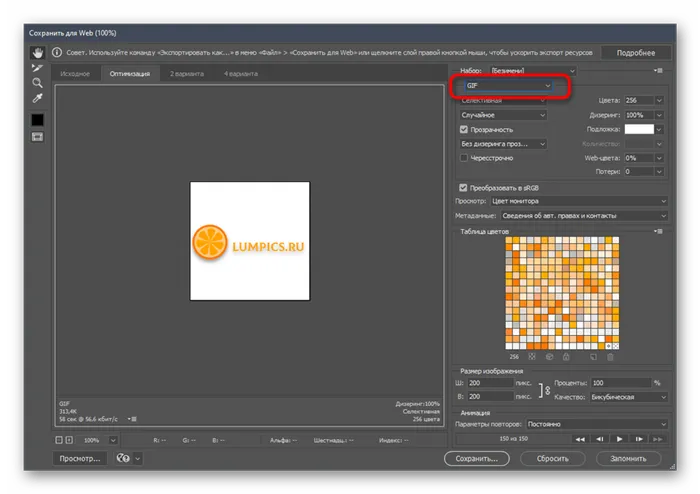
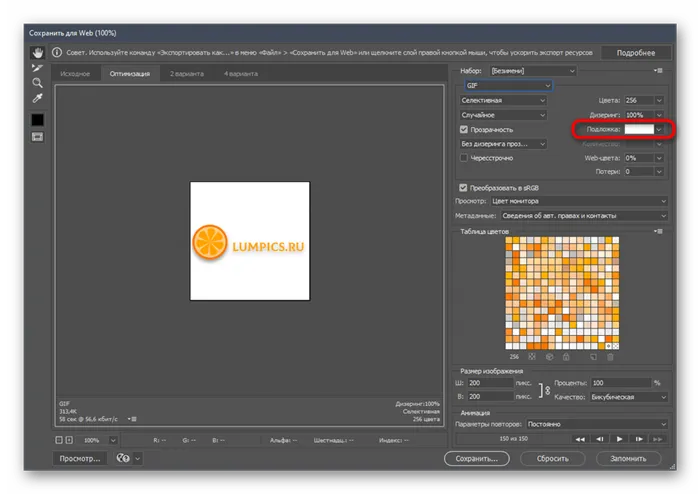
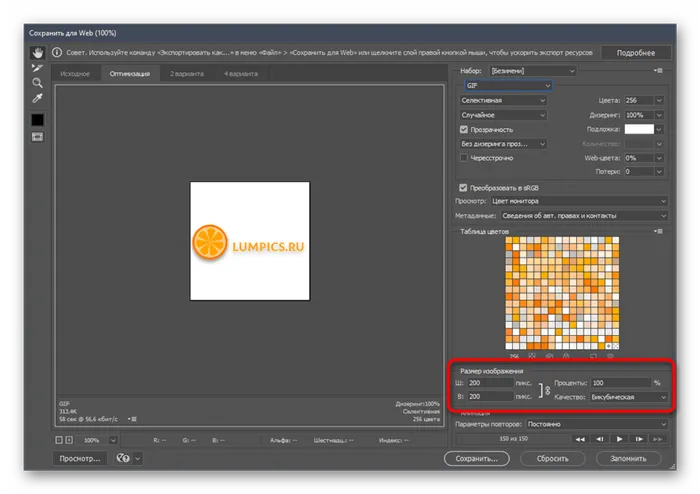
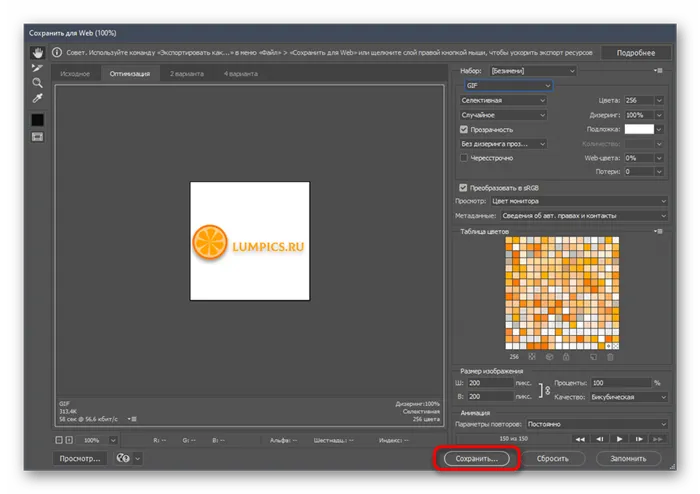
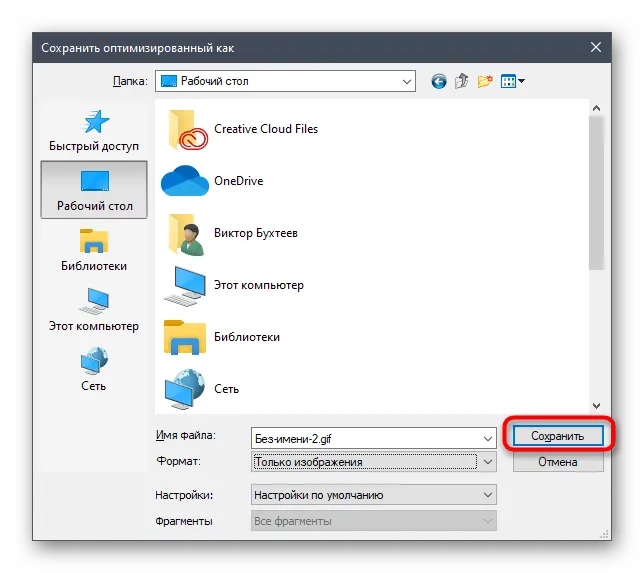
Откройте GIF через браузер или любым другим удобным средством для проверки корректности воспроизведения, после чего процесс создания можно считать завершенным.








