- Универсальная утилита для открытия файлов любого типа
- Программа открывает все основные документы
- Расширение файла
- Как открыть файл формата…
- .avi, .mp4, .mov, .mkv, .wmw, .mpeg, .divx
- .mp3, .wav, .ac3, .wma, .aac, .flac, cda
- .bmp, .gif, .jpg/jpeg, .png, .tiff, .ico
- .rar, .zip, .7z, .gzip, .tar
- .iso, .mds, .mdf, bin, .img, .vcd, .nrg
- .html, .htm, .php
- .doc(docx), .xls(xlsx), .ppt(pptx), mdb, accdb
- .txt, .rtf
- .swf, .flv
- Как открыть формат DOCX (DOC) в OpenOffice Writer
- WPS Office для открытия файлов Word
- Установка программы
Зачем это делать? Помимо картинок такие приложения без проблем открывают видео, часто понимают Djvu, PDF и другие форматы. В контексте подобных задач они не настолько хороши, чтобы применять их для этого. Просмотр фильмов будет 100% неудобным, поэтому лучше доверьтесь в этом плане нам.
Универсальная утилита для открытия файлов любого типа
Всем доброго времени суток. Сегодня я хотел бы познакомить Вас с программой FileViewPro. Программа FileViewPro эта универсальная утилита для открытия файлов любого типа. В том числе, файлы, видео, фотографий, музыкальных файлов, документы и другие виды различных файлов. Нет необходимости покупать несколько программ. Если ОДНА выполняет все эти задачи. Одна программа обрабатывает практически все известные типы файлов.
- Документы, электронные таблицы, презентации.
- Просмотр, изменение фотографий и обмен этими фотографиями.
- Воспроизведение музыкальных и звуковых файлов.
- Программа может открывать все наиболее часто используемые типы файлов.
- Просмотр видео на DVD-дисках.
- Прослушивание любого файла аудио.
- Просмотр видео любого формата.
- Возможность просмотреть фотографии и изображения.
- Просмотр необработанных файлов цифровой камеры.
- Поддерживаются сотни камер.
Программа открывает все основные документы
Word, Excel, PDF’s Текстовые файлы Файлы веб-сайта. Скачать её можно этой ссылке , или на официальном сайте . У п рограммы имеется две версии: Universal Viewer Pro — платная версия. И Universal Viewer Free-бесплатная версия.
Операционная система: Windows XP, Windows Vista 32-bit, Windows Vista 64-bit, Windows 7 64-bit, Windows 7 32-bit, Windows 8. Процессор: 1 Ghz Mhz. Память: 1 GB. Дисковое пространство: 110 MB
Устанавливаем данную программу стандартным способом. При установки программа предложит Вам огромное количества выбора языка. Выбираем русский. Жмём ОК. Программа открывает действительно всё. Но редактировать (незамысловато) сможет преимущественно текстовые файлы и картинки.
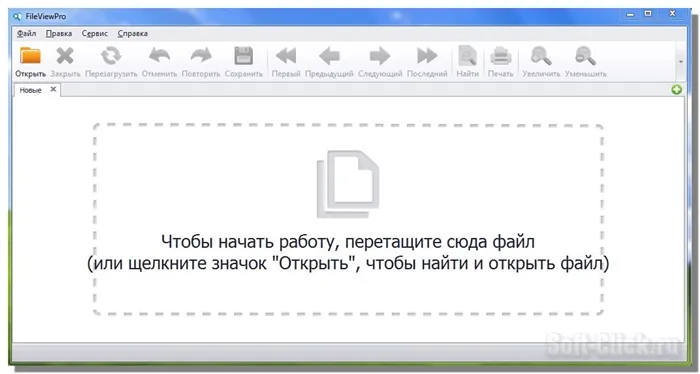
И так, первый тип файла. Это картинка. Наводим курсор на картинку и просто перетаскиваем её в окно программы.
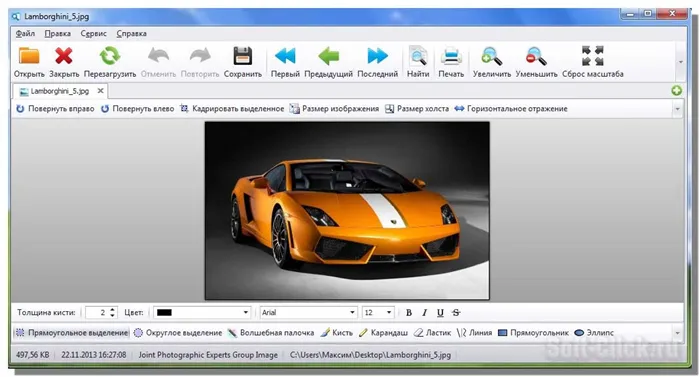
Далее, таким же способом закидываем текстовый файл. В этом текстовом файле Вы видите все типы файлов которые открываются в данной программе. Как видите количество немалое.
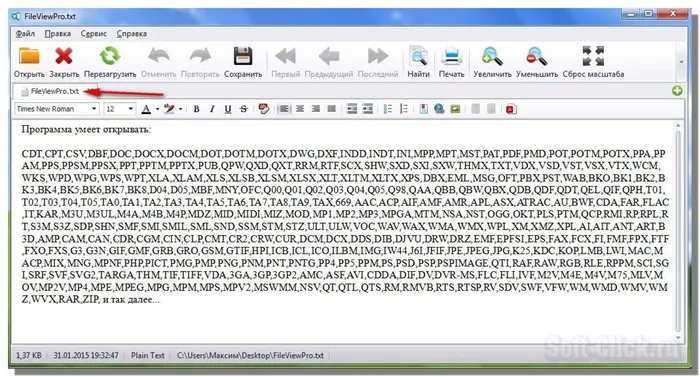
Далее, открываем файл DOC, PDF.
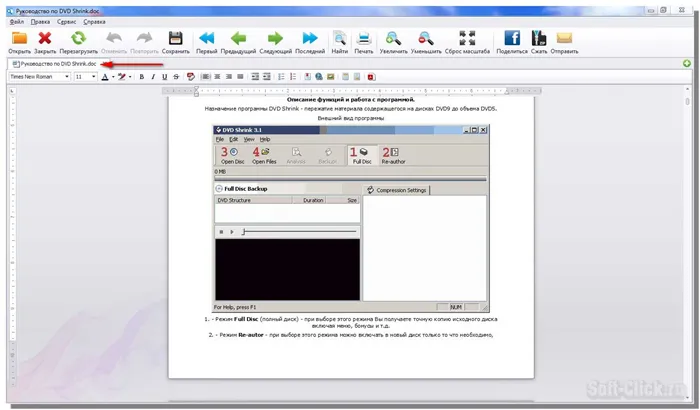
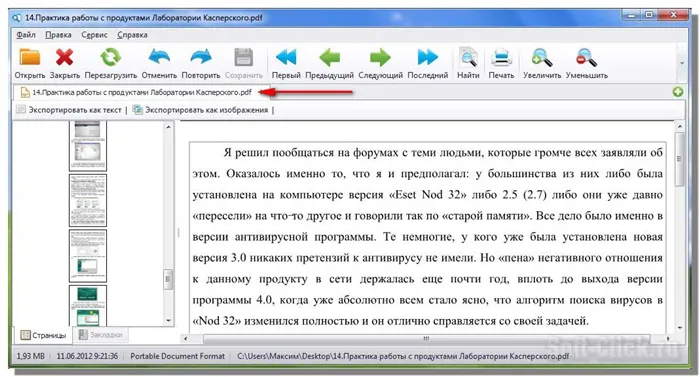
Открываем файл формата mp3. Также курсором перетаскиваем файл в окно программы. Или нажимаем на папку открыть и выбираем нужный нам формат файла.
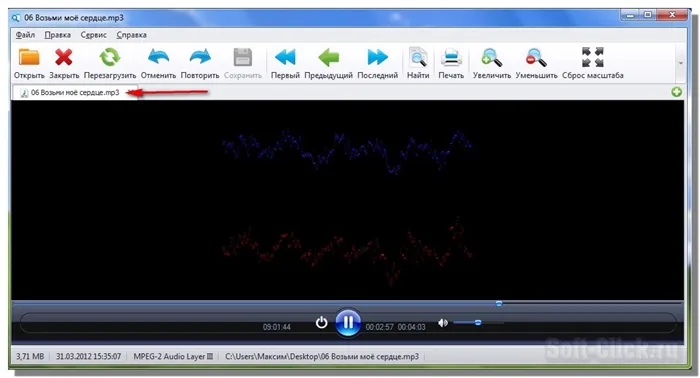
Откроем видео с помощью данной программы.
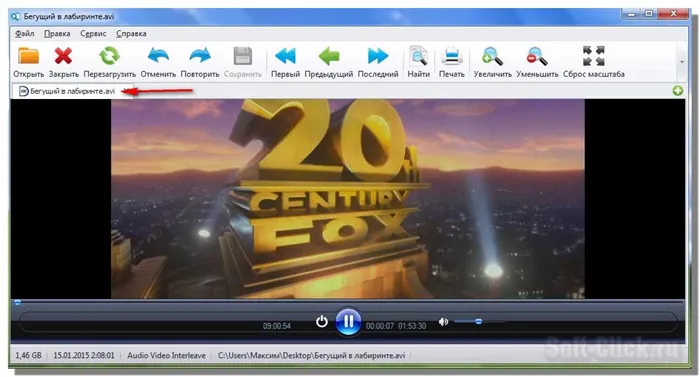
Теперь попробуем разархивировать zip-архив с файлами. Таким же образом закидываем архив в окно программы. Выбираем обзор, указываем куда извлечь файлы из архива. Нажимаем кнопку извлечение. Начнётся процесс извлечения файлов из архива.
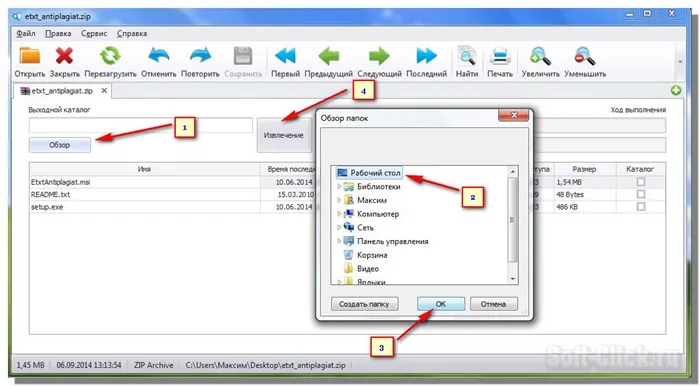
Далее, теперь давайте создадим архив. Закидываем файл для архивирования. Нажимаем на кнопку в правом верхнем углу. В открывшимся окне нажимаем на кнопку сжать. В следующем окне Вам предлагается добавить файл, или архивировать.
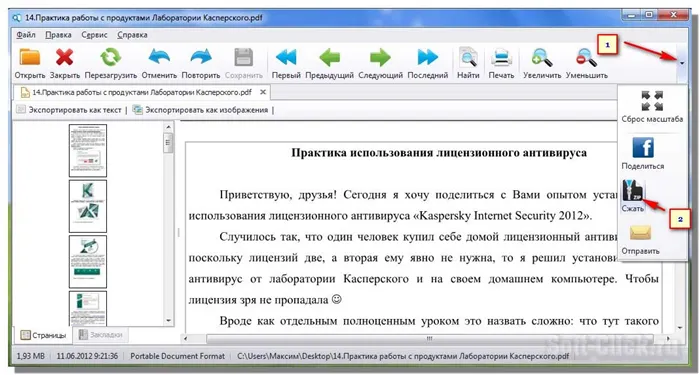
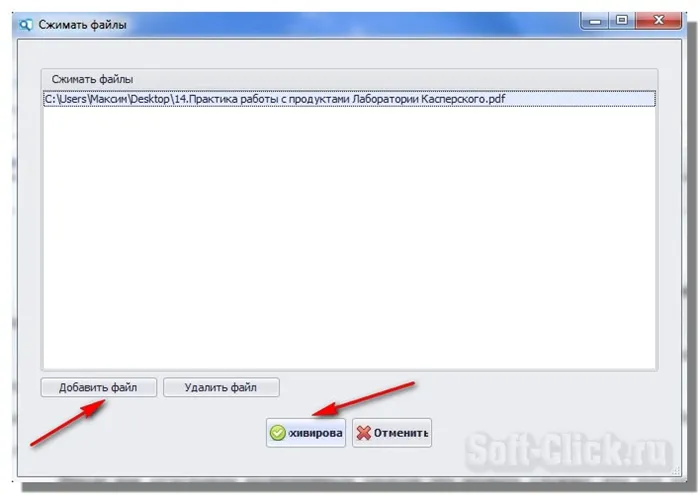
Также есть такая отличная программа, как досбокс (https://trashbox.ru/link/dosbox-manager-android). Она эмулирует командную строку и позволит запустить старые досовские игры и некоторые другие файлы.
Расширение файла
Расширение файла – набор символов, которые отделяются точкой от имени файла. С помощью расширения можно понять к какому типу относиться этот файл и с помощью каких программа его можно открыть.
Определить расширение неизвестного файла довольно легко. В нашем случае имя файла “12”, а его расширение “.bak”. Все это Мы узнали из окна, которое появилось, когда мы пытались открыть неизвестный файл.
Очень удобно сделать так, что бы система показывала расширения файлов рядом с его именем. По умолчанию Мы видим только имя файла. Что бы рядом с именем отображалось расширение файла, откройте совершенно любую папку.
В левом верхнем углу окна папки есть меню. В нем выберите пункт “Упорядочить”, а затем выберите раздел “Параметры папок и поиска”.
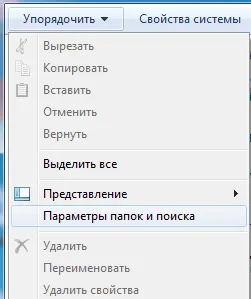
В появившемся окне выберите вкладку “Вид”.
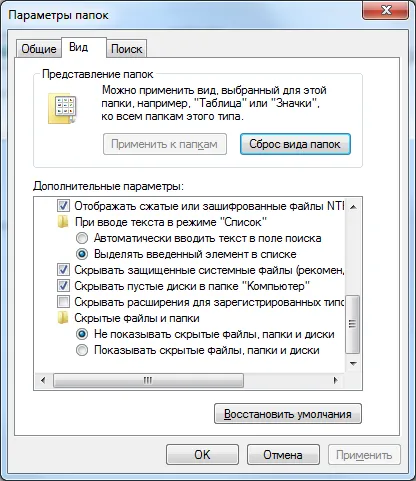
Пролистайте список до конца и уберите отметку с пункта “Скрывать расширения для зарегистрированных типов файлов”.

Жмем “Применить”. Теперь рядом с названием всех файлов будет отображаться расширение.
Далее будет приведено описание самых популярных форматов файлов и названия программ, с помощью которых их можно открыть.
Как открыть файл формата…
Существует огромное количество форматов (расширений) файлов. Указать их все просто невозможно. Далее Вы увидите самые распространенные и часто встречающиеся форматы файлов и программы, которыми можно открыть эти файлы.
.avi, .mp4, .mov, .mkv, .wmw, .mpeg, .divx
Все это форматы видеофайлов. Фильмы, клипы и прочее видео обычно хранятся в одном из этих форматов. Открыть эти файлы можно любым видеоплеером, но нужно что бы в операционной системе были установлены необходимые кодеки. Установите пакет кодеков “K-Lite Codek Pack” и все необходимые Вашему компьютеру кодеки будут установлены.
Рекомендуемые программы: Media Player Classic, KMPlayer, VLC
.mp3, .wav, .ac3, .wma, .aac, .flac, cda
Это форматы аудиофайлов. Открыть можно любым аудиоплеером. Как и в случае с видеофайлами не лишним будет предварительно установить пакет кодеков K-Lite Codek Pack.
Рекомендуемые программы: AIMP, Winamp
.bmp, .gif, .jpg/jpeg, .png, .tiff, .ico
Формат изображений. Различные картинки и фотографии хранятся именно в этих форматах.
Рекомендуемые программы: FastStone Image Viewer, ACDSee
.rar, .zip, .7z, .gzip, .tar
Форматы архивов. Любые файлы могут быть заархивированы в файл с подобным расширением.
Рекомендуемые программы:WinRAR, 7-Zip
.iso, .mds, .mdf, bin, .img, .vcd, .nrg
Формат образа диска. Из физического диска (например, CD или DVD) можно сделать образ. Образ – электронная копия физического диска.
Рекомендуемые программы: Daemon Tools Light, Alcohol 120%, UltraISo
.html, .htm, .php
Эти файлы относятся к страницам интернет сайтов. Если Вы сохраните страницу сайта на компьютере, то у этой страницы будет одно из этих расширений. Открыть скаченную страницу можно через любой интернет браузер.
Рекомендуемые программы: Google Chrome, Mozilla Firefox
.doc(docx), .xls(xlsx), .ppt(pptx), mdb, accdb
Эти файлы созданы с помощью Microsoft Office: Word, Excel, Power Point, Access. Установите Microsoft Office и легко откроете файлы с этими расширениями.
Рекомендуемые программы: Microsoft Office
.txt, .rtf
Простые текстовые документы. Открыть и редактировать их можно средствами операционной системы, без установки дополнительных программ.
Рекомендуемые программы: Блокнот, WordPad, Notepad++
.swf, .flv
Формат видео и анимации, которые отображаются на сайтах в интернете (Flash-анимация). Открываются такие файлы любым браузером с установленным Flash-плеером.
Рекомендуемые программы: Google Chrome
Самый популярный формат электронных книг. Если любите читать электронные версии книг, то наверняка встречали его.
Рекомендуемые программы: FBReader, CoolReader, STDU VIewer (скачать с официального сайта)
Формат электронных документов, предусмотренный для хранения и передачи электронных версий печатной продукции. Сканированные версии различных документов (книги, журналы, статьи и т.д.) очень часто сохраняются именно в формате .pdf
Рекомендуемые программы: STDU VIewer (скачать), Foxit Reader, Adobe Acrobat Reader
Так же как и .pdf формат предназначен для хранения и передачи сканированных электронных документов, но тут к данным применяется сжатие.
Казалось бы на этом можно и закончить, но некоторых не устраивает их минимализм и скудный функционал. Поэтому мы подготовили подборку различных способов открытия картинок с таким расширением, а вы уже решайте, который из них наиболее вас устраивает.
Многие пользователи при работе на компьютере сталкиваются с документами Word, имеющими расширения DOCX или DOC, когда на ПК нет офисного пакета Microsoft Office. Возникает закономерный вопрос, чем открыть файл данного формата.
Как открыть формат DOCX (DOC) в OpenOffice Writer
OpenOffice — бесплатный офисный пакет, альтернатива MS Office. В состав пакета приложений входит текстовый редактор Writer. Приложение поддерживает русский язык интерфейса.
- В окне программы OpenOffice Writer откройте меню «Файл».
- В контекстном меню нажмите на пункт «Открыть…».
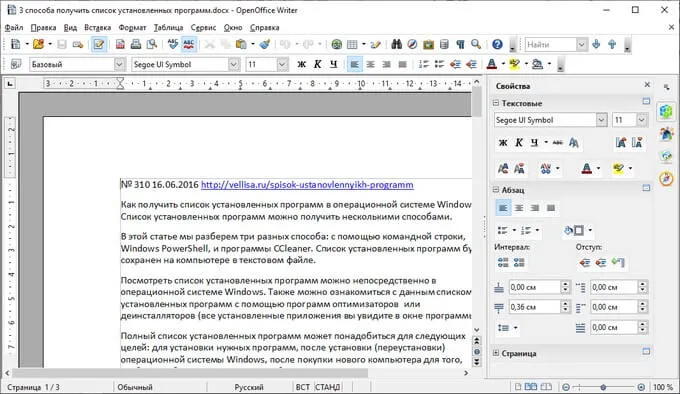
Можете отредактировать файл Word, а затем сохранить его в документе с расширением «.doc».
WPS Office для открытия файлов Word
WPS Office (прежнее название — Kingsoft Office) пакет офисных программ, одна из альтернатив Майкрософт Офис. В состав пакета входит текстовый редактор Writer, который может открывать формат Word.
У программы WPS Office имеется бесплатная базовая версия на русском языке, которой можно воспользоваться в нашей ситуации.
Пройдите последовательные шаги:
- В окне WPS Writer нажмите на кнопку «Открыть».
- В разделе «Последние» щелкните по трем точкам, выберите один из вариантов «Мой PC», «Мой рабочий стол», «Документы».
- Нажмите на кнопку «Обзор» для добавления документа Word в окно программы.
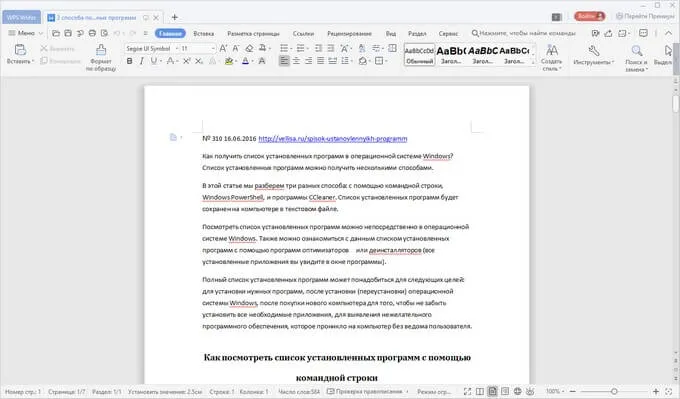
После редактирования в WPS Writer, итоговый файл можно сохранить на компьютер с расширениями «.docx» или «.doc».
Все приведенные в списке программы способны открыть файл данного формата, однако каждая из них имеет свои особенности. На некоторые характеристики программы указывают иконки, которые отображаются напротив ее названия. При наведении курсора мыши на иконку будет показана всплывающая подсказка (рис. 2).
Для скачивания программы для компьютера перейдите на ее официальный сайт. В зависимости от используемой платформы подходящее приложение также можно найти через Google Play, App Store, Microsoft Store, в репозиториях Linux и т.п.
На сайте программы следует перейти на страницу ее загрузки. Как правило, она называется Скачать или Загрузить (на англоязычных сайтах — Download ). Кнопки для скачивания приложений часто расположены на главных страницах сайтов (рис. 5). Обратите внимание, что для загрузки необходимо выбирать версию программы именно для вашей операционной системы.
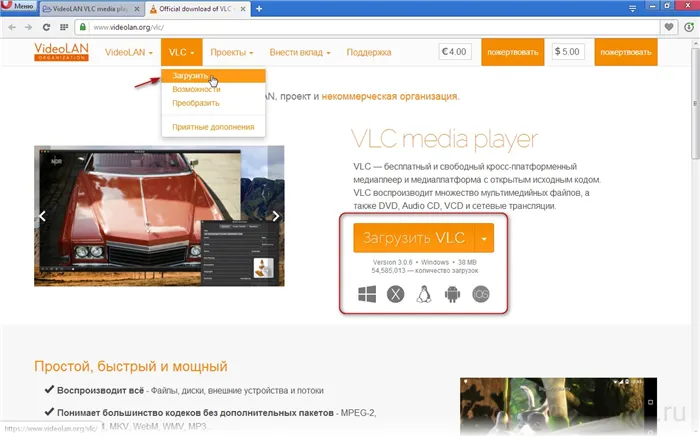
Файл скачанной программы легко найти через Менеджер загрузок веб-браузера: откройте список загрузок и нажмите Открыть папку с файлом либо аналогичную команду (рис. 6). Также загруженный файл можно найти через Проводник/Файловый менеджер — обычно он скачивается в специальную папку Загрузки/Downloads .
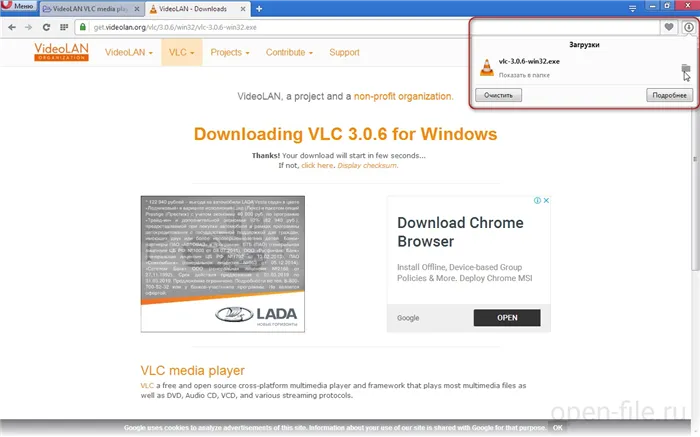
Установка программы
Для установки программы на компьютер запустите скачанный файл и следуйте инструкциям в окне инсталлятора. Как правило, необходимо согласиться с лицензией программы и несколько раз нажать кнопку Далее (или Next).
В зависимости от используемой платформы, процесс установки будет различаться. Например, в Linux системах установку программы можно выполнить из репозитория, а на устройствах Android приложение устанавливается сразу после загрузки из Google Play.








