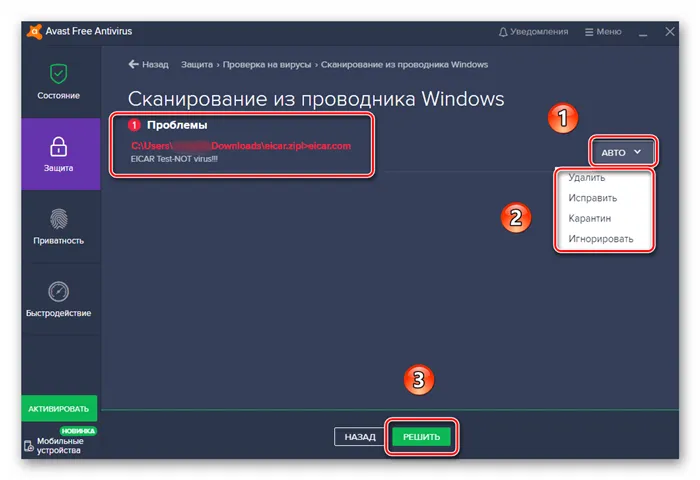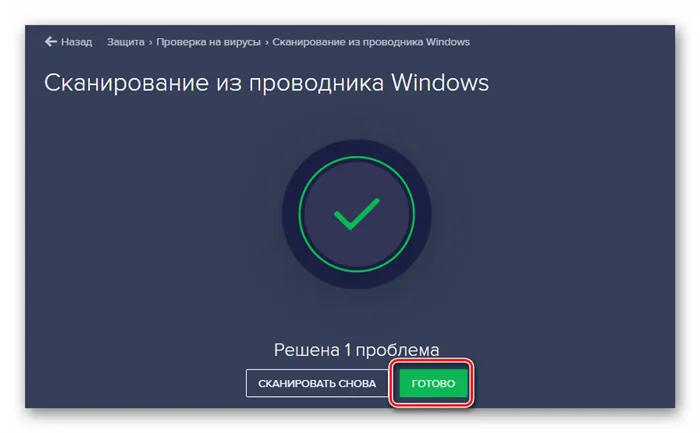- Как очистить windows от вирусов
- Чистим ОС от вирусов
- Штатные средства Windows для удаления вирусов
- Как удалить вирус с ПК без установленного антивируса?
- С помощью диспетчера задач:
- Способ 2: Применение полноценного антивируса
- Способ 3: Встроенный антивирус Windows
- Как найти и удалить вирусы с компьютера Windows 10 – 3 способа очистки
- Методы удаления угрозы в Windows 10
- Использование портативных утилит
- Применение антивирусов
Прежде чем что-либо делать, лучше отключить компьютер от Интернета и не подключать его, пока не будет полной уверенности в очистке Вашего компьютера. Возможно это поможет предотвратить распространение вредоносного ПО и ваших личных данных.
Как очистить windows от вирусов
Учитывая, что самым популярным видом ОС в мире является продукция от компании Microsoft, то именно под Виндовс создано больше всего вредоносного ПО. Компьютерные вирусы в современном своём понимании – это совокупность вредоносного программного обеспечения, способного осуществлять над операционной системой, программами и аппаратной частью ПК разнообразные негативные действия. Ниже, будут предложены наиболее простые и функциональные способы того, как очистить Windows от вирусов быстро и максимально эффективно.
Создание конструкторов с готовыми полиморфными модулями и системами шифрования, по сути, перевело написание вредоносного ПО из ручного филигранного труда программистов, в мощный поток новых вариативных разновидностей компьютерных вирусов, создаваемых, в том числе непрофессионалами, что не уменьшает их поражающей активности.

Ключевую роль в распространении вредоносных кодов играет глобальное использование интернета, как основного средства дистанционной коммуникации между людьми. Это создает для вирусов прекрасные возможности проникновения в ПК пользователей через мессенджеры, электронные письма путем отправки ссылок на внешне безобидный контент, просмотр веб-страниц с JS и ActiveX модулями, способными внедрять вредоносный код.
Чистим ОС от вирусов
С чего начинается очистка Windows от вирусов?
Использование специального антивирусного ПО. Именно антивирусы, способны в большинстве случаев избавить операционную систему от большинства вредоносного программного обеспечения. Современный антивирус – это комплексная система из ряда независимых модулей, часть из которых работает в режиме реального времени. Отдельные механизмы позволяют на базе интеллектуального сканирования определить наличие вредоносного ПО даже при отсутствии конкретного вида вируса в базе данных, а также запустить потенциально опасное программное обеспечение в защищенном режиме, либо поместить его в карантин.
Последние годы на рынке антивирусных программ появилось достаточно большое количество комплексных и современных систем с бесплатной лицензией для домашнего пользования, отличающихся от классических коммерческих продуктов только отсутствием нескольких второстепенных модулей.
Наиболее эффективными с точки зрения обнаружения вирусов любого типа являются предложения от BitDefender, Avast и Kaspersky .
На примере последнего будет продемонстрирован алгоритм очистки Windows от вирусов.
1. Запустите основную программную оболочку Kaspersky
2. Выберите раздел «Проверка» и «Запустить проверку». 3. Дождитесь результатов проверки, при необходимости выбрав удаление найденных вирусов или помещение их в «Карантин».
Штатные средства Windows для удаления вирусов
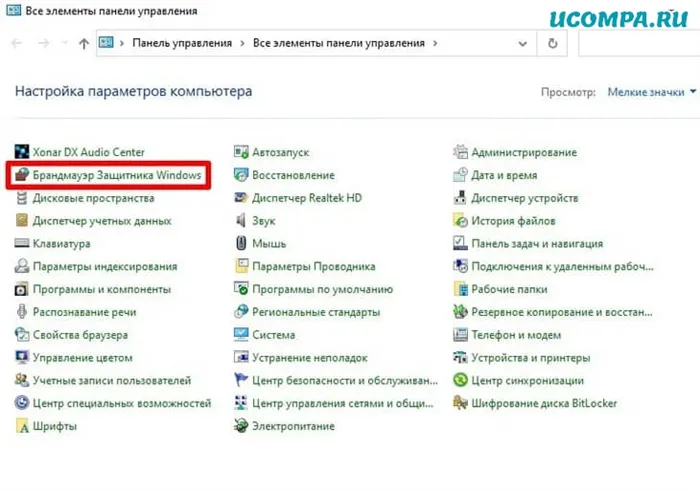
В комплекте с операционной системой Windows 7, 8 и 10 идёт встроенный антивирус «Защитник». При наличии официальной версии ОС он регулярно обновляется и включает в себя базовые модули интеллектуального сканирования, монитора состояния системы в режиме реального времени и прочие механизмы.
Схема использования:
1. Откройте панель управления, зажав Win+R и введя в окне «Run» команду control panel, подтвердив действие кнопкой ОК.
2. Найдите в списке «Защитник Windows», запустите программу. 3. Перейдите на вкладку «Домой», выберите в параметрах проверки опцию «Полная» и нажмите кнопку «Проверить сейчас».
4. Дождитесь окончания процесса и подтвердите удаление найденных вирусов.
Стоит отметить, что, «Защитник Windows» показывает весьма скромные результаты по эффективности обнаружения вирусов всех типов, стабильно занимая последнюю строчку наиболее авторитетных рейтингов и тестов. При наличии возможности, желательно воспользоваться антивирусным ПО.
Я искал в интернете, искал подходящий деинсталлятор, который сделает эту работу лучше всего, и заметил, что люди рекомендуют вам использовать какой-нибудь сторонний деинсталлятор вместо встроенного в Windows инструмента для удаления программ.
Как удалить вирус с ПК без установленного антивируса?
Вирусы замедляют работу наших компьютеров, а некоторые даже крадут наши данные.
Так что удалите их или сотрите, сегодня мы расскажем вам способы, с помощью которых вы можете удалить их очень легко.
Кстати, есть много способов удалить их, и один из них, о котором все знают, заключается в том, что мы должны держать антивирус на своем компьютере, чтобы наш компьютер мог избежать вирусной атаки.
Многие антивирусы бесплатны, а некоторые платные, которые нужно покупать.
Кстати, вы также можете воспользоваться бесплатной, если не хотите брать платную версию.
Но часто случается, что из-за меньшего объема ОЗУ и хранилища мы не можем установить антивирусное программное обеспечение.
В такой ситуации вы думаете, как было бы здорово, если бы вы могли удалить вирус со своего компьютера без какого-либо антивируса, насколько это было бы круто.
Итак, друзья, сегодня в этом посте мы узнаем, как мы можем удалять вирусы с наших компьютеров без помощи какого-либо антивирусного программного обеспечения.
С помощью диспетчера задач:
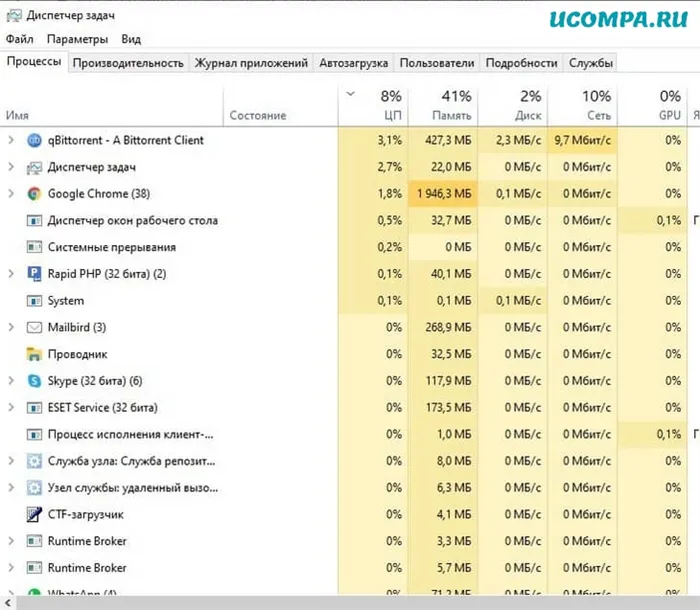
Используя этот метод, вы можете избавиться от вируса без использования антивируса, выполнив простые действия.
Этот метод остановит все связанные с вирусами программы, запущенные на вашем ПК или ноутбуке, и остановит распространение вируса на вашем устройстве.
Для этого метода вам нужно будет выполнить следующие действия:
- Сначала нажмите одновременно клавиши «Ctrl + Alt + Delete», чтобы открыть приложение «Диспетчер задач»;
- Перейдите на вкладку «Процессы», изучите каждый запущенный процесс, зарегистрированный в окне, и найдите любые неизвестные или странные программы обработки;
- Как только вы заметили программу, связанную с вирусом, вы должны выбрать ее, а затем нажать кнопку «Завершить задачу», чтобы остановить ее распространение на вашем устройстве и заражение.
Следуя этой простой встроенной функции на вашем ПК или ноутбуке, вы сможете удалить вирус со своего компьютера без антивируса.
Далее откройте вкладку «Вид», в данной вкладке активируйте функцию «Показывать скрытые папки, файлы и диски» после чего снимите галочки напротив надписей где присутствует слово «Скрывать», ну и после выполнения данных действий нажмите «Применить»
Способ 2: Применение полноценного антивируса
Многие пользователи предпочитают использовать сторонние многофункциональные антивирусы. Найти и удалить вредоносное программное обеспечение можно и с помощью них. Обзору популярнейшим и качественным продуктам у нас на сайте посвящен отдельный раздел.

В данной статье мы используем бесплатную версию антивируса Avast. Вы же можете использовать его или любое другое решение, так как принцип действия у таких программ очень схож. Для поиска и удаления вируса вам нужно сделать следующее:
-
Выберите объект для проверки на наличие вирусов и кликните по нему правой кнопкой мышки. При необходимости можно выбрать сразу все жесткие диски. В контекстном меню воспользуйтесь пунктом «Сканировать выбранные области на наличие вирусов».
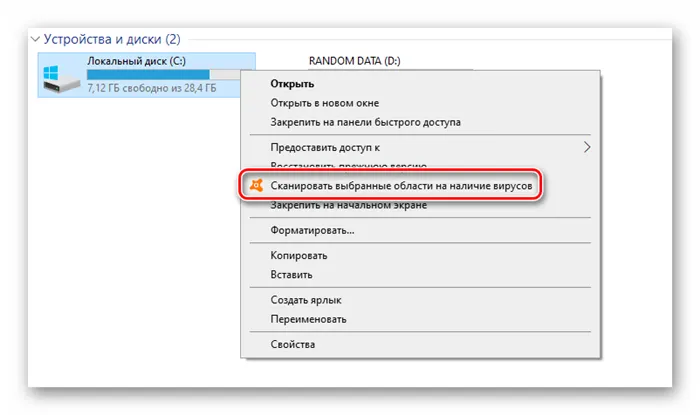
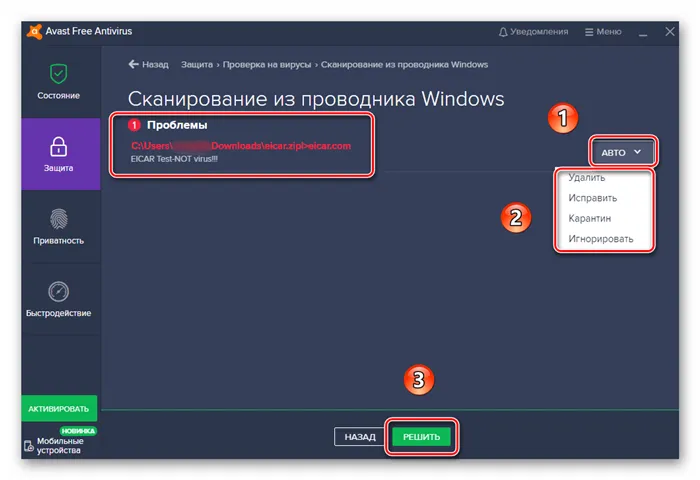
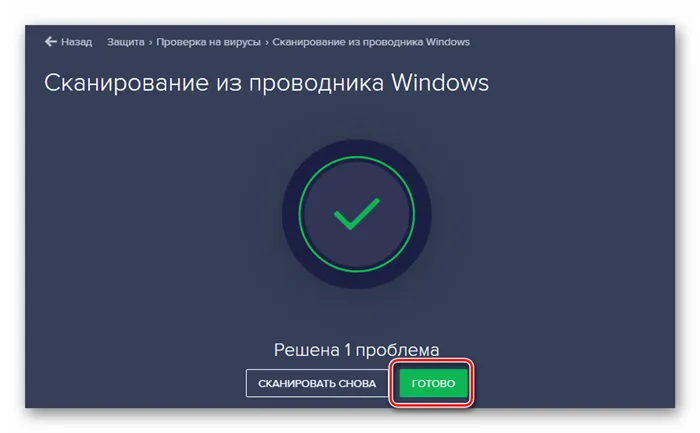
Способ 3: Встроенный антивирус Windows
Данный способ подойдет тем пользователям, которые не любят использовать сторонние утилиты и антивирусы, при этом стоит учитывать, что в некоторых сборках операционной системы Windows Defender может отсутствовать. Проверка встроенным защитником выглядит следующим образом:
-
На папке или диске, где находится предполагаемый вирус, нажмите ПКМ. Откроется контекстное меню, в котором нужно выбрать строку «Проверка с использованием Windows Defender».
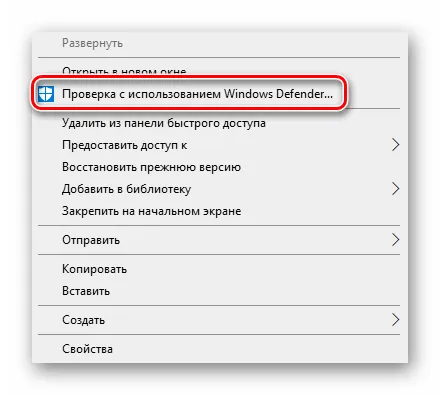
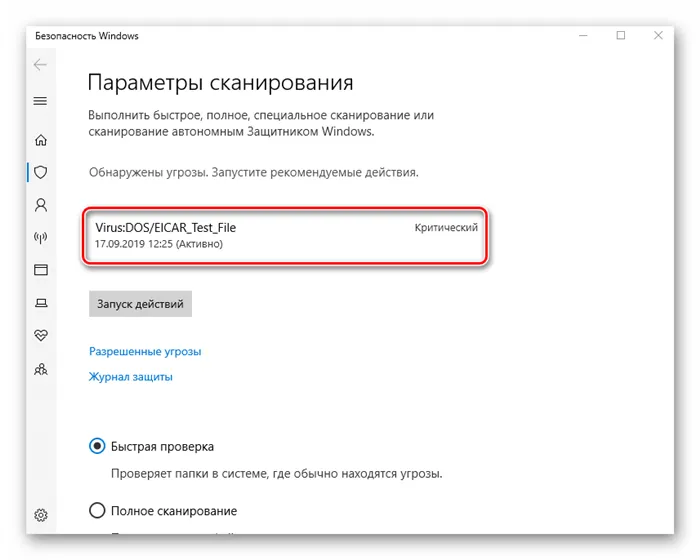
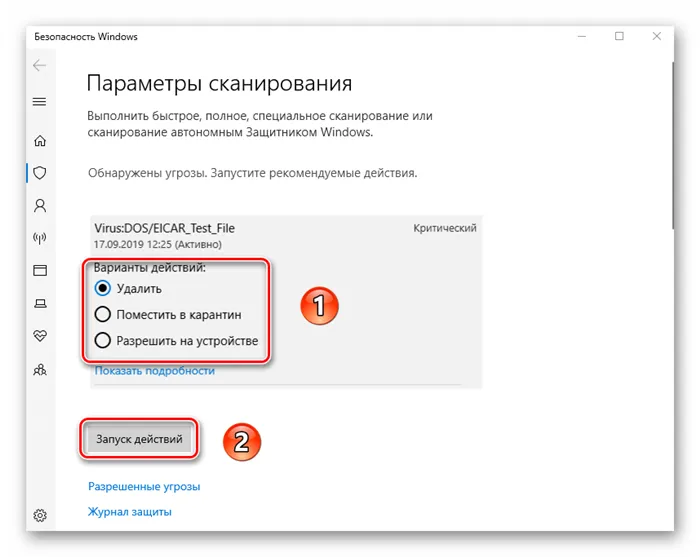
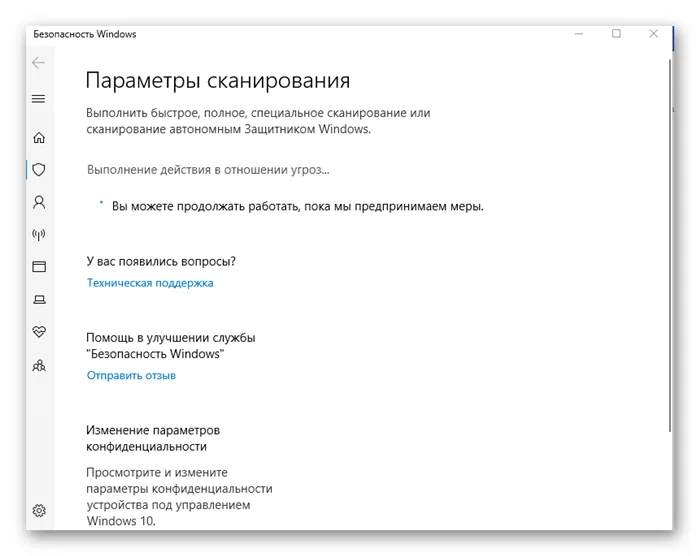
Воспользовавшись одним или несколькими способами из данной статьи, вы обезопасите свой компьютер от вирусов. Однако следует помнить, что нет методов, которые дадут 100% гарантию. Например, при «встрече» с рекламными вирусами приходится иногда проверять уязвимые места вручную.
Мы рады, что смогли помочь Вам в решении проблемы.
Помимо этой статьи, на сайте еще 12759 полезных инструкций.
Добавьте сайт Lumpics.ru в закладки (CTRL+D) и мы точно еще пригодимся вам.
Crapware вам не нужен, это часто какая-то панель инструментов браузера, какая-то ненужная программа, которая запускается вместе с вашим компьютером, некоторая смена браузера по умолчанию и т. Д.
Как найти и удалить вирусы с компьютера Windows 10 – 3 способа очистки
Операционная система Виндовс непрерывно сталкивается с различного рода угрозами – вредоносные софты могут уничтожить внутреннюю структуру ПК, сохраненную в нем информацию (приложения, документы, фото, иное). Чтобы предотвратить повреждения, необходимо своевременно обнаружить элемент и изучить инструкцию, поясняющую, как удалить вирусы с персонального компьютера Виндовс 10.
Чтобы понять, для чего нужно удалять вредоносные софты, необходимо определить, в чем состоит опасность действия подобных файлов.
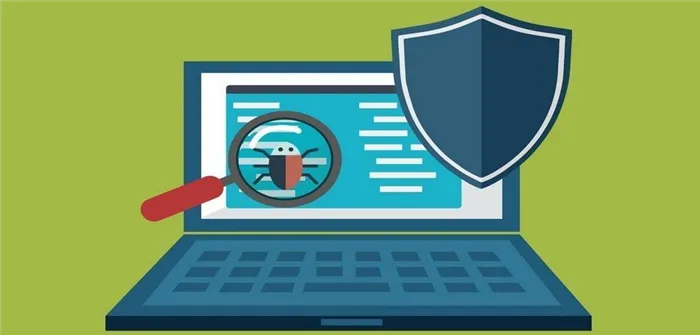
- блокировка работы операционной системы и персонального устройства;
- необратимые изменения зарегистрированных данных пользователя;
- получение доступа к платежным данным юзера, получение финансовой выгоды иными способами;
- занесение профиля в список автоматических ботов (рассылка спама, другие несанкционированные действия);
- копирование и распространение зафиксированной аккаунтом информации (адресов, списка контактов, других).
Внимание! Кроме прочего, вирус может найти и распространить подобные себе утилиты на другие доступные компьютеры – через локальные сети, интернет. В таком случае зараженный ПК становится источником распространения вредоносных элементов – иногда даже без ведома владельца.
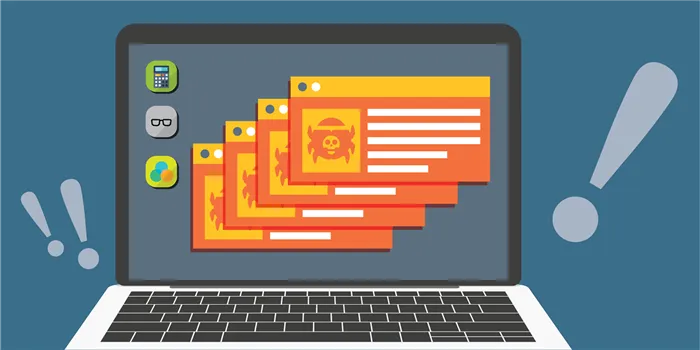
Методы удаления угрозы в Windows 10
Разработчики операционных систем, дополнительных программ и софтов предлагают различные варианты защиты ПК. Предустановленные приложения обычно выводят уведомления на монитор Рабочего стола о возможных угрозах. Для проверки устройства и устранения возможных неполадок используют несколько вариантов.
Использование портативных утилит
Некоторые приложения распространяют негативное воздействие на внутренние блоки операционки, разрушая предустановленные защитные утилиты. В таком случае решить вопрос самостоятельно не получится – необходимо использовать сторонние сервисы. Например, часто используемый софт – AVZ. Этапы действий по работе с представленным приложением:
- скачать установочный пакет файлов с официального сайта разработчика программы;
- распаковать архив, установить и запустить AVZ;
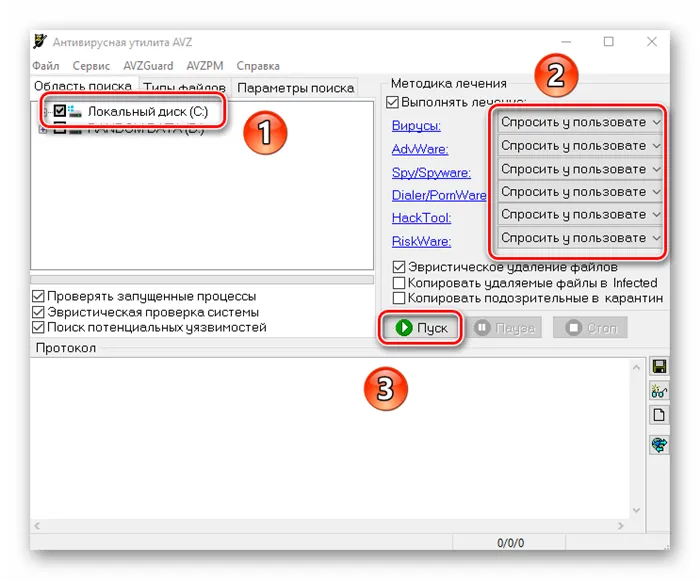
- в дополнительном рабочем окне кликнуть по разделу, который требует сканирования (папка, диск, блок). Внимание! Если пользователю не известно, где именно располагается вредоносный документ, необходимо выделить подключенные диски. К ним относят накопители жесткого типа, подключенные внешние блоки и флешки;
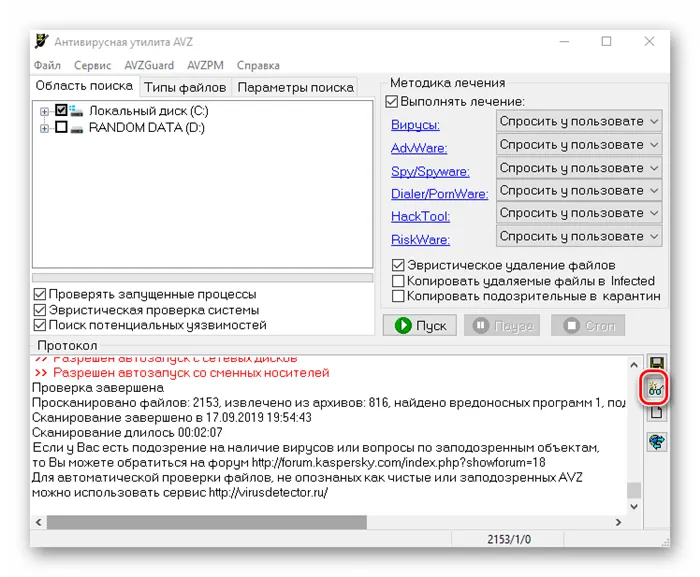
- выбрать пункт «Методика лечения», установить значок напротив строки «Спросить у владельца» (если не включить данную функцию, зараженные элементы будут удалены автоматически);
- для начала сканирования кликнуть по кнопке «Пуск»;
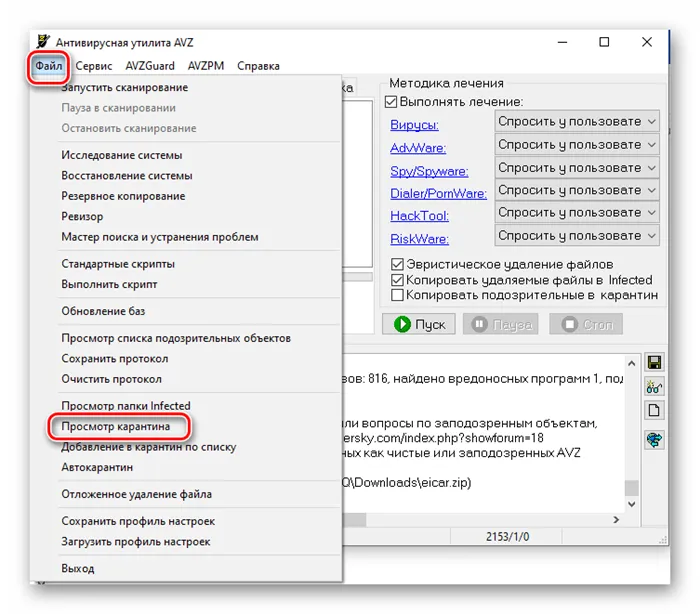
- по завершении процедуры на мониторе персонального компьютера в разделе «Протокол» отобразится соответствующее сообщение, где будет указана информация о проверенных данных, найденных угрозах;
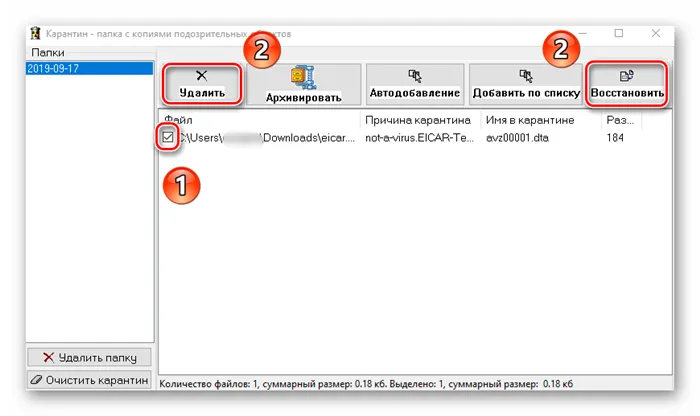
Если обнаруженные зараженные блоки не имеют особого значения для юзера и работы операционки, данные можно удалить. Если назначение файла не известно, можно воспользоваться разделом «Карантин».
Применение антивирусов
Использование сторонних антивирусных приложений позволяет защитить персональное устройство от вероятного заражения, почистить разделы от уже проявившихся вирусных угроз. Инструкция на примере антивирусника Avast:
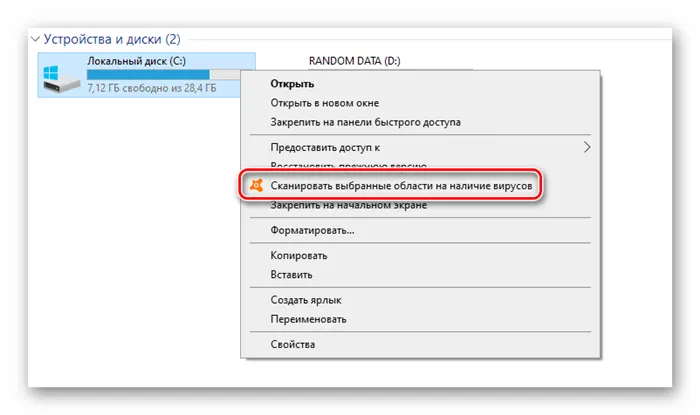
- выбрать блок, который требуется проверить, вызвать контекстное меню (кликнуть по наименованию правой клавишей мышки);
- перейти к пункту «Сканировать выбранные области…» (рядом с данной строкой находится изображение символа антивирусника);