- Как вставить картинку в аутлук не вложением
- Как добавить HTML код?
- Как редактировать текст письма в Аутлуке?
- Как добавить фото контакта в Outlook 2007 и 2010
- Как изменить существующую фотографию контакта в Outlook 2007, 2010
- Как добавить и заменить фото контакта в представлении «Люди» в Outlook 2013 и 2016
- Добавление фотографии контакта в Outlook 2013 и 2016
- Добавление и замена фотографии своей анкеты в Outlook 2013 и 2016
Чтобы обновить изображение на электронной визитной карточке, дважды щелкните по контакту или выберите соответствующую опцию в меню Options папки Contacts.
Как вставить картинку в аутлук не вложением
Вы можете легко прикреплять изображения, файлы, электронные письма, контакты и многое другое к сообщениям Outlook. Документы, которые вы недавно отредактировали и сохранили на компьютере или в OneDrive (только в облаке), появятся в Outlook. Где бы вы ни хранили документы, вы можете быстро отправить их в качестве традиционного вложения в Outlook или добавить в OneDrive. Вы также можете установить разрешения на просмотр, изменение или общий доступ для каждого файла, отправленного из OneDrive.
Если у вас возникли проблемы с прикреплением файлов, см. раздел Устранение проблем с вложениями.
Outlook запоминает файлы, которые вы недавно редактировали, и предлагает их, когда вы хотите прикрепить файл к сообщению. Некоторые типы файлов не могут быть отправлены или получены. Полный список этих вложений см. в статье Блокирование вложений в Outlook.
В окне нового сообщения, ответа или переадресованного сообщения нажмите кнопку Вложить файл на вкладке Сообщение или Импорт.
Выберите файл из одной из следующих директорий:
Последние статьи. Здесь можно просмотреть 12 последних отредактированных файлов. Эти файлы могут находиться на вашем компьютере, в OneDrive, SharePoint или другой библиотеке документов. Выберите файл для вложения в сообщение.
Просматривать в Интернете. Эти места включают OneDrive, сайты SharePoint и другие сайты, такие как библиотеки групповых документов, которые вы открывали ранее. Выберите один из сайтов, чтобы открыть новое окно и выбрать вложение.
Просмотрите этот ПК. Откроется окно Проводника, в котором можно выбрать файл с компьютера.
Если выбрать файл с локального компьютера и из библиотеки документов группы, копия файла будет прикреплена к сообщению. С другой стороны, если вы выбираете файл из OneDrive или SharePoint, предоставляются дополнительные разрешения.
Отправка ссылки или копии: Добавление ссылки на файл из OneDrive или SharePoint не увеличивает размер сообщения. Если вы хотите отправить копию файла, прикрепите ее к электронному письму, как это делается с компьютера. Если вы хотите отправить ссылку на файл, вы также можете установить разрешения.
По умолчанию все пользователи в организации имеют возможность редактировать файл. Чтобы изменить эти разрешения, щелкните стрелку справа от имени вложения, чтобы отобразить выпадающее меню с различными опциями.
Организация может меняться: Любой пользователь из вашей организации может изменить файл.
Организация может видеть: Любой пользователь в вашей организации может видеть (но не изменять) этот файл.
Получатели могут меняться: Изменить файл могут только получатели сообщения.
Получатели могут видеть: Только получатели сообщения могут видеть (но не изменять) файл.
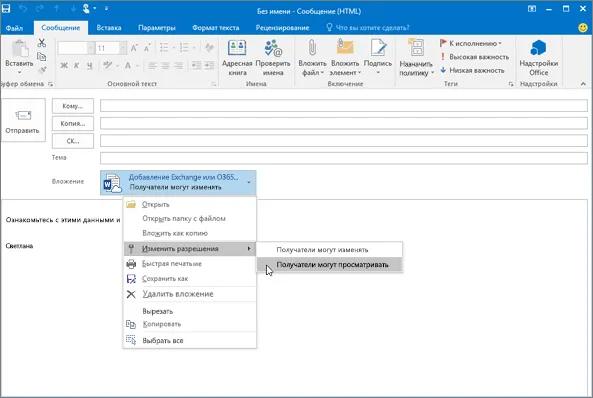
Если Outlook определяет, что получатели не могут увидеть файл (например, если он хранится в месте SharePoint, доступ к которому есть только у вас), под значком и именем файла отображается предупреждение. Выберите Прикрепить как копию, чтобы прикрепить копию файла, а не только ссылку на него.
Примечание: Любые изменения, внесенные получателем, не синхронизируются с версией файла в OneDrive или SharePoint.
Если вы вносите документ, который хранится на вашем компьютере, но не в Интернете, вы можете добавить этот документ в OneDrive перед отправкой сообщения. Это облегчает совместную работу, поскольку вы можете быть уверены, что все пользователи работают с одной и той же (последней) версией файла. Это также удобно для добавления в OneDrive больших файлов, которые нельзя отправить в виде вложений.
Как добавить HTML код?
Это приложение Microsoft является одним из самых простых и функциональных для работы с электронной почтой. Пользовательский интерфейс полностью совместим с единым стилем пакета Microsoft Office. И гораздо проще освоить клиента, если вы знакомы с Word или PowerPoint.
Отправлять электронные письма через Outlook несложно, но не все сразу понимают, как добавить HTML-разметку к содержимому. Сейчас я покажу вам, как это сделать.
Сначала необходимо запустить Outlook. Нажмите на кнопку «Создать сообщение» с левой стороны. Ниже приведен снимок экрана для пояснения:
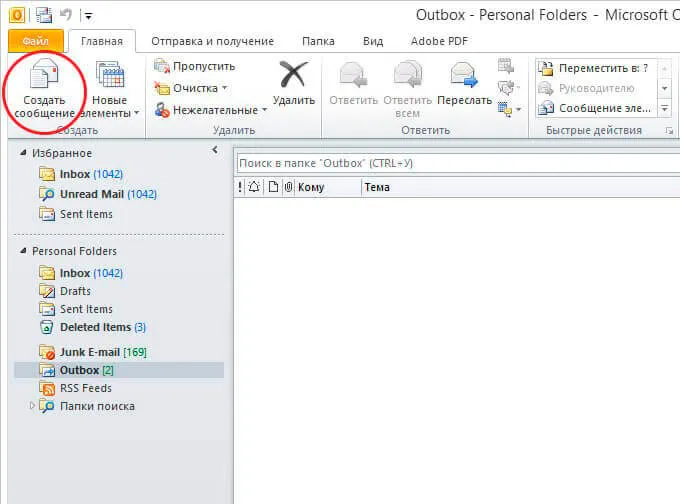
- Когда откроется новое окно, необходимо перейти на вкладку «Импорт». В нижней строке вы увидите значок соединения с надписью: «Прикрепить…»:
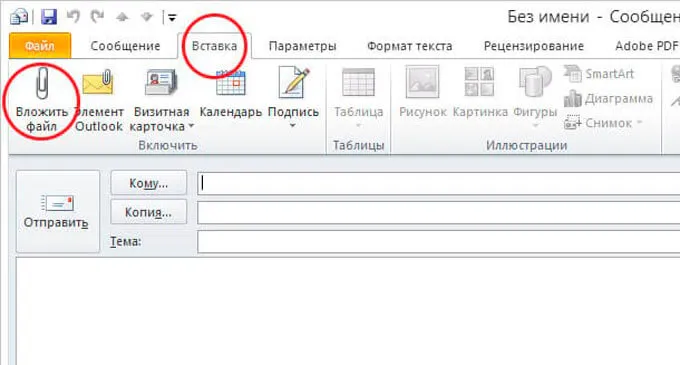
- Откроется окно проводника, в котором нужно ввести путь к нужному HTML-файлу (просто найдите его). Когда вы это сделали и выбрали статью, не спеша нажмите на кнопку «Прикрепить». Нажмите на маленький треугольник справа от надписи и выберите «Вставить как текст» в выпадающем меню:
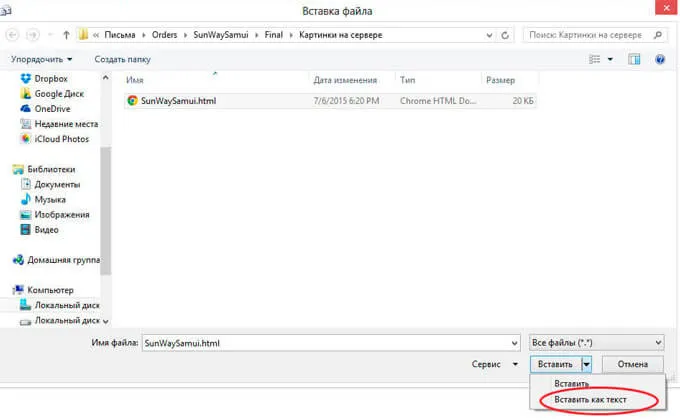
Как редактировать текст письма в Аутлуке?
Удалось ли вам добавить контент в письмо? Уверен, что да. Теперь наше сообщение выглядит следующим образом:
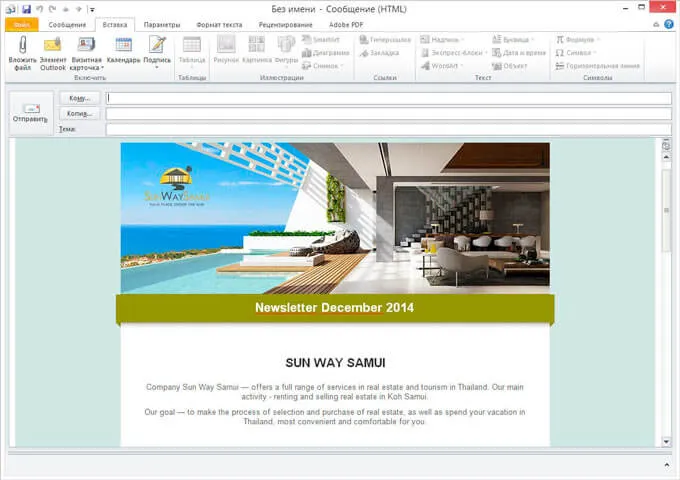
Но как изменить эти или другие элементы? Я расскажу вам в подробностях!
Изменить текст очень просто: достаточно переместить курсор в нужное место, удалить или ввести новые символы. Все как в Word или любом другом редакторе.
Если вам необходимо внести изменения в ссылку
- щелкните мышью (правой кнопкой) и в контекстном меню выберите «Изменить…»:
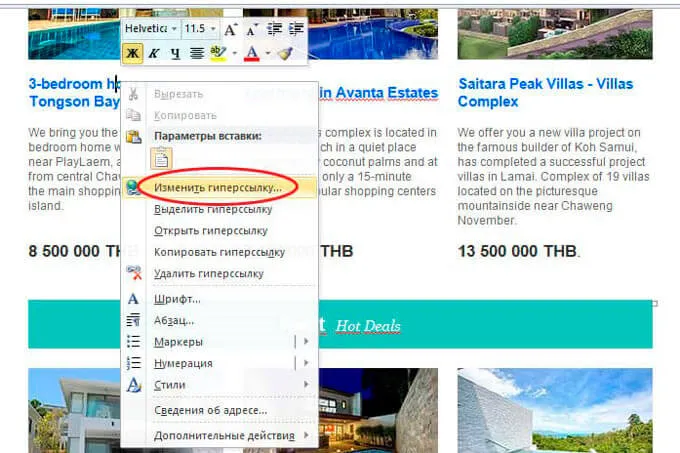
- Откроется диалоговое окно, в котором необходимо ввести нужное значение в поле «Адрес»:
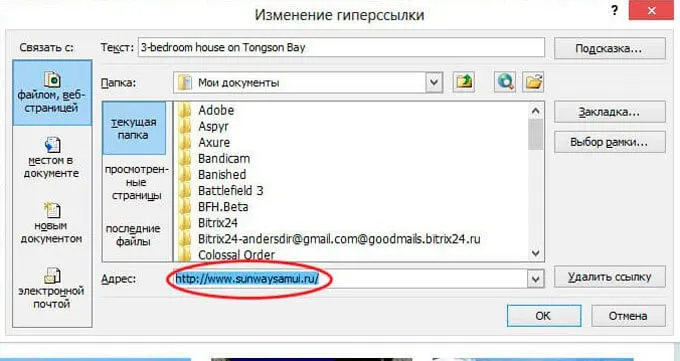
- Если вы хотите удалить ссылку, щелкните по ней правой кнопкой мыши. Если вы хотите удалить ссылку, необходимо нажать «Удалить». в контекстном меню.
- Чтобы создать новую ссылку, выполните следующие действия: Выберите текст, изображение или другой объект. Вызовите контекстное меню и выберите пункт «Гиперссылка», после чего появится знакомое окно с полем «Адрес».
Вкладка «Редактировать» переводит окно создания сообщения в стандартный режим редактирования электронной почты, вкладка «Источник» позволяет редактировать HTML-код, а вкладка «Предварительный просмотр» отображает сообщение в том виде, в котором оно появится в окне почтового клиента получателя.
Это может быть полезно:
Изменить текст очень просто: достаточно переместить курсор в нужное место, удалить или ввести новые символы. Все как в Word или любом другом редакторе.
Как добавить фото контакта в Outlook 2007 и 2010
В этих версиях почтовых клиентов аватар добавляется к визитной карточке или контактной форме, так что вы можете инициализировать пользователя его фотографией или логотипом компании, в которой он работает.
Изображение контакта появится в открытом электронном письме, но только если оно было добавлено отправителем. Можно добавлять графические файлы с расширениями GIF, JPG, BMP, EXF, PNG, ICO и TIF.
- Откройте папку Контакты.
- Если контакт уже существует, откройте его, если нет, нажмите кнопку «Новый» и введите всю необходимую информацию о пользователе.
- В группе «Параметры» на вкладке «Контакт» перейдите к опции «Изображение» и нажмите на само изображение или на опцию «Добавить изображение».
- Выберите нужное изображение, дважды щелкнув по нему.
Как изменить существующую фотографию контакта в Outlook 2007, 2010
- Откройте контакт в папке.
- Перейдите в группу «Параметры» и нажмите на «Изображение».
- Нажмите «Изменить изображение» и дважды щелкните по новому изображению.
Чтобы обновить изображение на электронной визитной карточке, дважды щелкните по контакту или выберите соответствующую опцию в меню Options папки Contacts.
Для удаления фотографий следуйте алгоритму, описанному выше, но на последнем этапе выберите «Удалить изображение».
Как добавить и заменить фото контакта в представлении «Люди» в Outlook 2013 и 2016
Когда в новых версиях Microsoft Office 2013 был добавлен специальный раздел «Люди», изменился и алгоритм добавления фотографий. Ниже приведены подробные инструкции о том, как легко добавить или заменить фотографию друга, а также фотографию своего профиля.
Добавление фотографии контакта в Outlook 2013 и 2016
- Перейдите на вкладку Люди на панели навигации.
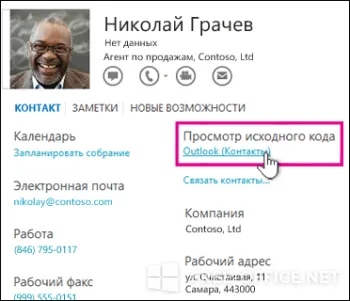
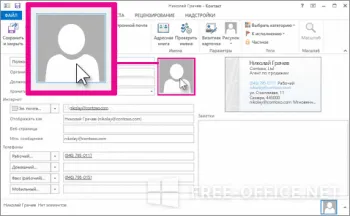
Чтобы заменить существующее изображение контакта в Outlook 2013 и 2016, выполните шаги 1-3 инструкции по добавлению нового изображения, затем щелкните правой кнопкой мыши изображение контакта и выберите «Изменить изображение». «.
Добавление и замена фотографии своей анкеты в Outlook 2013 и 2016
Алгоритм загрузки изображения в первый раз и замены существующего изображения аналогичен.
-
Перейдите на вкладку «Файл».
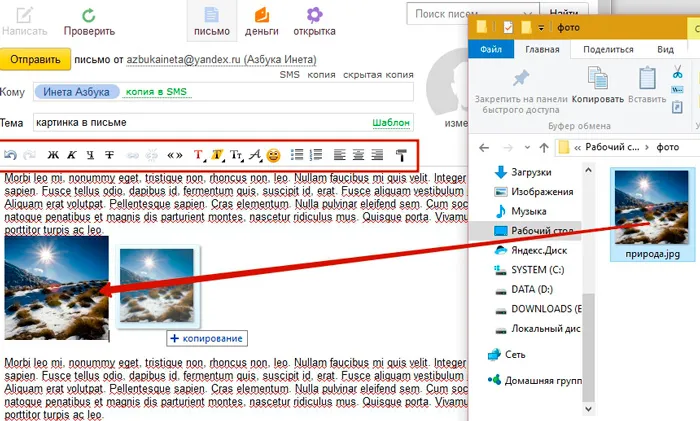
Существует вероятность того, что программа автоматически откроет веб-приложение Outlook. В этом случае войдите в приложение и замените фотографию.
Обновленная фотография появится в вашем профиле и контактах через несколько минут.








