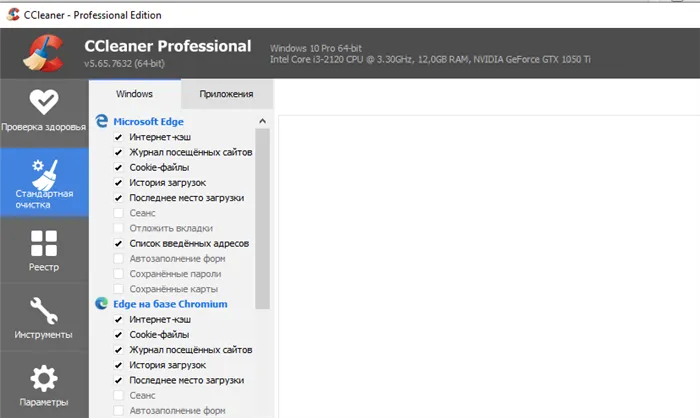- Как ускорить загрузку Windows 10
- Способы ускорения загрузки Windows 10
- Активация быстрого старта
- Очистка автозагрузки
- Штатные средства ОС
- Ускорение запуска Windows 10 путём редактирования автозагрузки
- Ускорение Windows 10 с функцией быстрого запуска
- Как ускорить загрузку Windows 10 при включении
- Отключить ускоренную загрузку Windows 10
- Вирусы и повреждение системных файлов
- Оптимизация использования ОЗУ
- Удалите нежелательные приложения
- Отключение ненужных служб
- Применение специального ПО
- «Ускоритель компьютера»
- CCleaner
ПК может медленно работать из-за скопившихся временных файлов, кеша, эскизов и так далее. Существует сразу 2 бесплатных способа, позволяющих очистить ненужные объекты и таким образом ускорить загрузку операционной системы. Рассмотрим каждый из вариантов по отдельности.
Как ускорить загрузку Windows 10
С течением времени, особенно на не слишком мощных компьютерах, скорость загрузки операционной системы всегда увеличивается и увеличивается. В результате ожидание начинает утомлять, и пользователь задается вопросом, как ускорить загрузку Windows 10? Именно об этом и будет рассказываться в нашей сегодняшней подробной пошаговой инструкции. Не откладывая, приступаем к делу.
Инструкция подходит для x32/64 Bit систем от Microsoft.
Способы ускорения загрузки Windows 10
Существует несколько методов, позволяющих значительно ускорить скорость запуска ПК при его включении. Мы последовательно рассмотрим каждый из них, начиная с простых и дальше переходя к более сложным. Но переживать не стоит, каждый из вариантов будет подробно развернут в виде пошаговой инструкции со скриншотами. Никаких трудностей в реализации того или иного варианта у вас не возникнет.
Активация быстрого старта
Начинать свою инструкцию по увеличению скорости запуска операционной системы мы будем именно с данного раздела. Как раз в последней версии ОС от Microsoft и появилась данная опция. Давайте рассмотрим, нужен ли быстрый запуск и как это работает:
- Сначала нам необходимо запустить панель управления Windows 10. Для этого кликаем по иконке поиска, вводим соответствующий запрос и жмем по результату, появившемуся в поисковой выдаче.
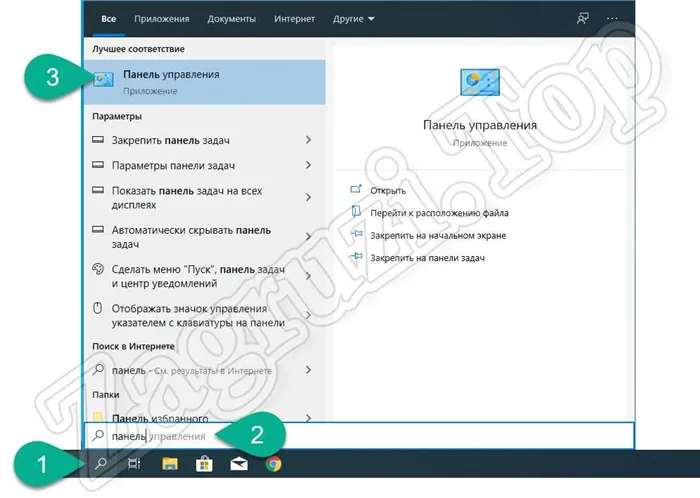
- В верхней правой части окна вы найдете поисковую строку. Прописываем в нее слово «электропитание» и жмем по кнопке, обозначенной цифрой «2». Дальше просто переходим в обозначенный тройкой раздел.
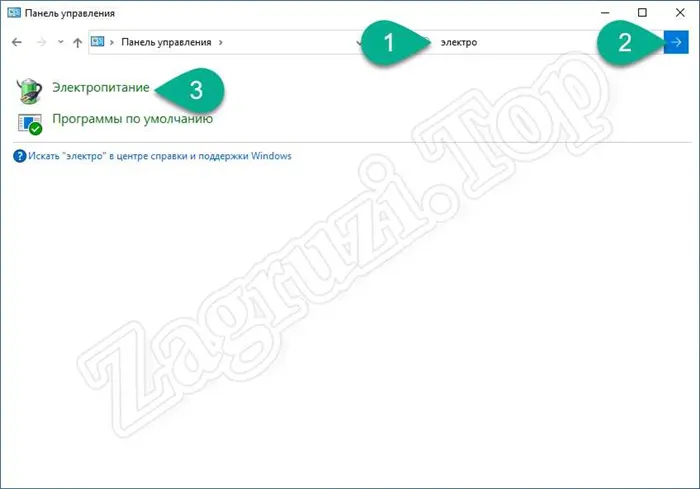
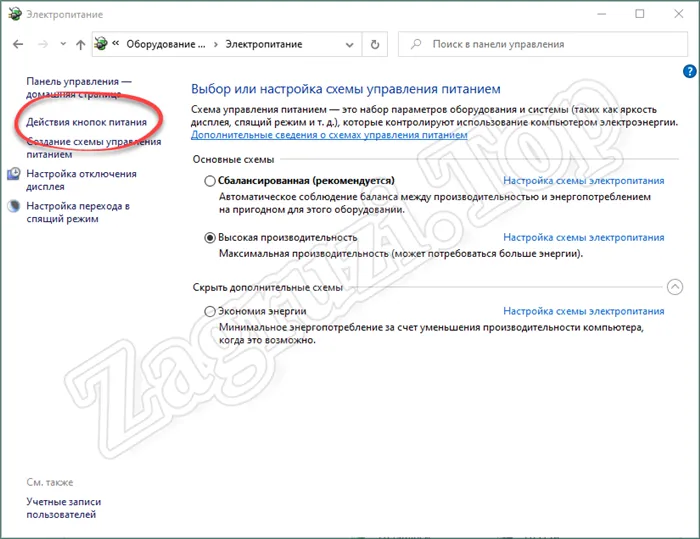
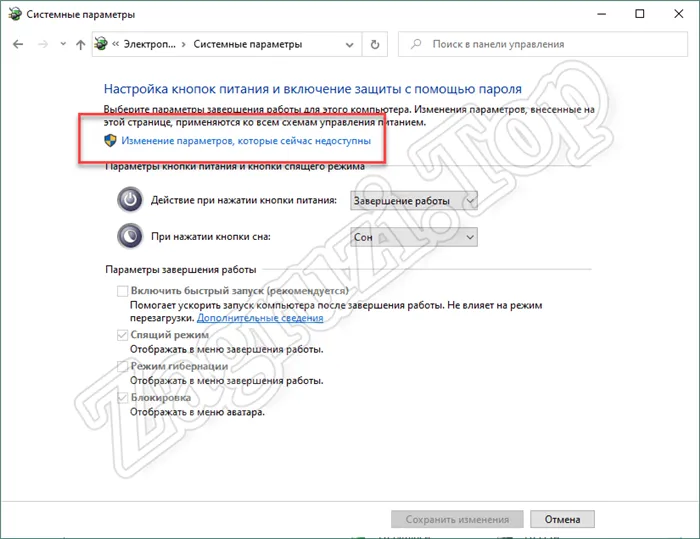
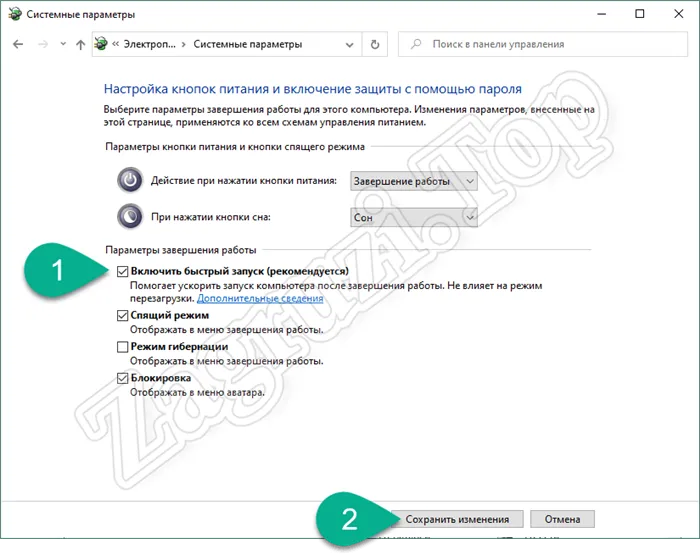
В дальнейшем наша операционная система будет стартовать намного быстрее. Здесь используется фирменная технология Microsoft, которая позволяет сохранить предыдущее состояние и благодаря этому запустить компьютер практически мгновенно.
Очистка автозагрузки
Следующий вариант подразумевает очистку автозапуска операционной системы Windows 10. Так как именно в Десятке появился штатный функционал, способный реализовать такую задачу, сначала мы рассмотрим его. Также будет затронут способ с привлечением стороннего программного обеспечения, дающим пользователю гораздо более широкий набор инструментов для работы с автозагрузкой.
Штатные средства ОС
Для того чтобы работать с автозагрузкой Windows 10 нам понадобится предпринять ряд простых шагов:
- Сначала мы запускаем диспетчер задач, произведя правый клик мышью по пустому месту панели задач. Из появившегося контекстного меню выбираем обозначенный на скриншоте ниже пункт.
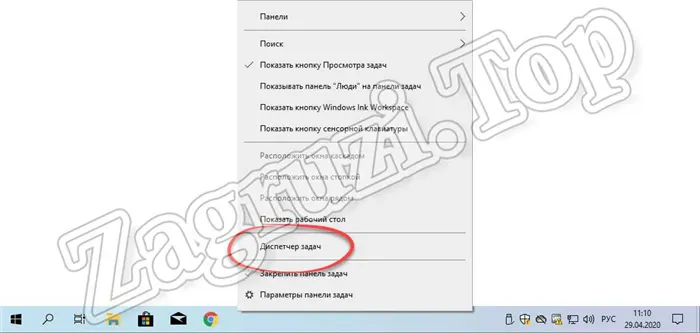
- Когда диспетчер задач запустится нам нужно перейти к расширенному виду. Для этого кликаем по обозначенной на картинке ниже ссылке. Это понадобится только тогда, когда вы запускаете данный инструмент впервые.
Иногда в системе есть некоторые приложения, которые могут не иметь никакой ценности и также замедляют работу вашей системы. Таким образом, удаление приложений, которые вы не используете, может быть хорошим способом повысить производительность системы. Выполните следующие действия, чтобы удалить —
Ускорение запуска Windows 10 путём редактирования автозагрузки
Ускорение загрузки ОС Windows 10 на ноутбуке или ПК можно выполнить, отключив в разделе автозагрузки ненужные программы. Сделать это можно следующим образом:
- Жмём правой кнопкой мыши на панели задач и выбираем «Диспетчер задач».
- Переходим во вкладку «Автозагрузка» и оцениваем перечень программ. В отдельном столбце буде указан уровень влияния (высокий, средний, низкий) программы на скорость загрузки Windows 10.
- Выбираем нужное приложение, жмём правой кнопкой мыши и выбираем «Отключить».
Таким же способом убираем с автозагрузки все ненужные программы и приложения. Запуск операционной системы ускорится в разы.
Ускорение Windows 10 с функцией быстрого запуска
Отключение ненужных программ в автозагрузке может увеличить скорость старта ПК на несколько секунд. Однако прибавить ещё парочку может функция быстрого старта. Чтобы её включить, выполняем следующие действия:
- Откроется окно панели управления. В левой части жмём «Действия кнопок питания». В новом окне нажимаем «Изменение параметров, которые сейчас недоступны». Станет активной отметка «Включить быстрый запуск».
Под мусором подразумевается некоторые файлы кэша приложений, логов программ, разного рода отчётов, временных данных браузеров и системы, содержание корзины и многое другое. При загрузке Windows считывает эти файлы, определяет их потребность, а на это уходят ресурсы и время. Именно потому рекомендуется регулярно проводить чистку системы.
Как ускорить загрузку Windows 10 при включении
Нам известны все данные и теперь можем узнать, как ускорить загрузку ПК на Windows 10:
- Жмем на поиск и вводим команду «msconfig».
- Высветится «Конфигурация системы» кликаем по ней.
- Входим во вкладку «Загрузка» и кликаем на «Дополнительные параметры».
- Ставим галочку напротив «Число процессоров» и «Максимум памяти». Выбираем максимальные значения, далее кликаем «Ок».

- После нажимаем на «Применить» и «Ок».
- Чтобы настройки подействовали, перезагрузите компьютер.
Отключить ускоренную загрузку Windows 10
Отключить быструю загрузку можно следующим образом:
- В «Пуск» заходим в «Панель управления».
- Открываем «Электропитание» — если пункт не находиться меняем с вида «Категории» на «Значки» в верхнем правом углу.
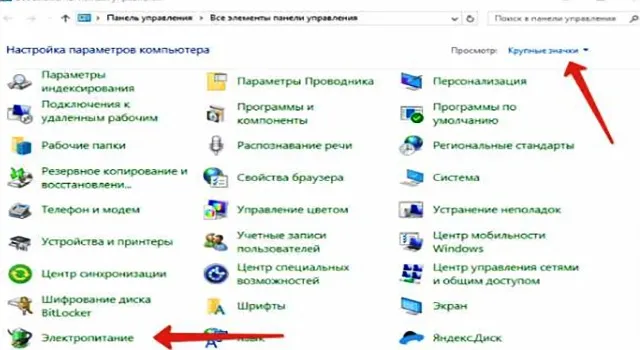
- Слева находим пункт «Действия кнопок питания».
- Здесь выбираем «Изменение параметров…» для изменения этих данных нужно действовать от имени администратора.
- Внизу окна убираем галочку с «Включить быстрый запуск».
- Осталось только нажать «Сохранить».
Теперь быстрый запуск отключен, включается по такому же принципу.
В Windows 10 представлена новая функция, которая дает вам «подсказки», чтобы в полной мере оценить прекрасно оформленную Windows 10. В качестве подсказок он сканирует ваш компьютер, что влияет на производительность вашей системы.
Вирусы и повреждение системных файлов
Друзья, две универсальные причины многих бед с Windows – вирусы и повреждение системных файлов, и эти беды, конечно же, могут провоцировать долгий запуск компьютера. Как ускорить загрузку Windows 10 в таких ситуациях? Нужно тщательно проверить компьютер, нет ли на нём вирусов или иных вредоносных программ. Кто не знает, чем выполнить антивирусную проверку, смотрим статью сайта об эффективных бесплатных средствах «Как проверить компьютер на вирусы». После антивирусной проверки выполняем проверку на предмет того, целы ли системные файлы нашей «Десятки». Детали смотрим в статье сайта «Проверка целостности системных файлов Windows 10».
Ну и давайте, друзья, поговорим о том, как ускорить загрузку Windows 10, используя возможности BIOS нашего ПК и ноутбука. Что касается непосредственно загрузки компьютера, во многих BIOS есть настройка быстрой загрузки, в нерусифицированных BIOS называется Quick Boot или Fast Boot. Эта настойка обеспечивает ускоренное включение компьютера за счёт пропуска POST-экрана – стадии самотестирования компьютерных устройств, выполняемой при каждом включении компьютера. При активации быстрой загрузки стадия самотестирования не исключается вовсе, но значительно сокращается. Если у вас нет предпосылок скорого выхода из строя каких-то компьютерных комплектующих, можете смело включать быструю загрузку в BIOS. Находится эта настройка обычно либо в основных, либо в расширенных (дополнительных) настройках BIOS. А в некоторых BIOS UEFI, помимо возможности включения быстрой загрузки, будет выбор включения ультрабыстрой загрузки — Ultra Fast.
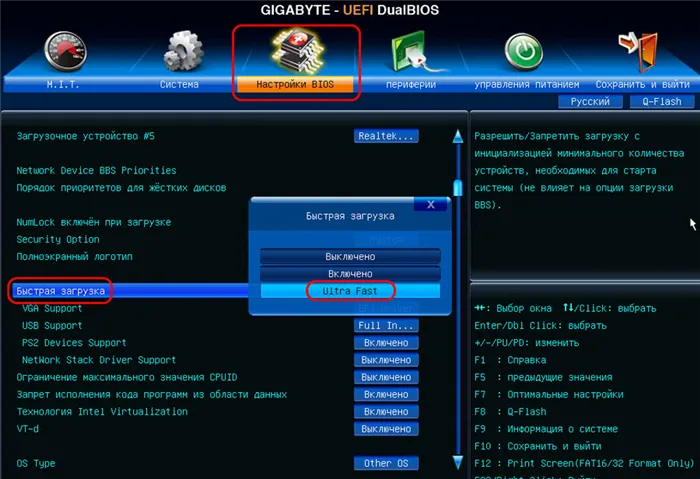
Если включить Ultra Fast, компьютер будет миновать экран входа в BIOS и вызов Boot-меню. В таком случае при необходимости попасть в BIOS вы сможете сделать это из среды Windows 10 – с помощью особых вариантов загрузки в параметрах самой системы, либо же с помощью утилиты Bootice.
Все что останется сделать, это дождаться автоматической загрузки и установки обновлений. Длительность процесса будет зависеть от скорости подключения к сети.
Оптимизация использования ОЗУ
Вы можете задаться вопросом, почему скорость вашего компьютера низкая, даже если у вас хороший объем оперативной памяти. Ответ: есть несколько процессов, которые работают в фоновом режиме и увеличивают время, необходимое для ответа на определенную команду, например, открытие файла Word.
Такие процессы, как настройки внешнего вида Windows по умолчанию, если ими управлять, могут уменьшить использование ОЗУ.
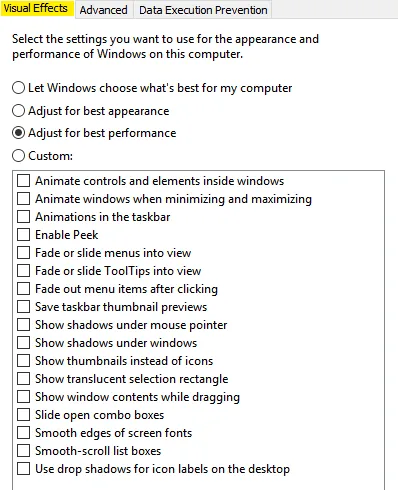
- Щелкните меню «Пуск» -> «Система» -> «Дополнительные параметры системы» (на левой панели) -> щелкните вкладку «Дополнительно» -> «Параметры» (в категории «Производительность »).
- Выберите вкладку «Визуальные эффекты », затем выберите « Настроить для достижения наилучшего результата».
- Щелкните ОК, чтобы сохранить изменения.
Удалите нежелательные приложения
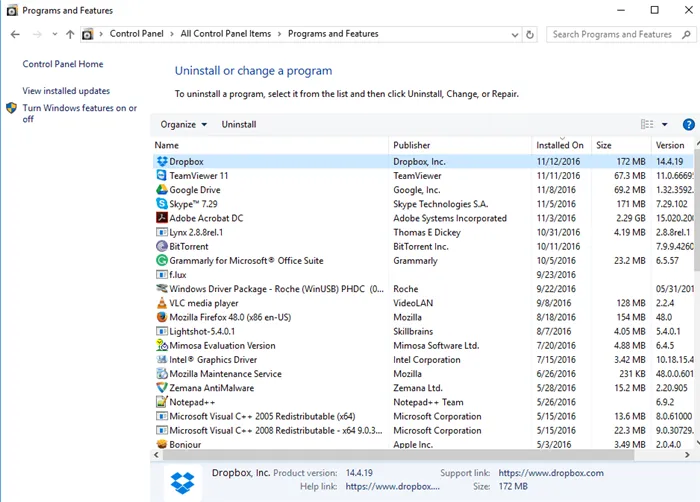
Иногда в системе есть некоторые приложения, которые могут не иметь никакой ценности и также замедляют работу вашей системы. Таким образом, удаление приложений, которые вы не используете, может быть хорошим способом повысить производительность системы. Выполните следующие действия, чтобы удалить —
- Нажмите одновременно клавиши Windows и R и введите cpl, чтобы открыть « Программы и компоненты».
- Щелкните правой кнопкой мыши приложение, которое вы хотите удалить, и выберите « Удалить» .
Оптимизация состоит из многих способов исправления ошибок, вычищения мусора, отключения лишних служб и многого другого. Причём чистить ПК профессионалы рекомендуют не реже, чем раз в месяц. Именно в этот период в Windows собирается достаточно мусора для того, чтобы производительность системы начала падать.
Отключение ненужных служб
Кроме сторонних программ, работающих по принципу автозапуска, вместе с компьютером включаются отдельные службы. Некоторые из них (например, «Служба пульса», «Телефония», «Удаленный реестр» и другие) не играют важной роли. Поэтому их можно отключить с целью экономии времени при запуске компьютера:
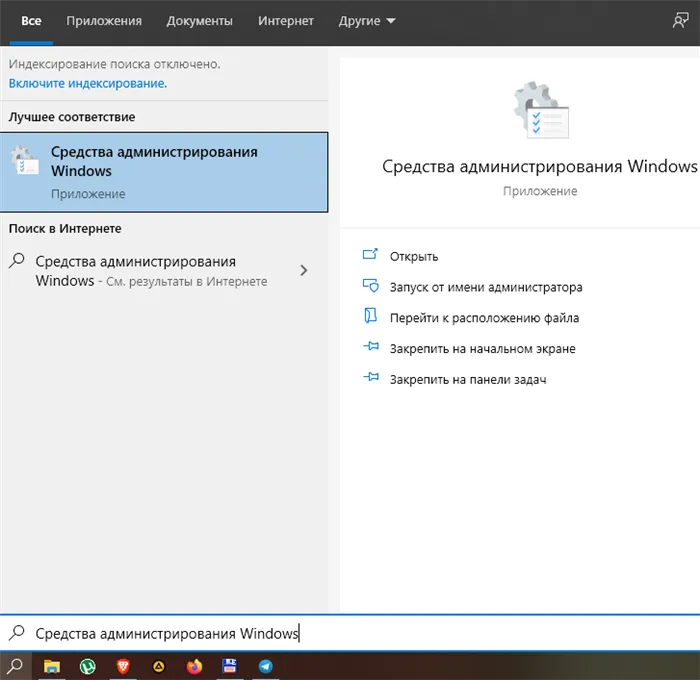
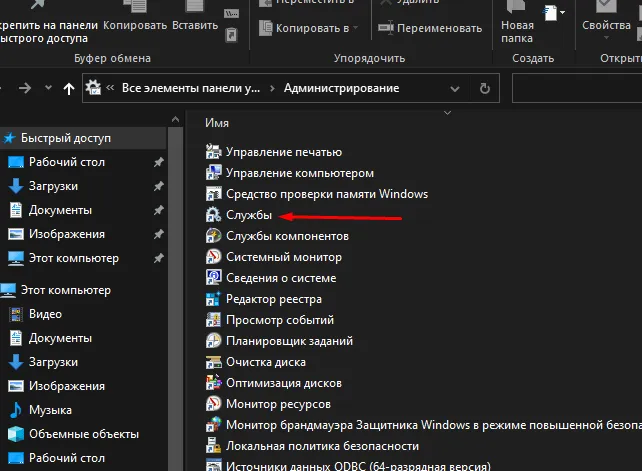
- Дважды кликните ЛКМ по названию лишней службы.
- В графе «Тип запуска» установите значение «Отключена».
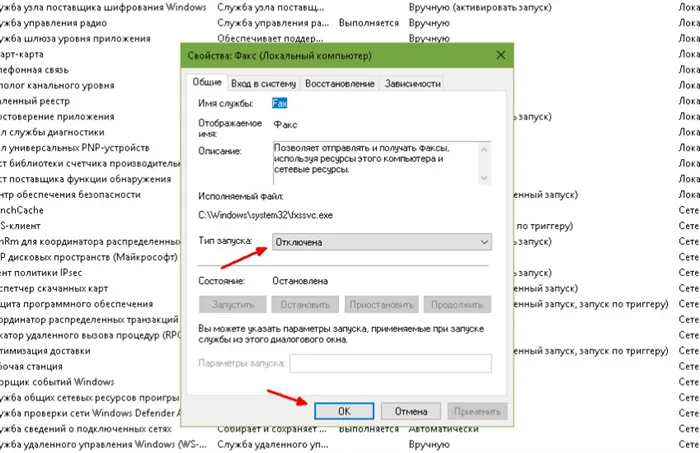
После этого вы заметите, что скорость включения компьютера заметно увеличилась. Однако будьте внимательны, отключая ненужные службы. Деактивация отдельных элементов может привести к сбоям в работе системы.
Применение специального ПО
Разработчики программного обеспечения прекрасно знают о проблеме медленного включения компьютера. Поэтому они создали специальные программы, позволяющие ускорить процесс путем нехитрых манипуляций.
«Ускоритель компьютера»
Название этого приложения вселяет уверенность, что после нескольких нажатий пользователю удастся уменьшить количество времени, которое тратит компьютер на включение. Интерфейс программы полностью переведен на русский язык, благодаря чему разобраться в использовании сможет даже новичок. Запустив «Ускоритель компьютера», владелец ПК откроет перед собой широкий спектр возможностей:
- аппаратное ускорение;
- устранение лагов и зависаний;
- планирование заданий;
- очистка мусора;
- управление автозагрузкой и другие.
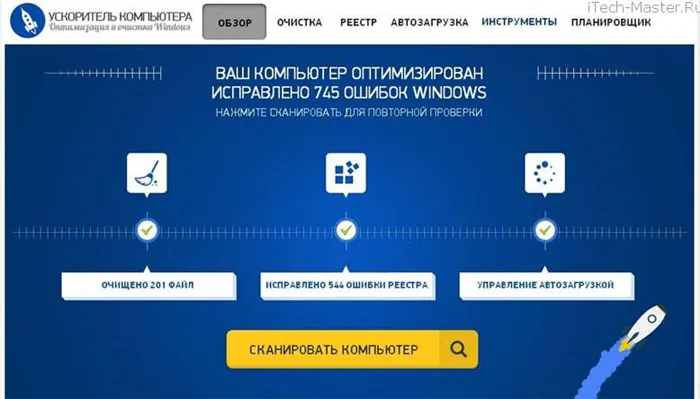
Таким образом, функционал «Ускорителя компьютера» собирает в себе подавляющее большинство настроек, которое приходится редактировать вручную через встроенные средства Windows 10.
CCleaner
Пожалуй, оптимальный вариант для тех, кто ранее даже не пробовал ускорить запуск компьютера. CCleaner обладает интуитивно понятным интерфейсом, где представлены функции очистки мусора, управления реестром, а также ручные настройки. И, хотя возможности CCleaner не столь широкие, как у «Ускорителя компьютера», пользователю все равно не составит труда оптимизировать работу своего устройства.