- Пропал звук на ноутбуке: что делать и как восстановить
- Перезагрузка
- Способ 2: Параметры звука
- Способ 3: «Диспетчер устройств»
- Программа, которая транслирует звук
- Реклама на сайтах
- Минимальная громкость звука
- Переустановка операционной системы
- Отключение звуковой карты в BIOS
- Пропал звук на ноутбуке, что делать
- Изменение уровня громкости и индикатора состояния
- Переустановка звуковых драйверов
- Почему периодически пропадает звук на ноутбуке
- Проблемы программного характера
- Неисправность динамиков
- Механические повреждения колонок, наушников
Если проблема так и не решена, то нужно в первую очередь понять, а почему нет звука в ноутбуке. Тут может быть несколько причин: от банальных вирусов до сбоя и конфликта программ, которые вы установили ранее. О решении всех этих проблем мы поговорим далее.
Пропал звук на ноутбуке: что делать и как восстановить
Многие пользователи ноутбуков сталкиваются с тем, что на их устройствах не работает звук. Неполадки могут возникать в связи с программными или аппаратными компонентами. В нашей сегодняшней статье будут представлены все возможные причины отсутствия звука на компьютере и различные пути решения проблемы.
- Что стоит проверить первым делом?
- Проверяем динамики ноутбука
- Смотрим диспетчер звука
- Проверка драйверов звуковой карты
- Настраиваем службу Windows Audio
- Выбираем устройство воспроизведения в БИОС
- Дополнительные рекомендации
Согласитесь, что отсутствие звучания вызывает явный дискомфорт при эксплуатации лэптопа. Невозможно послушать любимую музыку, нельзя в полной мере насладиться просмотром фильма, не получается устроить голосовую конференцию в каком-нибудь мессенджере и так далее. Для начала, рассмотрим несколько основных причин, почему нет звука на ноутбуке:
- Отключен системный микшер громкости;
- Наличие неправильных настроек аудио в операционной системе или конкретном плеере;
- Отключение сервиса WindowsAudio;
- Неверно заданные конфигурации для оборудования в Биосе;
- Присутствие вирусов на вашем ПК;
- Неисправность вызвана отсутствием кодеков;
- Произошёл сбой в драйверах, к примеру, они слетели после переустановки ОС;
- Нарушена работоспособность акустических колонок, сломаны наушники;
- Поломка встроенных динамиков ноутбука, неисправен микрофон, штекер, разъём, кабель и так далее;
- Вышла из строя звуковая карта.
Чтобы исправить проблему в двух последних случаях, понадобится обратиться в сервисный центр за надлежащей заменой той или иной комплектующей. Все остальные ситуации решаются на месте, не выходя из дома! Главное — не паниковать и следовать нашей пошаговой инструкции.
Перезагрузка
Восстановить нормальную работу аппаратной конфигурации при программном сбое может помочь обычная перезагрузка. В момент включения ноутбука проводится процедура POST (Power On Self-Test) – самотестирование и проверка оборудования. Выполняется она до старта операционной системы на уровне BIOS/UEFI. Успешное прохождение тестов завершается передачей управления загрузчику Windows. Выполняется перезагрузка из меню «Пуск» или в крайнем случае, когда вместе со звуком пропало или застыло изображение – клавиатурной комбинацией «Ctrl+Alt+Del».
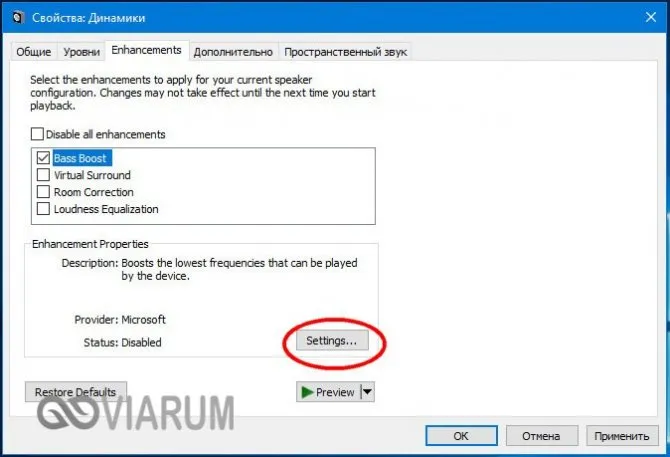
Интересно! Если не получается, и кнопка не работает, то попробуйте вытащить на несколько секунд аккумулятор из устройства и затем вставьте его обратно.
Способ 2: Параметры звука
Динамик может быть также отключен в параметрах звука. При этом значок регулировки звука не изменяется. Чтобы проверить состояние параметров, сделайте следующее.
-
Кликните по значку регулировки звука правой кнопкой мыши и выберите в меню «Устройства воспроизведения».
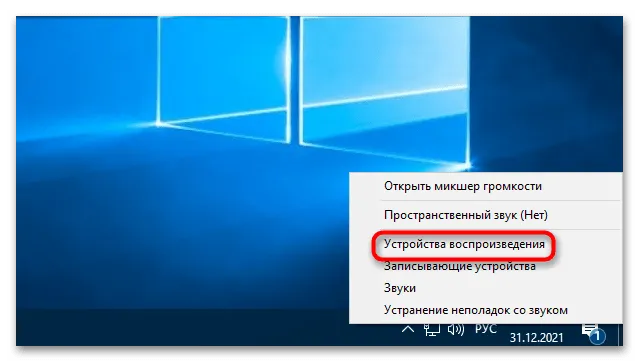

Способ 3: «Диспетчер устройств»
Следует также учитывать, что динамик может быть отключен в «Диспетчере устройств». При этом значок управления громкостью в трее будет отмечен красной иконкой.

- Откройте оснастку «Диспетчер устройств», найдя ее через меню «Пуск», и разверните ветку «Звуковые, игровые и видеоустройства».
- Если аудиоустройство отмечено иконкой в виде направленной вниз стрелки, нажмите по нему правой кнопкой мыши и выберите «Включить устройство» или «Задействовать».
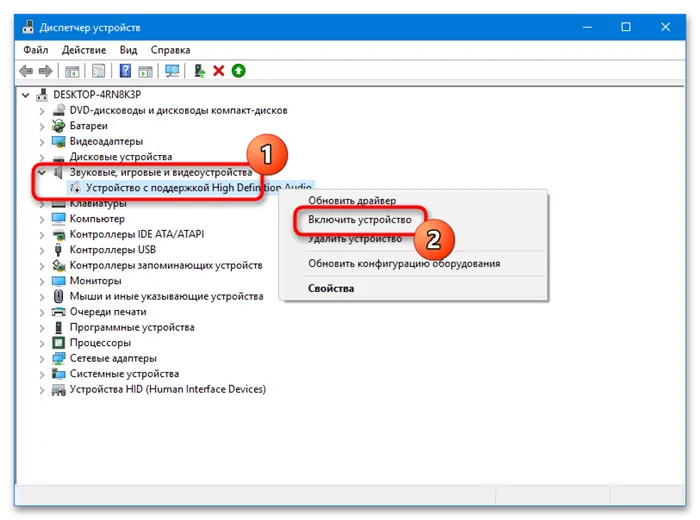
Если после всех проделанных действий на Windows 10 нет звука, то надо прибегнуть к тяжелой артиллерии. Необходимо снести старую систему и переустановить Виндовс. Если вы все же решились на этот радикальный шаг, то не забудьте сохранить все важные данные на каком-то носителе или облачном сервисе.
Программа, которая транслирует звук
Звук может быть выключен в приложении или в программе, которая звук воспроизводит.

Рис. 5. Значок динамика в видео на Ютубе перечеркнут, поэтому звук выключен.
В Youtube под каждым видео есть значок с изображением динамика (рис. 5). Если на него случайно кликнуть, звук будет выключен. Тогда надо снова кликнуть по этому значку и включить звук.
То же самое может быть ВКонтакте (рис. 6) и в других социальных сетях.
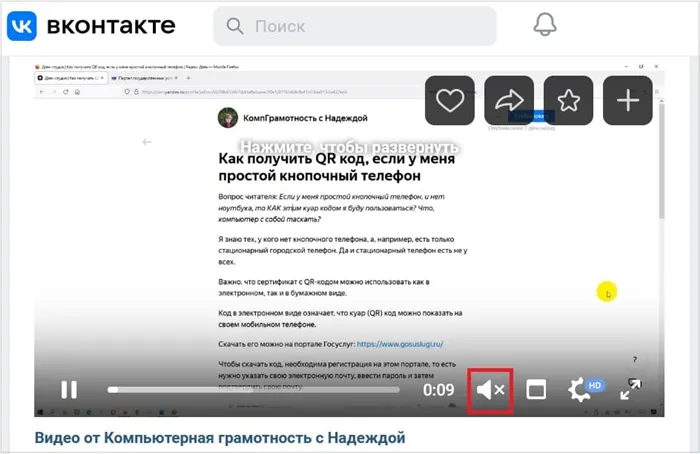
Рис. 6. В соцсети ВКонтакте для включения звука надо просто кликнуть по значку динамика.
На рисунке 6 показано видео из ленты ВКонтакте. Там по умолчанию звук отключен. Нужно подвести мышку к видео. После этого появится значок динамика. Крестик рядом с ним означает, что звук отключен. Для включения звука надо кликнуть мышкой по значку с динамиком.
Реклама на сайтах
Звук может быть выключен автоматически, если запущена какая-нибудь программа или приложение. Например, даже при просмотре сайтов с новостями, которые сейчас изобилуют рекламой. Реклама подключается, и при этом звук в других окнах (не обязательно и не всегда, но иногда такое случается) отключается автоматически.
В этом случае надо закрыть страницу с рекламой, а затем ВРУЧНУЮ включить звук в другой вкладке или в окне, где звук нужен.
Минимальная громкость звука
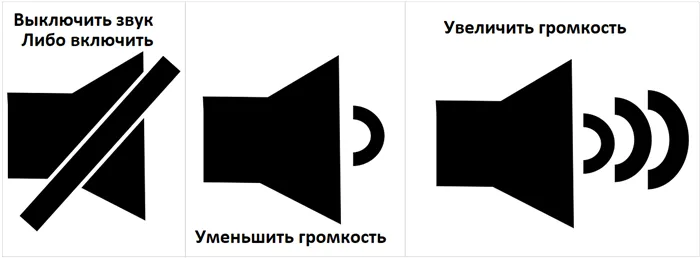
Рис. 7. Значки с динамиками, которые могут быть на клавиатуре ноутбука.
Звук может быть не выключен, но регулятор громкости может быть выведен на самый минимум. Прибавить звук можно с помощью клавиши Fn с одновременным нажатием на клавишу с изображением говорящего динамика с несколькими волнами – «Увеличить громкость». Уменьшается звук нажатием на Fn и клавишу с изображением говорящего динамика с одной волной – «Уменьшить громкость».
Иногда вместо изображений говорящего и не говорящего динамика применяются другие понятные картинки, на разных ноутбуках бывает по-разному. Нет единых, общепринятых стандартов для значков, поэтому каждый производитель может придумать свой вариант значка для изображения звука.
Еще звук можно прибавить кликом левой кнопки мышки по значку динамика в правом нижнем углу экрана (рис. 4). Появится изображение регулятора, там и нужно регулировать уровень звука.
Очень часто причиной отсутствия звука на ноутбуке являются сбои в работе диспетчера, который устанавливается вместе с драйверами. Он расположен в панеле управления Windows, во вкладке
Переустановка операционной системы
Если после всех проделанных действий на Windows 10 нет звука, то надо прибегнуть к тяжелой артиллерии. Необходимо снести старую систему и переустановить Виндовс. Если вы все же решились на этот радикальный шаг, то не забудьте сохранить все важные данные на каком-то носителе или облачном сервисе.
Кроме этого, заранее скачайте все драйвера на флешку. Ведь после переустановки Виндовс вам вновь придется их инсталлировать. Когда вы будете устанавливать драйвера, то начните со звукового чипсета.
Чтобы это проверить, нужно зайти в «Панель управления», найти «Диспетчер устройств» и, в открывшемся списке, найти пункт «Звуковые, видео и игровые устройства» (название может отличаться в зависимости от версии ОС, но должно обозначать звук).
Отключение звуковой карты в BIOS
Бывают также случаи, когда сетевая карта на вашем ноутбуке по какой-то причине (намеренно или случайно) отключена в самом ядре системы — BIOS (основная система ввода-вывода). Чтобы проверить и исправить это, вам нужно будет попасть в настройки BIOS:
- В самом начале загрузки компьютера, нажмите клавишу, отвечающую за вход в BIOS. Обычно подсказка есть на экране в период, когда это действие доступно. Если нет, посмотрите в инструкции к ноутбуку, как это сделать, потому что на разных моделях вход в BIOS выполняется разными клавишами или их сочетаниями.
- В главном меню BIOS найдите пункт, отвечающий за оборудование (Chipset, Advanced Features и др.). Вероятнее всего, придётся просмотреть несколько пунктов, прежде чем найдёте нужный. Затем нужно будет напротив названия вашего аудиоустройства выбрать пункт «Enabled». После этого можно нажимать клавишу «Esc», затем «Y» — как согласие выйти из настроек, сохранив изменения.
- Теперь компьютер перезагрузится и, после обычной процедуры загрузки системы, звук на ноутбуке должен появиться.
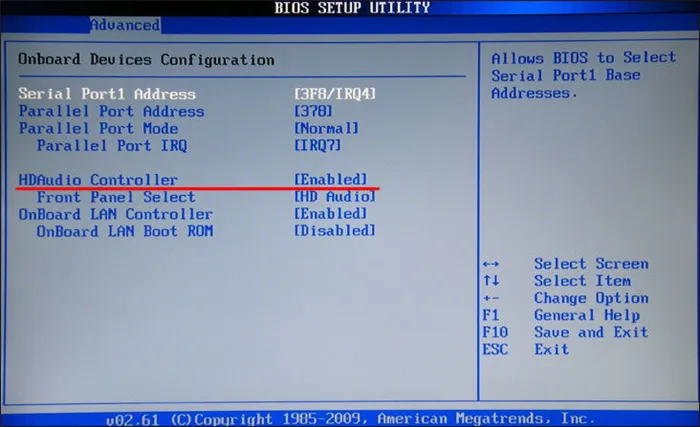
ВНИМАНИЕ. Все действия с драйверами, службами и другими настройками, затрагивающими операционную систему на ноутбуке, нужно выполнять, войдя под учётной записью с правами администратора. Пользовательские и гостевые учётки не дадут настроить нужные параметры, максимум — только просмотреть текущие.
В обоих случаях появится окно с двумя вариантами действий. В большинстве случаев достаточно доверить Windows автоматический поиск. Если есть уверенность что нужный драйвер хранится на жестком диске или DVD входящем в комплект поставки ноутбука, выбираем второй пункт.
Пропал звук на ноутбуке, что делать
Причин исчезновения звука может быть несколько. Не со всеми пользователь может справиться самостоятельно. К аппаратным причинам можно отнести неисправность звуковой карты, акустических колонок, наушников, динамиков и прочих коммуникаций (штекеров, разъемов, кабеля и др.). К программным неисправностям можно отнести ошибки в операционной системе, плеере, диспетчере аудио, обновление драйвера и др. Что делать, если пропал звук на ноутбуке?
Рассмотрим самые распространенные причины неисправности.
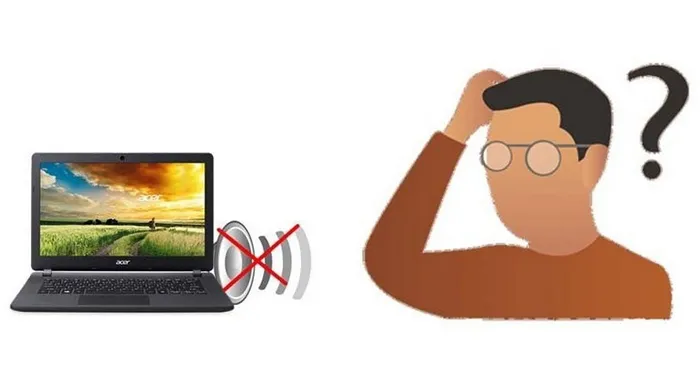
Изменение уровня громкости и индикатора состояния
Первой причиной сбоя является изменение уровня громкости. В трее панели управления имеется микшер громкости. Если он перечеркнут красным крестиком, то звук отключен. Проблема может возникнуть как при воспроизведении аудио-, видео ролика, так и при работе в системе. Чтобы открыть шкалу громкости, нужно:
В системном трее нажать ПКМ на значок громкости. В новом окне выбрать «Открыть микшер громкости».
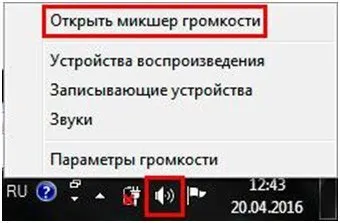
Микшер громкости разделен на две области. В «Устройствах» осуществляется управление звуком динамиков. Через «Приложения» корректируются звуки системы и программ. У каждого элемента есть ползунок и индикатор. Если один из них перечеркнут красным кругом, следует кликнуть по нему ЛКМ, чтобы «включить звук». Уровень громкости регулируется ползунком.

Если пропал звук на ноутбуке при работе в определенной программе, следует запустить приложение. Оно появится в микшере в области «Приложений». После чего можно регулировать ползунок громкости.
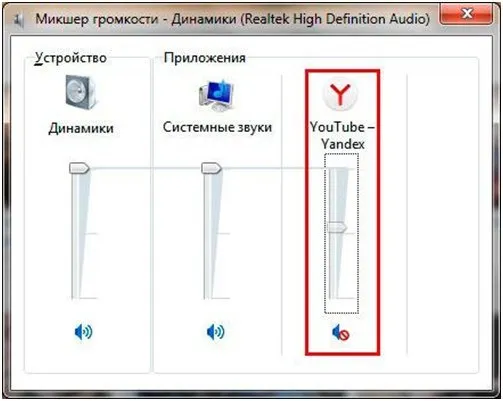
Во время работе на ноутбуке необязательно открывать мишкет. Регулировать громкость можно с помощью комбинации горячих клавиш. Чтобы включить звук, зажмите «Fn» и кнопку с иконкой перечеркнутой громкости. Обычно она расположена на серии клавиш F в первом ряду.
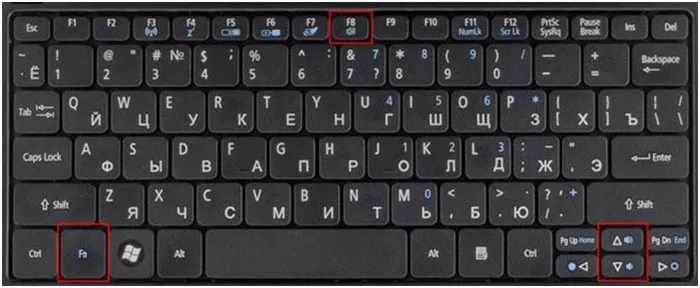
Чтобы увеличить или уменьшить звук, следует нажать комбинацию «Fn» и клавишу с изображением громкости. Обычно все три кнопки регулировки располагаются подряд. На представленном скриншоте они разделены: для регулировки громкости нужно нажать стрелку вверх или вниз.
Переустановка звуковых драйверов
Если пропал звук на ноутбуке, следует проверить драйвера звуковой карты.
В окне команды «Выполнить» (Win + R) вводим devmgmt.msc и жмем OK. В окне диспетчера устройств разверните пункт звуковых настроек.
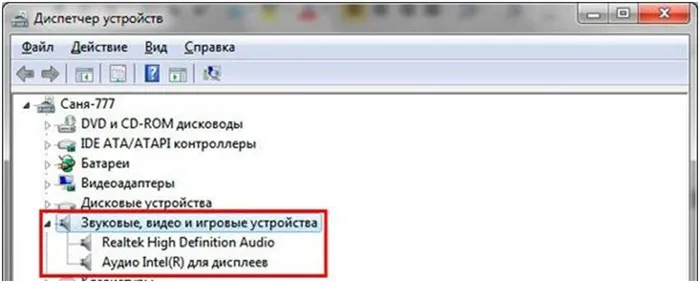
На некорректно работающем устройстве будет расположен знак «!» или «?» значок. Дважды кликаем на аудиоустройство. В окне свойств на вкладке «Драйвер», кликаем кнопку «Обновить».
Почему периодически пропадает звук на ноутбуке
Сбои в работе аудиокарты могут происходит периодически. На это также есть свои причины.
Проблемы программного характера
Очень часто для усиления звука на ПК пользователи устанавливают специальные приложения. Одновременная работа нескольких программ по воспроизведению звука могут вызывать блокировки в системе после чего на ноутбуке пропадает звук. Определить проблему довольно просто. Звук пропадает после установки конкретного приложения. Для решения проблемы следует либо установить приложение самой последней версии, либо полностью удалить программу.
Неисправность динамиков
Причиной исчезновения звука на ноутбуке может быть неисправность динамиков:
- низкая стоимость устройств;
- износ элементов динамика со временем;
- повреждение изоляции из-за механического воздействия;
- перепады в сети.
Определить работоспособность оборудования можно с помощью мультиметра. На корпусе динамиков указано номинальное сопротивление. Если измеренное значение будет превышать эту величину, следует заменить динамик.
Механические повреждения колонок, наушников
Если пропал звук на ноутбуке из-за механических повреждений, следует:
- Подключить наушники, нажать кнопку увеличения громкости и вытащить штекер из гнезда.
- Несколько раз вставить и вытащить штекер.
- Ватной палочкой, предварительно смоченной в спирте, протереть аудио разъем изнутри.
- Продуть аудио разъем. В него могла попасть пыль. Или почистить гнездо наушников с помощью пылесоса.
Если решить проблему со звуком ни одним из перечисленных способов не получилось, следует отнести ПК в ремонт.








