- Как удалить драйверы видеокарты на Windows и зачем это нужно?
- Зачем удалять драйвер видеокарты?
- Способы удаления драйвера видеокарты
- Способ 1: Display Driver Uninstaller (DDU)
- Способ 2: С помощью специальных утилит
- Способ 3: Через «Панель управления»
- Если нет в списке установленных программ.
- В windows 7
- В windows 10
- Утилита Nvidia
- Заключение
- Программы для удаления ненужных драйверов
- Driver Sweeper
- Переходим на официальный сайт разработчика программы.
- Ищем на странице область, отмеченную на скриншоте, и нажимаем на нее.
Как удалить драйверы видеокарты на Windows и зачем это нужно?
Удаление драйверов любых устройств, включая видеокарты, осуществляется по одной схеме. Основное отличие графического драйвера в том, что он состоит из довольно большого количества файлов и вспомогательных системных программ. Задача пользователя при удалении драйвера видеокарты — избавиться от всех этих файлов (включая файлы исполнимых программ). В противном случае при последующей установке новой версии программного обеспечения могут возникнуть разнообразные неполадки в работе устройства.
Рассмотрим все основные способы деинсталляции драйверов видеокарты, включая ручное «чистое» удаление (т.е. все хранящиеся на жестком диске файлы драйвера).
Зачем удалять драйвер видеокарты?
- Наличие неполадок в работе видеокарты либо использующих ее программ (не запускаются/вылетают/тормозят 3D-игры, монитор самопроизвольно выключается/мигает, не воспроизводится/подтормаживает высококачественное видео, некорректно отображаются цвета на дисплее компьютера и многое другое).
- К компьютеру была подключена другая видеокарта, и драйвер от предыдущей карточки теперь нужно удалить во избежание неполадок.
- Новая версия драйвера не устанавливается и выдает ошибку, что компьютере уже есть ПО видеокарты (т.е. не получается обновить драйвер).
Возможно, существуют и другие причины. Как бы там ни было, приступим.
В открывшемся окне, следует отыскать в предложенном списке, все компоненты, связанные с драйверами вашей видеокарты. Далее в ручном порядке, поочередно удаляются все компоненты.
Способы удаления драйвера видеокарты
Удалить старый драйвер видеокарты можно несколькими способами. Наиболее эффективным является использование стороннего программного обеспечения. В операционной системе Windows доступны и стандартные методы. В статье будут рассмотрены оба варианта, а вы подберите наиболее подходящий и воспользуйтесь им.
Рекомендуем заранее скачать новый драйвер для графического адаптера, который будет установлен в дальнейшем.
Способ 1: Display Driver Uninstaller (DDU)
Использование этого программного обеспечения является предпочтительным. Причина заключается в том, что оно одинаково корректно работает с устройствами от NVIDIA, AMD и Intel. При этом программа удаляет все «хвосты», которые могут оставить драйвера в системе. В некоторых случаях после удаления программного обеспечения стандартным методом остаются дополнительные приложения, которые автоматически скачивают удаленные элементы и восстанавливают их в системе. Скачать DDU можно с официальной страницы разработчика.
-
Пройдя по ссылке, опуститесь вниз страницы, чтобы увидеть блок со ссылками для загрузки. Он выглядит так, как показано на скриншоте. Каждая из ссылок подходит для загрузки, поскольку все они являются зеркалами для ускорения скачивания в зависимости от ближайшего расположения к той или иной стране.
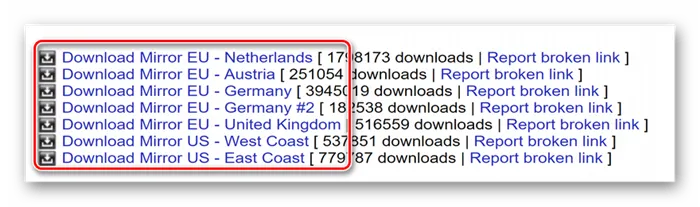
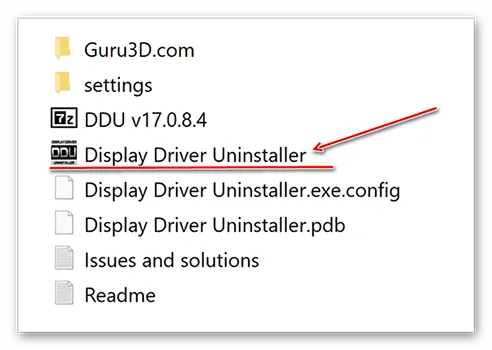

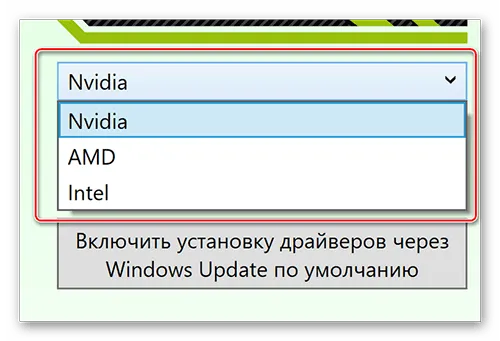
Обратите внимание! В некоторых ПК или ноутбуках может быть установлено две видеокарты от различных производителей. Одна из них является встроенной в процессор, а вторая – дискретной.
Чтобы иметь возможность выбирать после анализа отдельные файлы и ключи реестра, которые будут очищены, не забываем чекнуть «Use Advanced cleaning». И нажимаем «Scan» или «Начать». Отмечу, что эта программа имеет самый большой список поддерживаемых устройств и после анализа было найдено самое большое количество файлов и ключей, подлежащих удалению.
Способ 2: С помощью специальных утилит
Если необходимо удалить софт видеоадаптера, то можно воспользоваться также специальными программами. Одной из таких программ является Display Driver Uninstaller. Разберем этот способ на ее примере.
- Переходим на официальный сайт разработчика программы.
- Ищем на странице область, отмеченную на скриншоте, и нажимаем на нее.
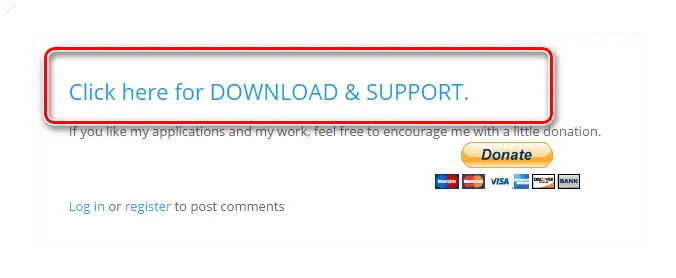
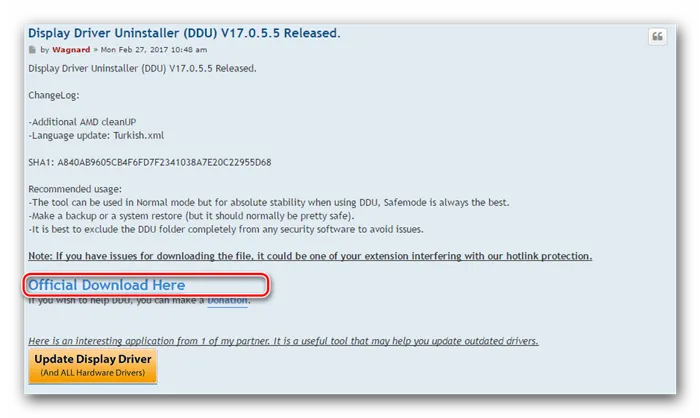
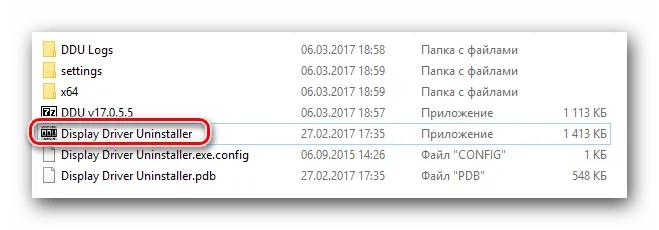
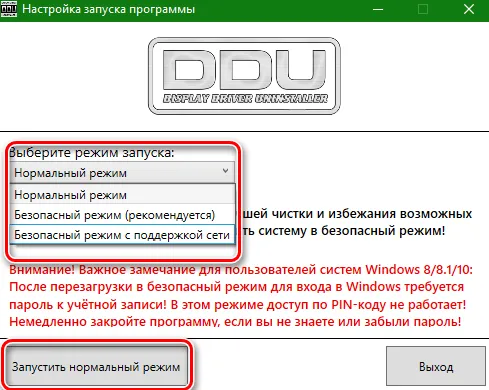
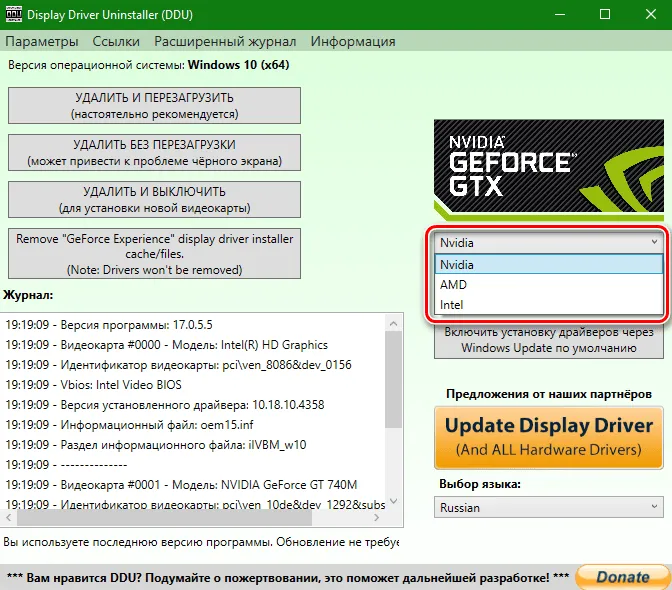
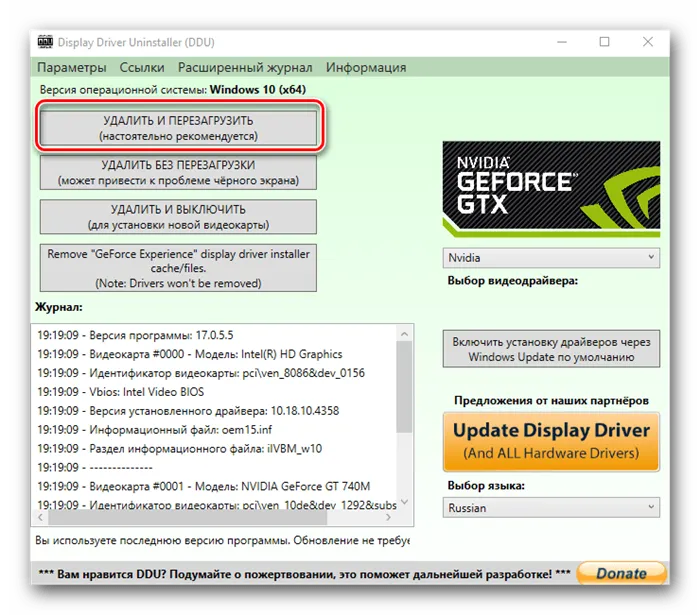
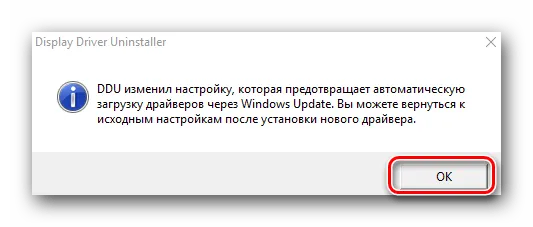
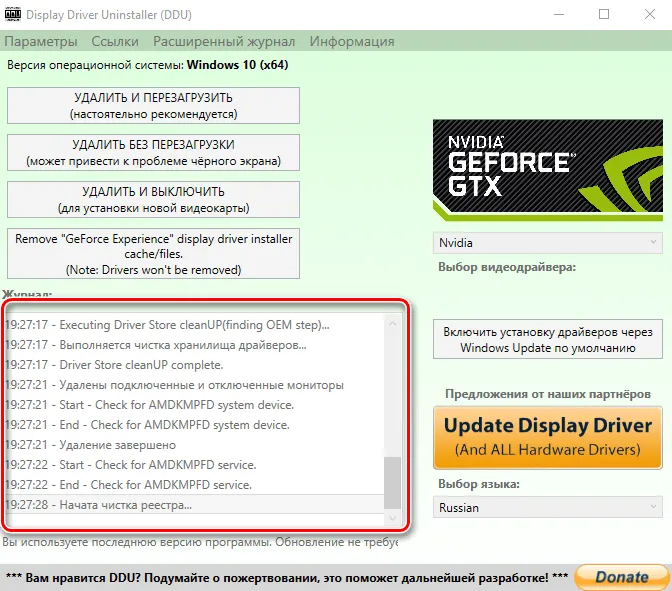

Способ 3: Через «Панель управления»
- Необходимо зайти в «Панель управления». Если у вас Windows 7 или ниже, то просто жмем кнопку «Пуск» в левом нижнем углу рабочего стола и выбираем в открывшемся меню пункт «Панель управления».
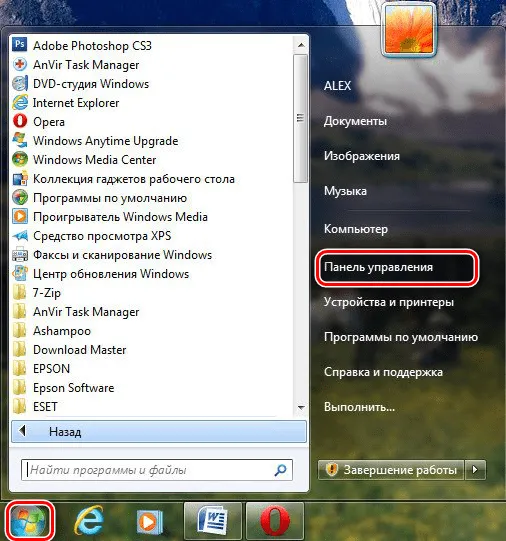
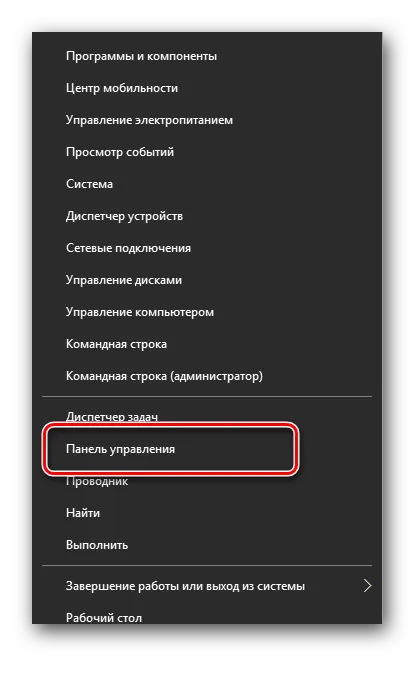
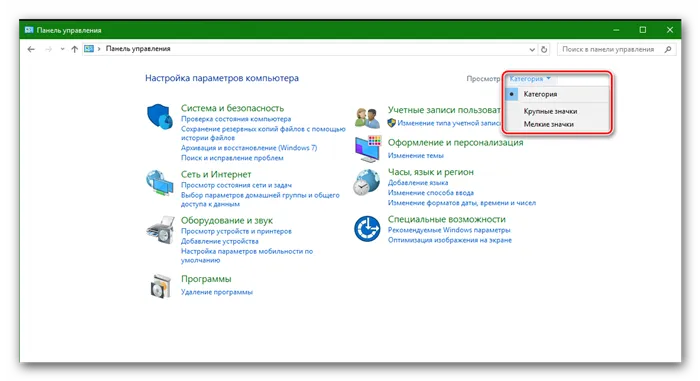
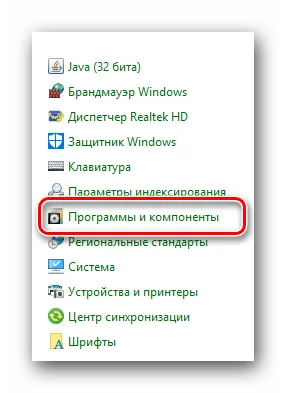
Для видеокарт nVidia
-
Если вы обладатель видеокарты от nVidia, то ищем в списке пункт «NVIDIA Графический драйвер…».
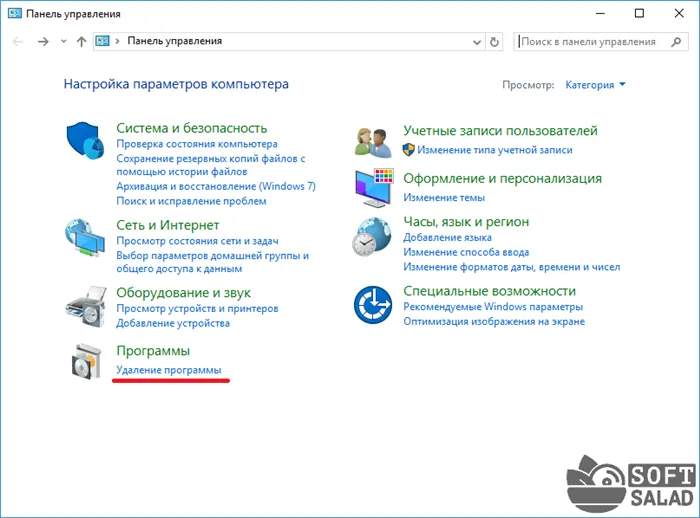
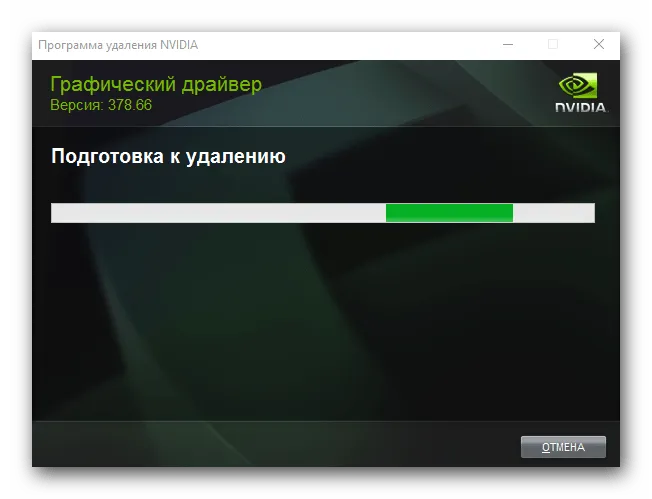
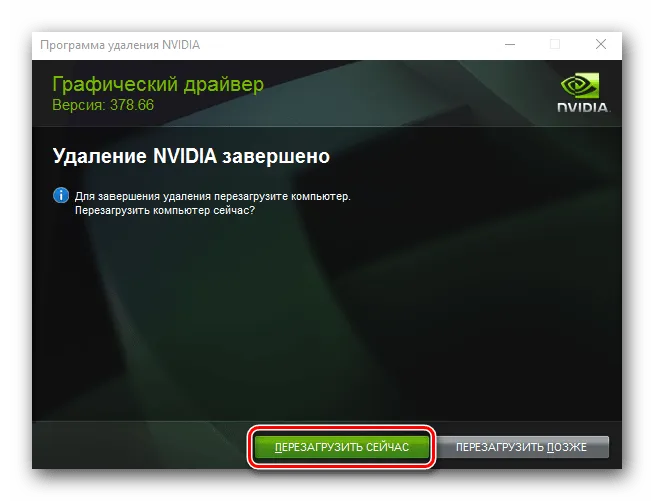
Для видеокарт AMD
-
Если у вас установлена видеокарта от ATI, тогда в списке меню «Программы и компоненты» ищем строку «AMD Software».
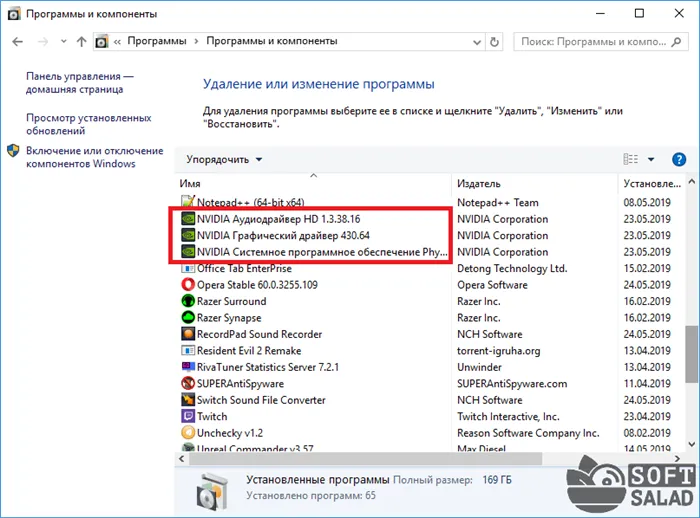
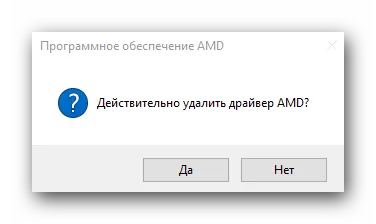
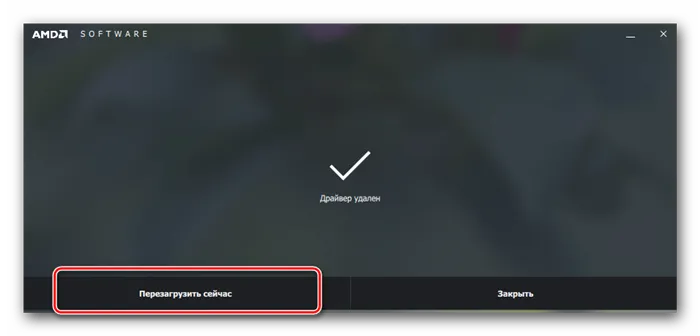
Программа автоматически создаст точку для восстановления состояния компьютера, полностью очистить все компоненты и следы драйверов и перегрузит компьютер для завершения процедуры. Для обеспечения сохранности данных, вся информация о проделанных операциях будет сохранена в текстовом файле.
Если нет в списке установленных программ.
Если в списке установленных программ, нет программного обеспечения для вашей видеокарты.
Произвести удаление драйвера можно при помощи удаления самого устройства.
Откройте диспетчер устройств
В windows 7
нажимаем пуск, затем по иконке Компьютер правой кнопкой и выбираем свойства
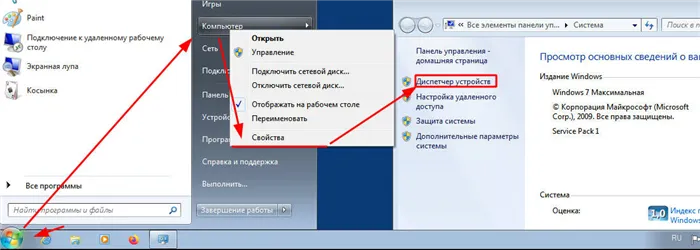
Откроется окно диспетчера устройств где вы сможете выбрать нужное устройство и удалить его.
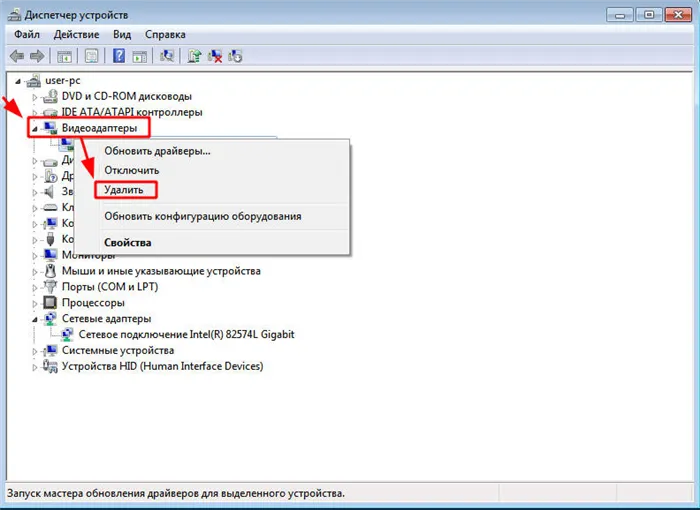
В windows 10
Кликаем правой кнопкой по иконке windows и в открывшемся меню выбираем пункт Диспетчер устройств.
Откроется диспетчер в котором вы сможете выбрать выше устройство и по клику правой кнопкой на нем — выбираем удалить.
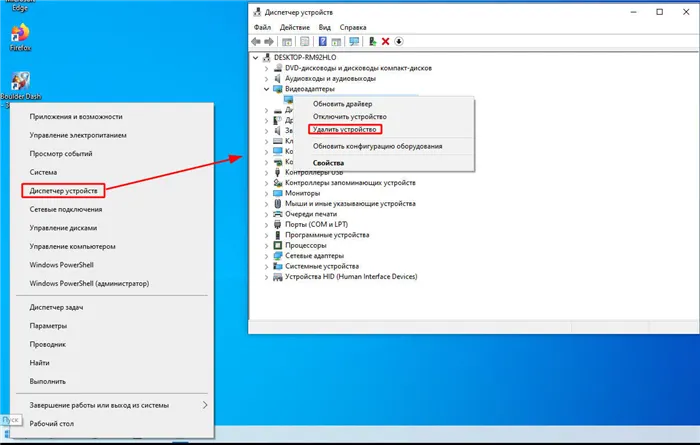
В процессе удаления устройства, вас спросит система, об удалении драйверов вместе с устройством — соглашаемся.
После процесса удаления, ваша система перезагрузится и запустится со стандартным-универсальным (Иногда он называется базовый) драйвером по умолчанию.
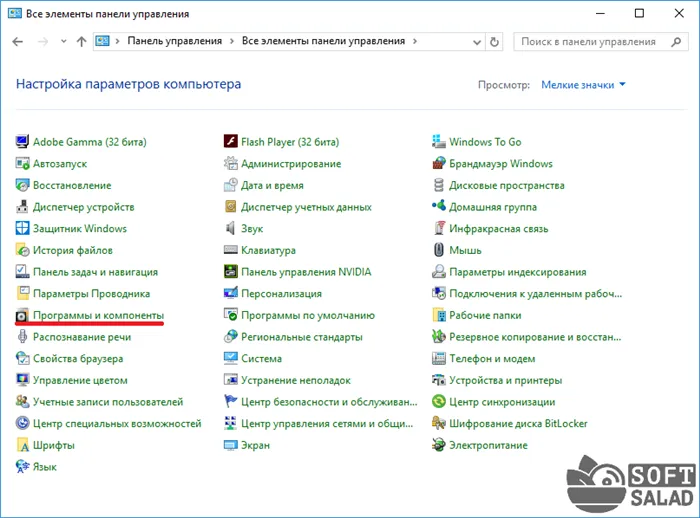
На этом все. Остается после удаления старого установить соответствующий новый, подходящий под вашу видеокарту драйвер.
Если есть, что дополнить или хотите поделится своим опытом, пишите в комментариях.
После первого запуска советую сразу поменять язык интерфейса на русский. Для этого тыкаем на пункт «Language» и из выпадающего списка выбираем «Russian».
Утилита Nvidia
Оборудование от компании Nvidia достаточно распространено среди пользователей, а потому предусмотрена специальная утилита от разработчиков для проведения различных операций с “дровами”.
Прежде всего, потребуется зайти на официальный сайт компании (nvidia.com), где следует указать абсолютно точно модель своей видеокарты. Это позволит скачать установочный файл программы, который следует запустить. После запуска инсталляции следует поставить галочку напротив пункта “Выборочная установка” и кликнуть на кнопку Далее. В следующем окне отмечаются все компоненты драйвера, также ставится отметка напротив функции “Выполнить чистую установку” и снова кликнуть Далее.
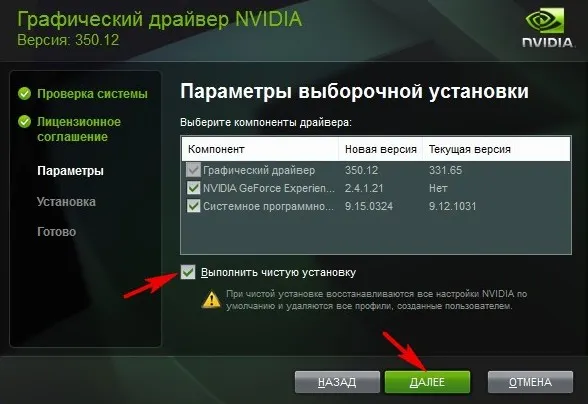
После этого, запустится процесс полноценной очистки компьютера от старой версии драйверов, т. е. их удаление. После этого, последует обновление и установка актуальной версии, которые будут скачаны программой непосредственно с сайта производителя.
Желаете собрать недорогой, но хороший ПК? Тогда читайте наш материал, мы поможем вам в этом.
Если вы не знаете, как установить пароль на компьютер с Windows 10, то наши советы вам пригодятся – https://forzapc.ru/kak-postavit-parol-na-kompyuter-windows-10.html
Полезное видео по теме:
Заключение
Вопрос удаления драйверов с компьютера либо ноутбука, решается при помощи множества программ, работа которых связана с “дровами”. Однако большинство из них могут быть платными либо иметь ограниченный функционал. Подобное явление достаточно распространено и не способствует оперативному решению проблемы удаления драйверов. Таким образом, рядовым пользователям рекомендуется воспользоваться советами из данной статьи, чтобы легко и быстро решить рассматриваемую проблему.
Эта программа бесплатна и легко скачивается с официального сайта (www.wagnardsoft.com) и запускается непосредственно из папки без инсталляции. Рекомендуется запускать эту программу, запустив операционную систему в безопасном режиме.
Программы для удаления ненужных драйверов
Но стандартный мастер не вычищает все файлы и ключи реестра, поэтому для полного удаления часто прибегают к сторонним разработкам. Я подготовил для вас обзор трёх таких программ:
- Driver Sweeper – бесплатная, но устаревает
- Driver Fusion – есть платная и бесплатная версии
- Driver Cleaner – платная программа
Некоторые пользователи устанавливают эти программы чтобы «очистить систему от мусора» и повысить её быстродействие, а в итоге им приходится долго восстанавливать или переустанавливать Windows. На самом деле, улучшения быстродействия за счёт удаления лишних драйверов не будет. Ведь Windows их просто не загружает. Может ускориться процесс установки новых устройств и освободиться немного места на диске C: и не более того!
Общий алгоритм удаления драйверов с помощью любой программы такой:
- Установка программы
- Стандартное удаление через панель управления
- Запуск программы, выбор устройства из списка, анализ
- Очистка драйверов
- Перезагрузка
Загрузку в безопасном режиме я специально выделил, т.к. это очень важный пункт. Если этого не сделать, то внешне всё получится, но на самом деле важные системные файлы и ключи реестра не будут вычищены.
Driver Sweeper
Популярная и бесплатная программа, но разработчики прекратили её поддержку, поэтому с каждым годом она всё больше устаревает. Но благодаря доступности и надёжности Driver Sweeper, им постоянно пользуются.
После первого запуска советую сразу поменять язык интерфейса на русский. Для этого тыкаем на пункт «Language» и из выпадающего списка выбираем «Russian».
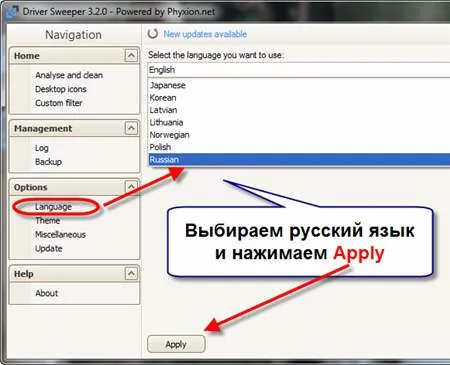
Заходим в самый верхний пункт «Главная — Анализ и очистка» и выбираем справа драйвера которые требуется удалить. Например, чтобы удалить видеоадаптер NVidia, я отметил «NVidia – Display» и «NVidia — PhysX». Чтобы удалить драйвера AMD Radeon необходимо отметить самый первый пункт «AMD — Display». Если в списке нет вашего устройства, значит эта программа не подходит.

Далее нажимаем «Анализ» и ждём пока программа выполнит анализ файлов на диске, ключей в реестре. После этого появится список того, что программа может удалить. По умолчанию все галочки уже отмечены, поэтому просто жмём кнопку «Очистка».
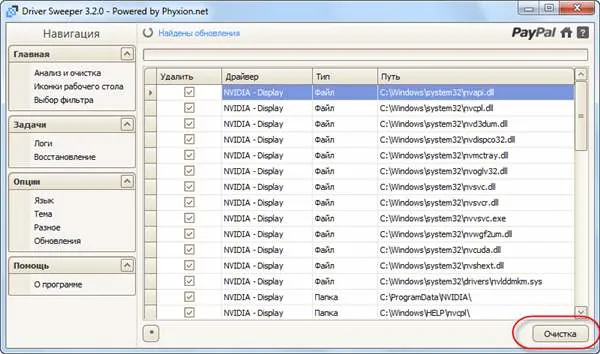
Перезагружаемся и вуаля! Система очищена. Особенно пытливые запустят программу снова и обнаружат, что она снова нашла ключи реестра для удаления. Да, так будет сколько бы раз вы её не запускали, пока видеокарта будет установлена в компьютере. Ведь операционная система каждый раз будет создавать новые записи для того, чтобы работать с видеокартой на минимальном уровне. Не обращайте на это внимание.
У этой проги есть классная фишка – она сохраняет все удалённые файлы и ключи реестра, и при желании всё можно вернуть на круги своя. Для этого идём в раздел «Задачи -> Восстановление» , выбираем дату/время удаления драйвера и жмём «Восстановить».
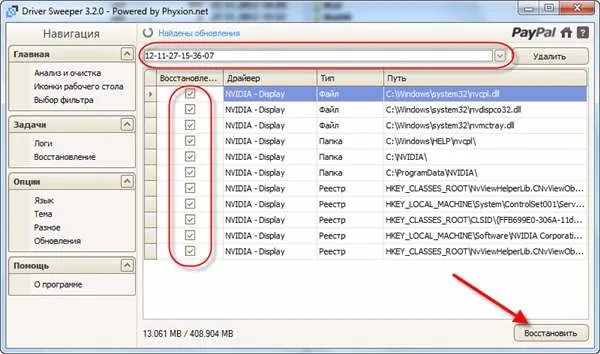
Драйвер будет восстановлен до прежнего состояния. Прелесть этой функции в том, что она восстанавливает все файлы и папки, которые удалила. В отличие от точки восстановления системы, которая сможет восстановить только реестр и некоторые файлы из системной папки Windows.
Есть и ещё одна фишка в Driver Sweeper: возможность добавить свой фильтр. Т.е. если вы знаете какие файлы и ключи реестра требуется удалить, то можете занести их в список в меню «Главная -> Выбор фильтра» и сохранить, чтобы автоматизировать процесс ручной чистки. Также можно добавить новые записи к уже имеющимся фильтрам. Может кому-то пригодится такой функционал.








