- Что делать если не включается ноутбук
- Почему не включается ноутбук
- Система BIOS не инициализируется
- Не загружается операционная система
- Слышно работу кулеров, но не работает экран ноутбука
- Включается и после заставки зависает
- Мой ноутбук ASUS не включается
- Руководство по восстановлению — Ноутбук ASUS не включается
- Шаг первый: защита данных
Ноутбук не включается и не загружается по разным обстоятельствам – аппаратным или программным. Часто он не запускается из-за неполадок в ОС, неверной работы BIOS или после работы вредоносных приложений. Дальше расскажем, почему не включается ноутбук, а также опишем способы ликвидации большинства проблем, из-за которых устройство не грузится.
Что делать если не включается ноутбук
Вы обнаружили что компьютер перестал включаться? В первую очередь стоит проверить блок питания или зарядное устройство — чаще всего на нем есть лампочка индикатор присутствия напряжения. Если не горит — зарядка подлежит замене. Если лампочка светится, то необходимо убедиться что горит индикатор зарядки на ноутбуке. К сожалению это одна из частых проявлений совершенно разных неисправностей.
Какие неисправности могут быть?
- Ноутбук не реагирует на кнопку включения;
- Ноутбук включается и сразу выключается;
- Ноутбук включается, но Windows не запускается;
- При нажатии на кнопку включения ноутбук включается, горят лампочки, но экран темный;
- При нажатии на кнопку включения ноутбук включается, мигают индикаторы, возможно звук запуска Windows;
- Ноутбук работает некоторое время, потом выключается и не включается.
Почему не включается ноутбук
- Сбой или неисправность системы питания;
- Ошибки операционной системы — не запускается Windows или Mac OS;
- Проблема в оперативной памяти;
- Перегрев;
- Повреждение прошивки BIOS, часто при неудачном обновлении;
- Выход из строя микросхемы Видеочипа;
- Выход из строя северного моста или чипсета южного моста.

Третья причина почему не запускается ноутбук и черный экран — неисправность аккумуляторной батареи. Как правило, при нажатии на кнопку включения нет никакой реакции — шума кулера, жесткого диска. Если есть возможность отключить аккумулятор, сделайте это и попробуйте включить ноутбук только от сети. Если он заработает, то необходима замена батареи.
Система BIOS не инициализируется
Пользователи ноутбуков ASUS нередко сталкиваются со сбоями в работе BIOS. Это может быть вызвано как программными, так и внутренними неисправностями. Пользователь может увидеть начало POST проверки (стартовое тестирование работоспособности, в ходе которого на экране отображаются результаты проверки). Однако после включения происходит сбой, и компьютер отключается. Бывают случаи, что проверка POST совсем не начинается.
- Извлеките батарею из отсека и подключите ноутбук к источнику питания. После этого попробуйте включить его.
- Если выключение происходит на разных этапах загрузки, это может указывать на перегрев процессора. Произведите чистку системы охлаждения и при необходимости замените термопасту.
- Одной из частых неисправностей, из-за которой ноутбук отключается при загрузке Windows, может быть сбои в прошивке BIOS. Попробуйте перепрошить BIOS, следуя инструкциям к вашей модели на официальном сайте производителя. Скачать последние версии прошивок BIOS для ноутбуков ASUS можно здесь: https://www.asus.com/ru/support.

Если ничего из вышеперечисленного не помогло, возможно, автоматическая перезагрузка происходит из-за поломки южного моста и других элементов материнской платы. В таком случае необходимо обратиться в сервисный центр, где после диагностики проблемы специалистами будет заменен неисправный элемент или микросхема.
Не загружается операционная система
Происходит успешный запуск POST проверки, работает система вентиляции, активны светодиоды. Сбой происходит на следующем этапе загрузки в процессе запуска Windows или другой ОС. Данная проблема может происходить по следующим причинам.
Неисправность модуля оперативной памяти . Необходимо заменить микросхему оперативной памяти на исправную.
Сбои в работе жесткого диска . Зайдите в BIOS и посмотрите, показан ли (отображается) жесткий диск среди подключенных устройств. Проверьте его на ошибки в программе «Виктория» и подобных. Переходить к восстановлению Windows нужно только после их устранения. Если возможно, сохраните все данные на другом носителе и произведите низкоуровневое форматирование жесткого диска (для этого нужен компьютер с рабочей Windows). Если жесткий диск не поддается ремонту, его придется заменить. В завершение произведите восстановление или переустановку операционной системы.
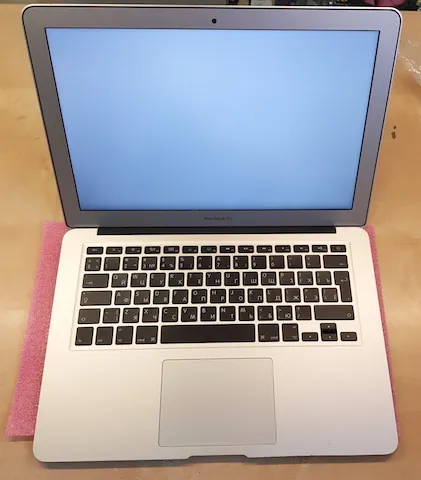
Неисправность северного моста . Нужно обратиться в сервисный центр.
Поврежден загрузчик операционной системы . В этом случае необходима загрузочная флешка с файлами Windows вашей версии (подойдет и диск). Нужно загрузиться с флешки и выбрать пункт «Восстановление системы» в левом нижнем углу. Далее нажмите «Поиск и устранение неисправностей», а затем пункт «Восстановление при загрузке». Этот способ подойдет, если у вас установлена Windows 7, 8 и выше. Для более старых систем восстановите загрузчик вручную.
Повреждены файлы операционной системы . Обычно это сопровождается появлением синего экрана BSOD. Проблема могла появиться после вирусной атаки или удаления файлов Windows самим пользователем или каким-либо приложением. Используйте загрузочную флешку или диск для восстановления системы.
Другой случай – загорается картинка заставки, на дисплее может отображаться информация о ноутбуке, но далее он показывает сообщение об ошибке, динамик начинает пищать или вообще ничего в итоге не происходит, система не загружается. Основная причина таких проблем – неверные настройки BIOS. Нужно просто сбросить их по умолчанию. Для этого:
Слышно работу кулеров, но не работает экран ноутбука
Возможен также такой вариант, что устройство спокойно запускает свою систему охлаждения, а экран не работает. В принципе, если запуск ОС Windows сопровождается своими привычными звуками: слышны щелчки мыши и другой саунд, то версия одна – сломан монитор.
Проверяется это просто. Необходимо взять монитор от своего старого стационарного компьютера и с помощью HDMI-кабеля подключить его к ноутбуку. Если все же вышел из строя монитор лэптопа – на внешнем экране должна появиться картинка, соответствующая этапу загрузки операционной системы.
В случае отсутствия стационарного монитора можно попробовать подключить LED-телевизор, если он более современный и имеет соответствующий выход у себя на панели.
Также, на первый взгляд иногда кажется, что не включается экран. Но суть проблемы кроется только в том, что отключена подсветка монитора. Попробуем ее включить с помощью комбинации клавиш. В ноутбуках фирмы Asus это зависит от модельного ряда, но зачастую они таковы: «Fn» + «F7».
Последний вариант, на который можно списать поломку – поломался графический видеочип. И такое случается, даже если имеет схожие симптомы.
Включается и после заставки зависает
Еще одна болезнь, из-за которой не удается полноценно включить ноутбук. Вроде бы устройство и запустилось, но после прокрутки заставок процессора он зависает. Аналогией такой загрузки считается появление сообщений об ошибке и подобный ступор.
По большому счету, любой профессионал в первую очередь будет проверять настройки БИОС. Это обусловлено тем, что забравшееся в компьютер вредоносное ПО, проникло в Bios и установило там свои беспорядки. Вернуть на место настройки тяжело, поэтому чаще всего из положения выходят, сделав HardReset для Биоса. Для этого в разделе «Setting» нужно поставить «LOAD bios defaults» и сохраниться.
Причины, которые попадаются более редко, но также имеют место быть:
- Некорректная работа HDD.
Ее можно определить, прислушавшись к звуку запуска диска. После включения устройства начинается непонятное легкое дребезжание и шарканье головок у шпинделя. Несомненно, здесь проблема с жестким диском. - Плохой контакт ОЗУ.
Это тоже может привести к тому, что ноут не загружается или зависает. В таком случае обращаемся в сервисный центр. Там помогут прочистить контакт между слотом памяти и самой планкой (чипом). Стоимость процедуры недорогая. - Сообщение об ошибке.
Если при загрузке выскакивает какое-либо ошибочное уведомление, то это первый тревожный звоночек. Стоит обратить на него внимание. Это может быть сигнал о сбое настроек Bios или так проявляет себя севшая батарейка на материнке.
Когда человек не ориентируется и не разбирается в микропроцессорных технологиях, по каждой из этих причин рекомендуем обратиться к мастерам в сервисный центр, а уж тем более, если у устройства не закончился гарантийный срок.

Приведем пример неграмотного действия мастера одного из сервисных центров, откуда принесли нам устройство в ремонт — не включается ноутбук acer. После разборки Acer Aspire 5920 выяснилось что были попытки починки путем сильного прогрева моста, применялась китайская термовоздушная станция.
Мой ноутбук ASUS не включается
Прежде всего, не включающийся ноутбук ASUS можно разделить на два типа:
- Ноутбук ASUS не включается, но индикаторы горят.
- Ноутбук ASUS не включается. Никаких огней.
Ноутбук Asus внезапно не включается.
Попытка загрузить мой ноутбук Asus сегодня днем, но на нем остается черный экран. Три индикатора спереди горят зеленым, когда он подключен к розетке, один — лампочка, другой — батарея, а последний выглядит как круглый мусорный бак. Ничего не шумит, поэтому я не думаю, что жесткий диск работает. Ноутбук стоит на столе, поэтому его экран не упал. Кто-нибудь знает, что может быть не так? Я немного устранил неисправности, отключил его и т. Д., Но я немного потерялся. Спасибо. — от Arem24 на CNET
Ноутбук Asus не включается, но индикатор питания горит постоянно.
Привет всем! Мне нужна помощь эксперта Asus 🙂 У меня ноутбук Asus K551-LB (думаю, он похож на версию S551). Итак, вот что произошло: 1. Последнее, что я сделал, это перевел свой ноутбук в спящий режим, но поскольку это заняло так много времени, и я очень спешил, я принудительно выключаю ноутбук, нажимая и удерживая кнопку питания. 2. Теперь я не могу включить ноутбук, но светодиодный индикатор питания (тот, что похож на лампочку) всегда горит (не мигает). 3. Я думал, что с аккумулятором что-то не так, но когда я извлекаю аккумулятор и подключаю адаптер, возникла та же проблема. 4. Пытался нажать и удерживать кнопку питания 10 секунд, но ничего не вышло. Что я получил, так это то, что светодиодный индикатор питания всегда горит. 5. Когда ноутбук был выключен, но постоянно горит светодиодный индикатор, устройство не работает (я не слышу звука). Здесь действительно нужна помощь гуру ноутбуков, так как у меня не хватает бюджета, чтобы пойти в сервисный центр. Огромное спасибо! — из bennq08 в Tom’s Guide
Ноутбук ASUS не включается. Никаких огней.
Мой ноутбук ASUS V301L не включается, и индикаторы не горят. Это произошло после того, как я удерживал кнопку питания во время перезагрузки компьютера. В то время у меня также был телефон, подключенный через USB-шнур. Я проверил зарядное устройство, оно работает. Я пробовал удерживать кнопку питания более 30 секунд. Я делал это несколько раз, но буквально ничего не происходит. Я также оставил ноутбук на ночь и попробовал еще раз. Я не могу извлечь аккумулятор и не могу найти какую-либо кнопку сброса. — из ISandraG в Tom’s Guide
Вам знакомы эти сценарии? Если да, думаю, вы хотите успокоиться. Ноутбук ASUS не будет загружаться, мигает индикатор или нет. Просто продолжай читать!
Руководство по восстановлению — Ноутбук ASUS не включается
Шаг первый: защита данных
Перед устранением неполадок ноутбука ASUS лучше сначала переместить файлы с ноутбука ASUS. Я покажу вам, как использовать две программы для получить данные со сломанного ноутбука .
Способ первый: обратиться к MiniTool Power Data Recovery.
Весь процесс восстановления состоит из двух этапов.
Этап первый : сделать загрузочный диск.
- Найдите другой компьютер и посетите эту страницу, чтобы выбрать лицензию для MiniTool Power Data Recovery. (Вы можете использовать пробную версию для тестирования программного обеспечения. Но если вы хотите восстановить файлы, вы должны купить лицензию с оснасткой WinPE Bootable Builder.)
- Установите программное обеспечение на компьютер и зарегистрируйте его под своей лицензией.
- Запустите Power Data Recovery и нажмите Загрузочный носитель внизу слева.
- Нажмите Носители на основе WinPE с подключаемым модулем MiniTool в окне MiniTool Media Builder.
- Выберите место назначения мультимедиа из ISO файл , USB-накопитель , и CD / DVD ; рекомендуются два последних варианта. (Перед этим шагом вам лучше подключить USB-накопитель / CD / DVD.)
- Дождитесь завершения процесса сборки диска.
- Нажмите Конец внизу справа. Теперь правильно извлеките загрузочный диск из этого компьютера.
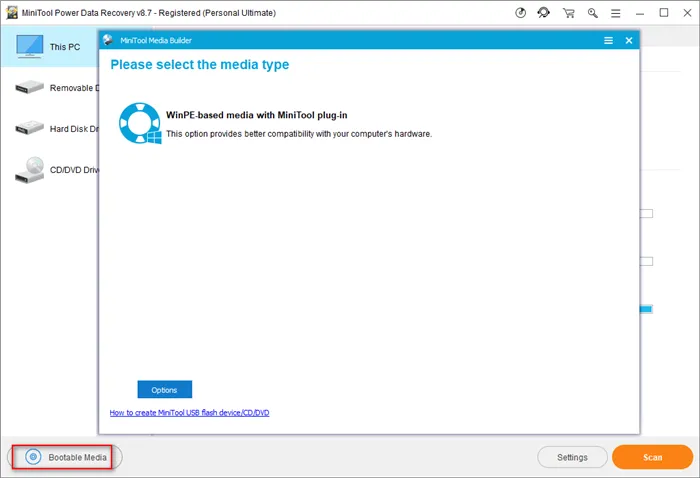
Второй этап : используйте загрузочный диск для восстановления файлов с жесткого диска.








