- Не работает поиск в Windows 11
- Проверьте доступ к папке Data
- Перестройка индекса
- Способ 2: Перезапуск службы поиска
- Способ 3: Предоставление доступа к папке «Data»
- Восстановление поврежденных компонентов поиска
- Создание нового профиля пользователя
- Другие возможные причины ошибки
- Метод 5: Выполнение установки для восстановления
Преподаватель компьютерных программ. Активный копирайтер, много пишущий и о достопримечательностях городов и стран. Люблю природу, классическое искусство и многие жанры музыки, кроме современной. Политические взгляды – левые консервативные.
Не работает поиск в Windows 11
Поиск в интегрированной панели ОС Виндовс 11 может не функционировать по причине отключения. Проблема часто встречается у пользователей, которые приняли решение не обновлять операционную систему версии 10 до 11. Нередко встречаются и другие причины, почему не отображается опция. Чтобы снизить риски допущения ошибок, целесообразно ознакомиться с имеющимся перечнем подробней.
Существуют многочисленные причины, из-за которых могут наблюдаться перебои в работе службы поиска. Главными из них являются:
- отсутствие обновления;
- «неправильные разрешения для каталогов службы поиска» в Windows 11;
- отключение службы поиска в результате глобальных сбоев;
- сбои в функционирование системных файлов, прочее.
Каждая причина влечет за собой необходимость выполнить четкую последовательность действий, чтобы в максимально сжатые сроки решить поставленную задачу.
Нередко пользователям операционной системы Виндовс требуется выполнить перезапуск Exploere.exe, чтобы решить поставленную задачу, связанную с устранением рассматриваемых неполадок. Исчерпывающая последовательность действий предусматривает успешное прохождение следующих этапов:
Проверьте доступ к папке Data
Для начала можно проверить разрешения на папку Data , расположенную в каталоге:
C:\ProgramData\Microsoft\Search
Перейдите в Проводнике по указанному адресу и откройте свойства папки Data .
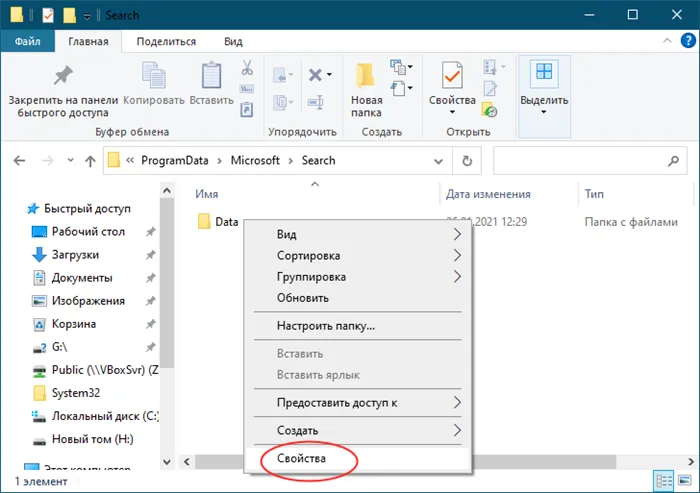
Переключитесь в открывшемся окне на вкладку «Безопасность», выделите вашу учетную запись и убедитесь, что выбранной группе предоставлены полные права.
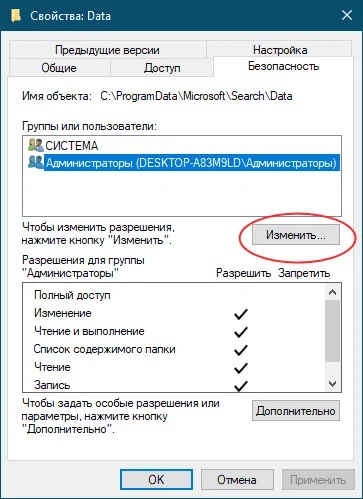
В противном случае жмем «Изменить» и выдаем на каталог полные права доступа для текущей учетной записи.
Перестройка индекса
Следующее, что необходимо сделать — это сбросить поисковый индекс Windows, который мог быть поврежден.
rundll32.exe shell32.dll,Control_RunDLL srchadmin.dll
В окошке «Выполнить» окно параметров индексирования, нажмите кнопку «Дополнительно».
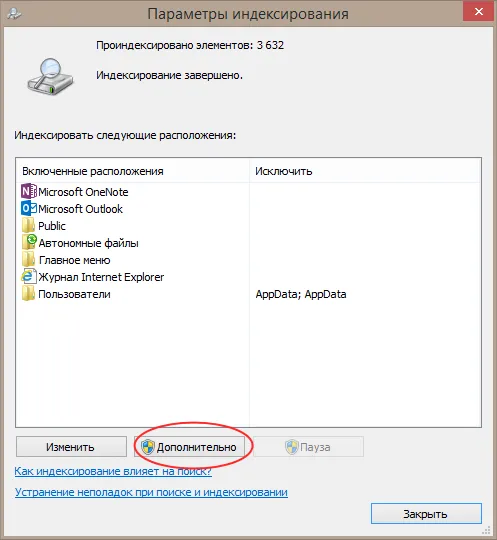
И в следующем диалоговом окне нажмите «Перестроить».
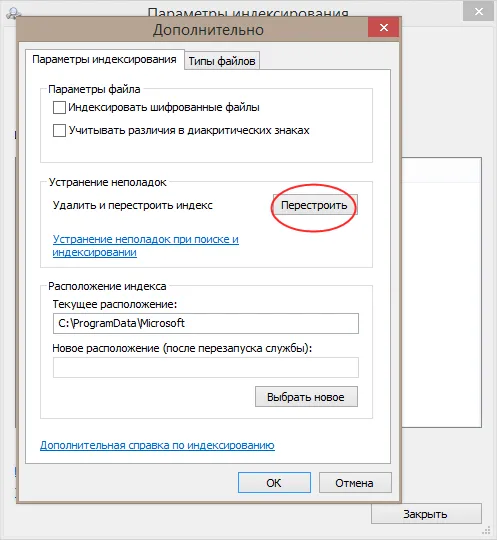
После обозначенного действия нужно немного подождать, системе потребуется некоторое время, чтобы проиндексировать пользовательские каталоги.
Откройте «Пуск» и вызовите «Параметры» (в Windows 7 нужно выбрать «Панель управления» — «Устранение неполадок»).
Способ 2: Перезапуск службы поиска
Иногда проблема кроется в некорректно работающей службе поиска, которая не может обновить пользовательский файл или возникают ошибки с попыткой обратиться к другим системным объектам. Тогда поможет банальная перезагрузка службы, выполняющаяся пользователем вручную.
-
Откройте «Пуск» и через поиск вызовите приложение «Службы».
Способ 3: Предоставление доступа к папке «Data»
Папка «Data», находящаяся в системном каталоге службы поиска Windows, отвечает за индексацию и выполнение самого процесса нахождения различных файлов. Если по каким-то причинам администратор имеет к ней неполный доступ, могут возникнуть проблемы, включая и рассматриваемую. Мы рекомендуем проверить доступ и по необходимости изменить настройки.
-
Для начала обеспечьте отображение скрытых файлов и папок так, как это показано в тематической инструкции по ссылке ниже.

Примечание: следующий способ описан для случаев, когда не работает поиск в «Параметры» Windows 10, но может решить проблему и для поиска в панели задач.
Восстановление поврежденных компонентов поиска
Если средству по-прежнему не удалось исправить неправильные разрешения на поисковый каталог, то проблема, скорее всего, вызвана поврежденными системными файлами, которые связаны со службой поиска Windows Search. Для их исправления запустите утилиты DISM и SFC.
Перед запуском DISM требуется подключение к интернету, поскольку утилита использует Центр обновления Windows для замены поврежденных файлов рабочими копиями. SFC при обнаружении поврежденных компонентов заменяет их из локального хранилища.
Откройте командную строку с правами администратора с помощью системного поиска или командой cmd из окна «Выполнить» (вызывается Win+R) совместным нажатием на Ctrl + Shift + Enter.
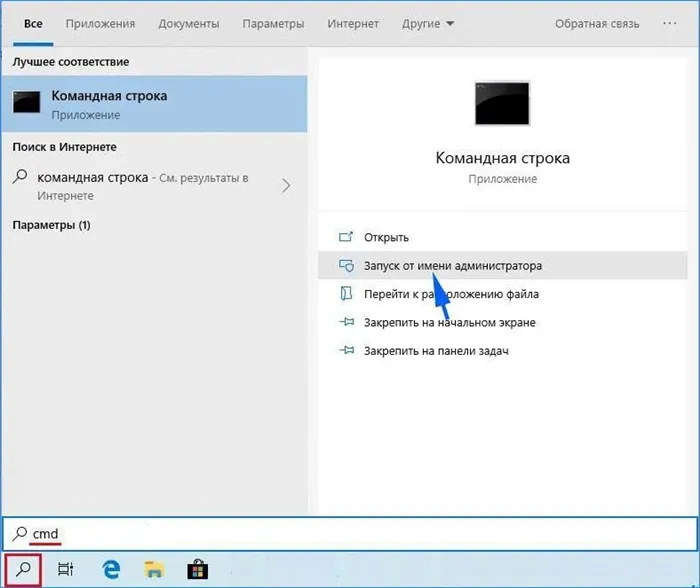
В консоли выполните следующую команду:

После запуска сканирования не закрывайте окно командной строки, это может привести к сбою системы. Дождитесь его завершения и перезагрузите компьютер.
Если ошибка остается, опять запустите командную строку от имени администратора и выполните команду:
DISM / Online / Cleanup-Image / RestoreHealth
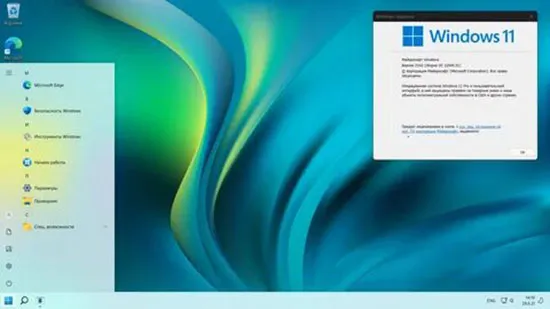
После завершения сканирования перезапустите ПК.
Создание нового профиля пользователя
Полностью восстановить функцию поиска, тем самым избавиться от сообщения о неправильных разрешениях для каталогов, можно путем создания нового профиля. Если используете Windows 10, выполните следующие шаги:
Откройте раздел «Семья и другие пользователи» командой ms-settings:otherusers , запущенной из окна «Выполнить» (Win +R).
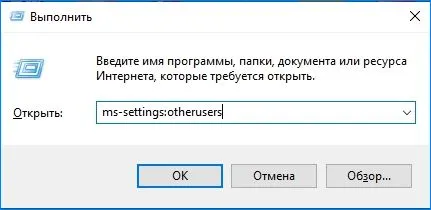
В правой части экрана найдите раздел Другие пользователи. Нажмите кнопку «Добавить пользователя для этого компьютера».
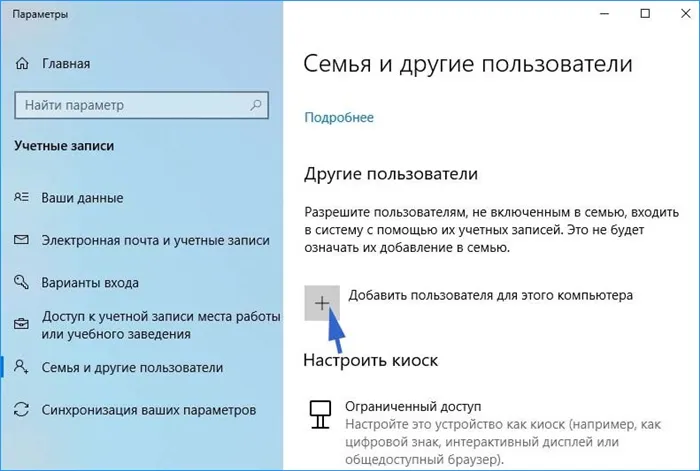
Для создания локальной учетной записи кликните на кнопку «У меня нет данных для входа этого человека».
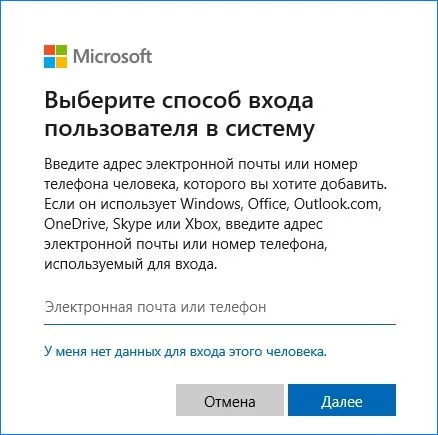
В следующем экране введите данные записи Microsoft или нажмите «Добавить пользователя без учетной записи Майкрософт».
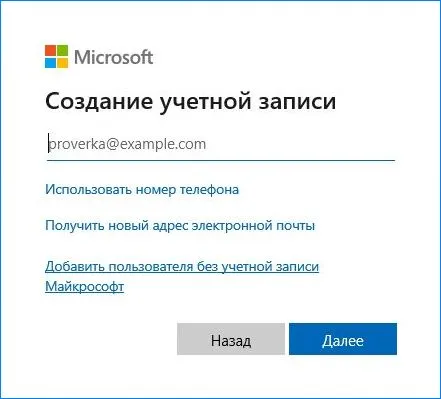
Установите имя и пароль для новой учетной записи, назначьте контрольный вопрос.
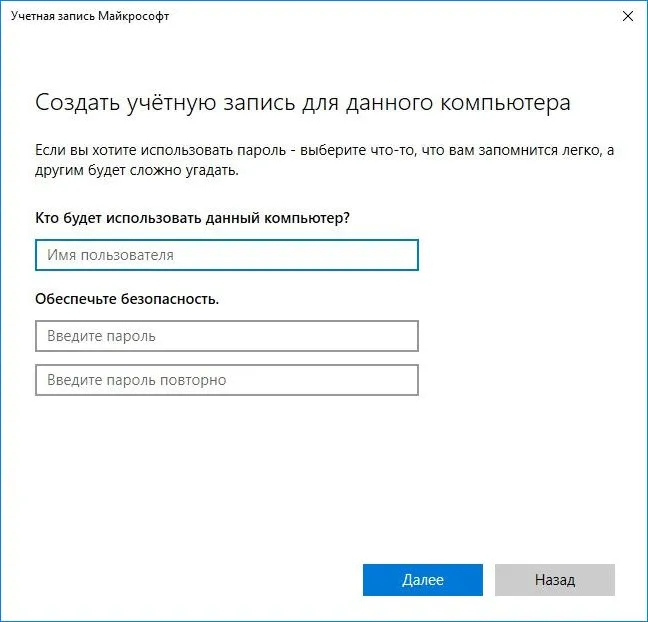
Когда новый профиль будет создан, перезагрузите компьютер. Войдите с систему под ним и проверьте, работает ли функция поиска.
Инженер-программист с 20-летним стажем.


Регулярные обновления Windows 10 направлены на поддержку работоспособности системы, повышая ее быстродействие путем оптимизации
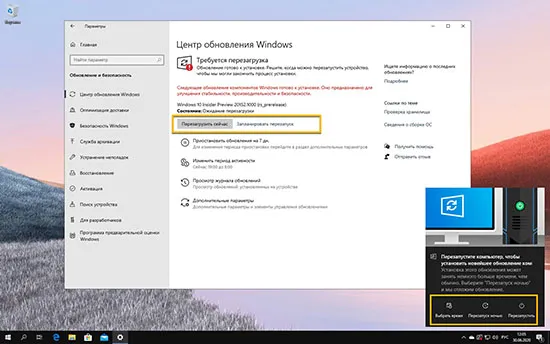
Круто, но создать пользователя в последнем способе не могу — не вводится ничего в окне от майкрософт, прям как в строке поиска.
Здравствуйте, очень долго не мог решить проблему с работой поиска. Не запускался на рабочем столе, в проводнике был неактивным. В итоге проблему решил командой в powershell из совершенно другой темой (проблема с меню пуск).
Что надо делать:
1) Запускайте PowerShell с правами администратора.
2) Введите команду:
Get-AppXPackage -AllUsers | Foreach
3) В процессе будут вылезать ошибки, но вы не обращайте на них внимания, ждем окончания и вуаля.
Поиск вновь стал активным и работает.
Хотел я попытать удачи Вашим способом,Илья,скопировал и ввел Вашу команду в P.Sh.от админа,треть ее страницы шла на голубом фоне,а потом…минут 15 пошли строчки красного цвета-ошибки,значит,и….тишина.Не помогло! Исаак.
Уважаемый автор! У меня ошибка «неправильные разрешения…» явно выражается в исчезновении окна поиска через 1-2 сек после ввода задания, а диагностика дает вывод: 1. Не работает служба Windows Search 2. Неправильные разрешения…не исправлено. Задаю диагностику от админа, и первая «исправлено» служба запущена, хотя и до этого она была на автомате, а вот вторая так и осталась не исправленной. Из Вашей статьи я проделал 2-й и 3-й пункты:взял над папкой Data полные права себе, любимому, и в командной строке проделал (уже не первый раз) sfc /scannow (выявлены поврежденные файлы и успешно восстановлены) и повторно командой DISM /Online /Cleanup-Image /RestoreHealth (операция прошла успешно, файлы восстановлены). Казалось бы-победа, а нет, все те же проявления, что и до процедур. На п.4-й у меня нехватает духу, боюсь запутаться потом с новым владельцем. Как же избавиться от главного проявления неполадки-исчезновения окна ввода задания на поиск? Очень нужная опция, а отсутствует, помогите наладить, наверняка есть у Вас в запасе еще методы, пожалуйста, поделитесь. С почтением, Исаак.
Щелкните правой кнопкой мыши на каталог Data и в контекстном меню выберите Свойства. Перейдите на вкладку Безопасность, затем кликните на Дополнительно для входа в дополнительные параметры безопасности.
Другие возможные причины ошибки
Во вводной части статьи отмечались ещё две причины исследуемой ошибки «Неправильные разрешения для каталогов службы поиска Windows».
Преподаватель компьютерных программ. Активный копирайтер, много пишущий и о достопримечательностях городов и стран. Люблю природу, классическое искусство и многие жанры музыки, кроме современной. Политические взгляды – левые консервативные.
Случайно обнаружил, что Windows Search при поиске индексирует не все папки. Стал разбираться и в Параметрах нашел 5 папок, исключенных из поиска. Если эти папки удаляю из исключений, то после перезагрузки компьютера они вновь там появляются. Запустил «Средство устранения неполадок индексатора”. Вот как раз и получил такое сообщение «Неправильные разрешения для каталогов службы поиска Windows Search». Для сохранности у меня отключена Служба индексирования на SSD. Сам поиск работает, но не во всех папках. Подскажите, как удалить из Исключений поиска эти папки?
А доступ в данной учетке у них расшарен? Может, как в статье написано, в этом дело. Проверь права на учетке. Бывает, что она вроде админовская, но к некоторым папкам доступа нет. Особенно, если до этого кто-то компом уже пользовался, то могут существовать несколько админовских учеток. И если файлы или папки были залочены другим пользователем, то под своей учеткой к закрытым ранее папкам не достучишься.
Да все способы, которые в статье указаны, я перепробовал. Ничего не помогает. Конечно, насчет Кортаны забавно. Нафига вообще нужен этот голосовой помощник? Я его сразу вырубил. Но речь не об этом. Поиском часто пользуюсь и доступ нужен ко всем файлам. А с этими папками ну никак справиться не могу.
Попробуй вот такой приемчик. Запускаешь в командной строке «DISM /Online /Cleanup-Image /RestoreHealth». Это команда восстановления Виндовс после сбоев. В принципе, решает не только проблемы с поиском, но и более серьезные неисправности. Не забудь, что интернет должен быть подключен.
О, круто! Все получилось, спасибо. После перезагрузки все папки из исключений исчезли и нормально индексируются в Windows Search.
Мы рады, что смогли помочь Вам в решении проблемы.
Отблагодарите автора, поделитесь статьей в социальных сетях.
© 2022 Tehnichka.pro
Копирование и распространение материалов этого сайта разрешено лишь при указании ссылки на источник.
По завершении работы мастера, если будет сообщено, что какие-то неполадки были устранены, но при этом поиск не заработает, выполните перезагрузку компьютера или ноутбука и проверьте снова.
Метод 5: Выполнение установки для восстановления
Если ни один из вышеперечисленных методов не позволил вам решить проблемы с разрешениями при поиске Windows, скорее всего, вы имеете дело с некоторыми основными проблемами повреждения системы, которые нельзя решить традиционным способом. В этом случае наиболее эффективным способом решения проблемы является сброс всех компонентов Windows.
Для этого вы всегда можете выполнить чистую установку, но эта процедура означает, что вы также потерять все личные данные, включая приложения, пользовательские настройки и мультимедиа.
Лучше всего сбросить все компоненты Windows с помощью восстановительной установки. Эта процедура также приведет к сбросу всех компонентов WIndows, но ключевое отличие заключается в том, что ремонтная установка позволит вам сохранить все личные данные (включая игры, приложения, изображения, видео, фотографии и т. Д.).
Если вы решите выполнить ремонтную установку, вы можете следовать этой статье ( здесь ), чтобы получить пошаговые инструкции о том, как это сделать самостоятельно.








