- Как перенести данные на новый телефон: 5 способов «восстановиться»
- Перенос данных с помощью гугл аккаунта
- Подготовка к переносу данных с Андроида на Андроид
- Создать резервную копию «старичка» в Google
- Восстановиться с резервной копии на новой мобилке
- Перенос данных с iPhone на iPhone
- Перенос данных с помощью iCloud
- «Клонирование»
- Библиотека
- Перенос приложений Андроид
- Оставшиеся данные
- Перенос данных с Android-смартфона на iPhone
- Перенос данных с iPhone на Android-смартфон
- Перенос закладок и паролей, сохраненных в браузере
Копировать данные со смартфона под управлением Windоws на Android или iOS проще всего с помощью аккаунта Google. Для этого нужно сначала настроить синхронизацию мобильной Windows с Google-аккаунтом. Проходим путь:
Как перенести данные на новый телефон: 5 способов «восстановиться»
Еще 10 лет назад перенести данные с телефона на телефон было авантюрой, терялись гигабайты информации и номера телефонов. Теперь приключения закончились, это делается в два счёта по четкому алгоритму. Научим и покажем несколько работающих хаков, как передать информацию с Андроида, Айфона и между двумя системами смартфонов.
Ловите четыре варианта переноса данных между телефонами на базе Андроид:
Если оба телефона поддерживают функцию Android Beam, достаточно законнектить их через NFC и выполнять указания на экране;
Перенос данных схож на работу через Google-аккаунт: нужно синхронизироваться с облаком, перенести туда все данные, провести резервное копирование, войти в MiCloud с нового телефона и восстановить все данные оттуда;
CLONEit, Motorola Migrate, SHAREit, Send Anywhere — это лишь 4 самых популярных приложения, доступных в Google Play. Нужно скачать одну из этих аппок на новый телефон и запустить процедуру переноса, выполняя инструкции на экране;
Самый сложный среди предложенных способов, зато работает на всех девайсах. Подробно описан в разделе ниже.
Первых 2 способа работают только с узким кругом устройств. Некоторые пользователи не готовы доверять свои данные сторонним приложениям из 3-го пункта. Проще воспользоваться универсальным вариантом — Google-синхронизацией. О ней пойдет речь ниже по тексту.
Перенос данных с помощью гугл аккаунта
Проще всего трансферить инфу с одного Андроида на другой — через учетку Google. Тогда инфа учетки записи перенесется к «соседу». Если «новый» телефон еще не синхронизирован, операция произойдет в 4 шага.
Подготовка к переносу данных с Андроида на Андроид
Для начала нужно убедиться, привязан ли старый мобильник к Google-аккаунту. Проверить можно зайдя в «Настройки → «Аккаунты». При этом, оба телефона должны быть заряжены и подсоединены к Wi-Fi. Либо придется пожертвовать частью контента, так как через мобильный интернет он будет передаваться очень долго.
Как синхронизировать старое устройство с аккаунтом в 4 шага:
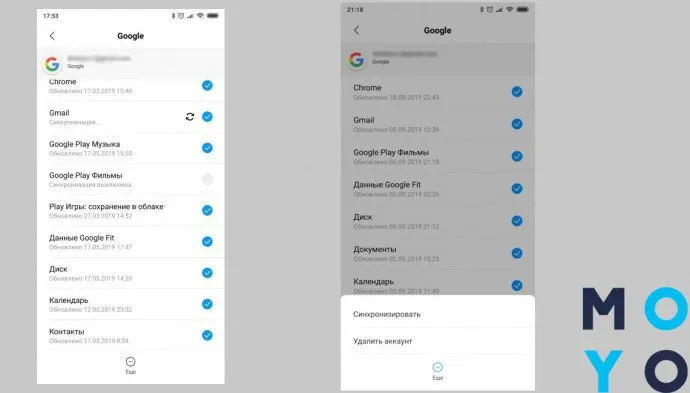
Таким образом телефон синхронизируется с требуемыми сервисами, чтобы сохранить оттуда инфу.
Создать резервную копию «старичка» в Google
После того как на «облако» перенеслись данные из календаря, закладки и история браузера, следует позаботиться о «важных мелочах» по типу журнала звонков, истории смс-сообщений, данных приложений и переносе контактов с телефона. Обычно перенос этих данных уже включен, но перепроверка не помешает. Для этого нужно сделать следующее:
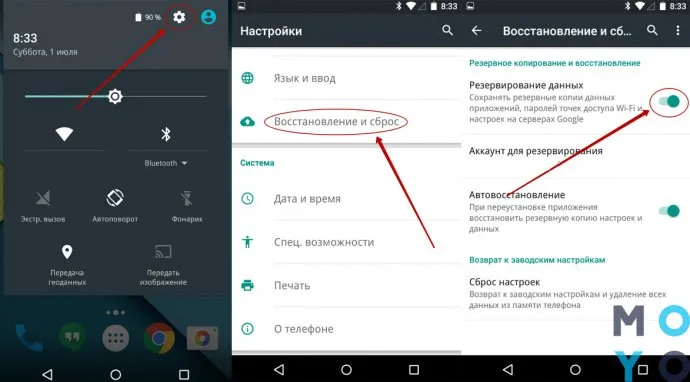
Дальше система начнет копировать информацию на «Гугл диск». В зависимости от объема инфы и скорости интернета, занимает от 5 минут до часа.
Восстановиться с резервной копии на новой мобилке
Проще это сделать на новой мобилке. Тогда на своем Андроиде нужно повторить следующие шаги:
Подождать, пока всё будет готово. Следует учитывать, что в перенесенных приложениях нужно будет снова авторизоваться. Да, «перенос данных» спасает от мороки с файлами, но вот на авторизацию придется затратить время.
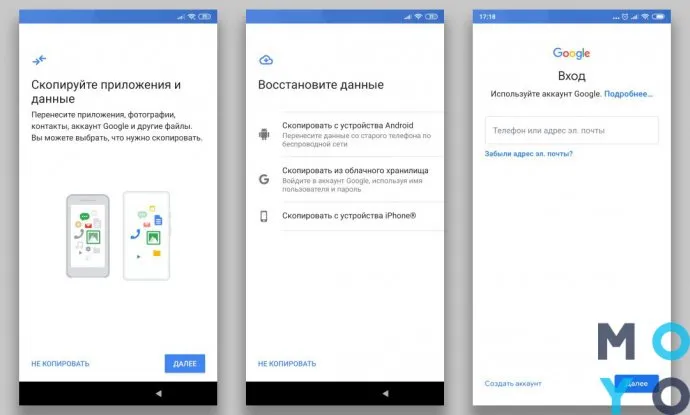
Перенос данных с iPhone на iPhone
«Яблочные» смартфоны становятся с каждым годом круче, и руки аж чешутся перейти на новинку. Если останавливает перенос данных с одного айфона на другой — бояться не нужно. Теперь владельцы мобилок Apple переносят инфу следующим способом:
- через iTunes/iCloud;
- пользуясь функцией «быстрое начало» — достаточно положить два включенных айфона (новый и старый) рядом, после чего появится экран «начала». Потом придерживайтесь инструкций на экране;
- перенос напрямую (только для iOS 12.4 и свежее). Можно как через кабель (соединив 2 устройства), так и загрузив инфу резервного копирования с iCloud;
- с помощью стороннего ПО;
Перенос данных с помощью iCloud
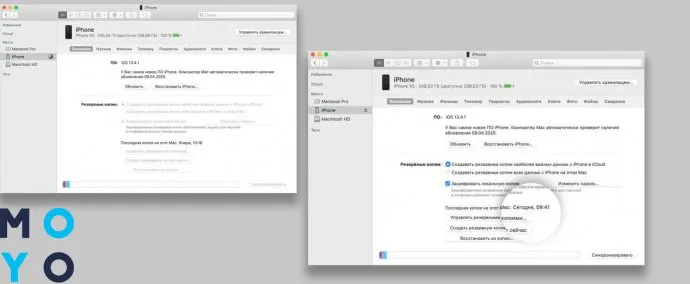
Самый простой способ «перекачки» информации уже встроен в систему. При этом, он работает даже со «старичками» по типу iPhone 4S, и уж тем более на актуальных iPhone 11. Для беспроблемного переноса данных нужно сделать следующее.
- Включить iTunes на компьютере.
- Тануть на иконку мобилки сверху слева.
- Проверить раздел «Резервные копии». Там должна стоять галочка на «Этот компьютер» (для тех, у кого недостаточно места для переноса всех файлов в iCloud) и «iCloud» (для обладателей просторного «облака»).
- Кликнуть на «Создать копию сейчас».
- Подождать 10-20 минут, пока данные копируются.
- По завершению «резервирования» данных, внизу окошка появятся «Последняя копия: сегодня в XX часов».
- Теперь данные надежно сохранены и можно вынимать симку с первого устройства.
- Переставить сим-карту в новый телефон.
- Девайс спросит нужно ли восстанавливать данные. На это ответьте утвердительно.
- Дальше высветятся 2 варианта «из iCloud» или «через iTunes». Если данные сохранялись на облаке — выбирают первый вариант. Для ПК — второй.
- Придерживаться инструкций мастера настройки.
На заметку: 24 фишки iOS
Это самый простой способ переноса данных с одного Андроид-смартфона на другой. На старом аппарате включите синхронизацию, если она не включена по умолчанию:
«Клонирование»
Есть возможности для клонирования смартфона. То есть все данные и настройки можно переместить в полном объёме с одного телефона на другой. Переброс данных можно сделать с помощью сторонних программ. В Play Market можно найти много приложений, подходящих для этого, например, «Clone Phone» или «Передача файлов WiFi».
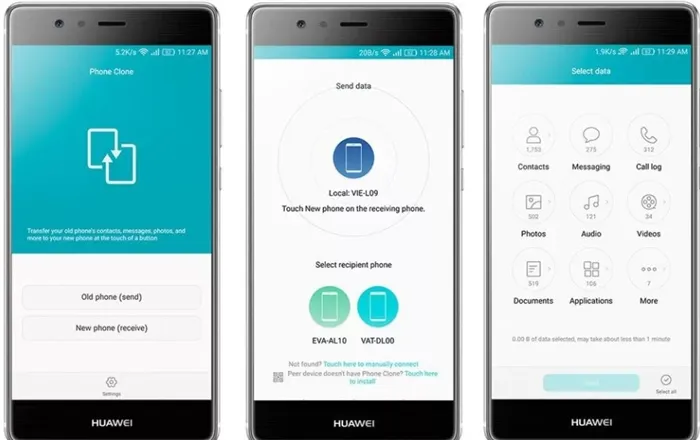
Библиотека
Всё, что было вами скачано из «Play Market», бесплатно можно синхронизировать на любое другое ваше устройство, авторизовавшись в приложении. «Знакомые» файлы будут доступны во вкладке: «Мои приложения» —> «Библиотека».
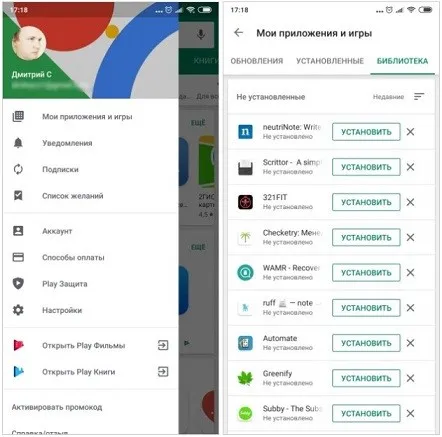
Если контента очень много, а платить за облако вы не планировали, можно скомбинировать несколько сервисов. Например, задействовать один для хранения фото, другой для видео, а третий для документов.
Перенос приложений Андроид
Для того чтобы перенести приложения, то если вы не успели уйти со страницы «Приветствия» где происходит первоначальная настройка телефона, то после ввода аккаунта, вам будет предложено выбрать ваш старый телефон и восстановить приложения.
Введите свой Google аккаунт и вам сразу будет предложено восстановить данные со старого устройства
Если вы уже попали на рабочий стол, то найти ранее установленные приложения вы сможете в магазине Google Play в разделе «Мои приложения и игры», вкладка «Библиотека».
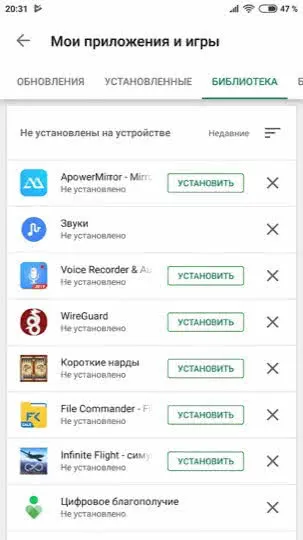
Оставшиеся данные
Документы, архивы и другие данные находящиеся на карте памяти или внутренней памяти можно перенести по кабелю USB с помощью компьютера.
У вас еще остались дополнительные вопросы? Задавайте их в комментариях, рассказывайте о том, что у вас получилось или наоборот!
Вот и все! Оставайтесь вместе с сайтом Android +1, дальше будет еще интересней! Больше статей и инструкций читайте в разделе Статьи и Хаки Android.
Если вы уже попали на рабочий стол, то найти ранее установленные приложения вы сможете в магазине Google Play в разделе «Мои приложения и игры», вкладка «Библиотека».
Перенос данных с Android-смартфона на iPhone
Перенести информацию с Android-смартфона на айфон можно при первичной настройке гаджета от Apple. Для этого на старый телефон надо установить приложение Move to iOS.
При первом запуске iPhone предложит перенести данные со старого смартфона. В этом разделе выберите пункт «Перенести данные с Android».
1. На старом телефоне запустите приложение Move to iOS («Перенос на iOS») и тапните последовательно «Принимаю», «Далее», «Поиск кода».
2. На смартфоне Apple нажмите «Продолжить».
3. Ведите код с iPhone на старом телефоне.
4. Выберите на Android-гаджете данные для копирования и нажмите «Далее». По окончании процесса переноса тапните «Готово» на старом смартфоне и «Продолжить» на новом.
5. Завершите настройку согласно подсказкам на экране.
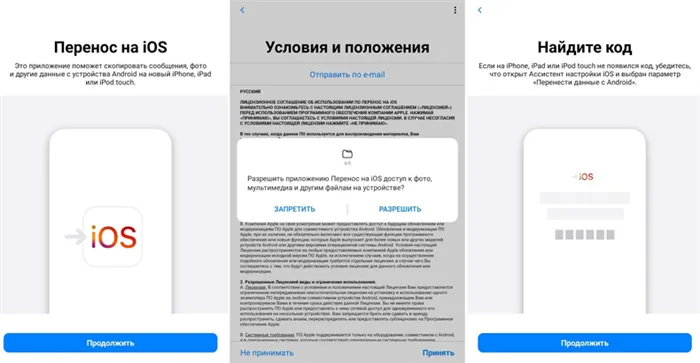
К сожалению, музыку, аудиокниги и PDF всё равно придется копировать вручную: например, через облако.
Если на iPhone уже проводилась первичная настройка, нужно сбросить смартфон к заводским параметрам с помощью пункта меню «Сброс» > «Стереть контент и настройки». Если не хотите настраивать гаджет заново, придется переносить все данные вручную.
Чтобы избежать ошибок при переносе, обновите Google Chrome на Android-устройстве до последней версии. В противном случае могут возникнуть проблемы с переносом закладок браузера. Игнорируйте сообщения Android о низкой скорости соединения и завершении процесса копирования. Также не пользуйтесь устройствами при переносе данных: не отвечайте на звонки, не запускайте приложения.
Если что-то пошло не так, попробуйте удалить на Android-гаджете все лишние сети Wi-Fi, затем начните процесс заново. Если не помогло, попробуйте перезапустить устройства, а также отключить на старом смартфоне передачу мобильных данных.
Перенос данных с iPhone на Android-смартфон
Разработчики софта, похоже, не рассчитывали, что кому-то придет в голову переходить с iPhone на Android-устройство, поэтому универсальных и удобных инструментов для переезда с iOS нет. Однако контакты, календарь, фото и видео можно перекинуть через Google Диск, как это описано выше. Для этого на iPhone должна быть учетная запись Google и приложение Google Drive.
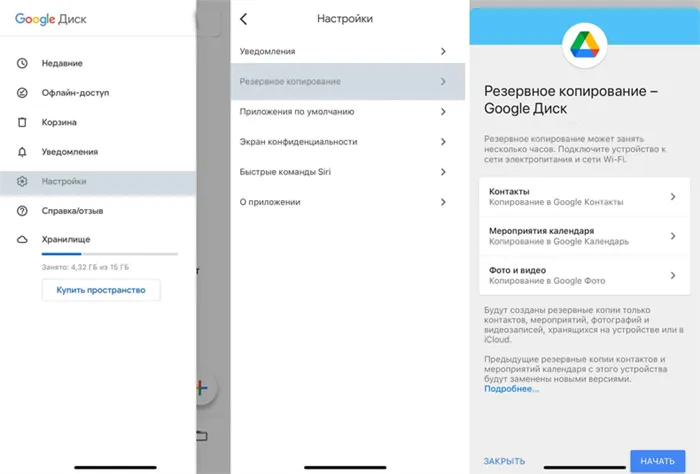
В разделе «Резервное копирование» в настройках приложения выберите типы данных, которые хотите перекинуть, после чего нажмите «Начать резервное копирование» и дождитесь окончания процесса. После этого при входе в профиль Google на новом устройстве сохраненные в учетной записи данные синхронизируются с облаком, и вы сможете загрузить их.
Также советуем отключить iMessage, иначе сообщения будут продолжать приходить на старый смартфон.
Первых 2 способа работают только с узким кругом устройств. Некоторые пользователи не готовы доверять свои данные сторонним приложениям из 3-го пункта. Проще воспользоваться универсальным вариантом — Google-синхронизацией. О ней пойдет речь ниже по тексту.
Перенос закладок и паролей, сохраненных в браузере
Без сохраненных сайтов и паролей использовать новый смартфон будет не очень комфортно. Вся прелесть в том, что достаточно перейти в «Настройки» — «Аккаунты» нового телефона и войти в тот же Google аккаунт, что и на старом. В этом же разделе настроек нужно включить синхронизацию у обеих устройств. Все сохраненные пароли и закладки будут доступны на новом устройстве.
Для пользователей яблочных технологий доступно резервное копирование с помощью ICloud. Первым делом нужно авторизоваться в одном ICloud на обеих устройствах. Описанным ниже способом можно выполнить перенос следующих данных:
- Контакты;
- Почта;
- Календарь;
- Напоминания;
- Пароли и закладки браузера;
- Фотографии;
Откройте настройки на IPhone, с которого будете переносить данные. В разделе ICloud активируйте переключатели напротив тех пунктов, которые хотите переносить. Здесь же нужно открыть пункт «Резервная копия» и нажать на кнопку «Создать резервную копию».
На втором IPhone входим в тот же аккаунт и в настройках ICloud активируем нужные пункты.








