- iPad как второй монитор Mac
- Какие ОС поддерживают функцию
- Какие Mac поддерживают функцию
- Какие ОС поддерживают функцию Sidecar
- Как добавить поддержку функции Sidecar для старых Mac
- Как использовать iPad в качестве второго дисплея для Mac
- Подключение iPad в качестве второго дисплея через Sidecar
- Запасной кроссплатформенный вариант: Splashtop Wired XDisplay
- Использование бокового меню на iPad
Работу этого программного обеспечения можно сравнить с передачей изображения в облако, а затем с передачей его из облака на другое устройство. Операции в режиме ожидания можно выполнять только при подключении к одной и той же сети Wi-Fi.
iPad как второй монитор Mac
iPad — это многофункциональное устройство. Вы можете использовать его как обычный планшет, прикрепить к нему клавиатуру и использовать его как нетбук или превратить его в читалку. Есть еще одна интересная функция, которая позволяет максимально использовать возможности iPad: Он становится дополнительным монитором, который можно подключить как к Mac, так и к обычному ПК с Windows.
Второй экран — это история о функциональности и удобстве использования. Чтобы не переключаться между разными программами или работать над одной, но двумя разными вещами, можно подключить дополнительный монитор. Таким образом, вы можете вывести на экран несколько программ, не переводя их в оконный режим.
Используется второй монитор:
- Потоковое вещание. Один монитор используется для отображения игр или видео, а на втором мониторе можно общаться без необходимости переключения,
- При работе с графическими процессорами. Второй экран обычно используется в качестве палитры,
- На работе. Если необходимо постоянно контролировать программу во время работы (например, следить за уведомлениями в CMS), можно разместить второй экран вместо разделения экрана на несколько равных частей,
- В торговле или покере. Здесь необходимо несколько окон, в которых одновременно выполняются несколько действий. При достаточном опыте пользователь успевает реагировать на все события.
Вместо классического второго экрана используется iPad. Он гораздо меньше, но все еще способен передавать высококачественное изображение, полностью синхронизированное с главным компьютером.
Преимущество такого использования заключается в том, что iPad может отображать изображения на MAC-компьютере так же, как и на обычном компьютере с Windows. Во втором случае необходимо использовать специальное программное обеспечение, но это несложно для обычного пользователя.
Какие ОС поддерживают функцию
Если вы подключаете iPad в качестве второго монитора, операционная система компьютера или ноутбука не имеет значения. Вы можете использовать совместимую операционную систему MAC, распространенную Windows или даже Linux.
Единственное, что зависит от операционной системы, — это версия программного обеспечения, используемого для соединения двух устройств и передачи изображения.
Сам планшет, который будет использоваться в качестве второго монитора, также не важен. Теперь вы можете подключить не только iPad, но и любое другое современное устройство. Важно проверить совместимость программного обеспечения и выбрать подходящее приложение.
Какие Mac поддерживают функцию
При использовании Mac iPad подключается в качестве второго монитора в режиме sidecar. Этот режим имеет четкие требования к модельному ряду. Он работает с MacBook Pro:
- MacBook Pro. Модели 2016 года и более поздние,
- MacBook. Модели 2016 года и более поздние.
- MacBookAir. Модели 2018 года и более поздние.
- iMac. Модели 2017 года и более поздние или модели с дисплеем Retina 5K, выпущенные в конце 2015 года.
- iMacPro. Любая модель,
- Mac Mini. Модель 2018 года или новее,
- Mac Pro. Модельный год 2019 или более поздний.
Любой современный Mac может использовать функцию Sidecar. Классические компьютеры Mac, выпущенные после 2017 года, можно использовать для подключения iPad в качестве дополнительного монитора. После этого они отвечают всем системным требованиям и имеют необходимую функцию SideCar.
Вам нужно активировать только одну опцию в настройках — AirPlay и Handoff — и планшет доступен для вывода изображения с вашего Mac.
Какие ОС поддерживают функцию Sidecar
Для использования функции Sidecar требуется iPadOS 13 (или выше) и macOS Catalina (или выше).
- 27-дюймовый iMac (конец 2015 года или новее),
- iMac Pro,
- MacBook Pro (2016 года или новее),
- MacBook Air (2018),
- MacBook 12″ (начало 2016 года или более поздняя версия),
- Mac mini (2018 года или более поздней версии),
- Mac Pro (2019).
Очень удивительно, что предыдущий Mac Pro не попал в этот список. При всей своей мощи он почему-то оказывается несовместимым с Sidecar.
Как добавить поддержку функции Sidecar для старых Mac
Даже если вашего Mac нет в списке поддерживаемых компьютеров, не стоит расстраиваться. Разработчик Troughton-Smith опубликовал решение, которое может заставить Sidecar работать на неподдерживаемых устройствах. Однако никто не может этого гарантировать.
Введите в терминал следующую команду:
defaults write com.apple.sidecar.display allowAllDevice s-bool YES
Нажмите Return (Ввод).
Как использовать iPad в качестве второго дисплея для Mac
Sidecar работает как «по воздуху» (Bluetooth), так и через кабель для зарядки. В последнем случае, конечно, соединение более стабильно и задержки сведены к минимуму.
Чтобы активировать Sidecar, коснитесь значка элемента управления на панели macOS.
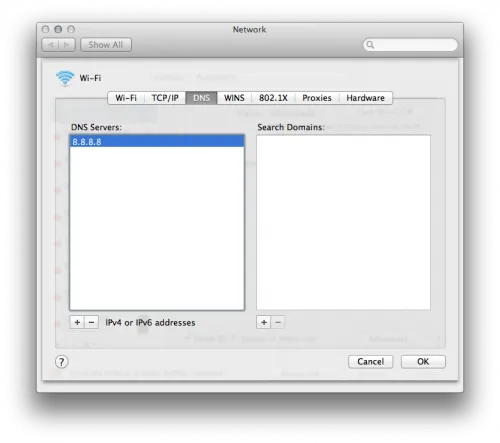
Выберите значок Sidecar в разделе Дисплей панели управления.
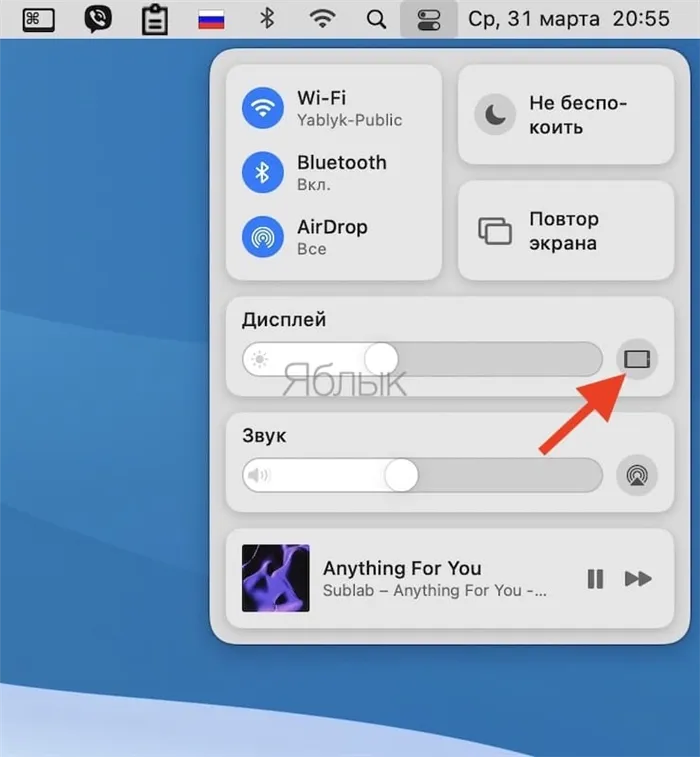
В появившемся окне выберите iPad, который вы хотите отслеживать.
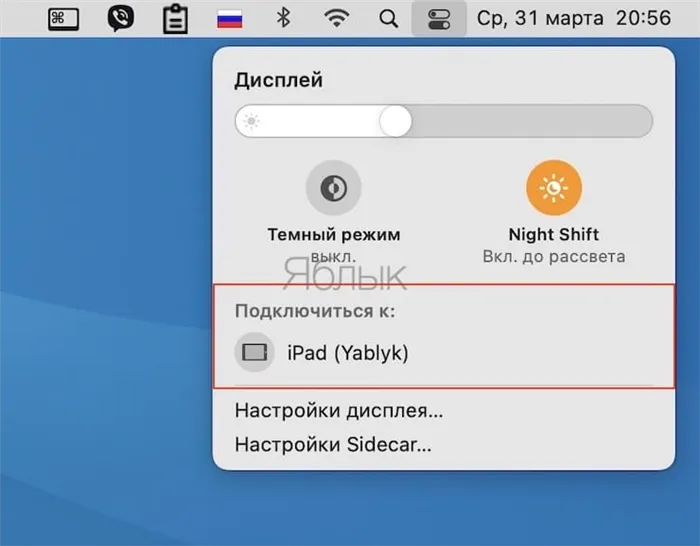
В более старых версиях macOS нажмите значок AirPlay и выберите обнаруженный iPad, чтобы активировать Sidecar.
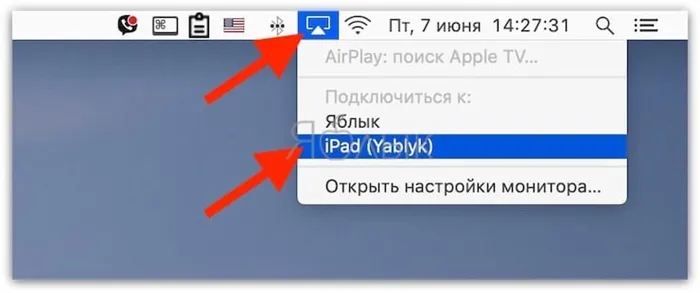
После выполнения описанных выше действий вы увидите интерфейс macOS на экране iPad.
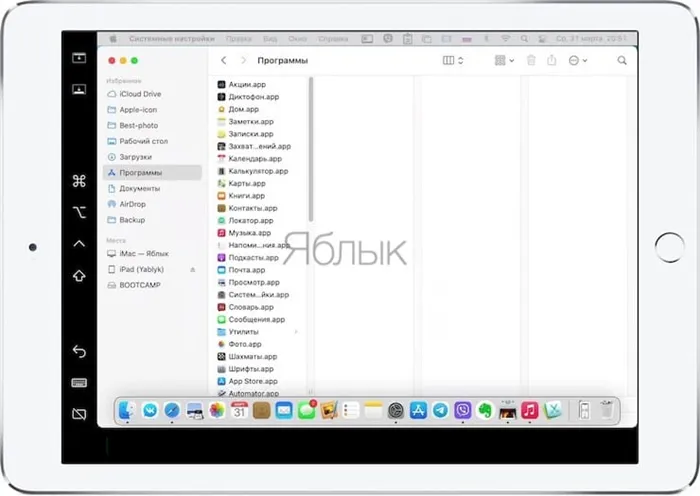
Если вы хотите просмотреть приложение на iPad в полноэкранном режиме, наведите курсор на зеленую кнопку на краю окна приложения в macOS и выберите «Переместить на iPad».
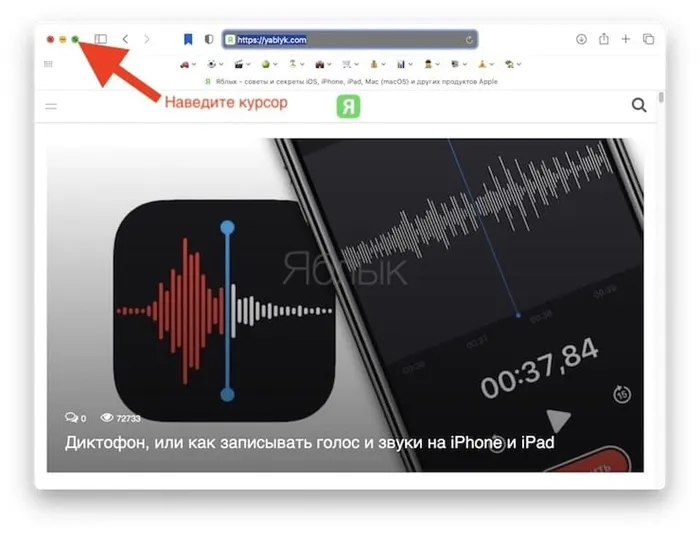
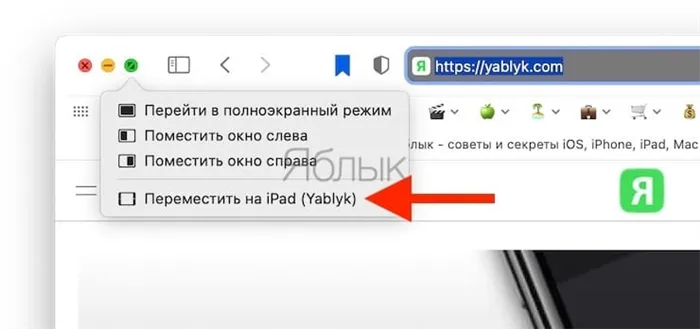
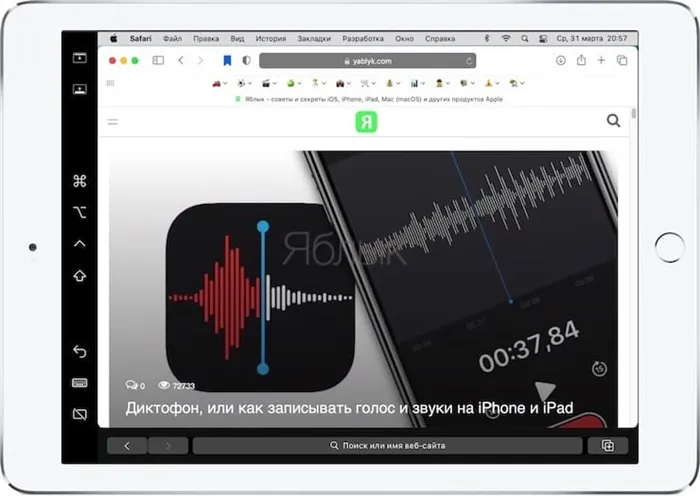
Во время использования Sidecar вы можете переключиться на приложения для iPad. Это прервет сеанс Sidecar, но не завершит его. Чтобы вернуться в Sidecar, воспользуйтесь соответствующим значком в доке iPad.
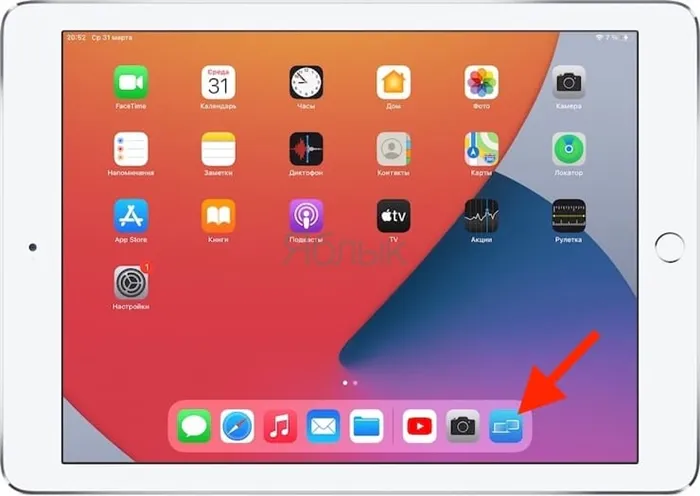
Прежде чем мы начнем, убедитесь, что ваш iPad находится рядом вместе с кабелем Lightning. Кроме того, включите iTunes и просто позвольте ему работать в фоновом режиме. Когда Apple попросит вас войти в систему, сделайте это. Теперь выполните следующие действия, чтобы использовать iPad в качестве второго монитора.
Подключение iPad в качестве второго дисплея через Sidecar
- Чтобы использовать iPad в качестве второго монитора, подключите его к Mac через USB или включите его по беспроводной сети (Bluetooth, Wi-Fi и Handoff),
Предупреждение. Хотя Sidecar можно использовать без проводов, вам следует подключить iPad к Mac через прилагаемый USB-кабель для зарядки, чтобы во время работы он не разрядился.
- Также не забудьте войти в систему под своим Apple ID на обоих устройствах,
- Нажмите на значок AirPlay в строке меню Mac, а затем выберите опцию iPad Sign In. Или используйте настройки Sidecar для подключения,
- Теперь ваш iPad — это продолжение экрана вашего Mac. Вы можете перемещать на него окна и использовать его как обычный монитор,
- Чтобы скопировать содержимое экрана Mac, вернитесь в меню AirPlay в виде синего прямоугольника при использовании Sidecar. Выберите вариант копирования экрана. Таким образом, вы можете поделиться экраном своего Mac с другими пользователями,
- Чтобы завершить сеанс Sidecar, вернитесь в меню AirPlay и выберите опцию отключения устройства. Или нажмите кнопку Отключить в боковом меню iPad.
Запасной кроссплатформенный вариант: Splashtop Wired XDisplay
Если ваш Mac или iPad не поддерживается Sidecar, или вы являетесь пользователем Windows или Android, d ann Splashtop Wired XDisplay — это приложение стороннего производителя, которое позволяет превратить ваш планшет во второй дисплей при подключении к компьютеру. Конечно, приложение работает только при подключении через USB и не является самым разумным выбором, когда речь идет о плавной работе и отсутствии ошибок, но его можно приобрести за небольшие деньги (пусть вас не обманывает тот факт, что приложение имеет приставку «Free», это означает лишь пробный период работы программы, до 10 минут за сеанс).
Splashtop Wired XDisplay состоит из двух компонентов: одна часть устанавливается на компьютер (старый Mac) и работает в фоновом режиме, а вторая — приложение для iPad или Android, которое устанавливается на планшет.
После установки всех компонентов приложения на настольный компьютер и планшет, обязательно подключите планшет к компьютеру через USB-кабель, а затем запустите приложение XDisplay на iPad или планшете Android. Будет установлено соединение с компьютером, и на планшете появится пустой рабочий стол.
Теперь вы можете перемещать открытые окна на планшете, настраивать справочную графику или просто запускать фильм или активировать YouTube на экране планшета, не загромождая основной экран компьютера.
Чтобы планшетом было удобнее пользоваться, вам, конечно же, следует приобрести подставку для него. Работать с ним в горизонтальном положении неудобно.
Судя по отзывам, например, на Google Play, опция, хотя и работает, не лишена недостатков. Приложение может испытывать лаги, задержки и всевозможные проблемы.
Splashtop Wired XDisplay состоит из двух компонентов: одна часть устанавливается на компьютер (старый Mac) и работает в фоновом режиме, а вторая — приложение для iPad или Android, которое устанавливается на планшет.
Использование бокового меню на iPad
Боковое меню на экране iPad содержит часто используемые элементы управления Mac. К ним относятся клавиши Command и Shift, а также другие клавиши-модификаторы, позволяющие выбирать команды прикосновением пальца или Apple Pencil.
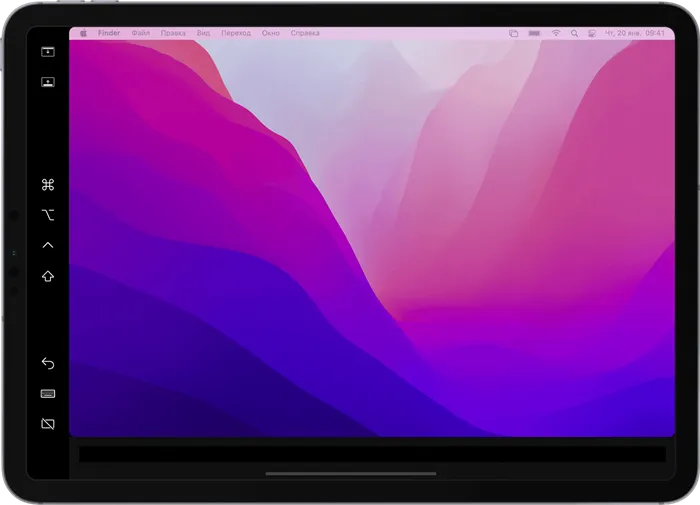
Нажмите на экран, чтобы показать или скрыть строку меню при просмотре окна в полноэкранном режиме на iPad.
Показать или скрыть док-бар компьютера на iPad.
Командование Нажмите и удерживайте, чтобы установить командную клавишу. Нажмите дважды, чтобы заблокировать ключ.
Вариант Нажмите и удерживайте, чтобы настроить клавишу Option. Нажмите дважды, чтобы заблокировать ключ.
Контроль Нажмите и удерживайте, чтобы настроить клавишу управления. Нажмите дважды, чтобы заблокировать ключ.
Toggle Нажмите и удерживайте, чтобы настроить клавишу переключения. Нажмите дважды, чтобы заблокировать ключ.
Отмена последнего действия. Некоторые приложения поддерживают отмену различных действий.








