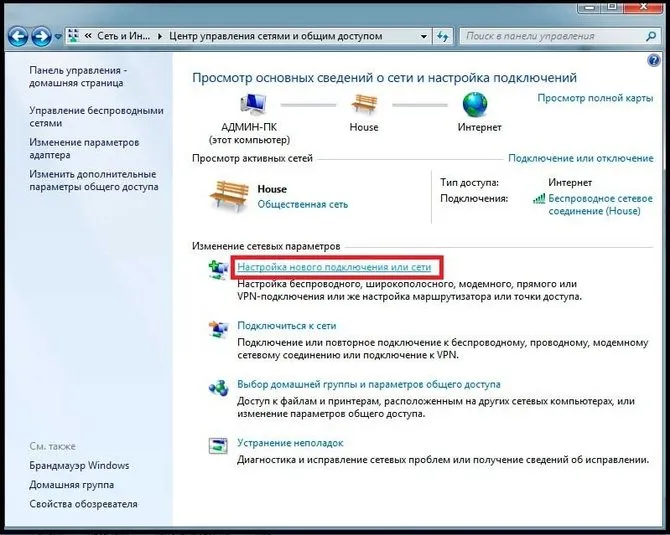- Как подключить внешний накопитель к вашему телефону через USB
- Убедитесь, что ваше устройство совместимо
- IDE и Molex
- SATA и eSATA
- USB 2.0
- USB 3.0
- Подключение жесткого диска форм-фактора 3,5 дюйма с помощью адаптера с внешним питанием
- Подключение жесткого диска форм-фактора 2,5 дюйма с помощью адаптера 3,5 дюйма
- Не определяется внешний HDD через USB – обновляем драйвера
- Несоответствие файловой системы
- Повреждение или отсутствие файловой системы
- Установите жесткий диск во внешний корпус
Этот интерфейс знаком каждому, кто хоть немного «дружит» с компьютерами. Причина такой популярности в том, что он универсален: к компу можно подключить хоть флешку, хоть игровой руль, хоть небольшой вентилятор.
Как подключить внешний накопитель к вашему телефону через USB
Независимо от того, используете ли вы свое устройство в качестве игровой приставки, в качестве мультимедийной базы данных или просто для того, чтобы делать много снимков, большинство из нас в какой-то момент захотят подключить свое устройство к чему-то еще через USB.
Ниже описано, как подключить жесткий диск, USB-накопитель или аксессуар к планшету Android и смартфону.
Убедитесь, что ваше устройство совместимо
Чтобы подключить жесткий диск или USB-накопитель к планшету или устройству Android, он должен быть совместим с USB OTG (On The Go). Как узнать, совместимо ли это? Это просто, просто проверьте сайт производителя или коробку вашего устройства.
И это еще не все, что USB OTG может сделать. Позволяя вашему устройству выступать в качестве USB-хоста, то есть быть боссом других устройств, которые вы к нему подключаете, вы можете использовать дополнительное оборудование, такое как флешка, клавиатура или даже музыкальные инструменты, вместе с вашей мобилкой.
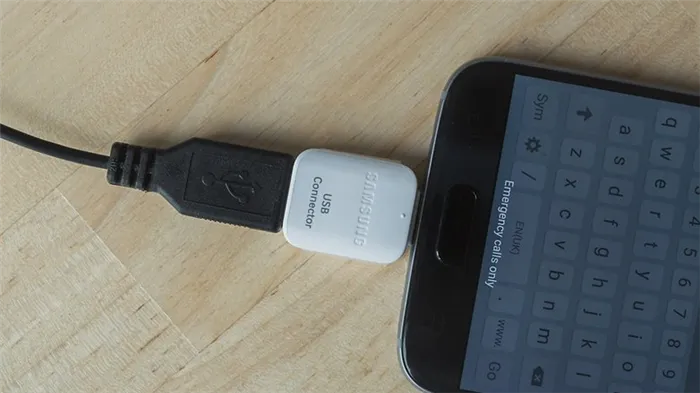
Если ваш смартфон действительно старый, если у вас больше нет коробки или вы не уверены в номере его модели, вы можете использовать приложение Chainfire, USB Host Diagnostics, для проверки.
Тем не менее, USB OTG изначально присутствует на Android начиная с Honeycomb (3.1), поэтому более чем вероятно, что ваше устройство уже совместимо.
Поговорим о мощности для дисков большей емкости
Когда вы подключаете внешний жесткий диск к вашему ноутбуку или ПК, сам диск получает питание от вашего компьютера. То же самое верно, когда вы подключаете свое хранилище к своему телефону Android.
Однако большинство смартфонов не способны выдавать столько энергии, сколько компьютер, и это может привести к проблемам.
Большинство смартфонов могут обеспечить только около 0,5А. Если ваш внешний диск требует больше, чем это, он просто отключится.
Жестким дискам нужно немного больше тока при запуске. Это из-за мотора внутри. Если вы обнаружите, что ваш накопитель емкостью 1 ТБ продолжает отключаться, возможно, это проблема вашего смартфона.

Вы можете решить проблему, добавив дополнительный источник питания. Вам понадобится адаптер, который позволит вам подключить блок питания, а также подключение к вашему устройству.
Сделайте это, и у вас не должно возникнуть проблем с подключением внешнего хранилища к смартфону Android. Просто убедитесь, что вы сначала подключаете блок питания и телефон, а затем — внешний накопитель.
Теперь запустите только что скачанную программу — Univeral Usb Installer. На снимке ниже, мы видим окно, в котором мы и будем настраивать запись. Этого окна пугаться не стоит, его сложность обманчива. На самом деле проще некуда.
IDE и Molex
IDE – устаревший интерфейс, который тем не менее еще можно встретить на старых, но вполне работоспособных компьютерах. Да, они медленные, но обычно с возложенными на них функциями справляются.

Стандарт разработан в 1986 году американской компанией Western Digital. Впоследствии изменил название на ATA, а затем на PATA. Интерфейс представляет собой длинный узкий слот на 39 контактов, который обычно маркировался синим цветом (как разъем на материнке, так и шлейф, однако не всегда). Также с помощью этого интерфейса подключались CD- и DVD-приводы.
Molex – интерфейс питания. Имеет прямоугольную форму с симметричными фасками и 4 контакта. Собственно, все: кроме шины данных и питания, никаких слотов на винчестере нет.
SATA и eSATA
Долгое время IDE занимал львиную долю рынка, однако был потеснен (а со временем вытеснен полностью) с появлением SATA. Интерфейс имеет три ревизии, которые отличаются только скоростью передачи данных и при этом взаимозаменяемы. Однако если подключить более новый жесткий диск к старой материнской плате, скорость передачи данных будет ограничена ее пропускной способностью.
Кроме возросшей скорости, у этого интерфейса есть еще одно преимущество: подключать его проще. Узкий слот имеет L-образную форму, а шлейф гораздо легче впихнуть в гнездо, чем тот же IDE. Соответствует этому стандарту и интерфейс питания, которое также носит название SATA. Слот в этом случае имеет форму буквы Г и более широкий. Как он выглядит, можете посмотреть на главной картинке.
Существуют специальные переходники с Molex на SATA. Они остаются актуальными, так как производители блоков питания, особенно бюджетных, не всегда оснащают их интерфейсами SATA, но несколько «Молексов» там есть всегда. Также существуют адаптеры для подключения старых IDE-винчестеров к материнке с портами SATA – например, для переноса важных данных.

Попадаются материнки с обоими интерфейсами передачи данных, однако и цена у них соответствует(правда сказать их единицы).«Параллельной веткой» можно назвать External SATA. Интерфейс похож габаритами, однако слот прямой, поэтому SATA и eSATA не взаимоподключаемы. По этому же кабелю подается и питание. Разработан стандарт для работы с большими объемами данных и поддерживает «горячую» замену жестких дисков. И встречается сейчас он крайне редко.
Этот интерфейс знаком каждому, кто хоть немного «дружит» с компьютерами. Причина такой популярности в том, что он универсален: к компу можно подключить хоть флешку, хоть игровой руль, хоть небольшой вентилятор.

Не обошли вниманием его и производители внешних жестких дисков – подавляющее большинство таких девайсов подключается именно посредством USB-кабеля. Возможно, существуют и внутренние винчестеры, которые подключаются аналогично, но я о них пока не слышал.Преимуществом USB можно считать и то, что данные и питание подаются по одному кабелю. Сегодня актуальной считается ревизия 3.1.
Существуют также три разновидности слотов – A, B и C, которые внешне отличаются и не совместимы.
Вы можете купить его за несколько долларов. Конечно, при покупке вы должны будете обратить внимание на тип USB-кабеля: если у вас USB-порт Type-C, конечно, ваш аксессуар должен быть того же типа.
USB 2.0
Любой кабель USB версии 2.0 и ниже имеет внутри 4 медных проводника. По двум из них передаётся питание, по двум другим — данные. Кабели USB (по стандарту) строго ориентированы: один из концов должен подключаться к хосту (то есть системе, которая будет управлять соединением) и называется он Type-A, другой — к устройству, он называется Type-B. Разумеется, иногда в устройствах (таких, как флешки) кабеля нет вообще, разъём типа «к хосту» располагается прямо на плате.
На стороне хоста существует специальный чип: контроллер USB (в настольных компьютерах он может быть как частью системной логики, так и вынесен в качестве внешней микросхемы). Именно он инициализирует работу шины, определяет скорость подключения, порядок и расписание движения пакетов данных, но это всё детали. Нас больше всего интересуют разъёмы и коннекторы классического USB-формата.
Самый популярный разъём, которым все пользовались — USB Type-A классического размера: он расположен на флешках, USB-модемах, на концах проводов мышей и клавиатур. Чуть реже встречаются полноразмерные USB Type-B: обычно таким кабелем подключаются принтеры и сканеры. Мини-версия USB Type-B до сих пор часто используется в кардридерах, цифровых камерах, USB-хабах. Микро-версия Type-B стараниями европейских стандартизаторов стала де-факто самым популярным разъёмом в мире: все актуальные мобильники, смартфоны и планшеты (кроме продукции одной фруктовой компании) выпускаются именно с разъёмом USB Type-B Micro.
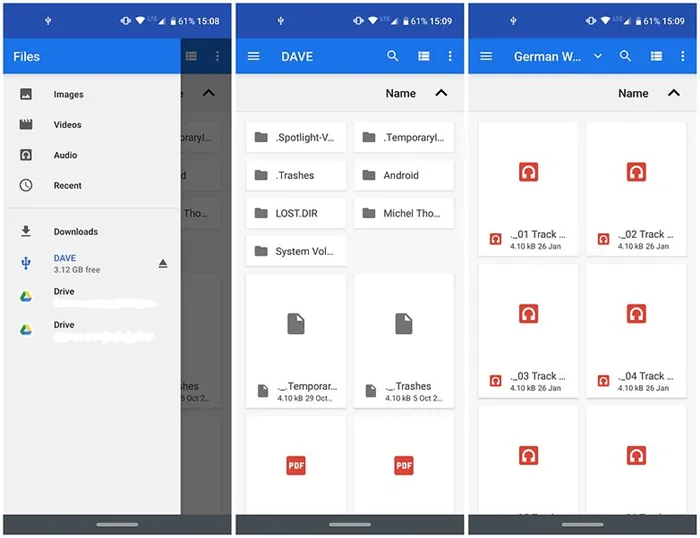
Ну а USB Type-A микро и миниформата наверное никто толком и не видел. Лично я навскидку не назову ни одного устройства с такими разъёмами. Даже фотографии пришлось из википедии доставать:


Все эти разъёмы объединяет одна простая вещь: внутри находится четыре контактных площадки, которые обеспечивают подключаемое устройство и питанием, и связью:
| Номер контакта | 4 | 3 | 2 | 1 |
| Обозначение | GND | D+ | D- | VBUS |
| Цвет провода | Чёрный | Зелёный | Белый | Красный |
С USB 2.0 всё более-менее понятно. Проблема стандарта заключалась в том, что двух проводников для передачи данных мало, да и разработанные в середине первого десятилетия спецификации не предусматривали передачу больших токов по цепям питания. Сильнее всего от подобных ограничений страдали внешние жёсткие диски.
USB 3.0
Для улучшения характеристик стандарта была разработана новая спецификация USB 3.0, которая содержала следующие ключевые отличия:
Кроме того, появилось ещё 4 разъёма, электрически и механически совместимые с USB Type-A версии 2.0. Они позволяли как подключать USB 2.0-устройства к 3.0-хостам, так и 3.0-устройства к 2.0-хостам или по 2.0-кабелю, но с ограничением по питанию и скорости передачи данных.
Преимущество этой опции заключается в том, что как только вы обнаружите, что восстановили недостающие данные, вы можете использовать диск в качестве внешнего жесткого диска. Подключите переформатированный диск к любому компьютеру или мультимедийному устройству в качестве внешнего хранилища.
Подключение жесткого диска форм-фактора 3,5 дюйма с помощью адаптера с внешним питанием
Шаг 1. Присоедините адаптер к жесткому диску.

Шаг 2. Соедините адаптер и нужный порт Вашего компьютера с помощью USB-шнура.

Шаг 3. Подключите к адаптеру питающий кабель.

Шаг 4. Подайте питание на адаптер переключением тумблера в рабочее положение.

Шаг 5. При необходимости установите драйверы для подключенного оборудования.
Подключение жесткого диска форм-фактора 2,5 дюйма с помощью адаптера 3,5 дюйма
Диски 2,5 дюйма обычно используются в ноутбуках. Разъемы ничем не отличаются от разъемов дисков 3,5, но винчестер ноутбука крепится к корпусу с помощью специальной корзины (салазок).

Шаг 1. Снимите салазки или иные конструктивы с Вашего винчестера.

Шаг 2. Следуйте инструкции подключения жесткого диска 3,5 с помощью адаптера.
Так вот, во-первых, это тип разъёма, а не новый стандарт. Стандарт называется USB 3.1. Во-вторых, говорить нужно именно о новом стандарте USB, а Type-C лишь приятный бонус. Чтобы понять, в чём разница, что скрывается за USB 3.1, а что — за Type C, как заряжать от USB-кабеля целый ноутбук и что ещё можно сделать с новыми USB Type-C:
Не определяется внешний HDD через USB – обновляем драйвера
Не стоит также забывать об установке апдейтов для «железа», иначе в определенный момент система перестанет «дружить» с устаревшим оборудованием.
Я уже неоднократно рекомендовал прибегать к автоматическому обновлению через интернет – подойдут как стандартные методы:
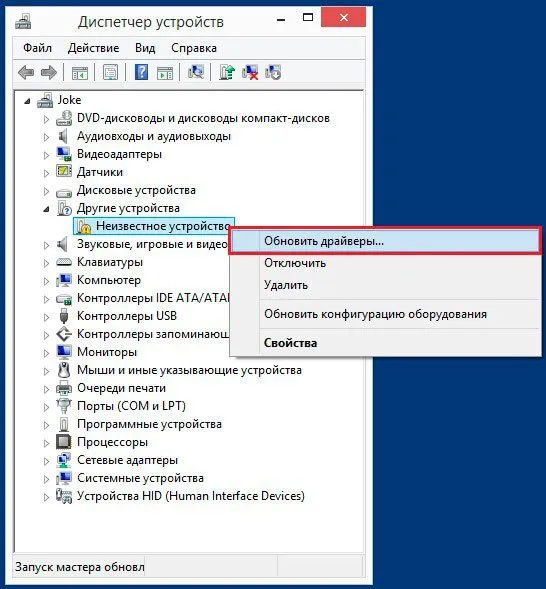
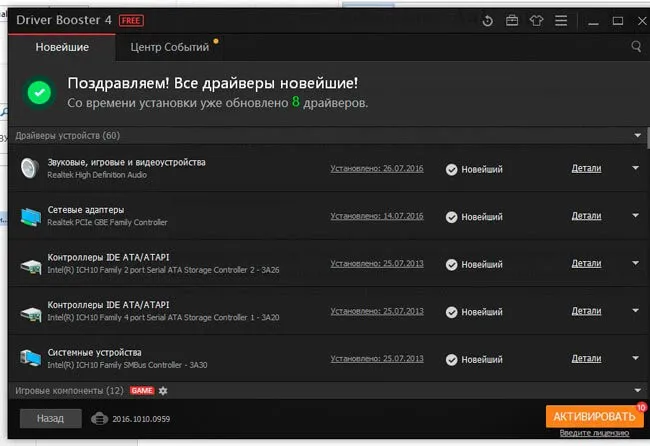
Несоответствие файловой системы
Такое бывает, когда вы длительное время пользовались диском на ПК со старой версией Виндовс XP, а потом перешли на «семерку» или «десятку». В итоге, накопитель имеет файловую систему FAT, которая не совсем подходит для современных ОС.
Придется выполнить форматирование, указав тип NTFS. При этом все данные удалятся без возможности восстановления.
Если же нужно сохранить информацию, то следует скопировать её на ПК с установленной Windows XP (где внешний накопитель нормально определяется), а затем отформатировать его и перейти к использованию новой операционки.
Автор рекомендует:
Жестким дискам нужно немного больше тока при запуске. Это из-за мотора внутри. Если вы обнаружите, что ваш накопитель емкостью 1 ТБ продолжает отключаться, возможно, это проблема вашего смартфона.
Повреждение или отсутствие файловой системы
При просмотре сведений про внешний диск, к которому запрещен доступ и при необходимости его форматирования, можно увидеть, что вместо файловой системы NTFS стала RAW. Это обозначает отсутствие и повреждение на диске файловой системы. Зачастую сами данные остаются неповрежденными.
Не все пользователи знают, что кроме записанных файлов, на HDD находятся специальные файловые идентификаторы. В них содержится информация про тип файла, его размеры и иные атрибуты. Данный способ по организации хранения информации допустимо сравнивать с таблицей. Там есть ключ и сами данные, а доступ к ним можно получить при использовании определенного идентификатора. При исчезновении столбца с ключами доступ к конкретной информации получить будет достаточно сложно. Это происходит в случае повреждения дисковой файловой системы.
Установите жесткий диск во внешний корпус
Корпус внешнего жесткого диска ORICO Toolfree USB 3.0 – SATA 3.5
Корпус внешнего жесткого диска ORICO Toolfree USB 3.0 – SATA 3.5 Купить сейчас на Amazon $ 19,99
Планируете регулярно получать доступ к этому жесткому диску? Если это так, имеет смысл купить внешний жесткий диск и установить в него свой дисковод.
Это действительно похоже на взлом существующего внешнего жесткого диска. Единственное отличие состоит в том, что корпус должен поставляться с некоторыми инструкциями по установке привода.
После того как вы установили жесткий диск в новый корпус, просто подключите его к ПК через USB, включите его и начните извлекать данные.
Преимущество этой опции заключается в том, что как только вы обнаружите, что восстановили недостающие данные, вы можете использовать диск в качестве внешнего жесткого диска. Подключите переформатированный диск к любому компьютеру или мультимедийному устройству в качестве внешнего хранилища.