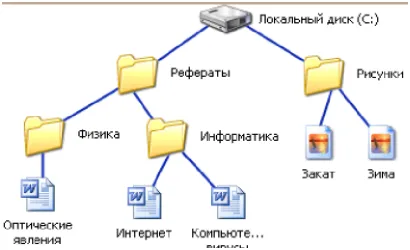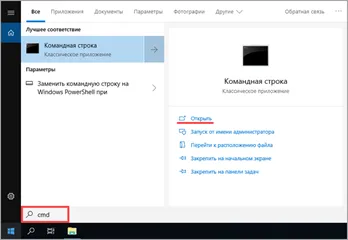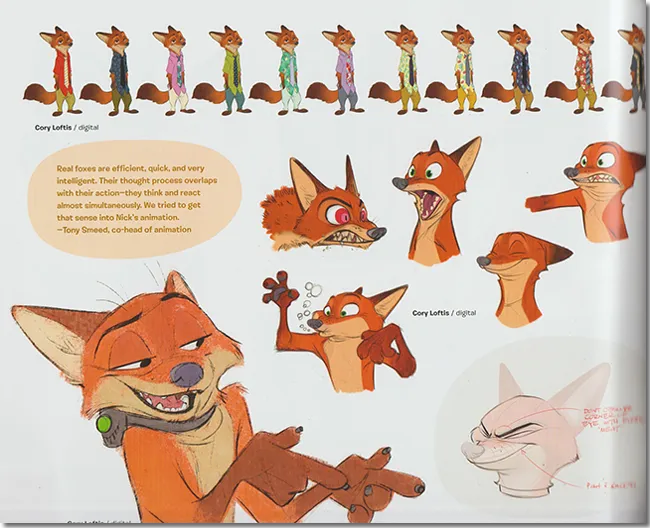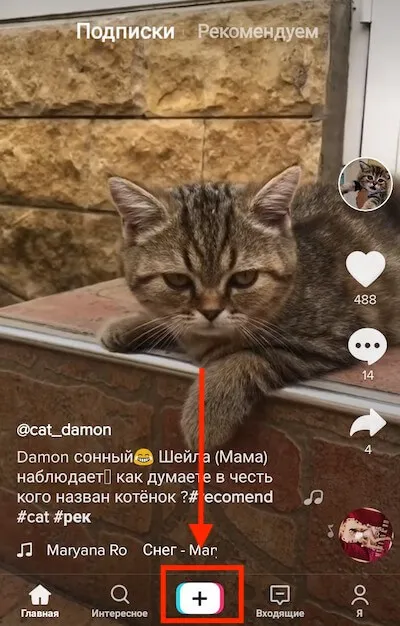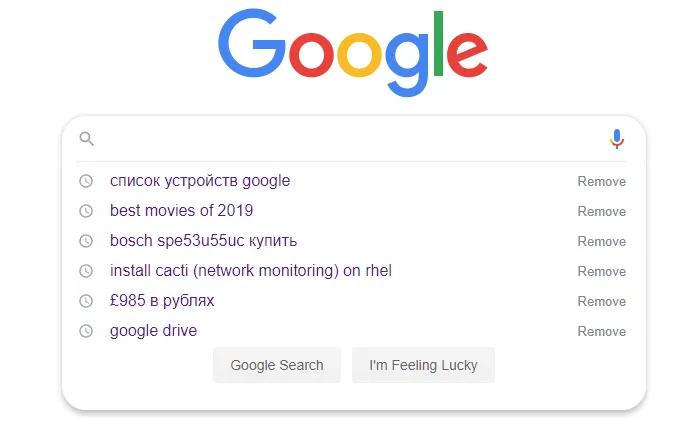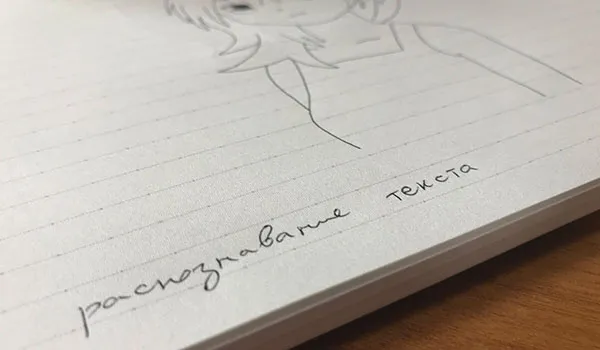- 18) Спарклайн в Excel
- Зачем использовать Sparkline?
- Типы спарклайнов
- Создание спарклайнов в Excel
- Изменение стиля спарклайна
- Обработка пустых ячеек и нулевых значений
- Спарклайны в excel что это
- Оставьте комментарий!
- На сообщение “Спарклайны” комментариев 8
- Спарклайны в Excel 2007 и более ранних версиях. Замена спарклайнам
- Удаление спарклайнов
- Как создать спарклайны из данных
- Как настроить спарклайновую диаграмму Excel с помощью цвета
2. В окне Создание спарклайнов Create sparklines выбрать Диапазон данных Data Range – значения по которым строится спарклайн и Диапазон расположения Location Range – ячейка или диапазон ячеек для размещения спарклайна.
18) Спарклайн в Excel
SPARKLINE – это небольшой график, который используется для представления серии данных. Помимо полноценного графика, он помещается в одну ячейку. В Sparkline доступны три различные визуализации данных:
Это мгновенный график, который готовит для диапазона значений. Sparkline используется для демонстрации тенденции данных на некоторое время.
В этом уроке Sparkline вы узнаете
Зачем использовать Sparkline?
Спарклайн-график помогает избежать рутинной работы по созданию большого графика, который может сбить с толку во время анализа. Это распространенная техника визуализации, используемая в панелях мониторинга, когда вы хотите отобразить часть данных из большого набора данных.
Sparkline не является объектом, подобным графам Excel; он находится в ячейке как обычные данные. Когда вы увеличиваете размер Excel, Sparkline автоматически помещается в ячейки в соответствии с его размером.
Рассмотрим таблицу, в которой отражается разница баллов по ЕГЭ между школьными результатами и областными показателями. Минус показывает, что результат школьный ниже областного, а плюс — выше.
Типы спарклайнов
В Excel существует три типа спарклайнов: спарклайн-график, спарклайн-гистограмма и спарклайн выигрыша/проигрыша. Спарклайн-график и спарклайн-гистограмма работают так же, как и обычные графики и гистограммы. Спарклайн выигрыша/проигрыша похож на стандартную гистограмму, но отображает не величину значения, а каким оно является – положительным или отрицательным. Все три типа спарклайнов могут отображать маркеры в важных местах, например, максимумы и минимумы, благодаря этому их очень легко читать.
Спарклайны в Excel имеют ряд преимуществ над обычными диаграммами. Представьте, что у Вас есть таблица, состоящая из 1000 строк. Стандартная диаграмма построила бы 1000 рядов данных, т.е. по одному ряду для каждой строки. Думаю, не трудно догадаться, что на такой диаграмме будет сложно что-либо найти. Куда эффективней для каждой строки в таблице Excel создать отдельный спарклайн, который будет располагаться рядом с исходными данными, позволяя наглядно увидеть взаимосвязь и тенденцию отдельно для каждого ряда.
На рисунке ниже можно увидеть довольно громоздкий график, в котором трудно что-либо разобрать. Спарклайны же позволяют четко отследить продажи каждого торгового представителя.
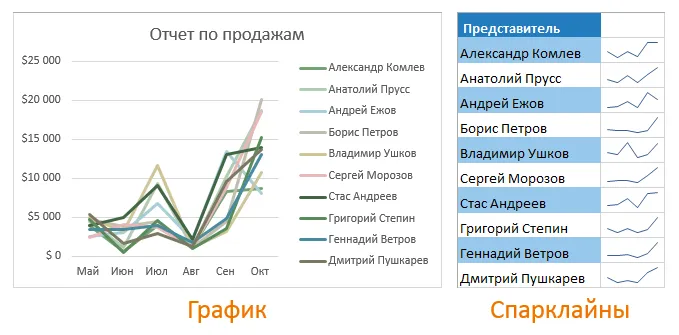
К тому же спарклайны выгодно применять, когда нужен простой обзор данных и нет необходимости использовать громоздкие диаграммы с множеством свойств и инструментов. При желании Вы можете использовать как обычные графики, так и спарклайны для одних и тех же данных.
Создание спарклайнов в Excel
Как правило, для каждого ряда данных строится один спарклайн, но при желании Вы можете создать любое количество спарклайнов и разместить их там, где необходимо. Первый спарклайн проще всего создать в самой верхней строке с данными, а затем, используя маркер автозаполнения, скопировать его во все оставшиеся ряды. В следующем примере мы создадим спарклайн-график, чтобы наглядно представить динамику продаж для каждого торгового представителя за определенный промежуток времени.
- Выделите ячейки, которые будут служить исходными данными для первого спарклайна. Мы выберем диапазон B2:G2.
- Перейдите на вкладку Вставка и укажите нужный тип спарклайна. Например, спарклайн-график.
- Появится диалоговое окно Создание спарклайнов. Используя мышь, выделите ячейку для размещения спарклайна, а затем нажмите ОК. В нашем случае мы выберем ячейку H2, ссылка на ячейку появится в поле Диапазон расположения.
- Спарклайн появится в выбранной ячейке.
- Нажмите и, удерживая левую кнопку мыши, перетащите маркер автозаполнения, чтобы скопировать спарклайн в соседние ячейки.
- Спарклайны появятся во всех строках таблицы. На следующем рисунке видно, как спарклайны наглядно демонстрируют тенденции продаж для каждого торгового представителя за полгода.
Чтобы изменить исходные данные, или ячейки, в которых содержатся спарклайны – найдите на ленте команду Конструктор – Изменить данные .
Изменение стиля спарклайна
На вкладке Конструктор спарклайнов выберите нужный стиль.
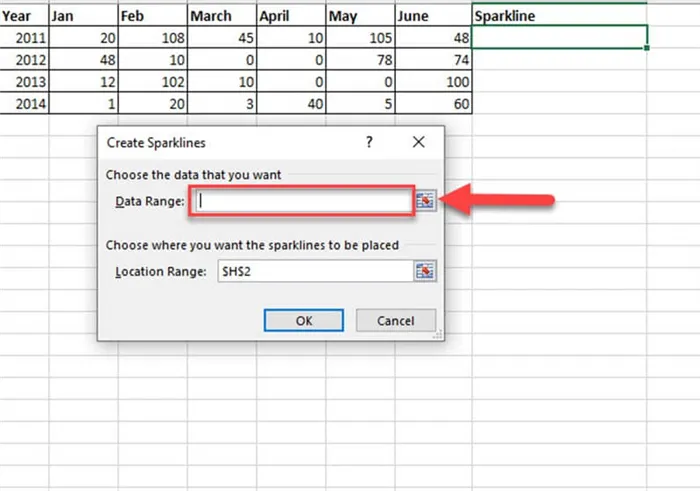
Чтобы просмотреть другие стили, наведите курсор на интересующий вас элемент и щелкните .
Совет: Чтобы сразу же отменить примененный стиль, нажмите клавиши +Z.
Обработка пустых ячеек и нулевых значений
На вкладке Конструктор спарклайнов нажмите кнопку Изменить данные ,выберите скрытые и пустые ячейки, а затем выберите нужный параметр.
Щелкните спарклайн, который нужно удалить.
На вкладке Конструктор спарклайнов щелкните стрелку рядом с кнопкой Очиститьи выберите нужный вариант.
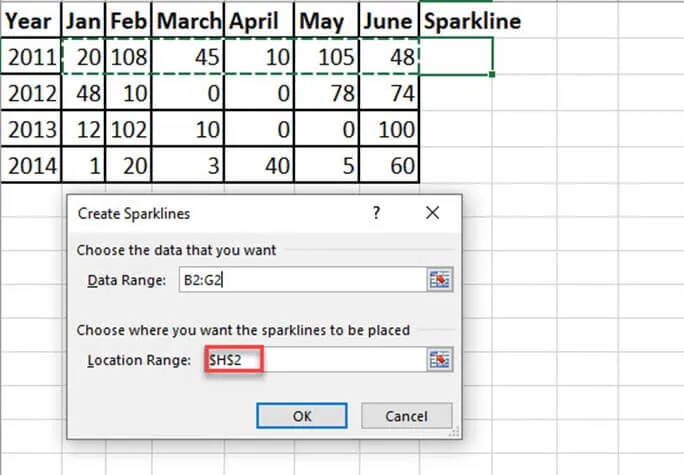
Выделите одну из ячеек, содержащую спарклайн, на ленте появится вкладка «Конструктор», которая содержит все опции по форматированию и преобразованию спарклайнов. Сразу скажу: если вы делали массив «спарков», то все изменения формата по умолчанию будут применяться к целому массиву, а не к выделенной ячейке.
Спарклайны в excel что это
Спарклайны — это диаграммы, размещенные в ячейке листа для наглядного отображения тенденций изменения данных. Доступны для использования с 2010 версии Excel.
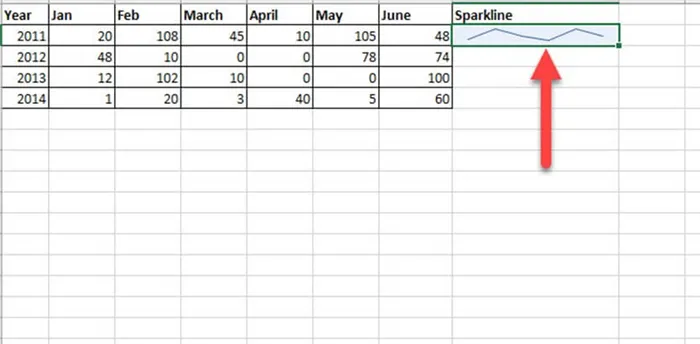
Для создания спарклайна необходимо:
1. На вкладке Вставка Insert в группе Спарклайны Sparklines выбрать один из 3-х вариантов спарклайнов: График Line, Гистограмма Column или Выигрыш/проигрыш Win/Loss.
2. В окне Создание спарклайнов Create sparklines выбрать Диапазон данных Data Range – значения по которым строится спарклайн и Диапазон расположения Location Range – ячейка или диапазон ячеек для размещения спарклайна.
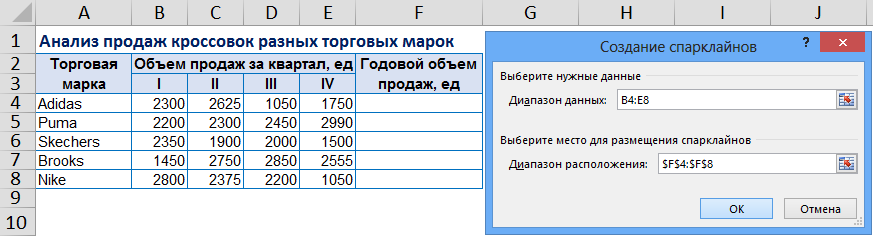
Созданный спарклайн можно редактировать – для этого выделить ячейку со спарклайном и на вкладке Конструктор Design выбрать:
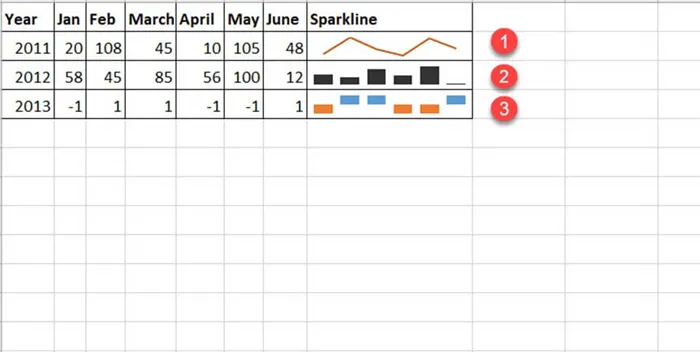
- Изменить данные Edit Data – возможность изменить как источник, так и расположение спарклайна.
- Тип Type спарклайна.
- В группе Показать Show отображение Максимальной High, Минимальной Low, Отрицательной Negative, Первой First и Последней Last точки, а так же Маркеры Markers (для спарклайна вида Линия).
- В группе Стиль Style выбрать стиль оформления спарклайна или задать свой:
— Цвет спарклайна Sparkline Color – выбор цвета и толщины линии спарклайна.
— Цвет маркера Marker Color – отличное оформление маркера для Максимальной, Минимальной, Отрицательной, Первой и Последней точки, Маркеры (для спарклайна вида Линия). - В группе Группировать Group выбрать:
— Ось Axis – возможность задать параметры вертикальной и горизонтальной осей.
— Очистить Clear – удаление спарклайнов из ячейки: Очистить выбранные спарклайны Clear Selected Sparklines или Очистить выбранные группы спарклайнов Clear Selected Sparkline Group.
Оставьте комментарий!
На сообщение “Спарклайны” комментариев 8
Подписи данных можно сделать?
Одновременно сделать 2 вида спарклайна можно?
Олег, право не знаю зачем, но такой возможности нет — если вы будете добавлять второй вид спарклайна, то реально останется только он, а прежний будет удален.
Подписи данныз мне не удалось сделать. Вероятно, нельзя — все команды видны
Неплохой вариант для быстрого анализа ситуации
подскажите, можно ли сделать так, чтобы их можно было между собой сравнивать, то есть настроить максимальное значение для вертикальной оси?
Да, конечно! Вы можете при выделенном спарклайне зайти на вкладку Конструктор и в группе Группировать раскрыть список Ось и выбрать Параметры максимального (минимального при необходимости) значения по вертикальной оси — Пользовательское значение
Миниатюкрки порой лучше и быстрее приковывают внимание и легкое понимание характера изменения данных
Sparkline не является объектом, подобным графам Excel; он находится в ячейке как обычные данные. Когда вы увеличиваете размер Excel, Sparkline автоматически помещается в ячейки в соответствии с его размером.
Спарклайны в Excel 2007 и более ранних версиях. Замена спарклайнам
В Excel 2003, 2007 спарклайнов нет, но для добавления диаграмм в ячейки можно использовать небольшую хитрость — функцию Excel ПОВТОР.
Рассмотрим пример, как с помощью этой функции построить минидиаграммы в ячейках.
Нам дан список учащихся и количество заданий, которые они выполнили на контрольной работе.
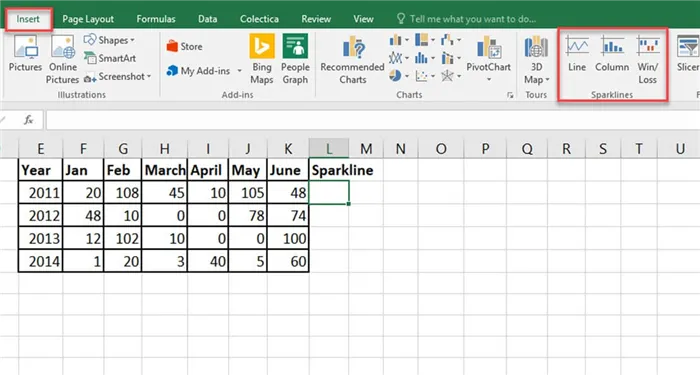
В столбце Динамика нужно построить диаграммы, отражающие число баллов учащихся.
Для начала перейдем на вкладку Вставка — Символ. Выберем шрифт Wingdings (можно другой) и любой символ этого шрифта, который более всего подойдет для наших диаграмм. Но вставлять символ не будем, выделим его и запомним Код символа. В нашем примере мы взяли черный ромб, его код 116.
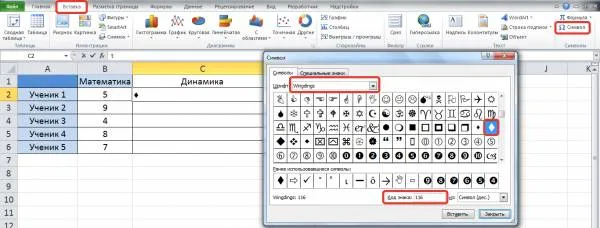
Нажмем Закрыть. Выделим ячейку С2. Именно тут будет расположена первая диаграмма. На вкладке Главная выберем шрифт Wingdings (шрифт выбранного символа). И введем в ячейку С2 формулу: =ПОВТОР(СИМВОЛ(116);В2)
В данной формуле первым идет тот символ, который будет повторяться (в нашем случае ромб, его код 116). Символ мы вводим не с клавиатуры, а задаем с помощью кода. После точки с запятой указывается число повторений данного символа. В нашем случае это число равно числу набранных на контрольной работе баллов. После ввода формулы нажимаем Enter.

Мы получили 5 ромбов в ячейке С2. Копируем эту формулу вниз.
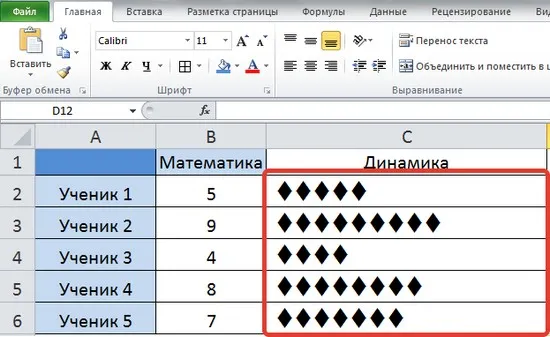
Таким образом, мы получили диаграммы в ячейках.
Если в качестве символа диаграммы мы хотим использовать символ с клавиатуры, то нужно ввести формулу: =ПОВТОР(«|»;В2). Команду Символ мы не используем, а в кавычках указываем нужный символ. Получим следующие диаграммы:

Для диаграмм, полученных таким способом, можно установить цвет шрифта. Если поменять число баллов в столбце В, то диаграммы автоматически изменятся. Такая таблица динамическая.
С помощью функции ПОВТОР можно настроить ручные спарклайны в Excel 2003, 2007.
Удаление спарклайнов
Кнопки клавиатуры Backspase и Delete не позволяют удалить из ячейки спарклайн. Для удаления нужно выделить ячейку, содержащую спарклайн, и выбрать Конструктор — Очистить (в группе Группировка). Можно удалить спарклайн с помощью контекстного меню. Для этого щелкнем правой кнопкой мыши по ячейке, выберем Спарклайны — Очистить выбранные спарклайны.
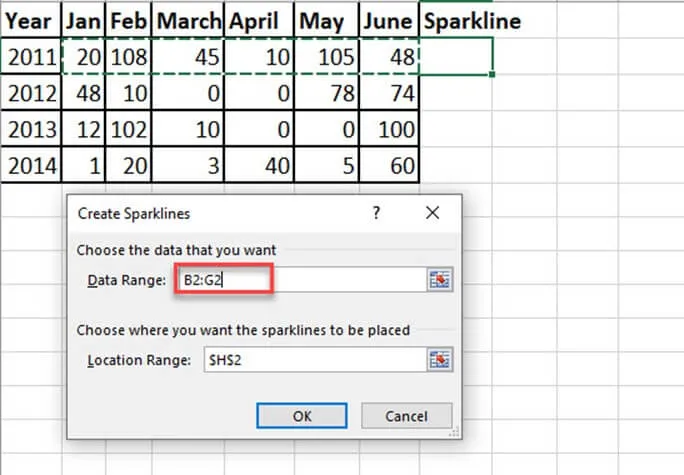
Спарклайны можно создавать в Excel 2010 и более поздних версиях. Что это такое? Как настраивать спарклайны пустых и скрытых ячеек? Рассмотрим пример. Дана таблица результатов ЕГЭ по нескольким предметам за разные учебные годы.
Как создать спарклайны из данных
Выберите ячейку (и), в которой вы хотите разместить спарклайн (и). Помните, что для каждой строки или столбца данных вы можете использовать только одну ячейку.
ПРИМЕЧАНИЕ: Одна строка или столбец = 1 ячейка для спарклайнов.
В нашем примере мы собираемся создать три спарклайна, поэтому мы выбрали три ячейки.
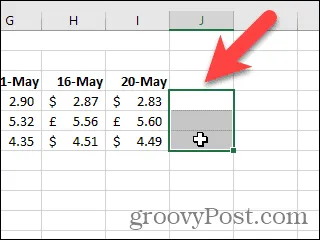
Щелкните значок Вставлять таб. Затем щелкните Спарклайны и выберите тип спарклайна. Для нашего примера мы выбрали Линия.
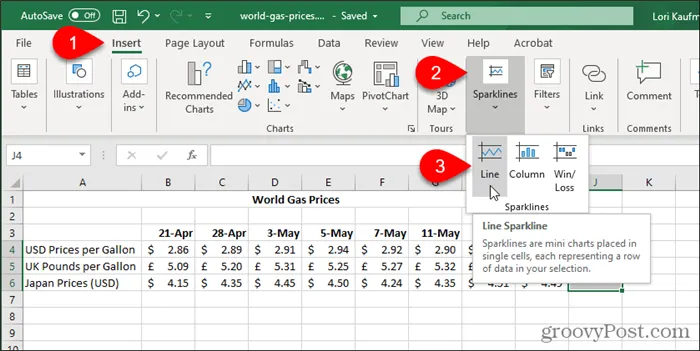
В Создать спарклайны отображается диалоговое окно. На листе перетащите ячейки, которые вы хотите включить в графики Sparklines, чтобы выбрать их. Поля на Создать спарклайны диалог заполняется автоматически.
Нажмите Ok.
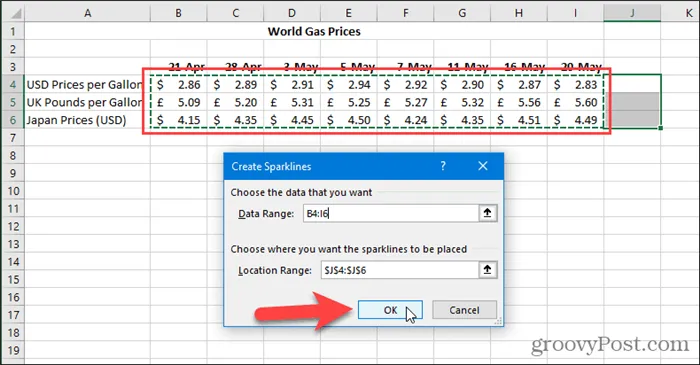
Использовать Спарклайн Вкладка, чтобы настроить графики Sparklines. Маркеры полезны при создании Линии стиль графиков Sparklines. Вы также можете изменить Стиль и Цвет графиков Sparklines.
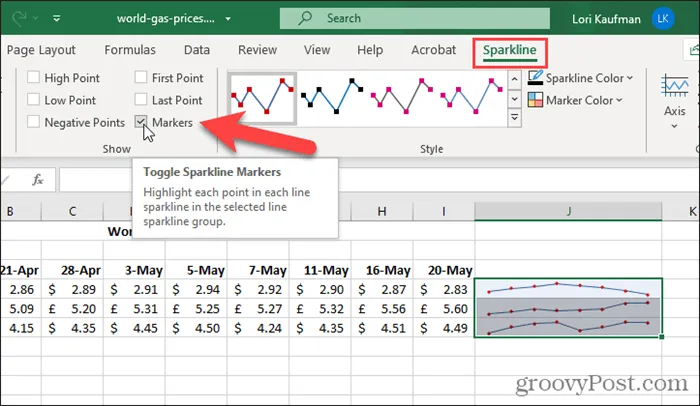
В Ось Кнопка на вкладке Sparkline предоставляет дополнительные параметры настройки.
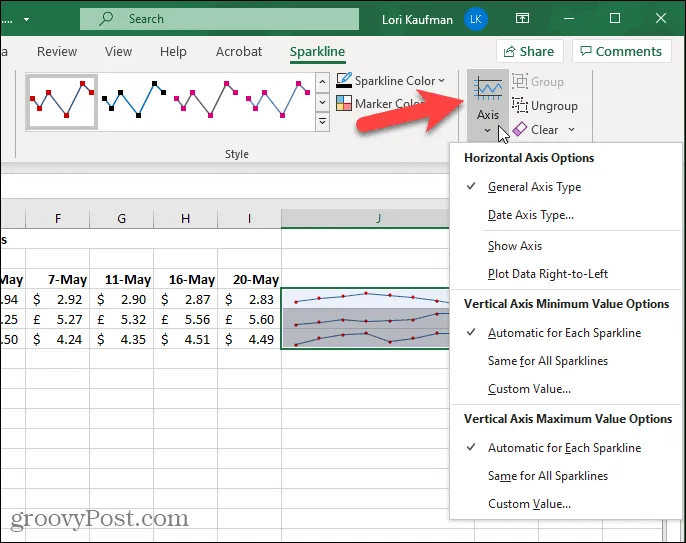
Вы также можете решить, хотите ли вы Показать определенные фрагменты информации на ваших спарклайнах, такие как высокие или низкие точки.
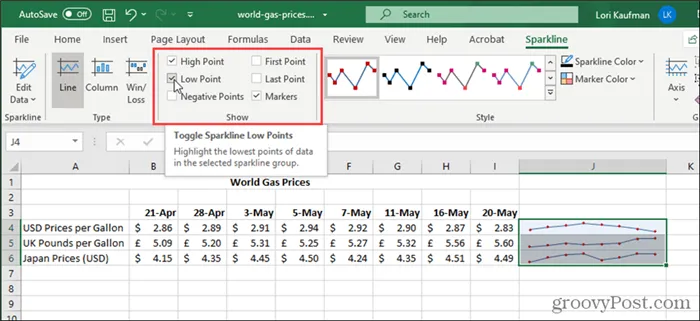
Вы можете изменить свое мнение о типе спарклайнов, которые хотите показать. Выберите хотя бы одну из ячеек, содержащих ваши спарклайны.
ПРИМЕЧАНИЕ. Когда вы выбираете одну из ячеек, выбранных для спарклайнов, они соединяются. Когда вы выбираете одну из ячеек спарклайнов, все они выбираются. Любые изменения, которые вы вносите в одно, применяются ко всем.
Щелкните другой тип в Тип раздел Спарклайн таб.
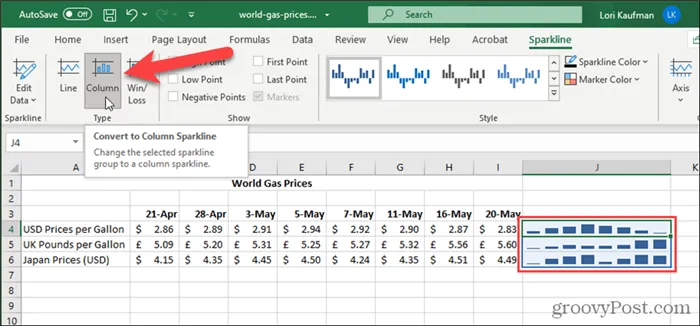
Как настроить спарклайновую диаграмму Excel с помощью цвета
Excel выбирает цвета по умолчанию для маркеров и линий / полос на спарклайнах. Однако вы можете изменить цвет различных частей диаграмм Sparklines.
В нашем примере мы сделаем высокие точки оранжевыми, а не красными. Выберите хотя бы одну из ячеек, содержащих ваши спарклайны. На вкладке Sparklines щелкните Цвет маркера. Наведите указатель мыши на Высокая точка а затем нажмите на апельсин коробка (или любой другой цвет, который вы решите использовать).
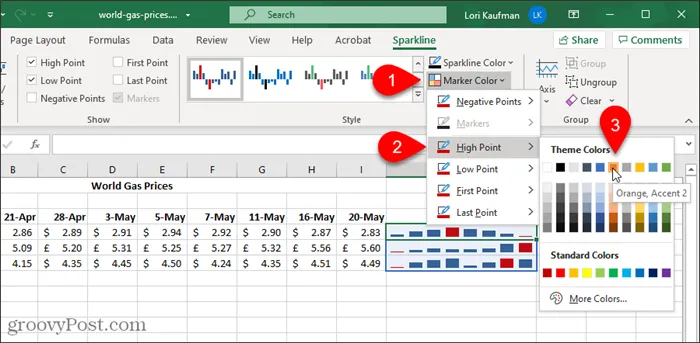
Есть третий тип спарклайнов, называемый Победа / поражение. Давайте посмотрим на этот тип диаграммы Sparkline.