- При включении ноутбука появляется синий экран. Причины и ремонт в СПб
- Почему появился синий экран
- Причины
- Видео: Синий экран смерти: причины
- Устранение неисправностей
- Перезагрузка Windows при появлении BSOD
- Просмотр информации об ошибке BSOD
- Черный экран в начале загрузки
- Включение — выключение
- Что делать, если появился синий экран смерти
- Определите причину BSOD и найдите её решение
Другой ситуацией является то, когда экран появляется с синим цветов и специальным сообщением об ошибке. Что касается основных причин, то они выглядят следующим образом:
При включении ноутбука появляется синий экран. Причины и ремонт в СПб
В данной статье мы разберемся почему при включении (загрузке) ноутбука появляется синий экран и дальнейшая работа на нем не возможно. Подобное характерно для ноутбуков на ОС Windows. Так же научимся диагностировать проблему и устранять ее самостоятельно, если это возможно в домашних условиях. В противном случае рекомендуем обратиться в сервисный центр.
Диагностика БЕСПЛАТНО.
+7 (812) 953-94-11, +7 (921) 984-75-12 (Каменноостровский пр-т, 42, м. Петроградская)
| Общая таблица цен на ремонт ноутбуков (без привязки к конкретной модели) |
|||
| Вид оказываемой услуги | Стоимость (р.) | Срок исполнения | Срок гарантии) |
|---|---|---|---|
| Диагностика неисправностей | БЕСПЛАТНО | От 15 мин до 2 дней | — |
| Попала влага под корпус (чистка или замена компонентов) | От 1500 до 6500 | От 2 до 7 дней | До 60 дней |
| Ноутбук греется/перегревается (замена термопасты и чистка системы охлаждения) | 1700 | От 1 до 5 дней | До 90 дней |
| Замена жесткого диска (ноутбук не загружается) | 4500-5500 | От 1 до 2 дней | До 90 дней |
| Преустановка Windows / Mac OS / драйверов (ноутбук глючит) | 1500 | От 1 часа до 2 дней | До 30 дней |
| Сохранение информации (восстановление) | От 1000 | От 1 до 3 дней | — |
| * Обращаем Ваше внимание: в таблице приведены общие цены на ремонт ноутбуков без привязки к какой-либо модели и производителю. Больше подробностей можно узнать у сотрудников нашего сервисного центра. | |||
Мы не несем ответственности за ваши действия. Статья носит информационный характер и не призывает вас действовать самостоятельно.
Почему появился синий экран
«Синий экран смерти» (BSOD) представляет собой сообщение о критической ошибке, обнаружение которой привело к аварийному завершению работы системы (в данном случае рассматриваем Windows). Являясь средством диагностики проблемы, BSOD воспринимается многими как смерть системы. Но это неверно: практически все ошибки могут быть устранены.
В 70% случаев причиной появления синего экрана при загрузке ноутбука является некорректная работа драйверов. Но есть и другие причины:
- Аппаратная неисправность.
- Конфликт компонентов ноутбука.
- Перегрев оборудования.
- Последствия неправильного разгона.
- Ошибка в BIOS.
- Действие вирусов.
- Сбой приложений.
Как видите, причины носят как аппаратный, так и программный характер. Чтобы точно определить источник проблемы, необходимо запомнить (сфотографировать) код ошибки.
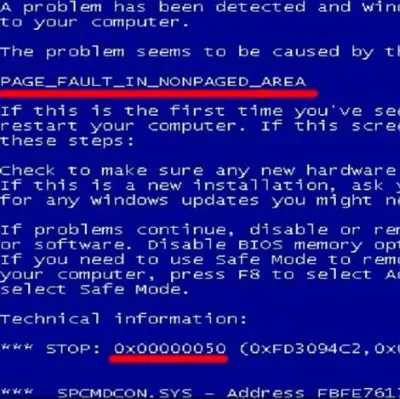
По коду вы быстро найдете причину в интернете и, соответственно, сможете принять необходимые меры по устранению неполадки.
Как видите, причины носят как аппаратный, так и программный характер. Чтобы точно определить источник проблемы, необходимо запомнить (сфотографировать) код ошибки.
Причины
Синий экран на ноутбуке с сообщением об ошибке появляется при неправильном выполнении кода в режиме ядра.
Рассмотри, какие причины могут вызвать проблему, приводящую к появлению BSOD:
Несложно заметить, что причин, почему выскакивает синий экран смерти достаточно много. Основываясь на собственной статистике, компания Майкрософт сообщает, что около 70% случаев появления BSOD связана с проблемными драйверами.
Некоторый процент ошибок возникает из-за приложений, которые выполняют собственный код в режиме ядра. При некорректной работе таких программ также возникает синий экран смерти.
Основные типы приложений, которым требуется выполнения собственного кода в режиме ядра:
Видео: Синий экран смерти: причины
Устранение неисправностей
Очень часто появление BSOD свидетельствует о серьезных проблемах с аппаратной частью ноутбука или драйверами. Поэтому откладывать решение не получится.
Попытаться решить проблему самостоятельно можно выполнив следующие советы:
-
- выполнить сканирование с помощью антивирусов для удаления нежелательного программного обеспечения;
-
- в случае если баг появился после установки или обновления драйверов и программ, то можно откатить Windows на предыдущую точку восстановления;
-
- при появлении BSOD после подключения нового устройства необходимо убедиться в совместимости его с версией Windows и установить последние драйвера с сайта производителя;
-
- удостовериться в отсутствии перегрева, а также выполнить при необходимости чистку ноутбука от пыли;
-
- выполнить тестирование оперативной памяти и при необходимости заменить проблемные модули;
Проведение этих процедур в большинстве случаев поможет решить проблему с возникающими синими экранами смерти. В случае если они продолжают появляться, то следует обратить внимание на коды ошибок. Именно они позволяют определить, что означает, появившись BSOD.
Очень часто появление BSOD свидетельствует о серьезных проблемах с аппаратной частью ноутбука или драйверами. Поэтому откладывать решение не получится.
Перезагрузка Windows при появлении BSOD
По умолчанию, Windows автоматически перезагружает компьютер при появлении синего экрана смерти. Если ваш компьютер перезагружается без видимой причины, то возможно, это связано с синим экраном.
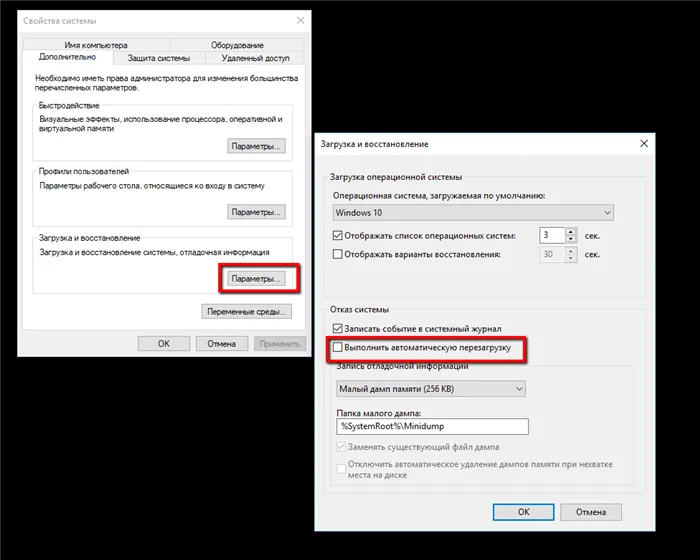
Если вы хотите ознакомиться с детальной информацией при появлении синего экрана, то следует отключить автоматическую перезагрузку в панели управления Windows.
- Кликните по значку “Мой компьютер”.
- Нажмите правой кнопкой мыши и выбери пункт “Свойства”.
- В левом навигационном меню выберите опцию “Дополнительные параметры системы”.
- Перейдите на вкладку “Дополнительно” и в секции “Загрузка и восстановление” нажмите кнопку “Параметры”.
- В секции “Отказ системы” снимите галочку с опции “Выполнить автоматическую перезагрузку”.
Просмотр информации об ошибке BSOD
Приложение BlueScreenView предлагает простой способ для просмотра информации о BSOD. Программа автоматически сканирует все файлы дампа памяти и отображает данные о сбоях.
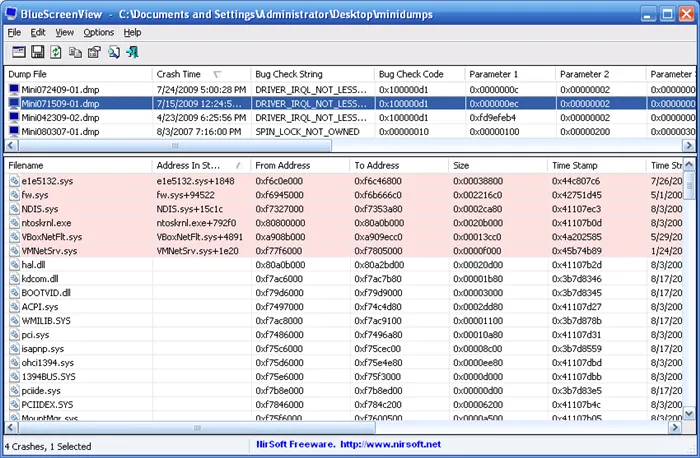
Аналогичную информацию можно посмотреть с помощью встроенного в систему классического приложения “Просмотр событий”. Правда в этом случае сообщения BSOD будут отображаться в одном списке с падениями приложений и другими сообщениями системного журнала.
Для разработчиков или продвинутых пользователей больше подойдет мощный отладчик дампов WinDbg от Microsoft.
По умолчанию, Windows автоматически перезагружает компьютер при появлении синего экрана смерти. Если ваш компьютер перезагружается без видимой причины, то возможно, это связано с синим экраном.
Черный экран в начале загрузки
Он может указывать на серьезную неисправность аппаратного типа, что влечет за собой ремонтные работы. Какие же могут быть причины?
- Перегревание чипсета, приводящее к сбоям в работе южного и северного мостов;
- Вышла из строя видеокарта. При этом система может загружаться, Вы будете слышать звуки, но на экране — только «тьма». Для стационарного ПК можно попробовать подключить заведомо рабочий видео адаптер. С ноутбуком всё сложно – придётся нести его в сервис.
- Нарушена работа лампы подсветки дисплея, или же поврежден / отключен шлейф. Возможно, Вы проводили чистку лэптопа и случайно повредили (отключили) кабель, идущий от материнской платы к экрану. Способ проверки очень прост – подсоедините к ноуту внешний монитор. Если он работает, значит проблема не в этом.
- Сбой в оперативной памяти. Рекомендую полностью отключить ПК от сети, снять крышку и попробовать вытащить планки ОЗУ из слотов. Просмотреть, нет ли на них следов окисления. Затем вставить их аккуратно на место и запустить компьютер.
Для некоторых производителей лэптопов (к примеру, HP) характерна следующая ситуация: черный экран и мигает Caps Lock.
Оказывается, так задумано для диагностики неисправностей. Вот расшифровка «сигналов» по количеству миганий:
- 1 – проблема с процессором;
- 2 – повреждена система ввода / вывода (не включается БИОС);
- 3 – неисправность оперативки;
- 4 – не работает графическая карта (или контроллер);
- 5 – сбой чипсета;
- 6 – BIOS не может пройти проверку на подлинность.
Если же появляется черный экран с надписями на английском языке, то часто это связано с отказом жесткого диска. Система попросту не видит его. Чтобы проверить эту версию, необходимо зайти в BIOS. В большинстве случаев это достигается нажатием клавиш F2 / F12 / Del в самом начале загрузки ПК.
В Биосе следует проверить, видит ли компьютер HDD. Эта информация отображается на главном окне. Вы должны увидеть название диска напротив SATA.
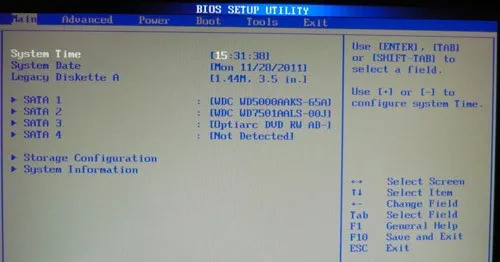
Если там ничего не указано, значит следует:
- Либо отнести ноут на сервис;
- Либо самостоятельно разобрать его, проверить качество подключения, снять диск и подсоединить его к заведомо работающей системе.
Включение — выключение
Я неоднократно сталкивался с подобным явлением, когда после запуска ПК кулер включается на 2 секунды и выключается. Если вентилятор запускается, то причина не в системе охлаждения, а в блоке питания или поврежденной батарее.
Для ноутбука попробуйте снять аккумулятор и подсоединить кабель напрямую. Всё должно заработать. В стационарном варианте придется пробовать подключать другой блок (рабочий).
Возможна и другая ситуация: не слышен шум вентилятора, и система автоматически «глохнет». Это явно указывает на неработающий кулер, что приводит к активации защитного механизма.
Большинство пользователей сообщают о том, что чаще всего они сталкиваются именно с тем, что некорректно начали работать драйвера. Небольшой процент ошибок был связан с тем, что свою работу некорректно выполняли приложения, которые содержали какие-либо коды для ядра.
Что делать, если появился синий экран смерти
Вам могут помочь специальные службы, встроенные в операционную систему.
Если у вас Windows 10, откройте раздел «Пуск» → «Параметры» (шестерёнка) → «Обновление и безопасность» → «Устранение неполадок». Прокрутите список доступных служб в самый конец и выберите «Синий экран». Кликните «Запустить средство устранения неполадок» и следуйте подсказкам системы.
Если у вас более старая версия ОС или упомянутое выше средство не сработало, откройте «Панель управления» Windows и перейдите в раздел «Центр безопасности и обслуживания». В некоторых версиях ОС этот путь может выглядеть так: «Панель управления» → «Система и безопасность» → «Центр поддержки».
Разверните вкладку «Обслуживание» и проверьте, отображаются ли здесь рекомендации по решению проблем Windows. Если да, воспользуйтесь предложенными советами.
Если ничего не помогает, переходите к следующему пункту.
Определите причину BSOD и найдите её решение
У появления синего экрана смерти могут быть сотни различных причин и у каждой — свои пути решения. Узнав причину BSOD на своём компьютере, вы сможете найти оптимальный способ устранить проблему.
На экране смерти Windows отображает код вызвавшей его ошибки. Он может выглядеть как набор чисел и букв (0x0000000F) или комбинация различных слов, написанных в верхнем регистре и часто связанных символами подчёркивания (SPIN_LOCK_ALREADY_OWNED).
Вам нужно ввести код ошибки в поисковике и найти таким образом индивидуальную инструкцию по исправлению. На синем экране может даже присутствовать специальный QR-код. Отсканировав его через мобильное устройство, вы попадёте на сайт Microsoft с интерактивным помощником по решению проблемы.
Если сразу после появления синего экрана компьютер перезагружается и вы не успеваете записать код ошибки, отключите автоматический перезапуск. Для этого кликните правой кнопкой мыши по значку «Этот компьютер» и выберите «Свойства» → «Дополнительные параметры системы». В открывшемся окне перейдите на вкладку «Дополнительно», нажмите «Параметры» и снимите флажок «Выполнить автоматическую перезагрузку».
Если вы не хотите искать нужную инструкцию и вникать в неё или найденное в Сети решение не помогает, воспользуйтесь перечисленными ниже способами.








