- Как с телефона передать изображение на ноутбук: Miracast, Wi-Fi, USB
- Вывод экрана через Wi-Fi
- Вывод экрана средствами ОС
- Приложение AirDroid
- Передача изображения с Android на компьютер Windows 10 (подключение к беспроводному монитору)
- Сенсорный ввод при подключении к беспроводному дисплею Windows 10
- Видео инструкция
- Continue on PC (Android, iOS — Windows)
- iOS Screen Recorder (iOS — Windows)
Хотите соединить iPhone с Windows-ПК по AirPlay? Тогда вам нужен LonelyScreen. Само приложение можно скачать по этой ссылке. Для загрузки доступна пробная версия и платная — за $15 в год.
Как с телефона передать изображение на ноутбук: Miracast, Wi-Fi, USB
Всем привет! Функция вывода изображения с экрана мобильной техники на компьютер незаменима во многих ситуациях: когда необходимо показать фотографии и видеоролики из отпуска, протестировать программное обеспечение или оценить масштабы игровых эксклюзивов. И, раз уж возможность востребована, то почему бы не разобраться в деталях. Как передавать информацию через Wi-Fi, настройки операционной системы и USB-кабель – обо всем в инструкции ниже.
Разработчики из Microsoft с релизом Windows 10 официально добавили в операционную систему возможность вывести экран телефона на дисплей компьютера. Передать изображение поможет специальный раздел «Подключение», а также технология Miracast, без которой «беспроводное проецирование» невозможно. Но, если подходящий адаптер нашелся под рукой, то дальнейшие действия выглядят так:
- Открыть панель быстрого доступа через «Центр уведомлений» в Windows 10 и выбрать пункт «Подключение».
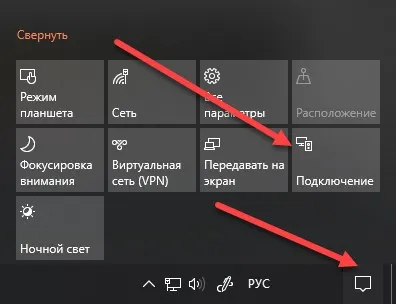
- Система сразу выдаст список поддерживаемой техники сверху, а снизу – выведет список из дополнительных действий, среди которых нужен пункт «Проецирование на этот компьютер».
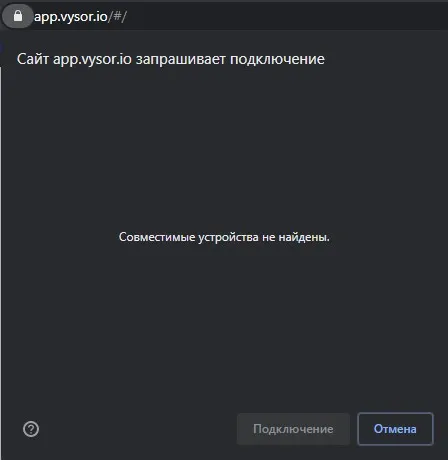
- В открывшемся меню остается выбрать следующие параметры: доступ в защищенных сетях (то есть, режим приема – по расписанию, никогда или, например, исключительно дома), запрос с PIN-кодом и настройка проецирования при подключении к электросети (параметр рассчитан исключительно на ноутбуки, не подключенные к источнику питания).
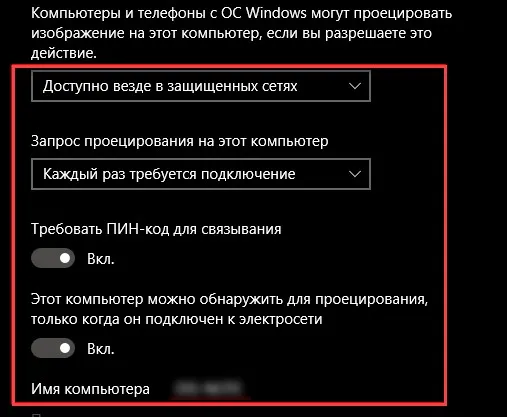
- После ПК осталось разобраться с мобильной техникой. Поддерживаются смартфоны и планшеты с iOS и Android.
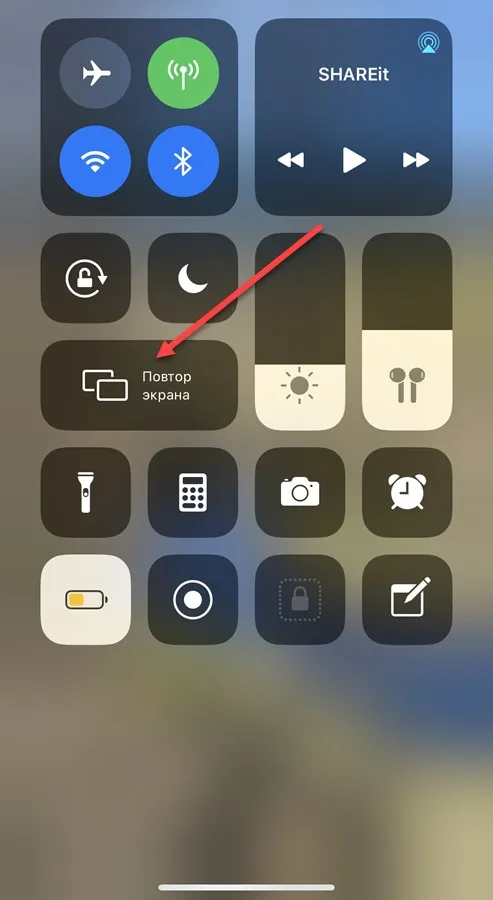
Вне зависимости от платформы важно найти пункт, вроде «Повтор экрана», «Smart View» или «Translate» (название зависит от версии операционной системы, выбранной прошивки и загруженного лаунчера) – для перехода в режим трансляции.
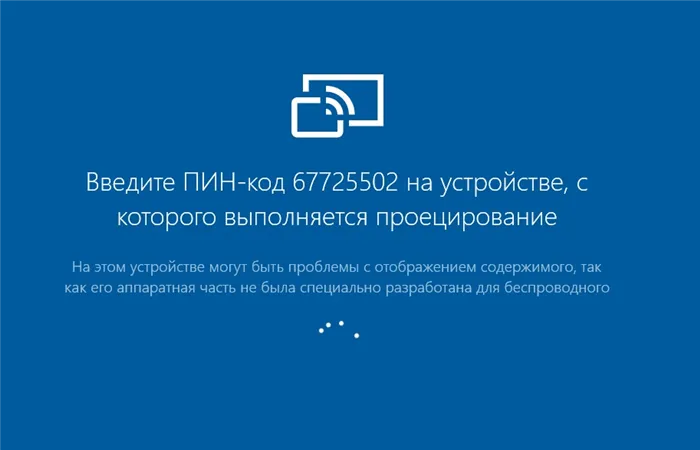
- В результате на экране смартфона или планшета появится «приглашение на подключение», а на ПК – кнопка, разрешающая начать сопряжение. Если до этого в настройках проецирования устанавливался PIN-код, придется пройти дополнительную проверку. Несколько секунд и на экране ПК появится изображение с экрана мобильника или планшета.
Вывод экрана через Wi-Fi
Если трансляция мобильного экрана через настройки Windows недоступна из-за необрабатываемого системой сигнала Miracast, то обходиться придется сторонним инструментами.
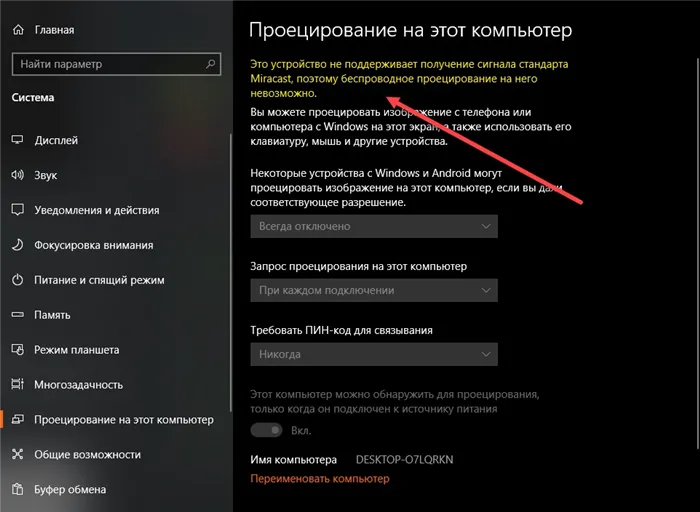
С задачей справится и «Screen Cast» с» ApowerMirror», выпущенные для Android, и «Screen Mirroring» для iOS. Но ради наглядности и дополнительной точности инструкция составлена вокруг кроссплатформенного сервиса «LetsView», поддерживаемого компьютерами с Windows и MacOS, и мобильными операционными системами iOS и Android (и даже телевизорами!).
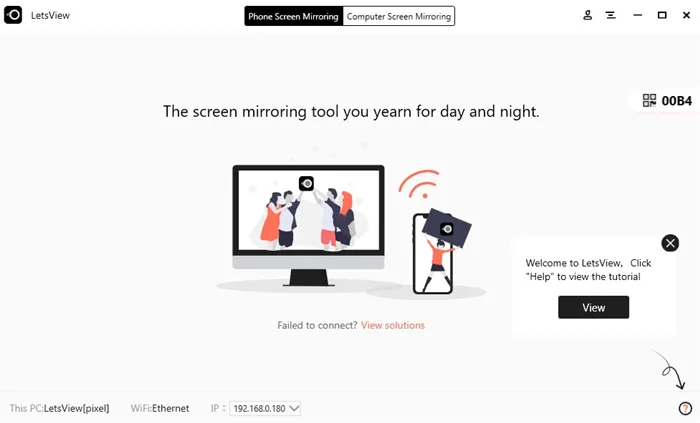
Перед трансляцией придется подготовиться: загрузить программное обеспечение на компьютер, с которым придется связываться по Wi-Fi, а после – уже на смартфон или планшет, выступающий в качестве сигнала. LetsView разрешает в любой момент поменять действующих лиц – никто не мешает передавать картинку с ПК, а не наоборот. После загрузки софта остается все запустить и пройти процедуру сопряжения.
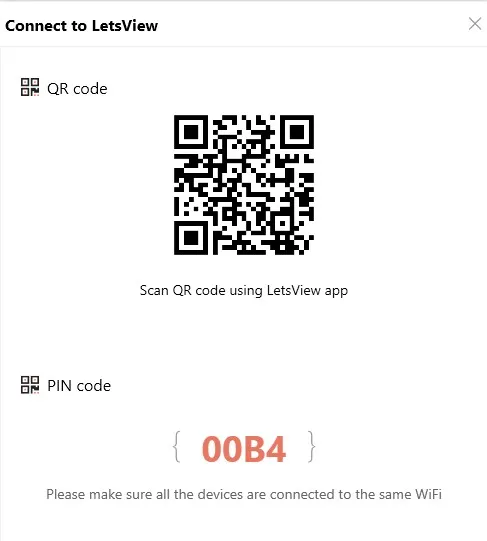
Вариантов масса – по QR-коду или с помощью пароля, а еще – через поиск на iOS и Android: нужный ПК появится в виде ссылки в списке. Если запустить сопряжение невозможно, значит, мобильная техника и компьютер не подключены к одной и той же беспроводной Wi-Fi сети.
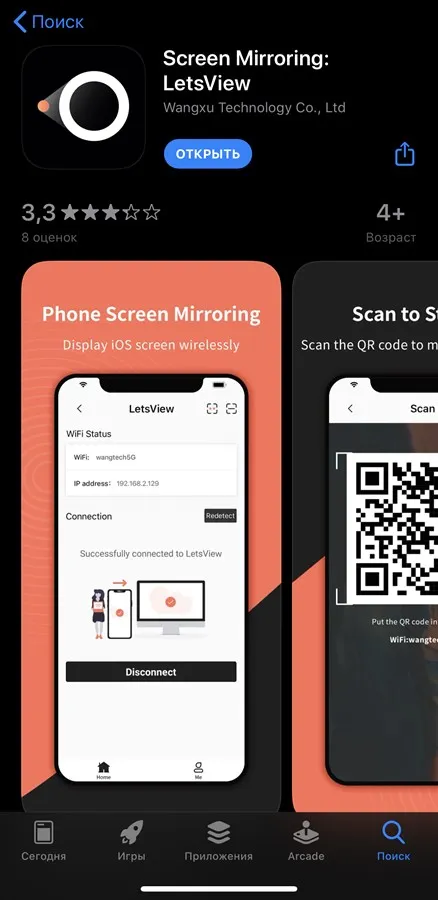
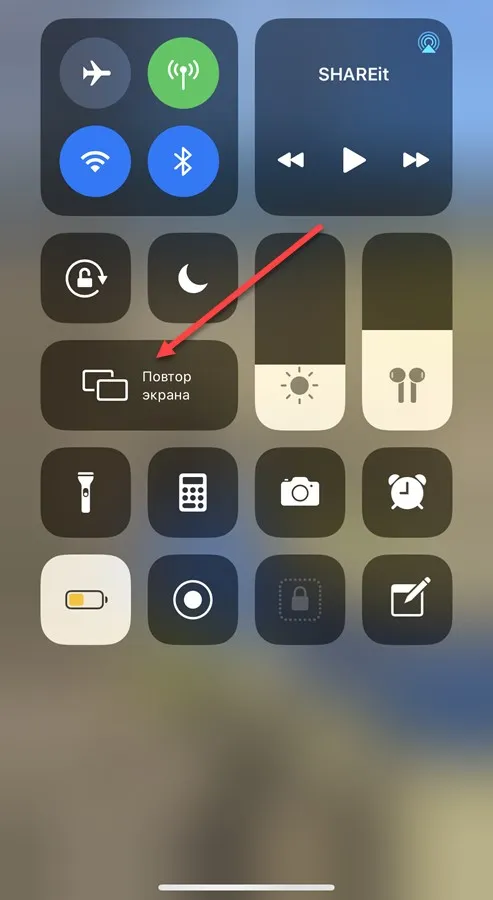
Из меню на смартфоне или планшете выбрать пункт Phone Screen Mirroring (или Computer Screen Mirroring, если на iOS или Android нужен показ картинки с ПК).
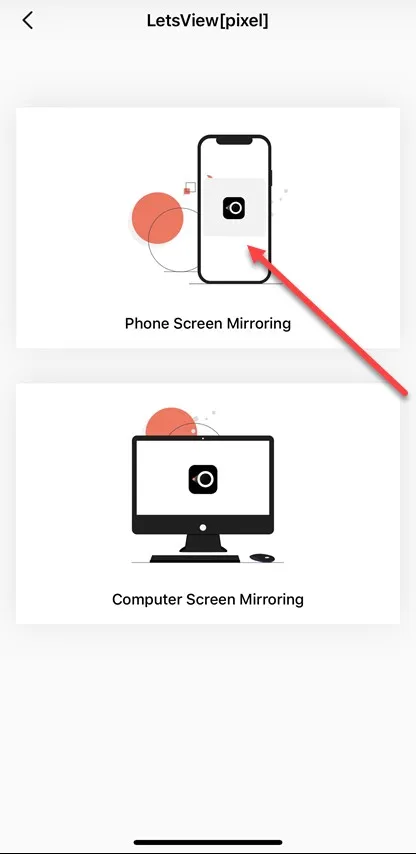
А затем – через панель быстрого доступа выбрать пункт «Повтор экрана».
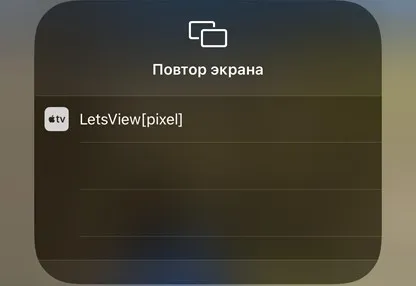
В результате проделанных действий в интерфейсе LetsView на ПК появится изображение в качестве 480P (не зависит от пропускной способности Wi-Fi) и с минимальным откликом. С такой трансляцией экрана не составит труда смотреть фильмы и фотографии из отпуска, воспроизводить программы и даже тестировать мобильные эксклюзивы.
Никакие дополнительные настройки – не нужны. Трюк срабатывает в том числе и с нетбуками и ноутбуками. Недостает лишь перевода на русский языки, но, пожалуй, даже новички едва ли запутаются в перипетиях крайне предсказуемого интерфейса. А если вопросы и возникнут, то встроенные инструкции помогут довести начатое до конца.
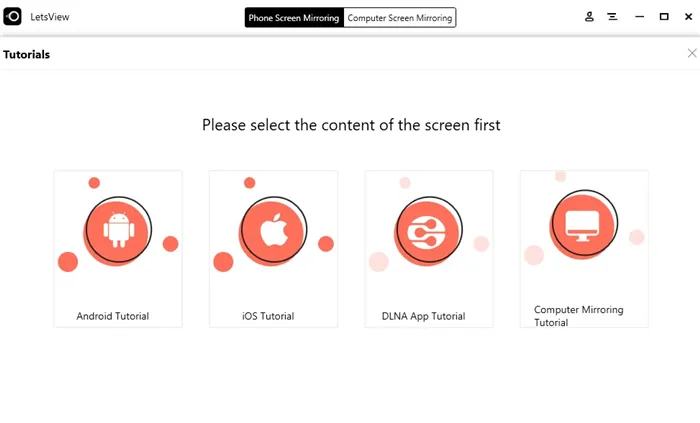
- Прежде всего, получите MirrorOP Receiver на свой компьютер и установите его.
- Теперь подключите смартфон к устройству из списка экрана приемника.
- После завершения подключения вы можете просматривать экран мобильного телефона на своем ПК с Windows 7.
Вывод экрана средствами ОС
Этим способом могут воспользоваться владельцы ПК с системой Windows 10.
Среди программ и приложений вы найдете нужную функцию под названием “Подключить”.
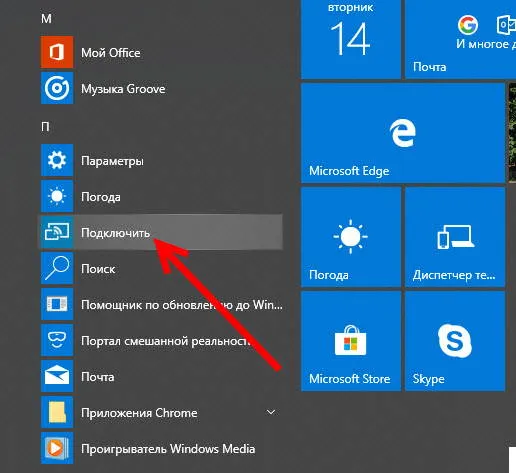
Открытое окно покажет готовность компьютера к синхронизации.
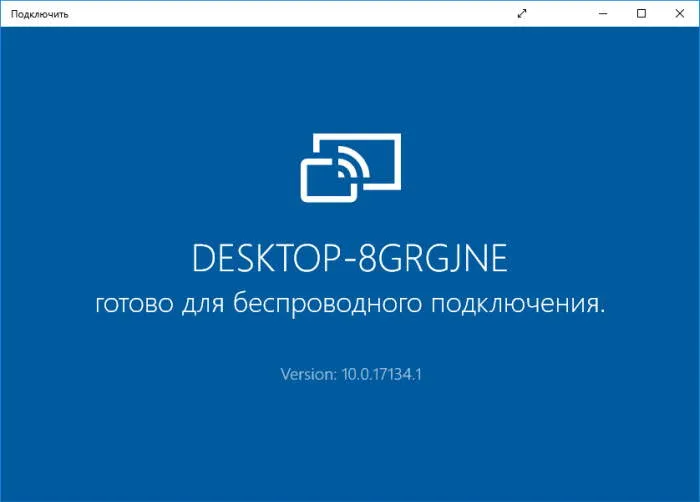
Теперь переходите к настройкам телефона. Для тех устройств, у которых имеется функция “Трансляция” достаточно активировать ее и экран смартфона появиться в окне приложения.
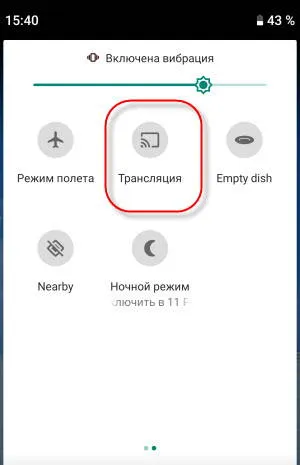
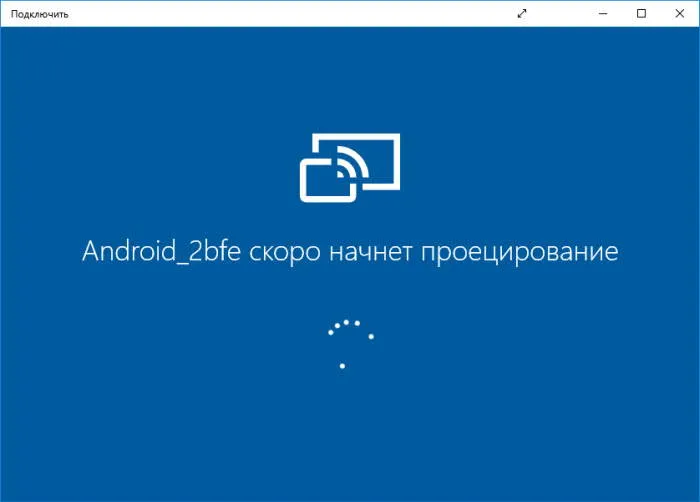
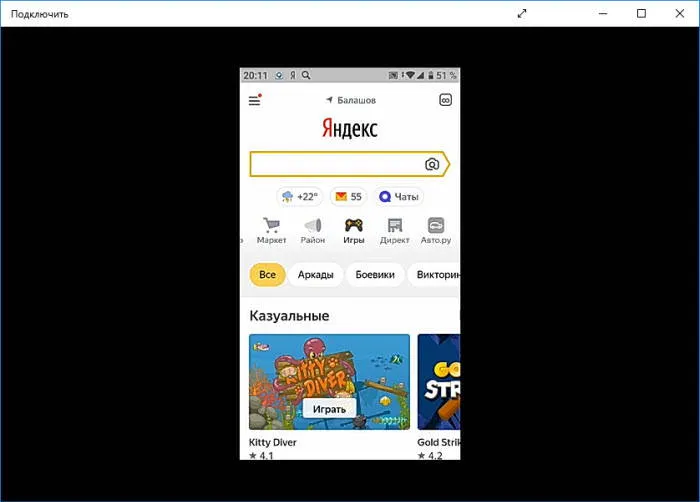
Для управления экраном смартфона на компьютере подключите физическую клавиатуру, но может срабатывать не на всех устройствах. В моем случае срабатывает через раз.
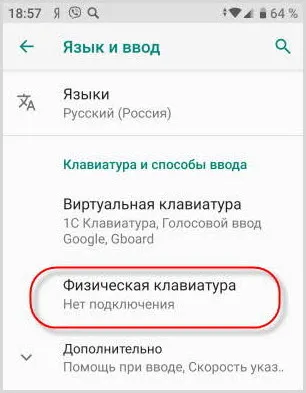
Устройства не имеющие открытой функции “Трансляция”, могут воспользоваться приложением, если они поддерживают технологию Miracast (беспроводную связь). Оно запустит эту скрытую функцию. Все приложения доступны в Плэй Маркет .
Приложение AirDroid
В этом случае понадобиться не только приложение для смартфона, но и программа для ПК или можно воспользоваться веб-сервисом на официальном сайте AirDroid .
Этим способом могут воспользоваться обладатели любой операционной системы: Android, iOS, Windows, Mac OS.
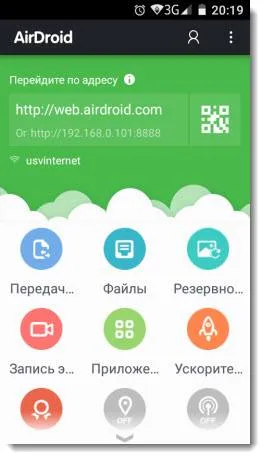
Возможности приложения и программы:
- вывод экрана смартфона на ПК
- управление устройством локально и дистанционно
- обмен файлами
- получение уведомлений с телефона на компьютер
- возможность отвечать на звонки и смс с компьютера
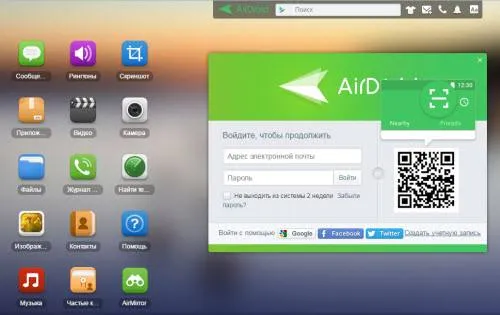
Здесь придется регистрировать аккаунт, который должен быть одинаков для обоих устройств. E-mail и пароль должны быть одинаковы, в приложении на телефоне и программе или веб-сервисе на дескстопе. Более подробно об этом способе рассказано в статье.
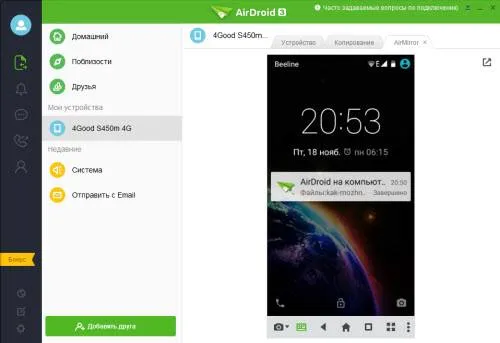
Мы уже писали о Getscreen.me в статье 20+ альтернатив TeamViewer, с тех пор данный сервис значительно прокачался реализовав множество новых функций, в том числе добавив возможность удаленно управлять Android-устройствами, причем не важно телефон это, планшет или TV-приставка.
Передача изображения с Android на компьютер Windows 10 (подключение к беспроводному монитору)
Вы можете передать изображение на компьютер или ноутбук с Windows 10 с другого аналогичного устройства (в том числе с Windows 8.1) или с Android телефона/планшета.
Для трансляции с Android обычно достаточно выполнить следующие шаги:
- Если на телефоне (планшете) выключен Wi-Fi, включите его.
- Откройте шторку уведомлений, а затем «потяните» её ещё раз, чтобы открыть кнопки быстрых действий.
- Нажмите по кнопке «Трансляция» или, для телефонов Samsung Galaxy — «Smart View» (на Galaxy может также потребоваться пролистать кнопки быстрых действий вправо, если они занимают два экрана). Если вы не можете найти нужный пункт, рекомендую ознакомиться с инструкцией Как передать изображение с Android на ТВ, там эта часть описана более подробно, а суть та же самая..
- Подождите некоторое время, пока в списке не отобразится имя вашего компьютера, нажмите по нему.
- Если в параметрах проецирования включены запросы на подключение или ПИН-код, дайте соответствующее разрешение на компьютере, к которому выполняется подключение или предоставьте пин-код.
- Дождитесь подключения — изображение с вашего Android будет отображаться на компьютере.
Здесь вы можете столкнуться со следующими нюансами:
- Если пункт «Трансляция» или аналогичный отсутствует среди кнопок, попробуйте действия из первой части инструкции Передача изображения с Android на телевизор. Возможно, опция находится еще где-то в параметрах вашего смартфона (можно попробовать использовать поиск по настройкам).
- Если на «чистом» Android после нажатия кнопки трансляции доступных устройств не отображается, попробуйте нажать «Настройки» — в следующем окне они могут инициализироваться уже без проблем (замечено на Android 6 и 7).
Для подключения с другого устройства с Windows 10 возможны несколько методов, самый простой из которых:
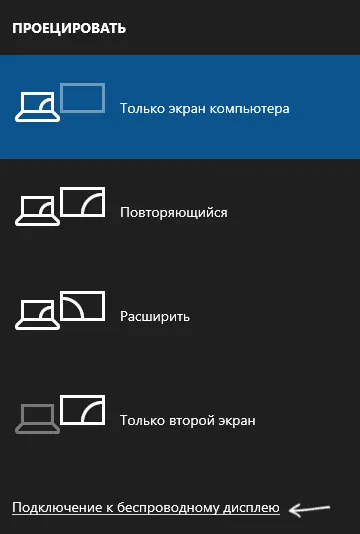
- Нажмите клавиши Win+P (латинская) на клавиатуре компьютера, с которого выполняется подключение. Второй вариант: нажать кнопку «Соединиться» или «Передавать на экран» в центре уведомлений (предварительно, если у вас отображается только 4 кнопки, нажать «Развернуть»).
- В открывшемся справа меню выберите «Подключение к беспроводному дисплею». Если пункт не отображается, ваш Wi-Fi адаптер или его драйвер не поддерживает функцию.
- Когда в списке отобразится компьютер, к которому подключаемся — нажмите по нему и дождитесь завершения подключения, может потребоваться подтвердить подключение на компьютере, к которому подключаемся. После этого начнется трансляция.
- При трансляции между компьютерами и ноутбуками Windows 10 можно также выбрать оптимизированный режим подключения для разных типов контента — просмотр видео, работа или игры (однако, играть вероятнее всего не получится, разве что в настольные игры — скорость недостаточная).
Если при подключении что-то не получается, обратите внимание на последний раздел инструкции, некоторые наблюдения из него могут оказаться полезны.
Сенсорный ввод при подключении к беспроводному дисплею Windows 10
Если вы начали передачу изображения на ваш компьютер с другого устройства, логичным будет желание управлять этим устройством на этом компьютере. Это возможно, но не всегда:
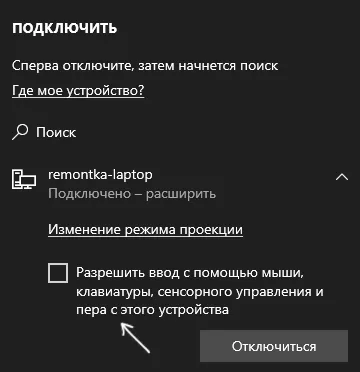
- Судя по всему, функция поддерживается не для всех Android устройств и не в любой версии Windows 10. В моем случае (Samsung Galaxy Note 9 и последняя Windows 10) работает, но на предыдущей версии системы — нет.
- Иногда ввод с клавиатуры и мыши задействуется сразу после любых нажатий, а иногда его нужно включить в уведомлениях (заходим на компьютере с которого подключаемся в центр уведомлений — соединить — видим подключенное устройство и отметку), но лишь при условии, что на устройстве, к которому подключаемся — беспроблемный Wi-Fi адаптер с полной поддержкой Miracast.
- Для некоторых Android телефонов при трансляции автоматически доступен ввод с клавиатуры компьютера (правда поле для ввода приходится выбирать на экране самого телефона), но недоступно управление мышью.
Примечание: для сенсорного ввода при трансляции необходима «Служба сенсорной клавиатуры и панели рукописного ввода», она должна быть включена: если вы отключали «ненужные» службы, проверьте.
Видео инструкция
Что интересно, даже при отсутствии заявленной производителем поддержки Miracast со стороны Wi-Fi адаптера, встроенные функции трансляции изображения Windows 10 иногда могут исправно работать: возможно, задействованы какие-то дополнительные механизмы.
Continue on PC (Android, iOS — Windows)
В последней версии Windows 10 есть свой аналог AirDrop, о котором я подробно рассказывал в этой статье.
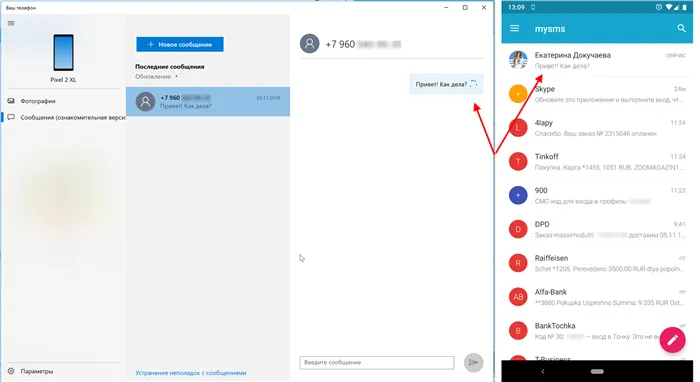
Бесшовная отправка СМС
В отличие от конкурентов, здесь не так много возможностей. Можно начать смотреть сайты на смартфоне, а продолжить на ПК, обмениваться файлами, фото и отправлять СМС.
iOS Screen Recorder (iOS — Windows)
iOS Screen Recorder — приложение от Wondershare, которое транслирует экран iPad или iPhone на компьютер. Для работы нужно просто скачать приложение скачать приложение по ссылке и запустить его.
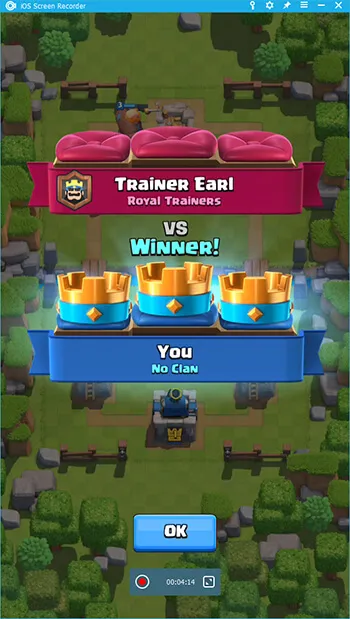
Программа умеет не только транслировать экран, но и записывать происходящее на нём, или записывать аудио.








