- Как убрать эхо в наушниках на компьютере windows 10
- Подавление эха и шумов
- Настройка параметров звука
- Регулировка микрофона
- Отключение улучшений
- В чем причина помех и изменения звука
- Нарушение целостности кабеля
- Проблемы в ОС
- Несовместимость софта
- Факторы извне
- Как убрать эхо в наушниках
- Драйвер Realtek High Definition Audio Driver
- Стандартные драйвера Windows
- Как убрать эхо, если проблема с наушниками
Бывает, что помехи возникают во всех случаях. Рекомендуется проверить работу микрофона на третьем устройстве, например, на планшете или смартфоне. Если проблема сохраняется, замените или отремонтируйте аудиоустройство.
Как убрать эхо в наушниках на компьютере windows 10
Если редактирование настроек воспроизведения на компьютере или ноутбуке не помогает и звук продолжает звучать, как будто он идет из трубы, причина эха может быть в самих наушниках. Однако может быть и так, что они пришли в негодность, и поэтому следует приобрести новый комплект.
Также следует проверить соединение между аксессуаром и компьютером или ноутбуком, так как причина может заключаться в ослаблении кабеля. Вы также можете проверить настройки воспроизведения следующим образом:
Если вы ощущаете в наушниках эхо, как в барабане, то сначала следует проверить подключение этого устройства к компьютеру, а затем приступить к проверке звука. Однако не стоит забывать, что водители и их характеристики также играют важную роль.
Подавление эха и шумов
Стоит рассмотреть рекомендации, которые помогут вам при первоначальной настройке параметров передачи голоса.
Настройка параметров звука
Эхо часто вызвано не неправильными настройками микрофона, а искажением параметров работы динамиков или наушников. В этом случае проверьте все настройки пользователя.
Для этого выполните следующие действия:
- Откройте «Настройки» через меню «Пуск». В новом окне найдите вкладку «Система» и выберите «Аудио».
- Выберите название подключенных динамиков из выпадающего меню. Нажмите «Свойства». Если объемный звук доступен, установите соответствующий флажок. Это улучшает качество воспроизводимого голоса.
- Откройте вкладку «Уровни». Здесь регулируется громкость воспроизводимого звука. С помощью ползунка «Balance» установите оптимальный баланс между левым и правым каналами.
- Перейдите в раздел «Расширения». На вкладке «Дополнительно» можно установить частоту и битрейт аудиовыхода. Пользователь может прослушать все варианты.
- Подтвердите действия, нажав кнопки «Применить», «Готово».
Регулировка микрофона
Каждая операционная система имеет встроенную конфигурацию подключаемых компонентов, включая микрофон.
Чтобы устранить эхо, выполните следующие действия:
- Нажмите на символ громкоговорителя в системном трее. Выберите опцию «Настройки звука» в выпадающем меню.
- На вкладке «Звук» откройте раздел «Вход». Здесь нажмите на ссылку «Свойства устройства».
- На вкладке «Расширения» установите флажок напротив «Отменить эхо». Эта функция активируется только при наличии последней версии драйвера для вашего аудиоадаптера.
- Включите другие фильтры для устранения помех. Подтвердите внесенные изменения кнопкой «OK».
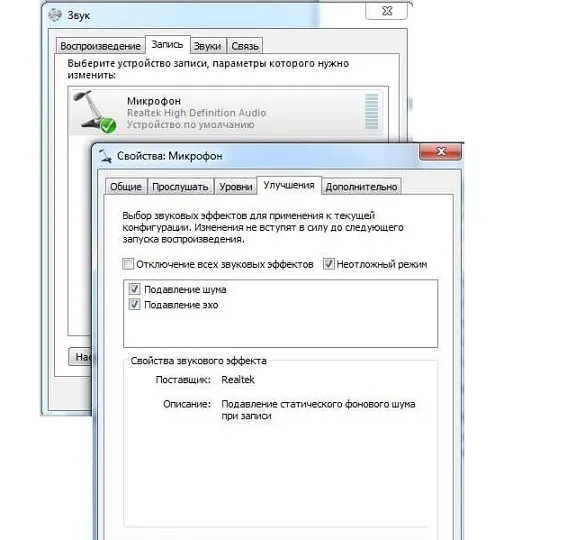
Отключение улучшений
Причина эха и других помех часто кроется в неправильных настройках звука. Чтобы отключить определенные улучшения, перейдите в раздел «Настройки звука». Откройте вкладку «Свойства устройства вывода». В меню «Расширения» деактивируйте все функции, убрав галочки напротив соответствующих названий.
В чем причина помех и изменения звука
Ухудшению качества голоса, записываемого микрофоном, способствуют следующие факторы
- Неправильная конфигурация компонентов операционной системы,
- Повреждение шнура питания,
- Работа другого оборудования вблизи компьютера,
- Неисправность сервисного программного обеспечения,
- Неисправность записывающего устройства.
Нарушение целостности кабеля
Обнаружение этой неисправности начинается с визуального осмотра кабеля. На нем не должно быть перегибов и других повреждений.
Для оценки целостности кабеля следует также использовать следующий метод:
- Подключите микрофон к соответствующему гнезду компьютера,
- откройте программу записи,
- Переместите кабель микрофона, обратите внимание на шкалу качества звука.
Если во время записи голоса возникают помехи, это означает, что кабель поврежден. В этом случае необходимо отремонтировать или заменить кабель. Если вы используете дешевый микрофон, это не подходит, и рекомендуется полная замена.
Проблемы в ОС
Перед устранением неполадок выполните следующее:
- Загрузите драйверы для звуковой карты,
- Установите программное обеспечение микрофона,
- Перезагрузите компьютер.
Чтобы избежать повторного возникновения неисправностей, следуйте приведенным ниже рекомендациям:
- Установите драйверы для всех компонентов, подключенных к компьютеру. Убедитесь, что установлены все драйверы для всех компонентов, установленных в системе. Это относится не только к аудиорекордерам, но и к другим периферийным устройствам, чтобы избежать системных конфликтов.
- Проверьте совместимость драйверов с операционной системой. Установка программного обеспечения, предназначенного для Windows 32-bit, в 64-bit систему приведет к проблемам с микрофоном. Перед загрузкой драйверов проверьте целостность битов операционной системы.
- Убедитесь, что программное обеспечение регулярно обновляется. Обновления программного обеспечения происходят реже, чем обновления системы. Однако если версия устарела, произойдут сбои системы. Если вы активно подключены к интернету, Windows 10 отправляет пользователю уведомления об опубликованных обновлениях — не игнорируйте их.
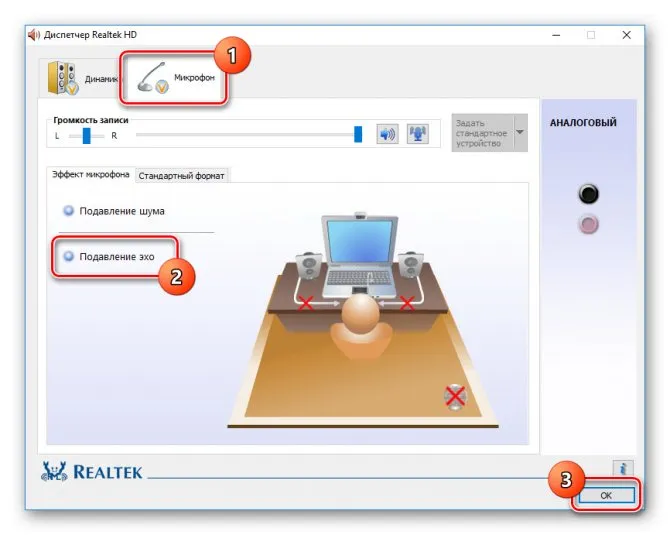
Несовместимость софта
Проблемы возникают не только из-за установки сторонних приложений, но и из-за неправильной работы программного обеспечения, используемого вместе с микрофоном. В некоторых случаях рекордер необходимо настраивать вручную. Некоторые утилиты оснащены функцией автоматического обнаружения. Это поможет найти причину неисправности микрофона и даст рекомендации по решению проблемы.
На периферийные устройства также влияют программы повышения производительности системы и антивирусные программы. Ненужные приложения следует удалить, а другие временно отключить.
Факторы извне
Шум не всегда вызван неисправным аудиомагнитофоном. Иногда на него влияют внешние факторы, особенно устройства, расположенные рядом с микрофоном.
Выполните следующие действия, чтобы уменьшить негативное влияние электромагнитных помех на компоненты компьютера:
Читайте также: Инструкции по промывке (очистке) печатающей головки чистящей жидкостью (профилактическая промывка).
- Отключайте от сети холодильники, микроволновые печи и чайники. После этого микрофон перестанет «жужжать».
- Проанализируйте окружающую среду. На качество звука не всегда влияют устройства, находящиеся в доме пользователя. Их можно разместить на стене, на первом этаже или на верхних этажах. В этом случае попробуйте перенести ноутбук в другую комнату.
- При подключении больших устройств держитесь на безопасном расстоянии.
- Используйте сетевые фильтры. Не подключайте компьютер к простому удлинительному кабелю.
Бывает, что помехи возникают во всех случаях. Рекомендуется проверить работу микрофона на третьем устройстве, например, на планшете или смартфоне. Если проблема сохраняется, замените или отремонтируйте аудиоустройство.
Как убрать эхо в наушниках

Многие пользователи испытывают эхо в наушниках при прослушивании музыки или просмотре видео на компьютере, ноутбуке или телефоне. Почему? Это может быть вызвано подключением новых наушников к устройству, отсоединением и повторным подключением имеющихся наушников, ослаблением кабеля или сбоем в настройках звука. Проблема может быть решена несколькими способами, поэтому в этой статье мы рассмотрим все возможные решения.
Есть два способа устранить эхо от наушников в настройках Windows на вашем компьютере. Выбор метода зависит от типа аудиодрайвера, установленного на вашем компьютере.
Драйвер Realtek High Definition Audio Driver
Если ваш компьютер или ноутбук оснащен им, выполните следующие действия:
- Сначала откройте «Realtek HD Manager» и выберите вкладку «Микрофон».
- Затем во всплывающем окне на вкладке «Эффект микрофона» активируйте функцию «Подавление эха».
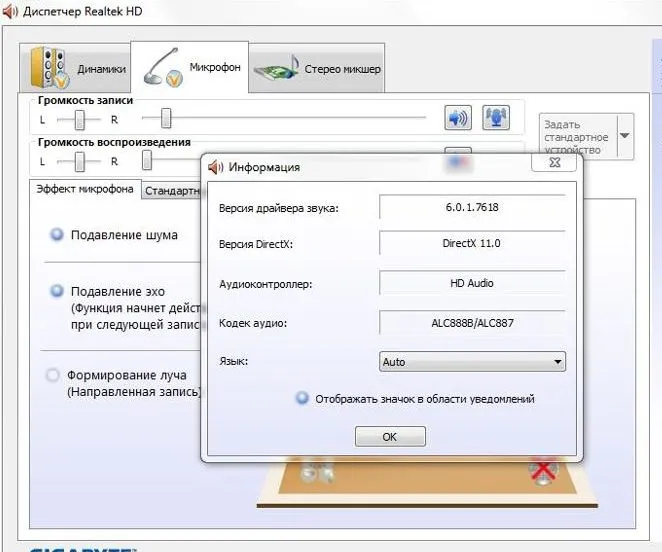
ПРИМЕЧАНИЕ: Вы также можете выбрать «Динамики» на вкладке «Воспроизведение» в свойствах настроек звука, чтобы установить «Улучшения». Если эти меры не привели к чистому звуку при прослушивании музыки в наушниках, следует проверить настройки Windows по умолчанию.
Стандартные драйвера Windows
Каждая программа Windows имеет настройки по умолчанию для воспроизведения аудио. Чтобы проверить, работают ли они, необходимо сделать следующее:
- Найдите значок «Громкость» на панели в нижней части экрана и нажмите на него правой кнопкой мыши,
- выберите «Устройства воспроизведения»,
- На вкладке «Запись» дважды щелкните левой кнопкой мыши по записи «Микрофон»,
- Во всплывающем меню «Свойства» выберите вкладку «Уровень» и уменьшите значение в поле «Усиление микрофона» до минимума,
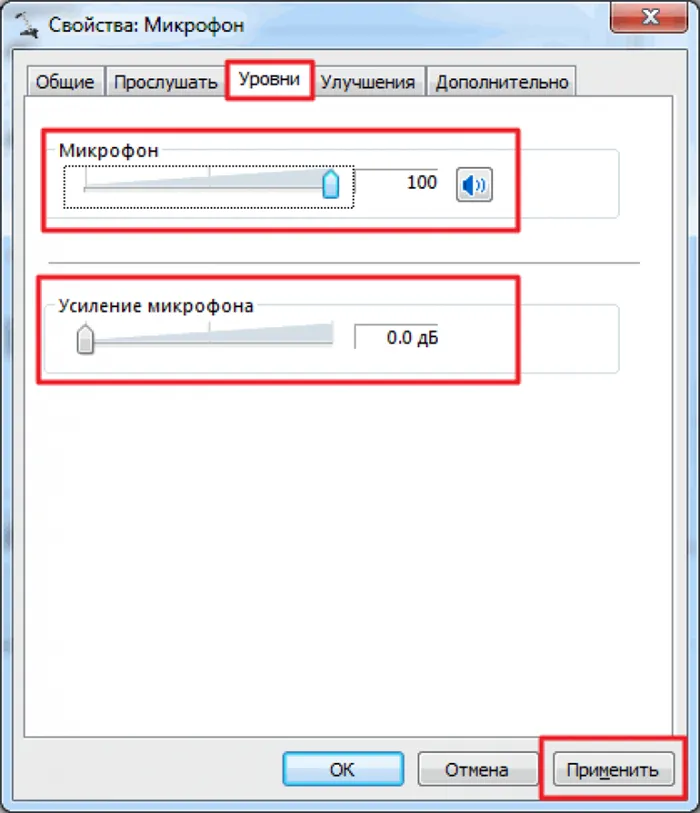
- Затем активируйте настройку «Отменить эхо» на вкладке «Усиление» и нажмите OK.
Как убрать эхо, если проблема с наушниками
Если редактирование настроек воспроизведения на компьютере или ноутбуке не помогает и звук продолжает звучать, как будто он идет из трубы, причина эха может быть в самих наушниках. Однако может быть и так, что они пришли в негодность, и поэтому следует приобрести новый комплект.
Также следует проверить соединение между аксессуаром и компьютером или ноутбуком, так как причина может заключаться в ослаблении кабеля. Вы также можете проверить настройки воспроизведения следующим образом:
- Зайдите в меню «Пуск», запустите «Панель управления устройствами» и выберите «Аудио»,
- нажмите на ярлык «Запись», выберите «Микрофон» и щелкните правой кнопкой мыши, чтобы открыть «Свойства»,
- затем на вкладке «Прослушивание» напротив пункта «Прослушивать с этого устройства» отключите флажок и нажмите кнопку «Применить».
Если вы ощущаете в наушниках эхо, как в барабане, то сначала следует проверить подключение этого устройства к компьютеру, а затем приступить к проверке звука. Однако не стоит забывать, что водители и их характеристики также играют важную роль.








