- Как разблокировать телефон на Android, если вы забыли графический ключ или пароль
- Кнопка «Забыли пароль?»
- Как удалить пароль с телефона
- Как разблокировать телефон через Гугл-аккаунт
- Как разблокировать телефон через Google
- Разблокировка через Google
- Забыл пароль на Андроид: разблокировка через Smart Lock
- 3 Используйте специальные программы
- Разблокируйте телефон с помощью биометрических датчиков
- Использование функции Smart Lock для разблокировки
- Сброс с помощью кастомного рекавери (CWM/TWRP)
- Заключение
Для использования «Умной блокировки» нужно учесть одну тонкость. Функцию нужно включить заранее и добавить устройства в белый список. С заблокированным экраном невозможно менять настройки смартфона с операционной системой Android.
Как разблокировать телефон на Android, если вы забыли графический ключ или пароль
Что делать, если вы забыли пароль или графический ключ от смартфона. Как разблокировать устройство, сбросив настройки или удалив графический ключ с помощью ADB и TWRP.
Недавно поменяли графический ключ и забыли его, или дали попользоваться смартфоном ребенку, а он случайно заблокировал устройство? Обе ситуации неприятные, но не критичные: прочитав эту инструкцию, вы сможете разблокировать телефон, причем во многих случаях удастся сохранить файлы, фотографии, загруженную музыку и видео.
Кнопка «Забыли пароль?»
Первый способ подходит для старых устройств, работающих на Android 4.4 и ниже. Вводите любой неправильный пароль или графический узор до тех пор, пока на экране не всплывет сообщение: «Повторите через 30 секунд». Также в углу появится кнопка «Забыли пароль?». Кликните по ней, укажите адрес электронной почты Gmail (которая привязана к устройству) и пароль от нее. После этого телефон разблокируется.
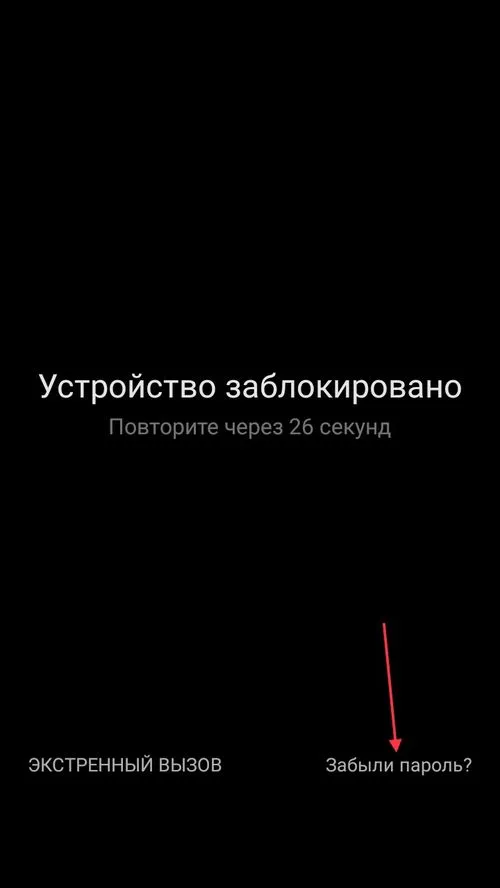
Подобную функцию редко встретишь в прошивках, основанных на Android 5.0 и новее. Но некоторые производители по-прежнему добавляют ее в систему, так что пробуйте – возможно, это именно ваш случай.
Если вы не помните пароль от аккаунта Google, перейдите по ссылке и пройдите процедуру восстановления учетной записи.
Подобную функцию редко встретишь в прошивках, основанных на Android 5.0 и новее. Но некоторые производители по-прежнему добавляют ее в систему, так что пробуйте – возможно, это именно ваш случай.
Как удалить пароль с телефона
Удобнее всего удалить пароль от Android-смартфона с помощью специализированного софта. Лучше всего на эту роль подходит утилита PassFab Android Unlocker. Она позволяет быстро и безболезненно удалить пароль и получить доступ к рабочему аппарату и начать использовать его заново. Но самое главное, что это не потребует от вас каких-то особенных навыков или познаний.
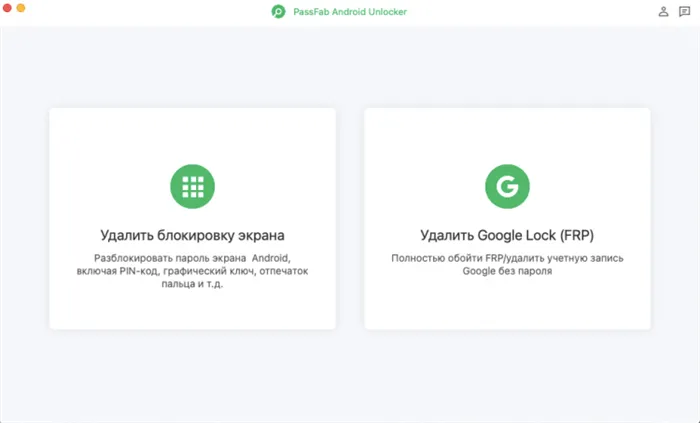
PassFab Android Unlocker позволяет сбросить пароль от Андроид в любом состоянии
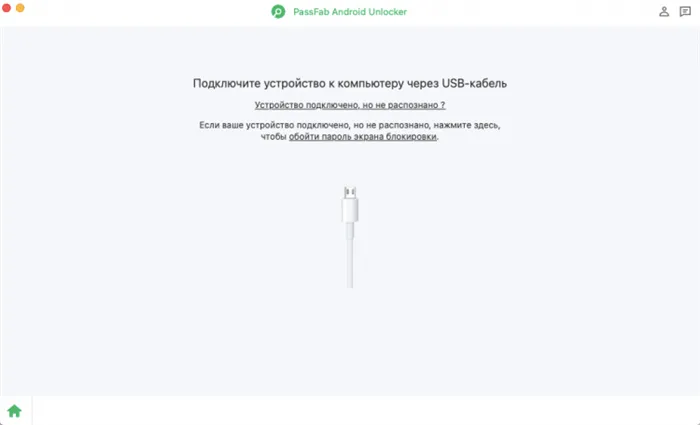
Подключите смартфон к компьютеру по кабелю. Без него ничего не получится
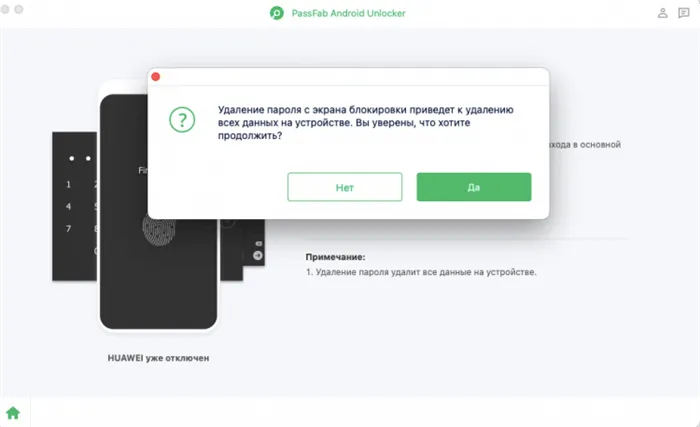
Подтвердите сброс данных и дождитесь результата
- Подтвердите удаление блокировки и дождитесь идентификации смартфона;
- Дождитесь завершения процедуры и отключите смартфон от компьютера.
Единственное неудобство удаления пароля на Андроид с помощью PassFab Android Unlocker заключается в необходимости очистки встроенного хранилища смартфона. Впрочем, некоторые смартфоны Samsung, работающие на ранних версиях Android позволяют сохранить данные в памяти, но при этом удалить пароль как ни в чём не бывало. Однако учитывайте, что это не общее правило, а скорее исключение.
Как разблокировать телефон через Гугл-аккаунт
Второй способ подойдёт тем, кто забыл пароль от телефона, но хранит в памяти данные для доступа к учётной записи Google. В этом случае вы можете воспользоваться сервисом Find My Device, который по умолчанию предназначен для поиска потерянных смартфонов, но при этом знает, как разблокировать телефон, если забыл графический ключ или цифробуквенный пароль. Если вы помните логин и пароль или их помнит ваш браузер, попробуйте.
- Перейдите по этой ссылке на сайт сервиса Find My Device;
- Войдите в аккаунт Google, к которому привязан смартфон;
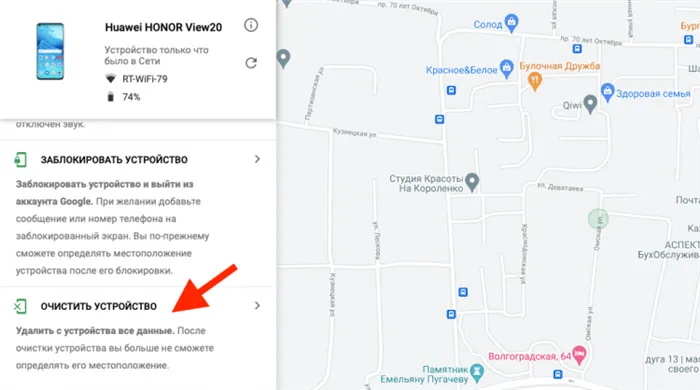
Проще всего разблокировать смартфон через Find My Device, если он ваш
- В карточке вашего слева выберите «Очистить устройство»;
- Подтвердите сброс смартфона и удаление пароля блокировки.
Несмотря на то что этот способ выглядит как наиболее простой, у него есть аж три недостатка. Во-первых, это необходимость иметь доступ к аккаунту Google, к которому привязан сбрасываемый смартфон. А, если его нет, ничего не получится. Во-вторых, сброс будет возможен только при условии, что смартфон заряжен. Потому что в противном случае, сброс не произойдёт. Ну и, в-третьих, необходимо, чтобы смартфон был подключен к интернету, потому что иначе Find My Device не найдёт его.
Чтобы зайти в Рекавери, выключите устройство, а потом нажмите и удерживайте определенную комбинацию кнопок до появления заставки. В зависимости от производителя устройства, сочетания клавиш для входа в Recovery, отличаются.
Как разблокировать телефон через Google
Это не самый радикальный способ, поскольку файлы и настройки не удаляются. После разблокировки пользователь продолжает использовать смартфон, как обычно. Для этого метода нужно учесть следующее: Андроид-устройство необходимо предварительно синхронизировать с учетной записью Гугл. Также понадобится доступ к интернету.
Имейте в виду, что не рекомендуется менять пароль от аккаунта Google на другом устройстве (через планшет или компьютер). Система выйдет с профиля на телефоне, а привязать учетную запись с заблокированным смартфоном не получится.
Разблокировка через Google
Чтобы получить доступ к рабочему столу с помощью Гугл, если забыл пароль на Андроид, нужно сделать следующее:
- Ввести неправильный код, пока не появится надпись «Восстановить пароль?». Заодно будет возможность угадать комбинацию. Нужна функция зачастую расположена рядом с опцией срочного вызова.
- Перед пользователем появится окно с полями, где нужно ввести информацию. Как правило, система запрашивает адрес электронной почты, к которой привязан смартфон с операционной системой Android и пароль.
- Дальше необходимо следовать инструкции, появившейся на экране. Гугл нужно убедиться в том, что человек, пытающийся получить доступ к рабочему столу, является владельцем смартфона. Затем пароль сбросится. После этого пользователь сможет поставить новый ключ доступа.
Сервисы Google позволяют сбросить блокировку смартфона без вреда файлам и другой информации на внутреннем хранилище. Процесс не займет более 10 минут. Главное — выполнять указания на экране.
Забыл пароль на Андроид: разблокировка через Smart Lock
Если предыдущая инструкция не помогла, то рекомендуется использовать встроенную функцию операционной системы Android. «Умная блокировка» работает по принципу доверенных устройств. Если поблизости находится какой-либо гаджет из заранее созданного «белого списка», то смартфон разблокируется. Опция есть не во всех смартфонах. Чтобы телефон проверил, есть ли рядом доверенные аппараты, нужно включить беспроводную сеть Bluetooth. По нажатию на клавишу разблокировки, владелец сразу получает доступ к рабочему столу.
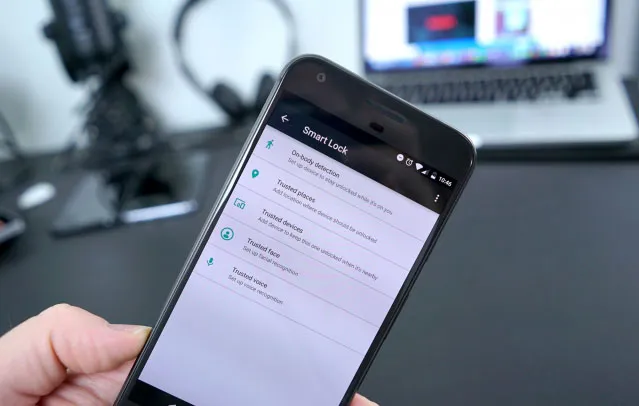
Для использования «Умной блокировки» нужно учесть одну тонкость. Функцию нужно включить заранее и добавить устройства в белый список. С заблокированным экраном невозможно менять настройки смартфона с операционной системой Android.
Полезная информация. По возможности стоит включить сканер отпечатков пальцев на смартфоне. Если забыл пароль на Андроиде, то пользователь сможет одним касанием снять блокировочный экран. Этой функцией оснащены практически все современные смартфоны. Например, Huawei, Honor, Xiaomi.
Включить Smart Lock можно следующим образом:
- Зайти в настройки телефона.
- Найти раздел с параметрами безопасности, выбрать «Smart Lock». В некоторых прошивках нужная вкладка называется «Безопасность и местоположение».
- Ввести код для разблокировки.
- Включить опцию.
Такая функция пригодится на будущее. Если нет желания устанавливать «Умную блокировку» и разблокировку отпечатком пальца, стоит воспользоваться функцией Face Unlock. Однако это не самый надежный метод защиты файлов.
Этот способ, наоборот, подойдет, если у вас новый смартфон — от 2015 года и новее. В этом случае, скорее всего, у вас Android 5.0 и старше. Начиная с этой версии в Android доступна функция Smart Lock, с помощью которой можно попытаться разблокировать Android, если забыл пароль.
3 Используйте специальные программы
Если вы не помните свой пин-код или секретный рисунок, можно произвести сброс с помощью одной из специальных программ. Например, Tenorshare 4uKey — она бесплатна и проста в использовании. Она же поможет удалить учетную запись Google, если вы не помните пароль
Вам нужно скачать и установить программу на ПК, подключить к компьютеру заблокированный смартфон. Программа предложит удалить блокировку.
Обратите внимание! Данный метод полностью очищает внутреннее хранилище. Все установленные приложения, загруженные фотографии, видео и другой контент будет удален. Если на устройстве хранится ценная для вас информация, пропускайте этот способ.
Разблокируйте телефон с помощью биометрических датчиков
Если на вашем устройстве есть биометрические датчики, такие как отпечатки пальцев и распознавание лиц , вам не нужно беспокоиться о кнопке питания. Вы либо касаетесь пальцем, либо показываете свое лицо, чтобы снять блокировку телефона Андроид. Вот как можете включить разблокировку отпечатков пальцев или распознавание лиц (в зависимости от модели вашего устройства способы и средства могут отличаться) –
Настройки → Биометрия и безопасность
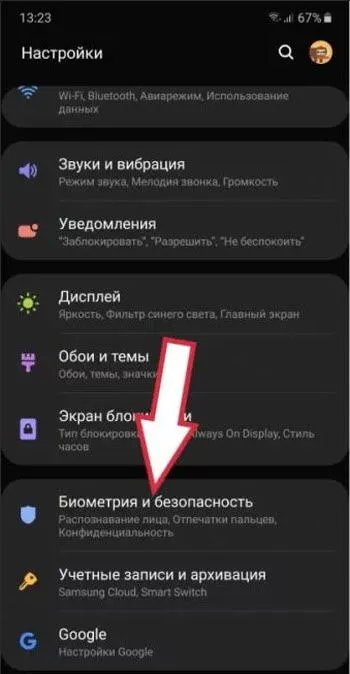
Теперь выбирайте функции распознавание лица или отпечатки пальцев в качестве способа разблокировки смартфона Андроид.
Использование функции Smart Lock для разблокировки
Если вы все еще не знаете, как снять блокировку на телефоне Android, вот еще один способ разблокировать ваше устройство, даже не касаясь его. Вы можете включить функцию на вашем смартфоне, называемую умной блокировкой .
Эта функция находится в разделе “Безопасность” или “Защита“.
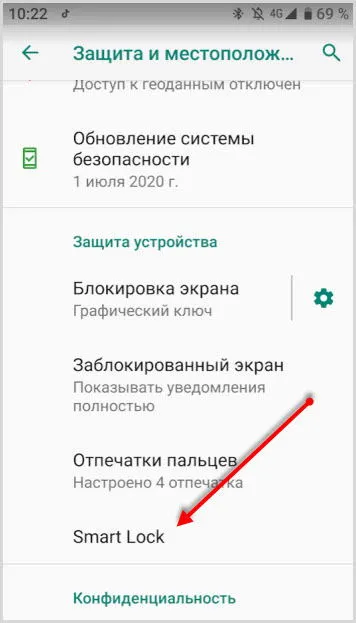
После настройки одной из функций Smart Lock, вы бесконтактно можете снять блок на устройстве.
- при взятии телефона в руки
- при нахождении в определенных местах (дом, работа)
- синхронизация с надежными устройствами (часы, браслет)
- распознавание по лицу
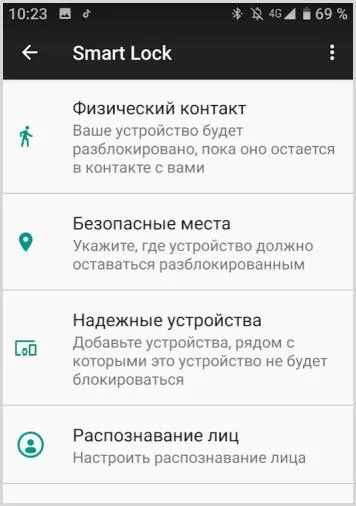
Далее необходимо освоить управление меню. Клавиши громкости отвечают за перемещение ползунка. Кнопка питания или «Домой» отвечает за выбор пункта. Сброс настроек через Recovery, если забыл пароль на Андроид:
Сброс с помощью кастомного рекавери (CWM/TWRP)
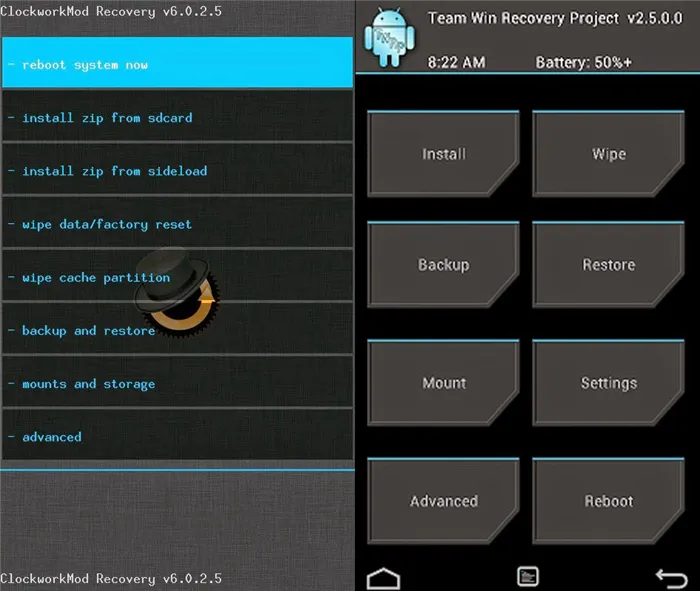
Последний способ в нашей инструкции касается устройств, которые имеют установленное кастомное рекавери. Если вы первый раз слышите слова «CWM Recovery» или «TWRP Recovery», то, скорее всего, этот блок статьи ничем вам не поможет. А чуть более опытные пользователи, уже сталкивавшиеся с процессом установки кастомного рекавери, наверняка и без следующей инструкции знают что делать.
И все же, рассчитывая на то, что не все знают о данном методе, мы подробно рассмотрим его. Если кратко, то благодаря кастомному рекавери мы запустим файловый менеджер, вручную перейдем по пути и найдем несколько файлов, содержащих в себе информацию о способе блокировки экрана.
Для тех, у кого установлено TWRP Recovery:
Шаг 1. Загружаемся в рекавери и переходим на вкладку «Advanced».
Шаг 2. Выбираем пункт «File Manager» и запускаем проводник.
Шаг 3. Переходим по пути «/data/system» и находим 5 файлов: «gatekeeper.password.key» (или просто «password.key»), «locksettings.db-shm», «locksettings.db», «gatekeeper.pattern.key» (или же «gesture.key») и «locksettings.db-wal».
Шаг 4. Удаляем файлы (нажимаем по любому из них и жмем кнопку «Delete», после чего повторяем действие с помощью свайпа и возвращаемся назад клавишей «Back») и перезагружаемся в систему.
Для тех, у кого установлено CWM Recovery:
Шаг 1. Переходим по ссылке и скачиваем архив, который помещаем на карту памяти нашего устройства.
Шаг 2. Загружаемся в рекавери и выбираем пункт под названием «install.zip».
Шаг 3. Выбираем строку «Choose zip from /sdcard» и переходим по пути на карте памяти, в которой лежит загруженный архив.
Шаг 4. Нажимаем на строку с именем архива и ждем запуска.
Шаг 5. Повторяем действия, описанные в шагах 3 и 4 из инструкции выше (также находим файлы и удаляем их, но уже в интерфейсе проводника «Aroma»).
Заключение
Выше мы разобрали 5 наиболее эффективных и работающих методов для сброса пароля на Android. Одни из них требуют root, установленного пакета ADB и прочих «танцев с бубном» и различных подготовительных процессов, поэтому подойдут далеко не каждому пользователю. Но среди описанных методов есть и те, которыми может воспользоваться каждый. Например, сброс до заводского состояния. Правда придется пожертвовать хранящимися в памяти файлами.
Есть и некоторые другие варианты сброса пароля, но все они так или иначе являются производными от тех, что мы уже описали. Пробуйте и в точности следуйте инструкциям, и у вас все получится.








