- Как соединить две таблицы в Microsoft Word
- Особенности объединения таблиц в Word 2003 и более ранних версиях
- Первый способ: удаление знаков между таблицами
- Второй способ: «Вырезание» и «Вставка»
- Объединяем таблицы в Word 2003
- Word 2007 и выше
- Как объединить таблицы в Word 2007 и новее
- Способ 3: Через скрытые знаки
- 4 Горизонтальное объединение
- Объединение
- Совмещение одинаковых конструкций
- Работа в версии Word 2007 и выше
- Разделение информационных блоков
Работа с документами в программе Word часто связана с созданием и редактированием таблиц. Причем создавать их с нуля несложно даже начинающим пользователям. Для многих не представляет особых сложностей и форматирование. Однако с тем, как объединить таблицы в Ворде, иногда возникают проблемы.
Как соединить две таблицы в Microsoft Word
При работе в текстовом редакторе Word часто возникает потребность объединить несколько таблиц в одну. Но далеко не каждый представляет, как это сделать быстро и качественно. Разберемся, как объединить две таблицы в Ворде, чтобы результат получился лаконичным и красивым.
Функции Microsoft Word позволяют создавать, разделять и соединять таблицы, а также редактировать информацию в них. Порядок объединения таблиц в разных версиях редактора несколько различается.
Особенности объединения таблиц в Word 2003 и более ранних версиях
В старых версиях Microsoft Word используется два основных способа объединения таблиц.
Первый способ: удаление знаков между таблицами
Чтобы склеить две таблицы, достаточно убрать между ними видимые и невидимые символы.
Порядок действий:
Вместо клавиш Delete или Backspace можно использовать правую кнопку мыши: после выделения области между таблицами сделайте правый клик и в появившемся меню выберите «Удалить строки» или «Вырезать».
Результат в обоих случаях будет таким:
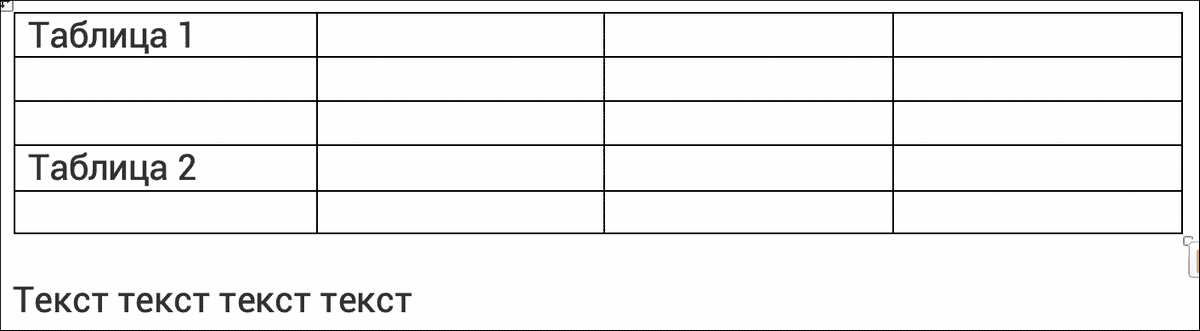
Второй способ: «Вырезание» и «Вставка»
Отличие этого способа от предыдущего – отсутствие необходимости удалять текстовую информацию между таблицами. После объединения все данные сохранятся и перенесутся под вторую таблицу.
Порядок действий:
Вместо комбинаций клавиш можно использовать команды «Вырезать» и «Вставить», которые открываются в меню при нажатии правой кнопки мыши.
После проделанных операций 2 таблицы объединятся, а текст между ними сместится вниз. Это будет выглядеть так:
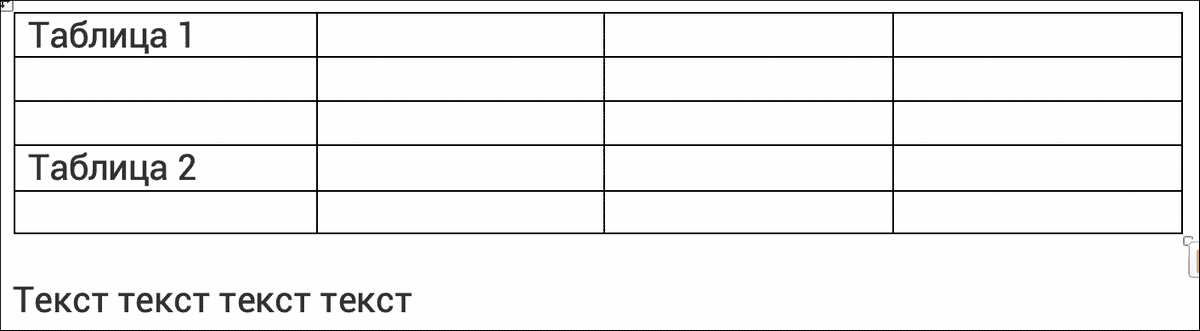
В данной статье речь будет идти о простом «горизонтальном» делении и объединении относительно строк. Программные особенности приложения Word таковы, что на практике осуществить вертикальное разделение или типовое объединение относительно столбцов попросту не получится.
Объединяем таблицы в Word 2003
Представим, что у нас имеются 2 таблицы, между которыми есть пробел (перенос строки, пустая строка). Наша задача соединить 2 части в единую таблицу. Для выполнения данной операции обязательно необходимо соблюсти следующие условия: во-первых, таблицы должны иметь одинаковое количество столбцов, во-вторых должна быть идентична ширина таблиц.
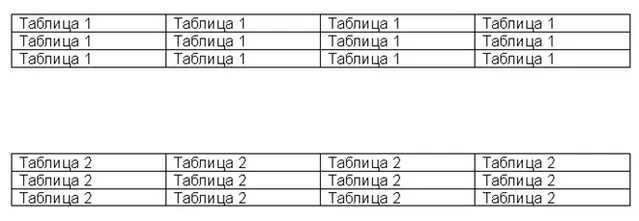
Если всё верно, то устанавливаем курсор мыши между таблицами и нажимаем клавишу Delete. После этого получится одна цельная таблица.
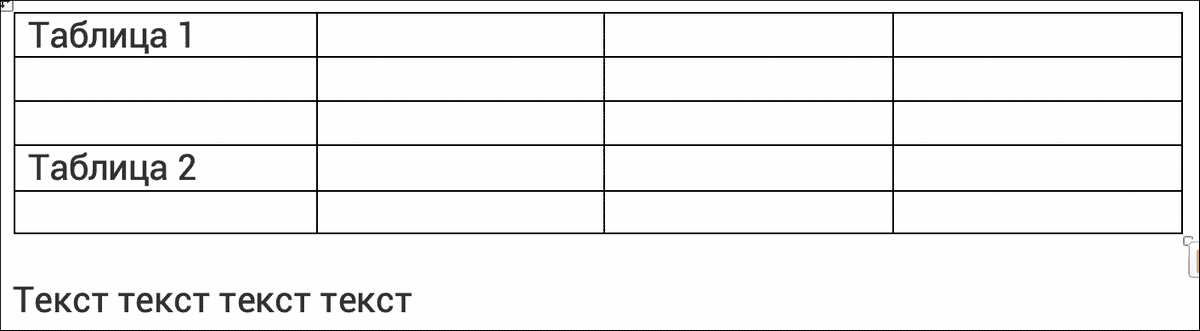
Если ширина первой и второй страницы не совпадают, необходимо выполнить следующее: выделяем обе таблицы, после чего нажимаем ПКМ и выбираем пункт «Выровнять ширину столбцов», после объединяем таблицы вышеописанным способом.
Word 2007 и выше
В более старших версиях Word предыдущая функция объединения таблиц никуда не делась. Вы всё также можете объединить таблицы, как говорилось ранее.
Однако существует ещё один интересный метод, который можно назвать универсальным.
Итак, для начала необходимо выделить вторую таблицу и поместить её в буфер обмена. Нажав комбинацию клавиш Ctrl+X. Затем устанавливаем курсор мыши на следующее поле после первой таблицы и вставляем скопированную первую таблицу.
При работе с таблицами в текстовом редакторе может потребоваться из двух сделать одну. Этот процесс не отнимает много времени, но, чтобы его осуществить необходимо знать, как объединить таблицы в ворде.
Как объединить таблицы в Word 2007 и новее
Изменения, который принес новый интерфейс MS Office 2007, не коснулись объединения таблиц, и в новом Ворде оно также происходит с использованием курсора, установленного между таблицами, и последующего нажатия клавиши Del.
Более универсальным способом, который автоматически выравнивает ширину столбцов, при совпадении их количества в объединяемых таблицах, является следующая методика.
- Выделим всю Таблицу №2 и нажмем сочетание клавиш Ctrl + X, чтобы ее вырезать и поместить данные в буфер обмена.
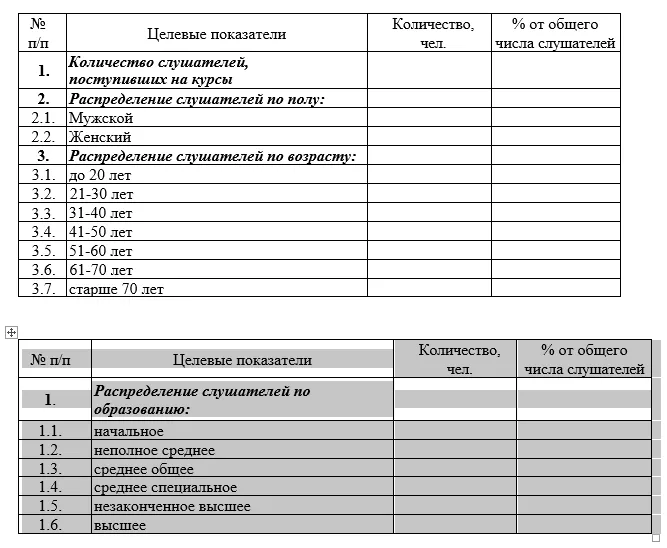
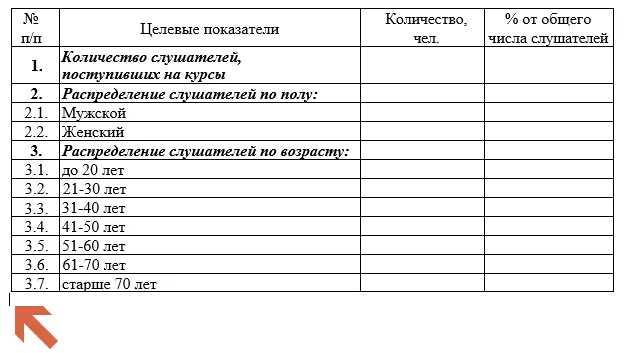
- Нажмем сочетание клавиш Ctrl + V, чтобы вставить Таблицу №2 в указанное место.
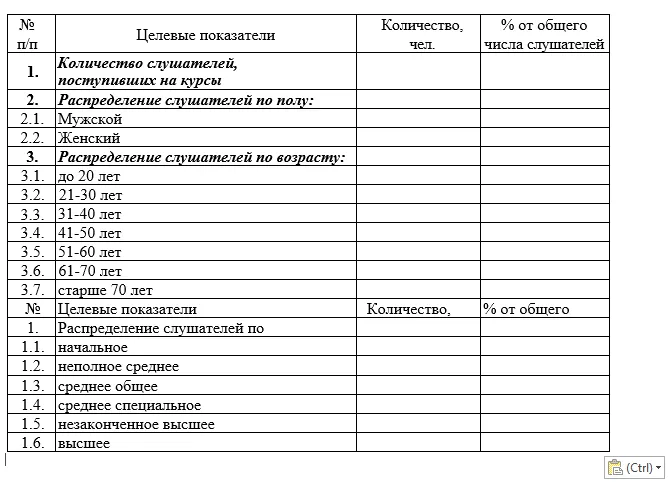
В результате произойдет объединение таблиц.
Никаких сложностей при использовании рассмотренного способа для объединения таблиц не возникает. Даже при работе с таблицами, имеющими громоздкое форматирование.
Потребность разделить таблицу в Ворде возникает не реже её объединения. Одним из наиболее простых и быстрых способов, помогающих осуществить задуманное, является использование специальной комбинации кнопок. Сделать разрыв поможет установка курсора в строчку, которая после разделения займёт место в новом табличном пространстве.
А что, если нас нужно соединить 2 таблицы в одну, не снизу, а сбоку (справа). На самом деле все делается аналогично, поэтому мы просто закрепим наши знания. Выделите нижнюю табличку – я думаю, вы помните, как это делается.
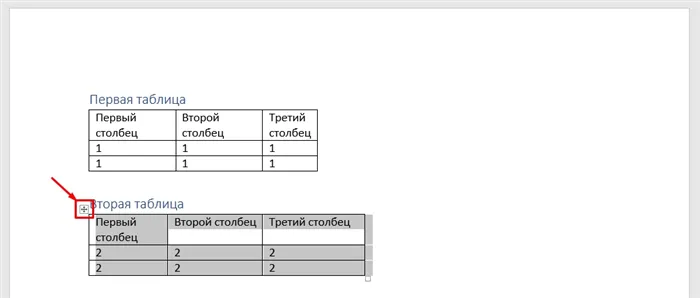
Вы уже могли догадаться, что бегунок нужно установить в первую строчку справа от сетки.
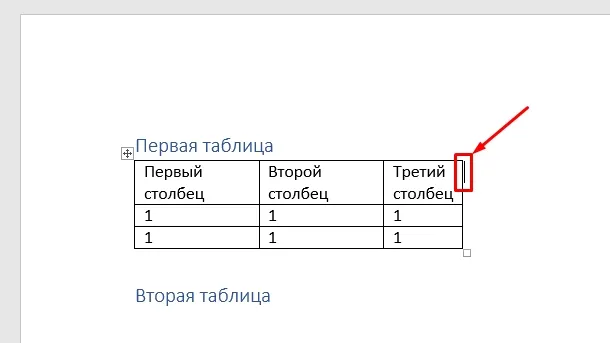
После этого просто делаем стандартную вставку. Напоминаю, что это можно сделать как через панель управления, так и с помощью волшебных клавиш.
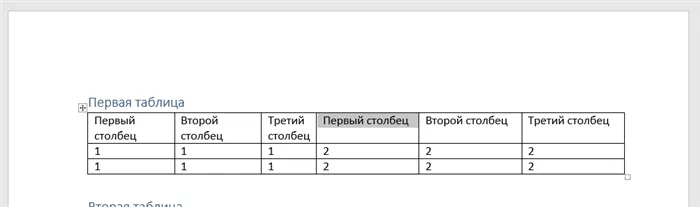
Способ 3: Через скрытые знаки
Есть еще один очень простой метод. Для начала нам нужно включить отображение скрытых знаков. Для этого находим соответствующий значок в подразделе «Абзац» (на вкладке «Главная»). Вы можете заметить, что и здесь есть сочетание кнопок Ctrl + * , но у меня почему-то они не работают.
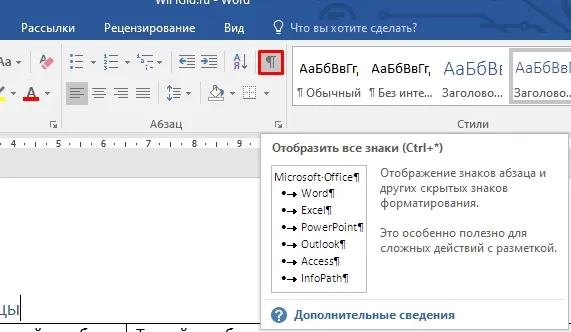
Как только вы выделите эту кнопку, ниже в таблице вы увидите скрытые знаки пробелов, переноса строки и т.д. Теперь нам нужно удалить знаки переноса на новую строчку – это такой значок, который чем-то напоминает обратную букву «Р». Для удаления нам опять понадобится кнопка, но на этот раз совершенно другая.
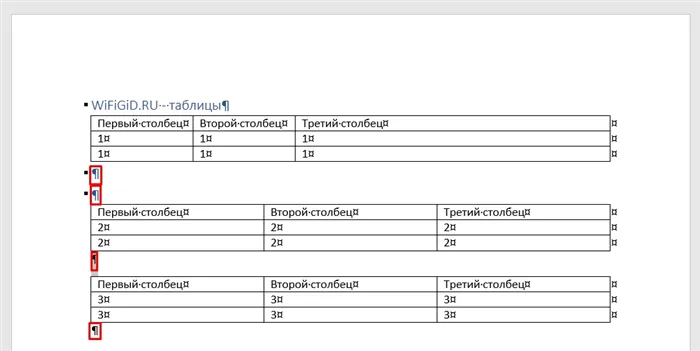
Просто нажмите левой кнопкой мыши по этому знаку. После этого слева от него начнет мигать курсор. Теперь просто жмем Delete . На некоторых клавиатурах на кнопке может быть написано: «Del» – чаще всего находится в правом части клавиатуры выше стрелочек. Теперь выключаем отображение знаков и радуемся нашему с вами результату.
Методика, которая срабатывает в поздних версиях Microsoft Word, и представляет собой один из видов копирования. Чтобы воспользоваться ею, придется выполнить такие действия:
4 Горизонтальное объединение
Перед тем как объединить несколько таблиц в Ворде в горизонтальной ориентации, стоит убедиться, что у каждого объекта одинаковое количество строк. Число столбцов может быть любым. Хотя желательно не объединять слишком большие таблицы, работать с которыми будет неудобно из-за выхода за границы страницы.
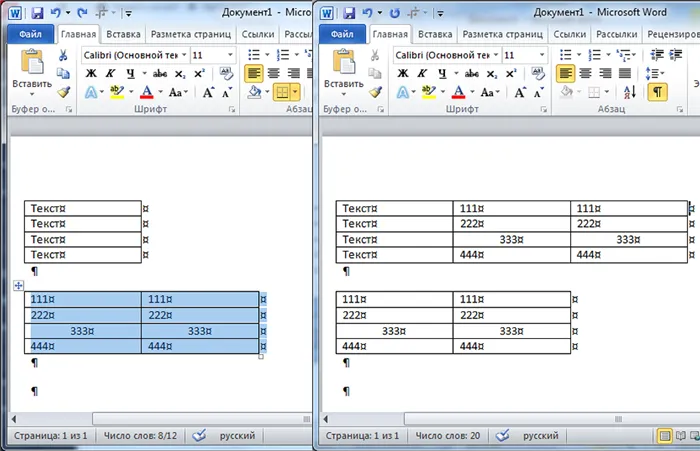
Для объединения необходимо скопировать вторую таблицу в буфер обмена. Затем — поставить курсор сразу за последним столбцом первой. После вставки любым удобным способом произойдет автоматическое соединение.
Просто нажмите левой кнопкой мыши по этому знаку. После этого слева от него начнет мигать курсор. Теперь просто жмем Delete . На некоторых клавиатурах на кнопке может быть написано: «Del» – чаще всего находится в правом части клавиатуры выше стрелочек. Теперь выключаем отображение знаков и радуемся нашему с вами результату.
Объединение
Объединять 2 таблицы различные по ширине и количеству ячеек можно за пару минут. Для этого существует два метода, которые применяются в различных случаях. Ниже представлена подробная инструкция с наглядными примерами для каждого из способов.
Первый простой метод позволяет совмещать любые табличные конструкции, независимо от их размера, ширины и количество колонок. Несмотря на это, для более эстетического вида готовой таблицы, стоит выровнять ширину обоих объектов. В противном случае, тот что меньше будет совмещен с левым краем и образуется ступень, которая не всегда имеет место.
Обратите внимание! Выровнять таблицы можно потянув за нижний правый угол.
Чтобы совершить слияние конструкций без разрыва необходимо выделить нижний объект. Сделать это можно нажав на крестик в правом верхнем углу таблицы.
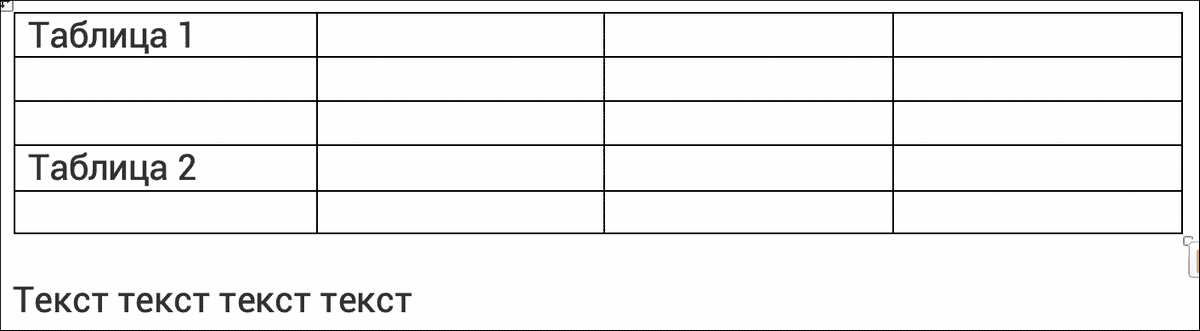
Зажав этот же крестик следует перетащить конструкцию вплотную к той, с которой необходимо осуществить слияние. Вслед за курсором будет перемещаться вся выделенная область. После того как таблица будет отпущена, две конструкции соединятся в одну и на их границе появится более толстая линия.
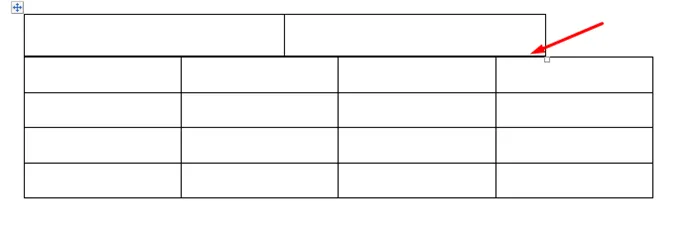
Чтобы убрать это утолщение следует выделить нижние ячейки конструкции и удалить нижние границы. Сделать это можно в главной вкладке перейдя в меню «Границы».
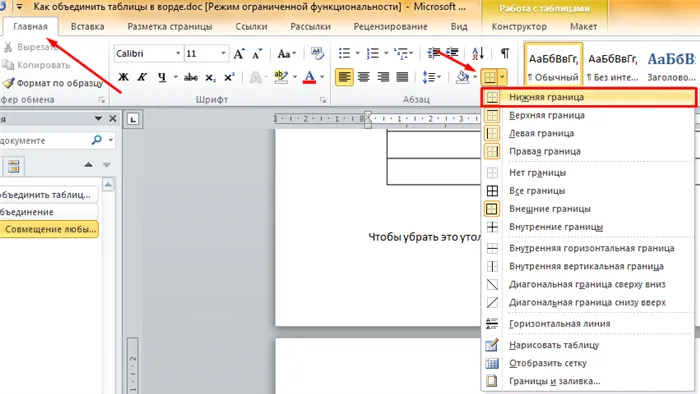
После выполнения описанных действий формат обоих конструкций останется неизменным. Данным способом можно объединять или разделять несколько объектов.
Совмещение одинаковых конструкций
Данный метод применяется для того, чтобы объединить разорванную таблицу или два одинаковых по размерам объекта. Для проведения процедуры следует выделить нижнюю конструкцию любым удобным способом, после чего требуется нажать горячие клавиши «Ctrl+X». Это приведет к исчезновению выделенного фрагмента с листа, при этом объект не удаляется, а заносится в буфер обмена.
После выполнения описанных действий следует установить курсор мыши на строку, располагающуюся сразу под верхней конструкцией, и нажать комбинацию кнопок «Ctrl+V». Это приведет к появлению исчезнувшей ранее таблицы в виде продолжения верхней конструкции. Края объектов выровняются, а форматирование новой конструкции останется неизменным.
Данный метод позволяет избавиться от лишних границ, возникающих при использовании предыдущего метода, автоматически.
Обратите внимание! Чтобы объединить таблицы после разрыва раздела, не требуется никаких дополнительных действий. Все необходимо делать по приведенным выше инструкциям. Если разрыв установлен между объектами, его требуется убрать.
Представленные методы подходят для microsoft office word версий:
Рассматриваемая инструкция поможет быстро объединить расположенные горизонтально объекты. Имея определенные знания, придать желаемый вид текстовому документу не составит труда.
Помимо работы с текстом Word позволяет создавать/редактировать таблицы и делать с ними всё, что угодно. При наборе текста обычно не возникают проблемы, а вот с таблицами в Word не всё так просто. Чтобы их создавать и редактировать нужны некоторые умения.
Работа в версии Word 2007 и выше
Несмотря на множество новшеств, которые появились в более современных версиях программного продукта, соединить таблицу в Ворде 2007 можно также быстро и легко, воспользовавшись кнопкой Delete и установленным в разрыве курсором.
Как показывает практика, в текстовом редакторе есть один наиболее удобный метод, позволяющий быстро объединить таблицы, которые в силу своих особенностей, имеют одинаковое количество столбцов с разной шириной. Итак, для того, чтобы воспользоваться уникальным способом и выровнять ширину столбцов в нескольких впоследствии объединяемых таблицах, придётся предварительно выделить вторую таблицу, одновременно зажать кнопки Ctrl+X. Это действие способствует помещению вырезанных данных в буфер обмена. Затем нужно поставить курсор с ту строчку, которая расположена следом за первой таблицей. Одновременное нажатие на кнопки Ctrl+V позволит обратно вставить скопированные данные в ту область, где на данный момент расположен курсор.
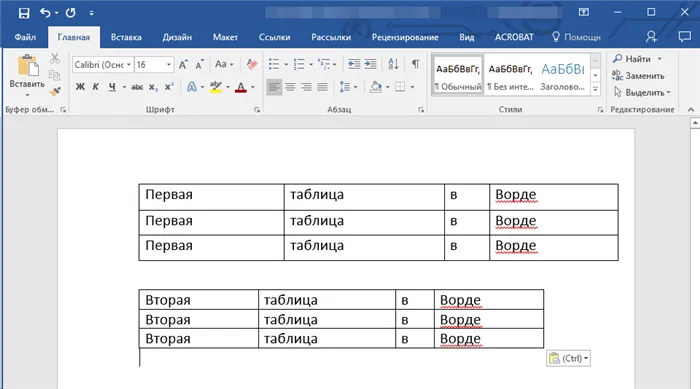
Выделите вторую таблицу, которую хотите объединить с первой, и нажмите Вырезать
На первый взгляд этот способ может показаться более сложным, нежели первый, однако, после того, как работа будет сделана, пользователь сам сможет оценить удобство и простоту этого метода, не требующего ни времени, ни трудозатрат. Стоит отметить, что воспользоваться подобного рода манипуляцией можно даже тогда, когда таблицы обладают весьма большим форматированием.
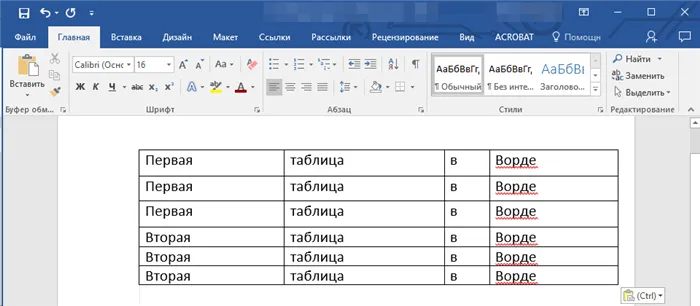
Разделение информационных блоков
Потребность разделить таблицу в Ворде возникает не реже её объединения. Одним из наиболее простых и быстрых способов, помогающих осуществить задуманное, является использование специальной комбинации кнопок. Сделать разрыв поможет установка курсора в строчку, которая после разделения займёт место в новом табличном пространстве.
После того как юзер определится с местом разрыва, необходимо одновременно нажать на кнопки Ctrl+Shift+Enter. Всего за одно нажатие цельное полотно разделится на 2 части.
Более сложный метод, позволяющий сделать разрыв в Ворде, вероятнее всего, также не вызовет никаких трудностей. Для его исполнения необходимо поставить курсор в ту же строчку, которая станет первой в новой таблице, затем найти в главном меню подкатегорию, которая отвечает за работу с таблицами. Среди прочих команд следует найти вкладку «Макет», посредством нажатия на команду «Разделить» цельное табличное пространство разделится на две независимые части.
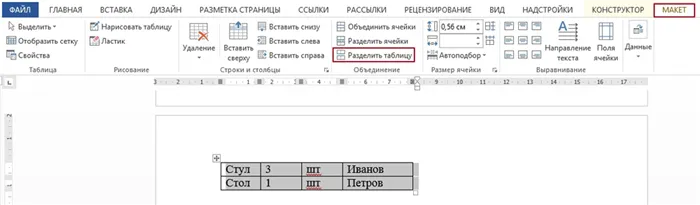
Команда доступна в разделе Макет главного меню








