- Отключение проверки цифровой подписи драйверов в Windows 10
- Настройка параметров загрузки
- Отключение проверки подписи драйвера с помощью параметров загрузки
- Видео инструкция по отключению проверки цифровой подписи драйверов
- С помощью командной строки
- Отключение проверки подписи драйвера Windows 10 навсегда
- Отключение через групповую политику.
- Отключение через командную строку
- Видеоинструкция
- Отключить проверку подписи драйверов через редактор реестра
- Отключение проверки подписи драйвера через Командную строку
- Способ № 1
- Способ № 2
Опять же: этот метод не актуален для Виндовс 10 версии 21H1 и выше. Но таким способом отключения подписи могут воспользоваться пользователи более ранних версий ОС, а также Windows 8.
Отключение проверки цифровой подписи драйверов в Windows 10
В операционных системах от компании Майкрософт в процессе установки драйверов происходит проверка их цифровой подписи. В “десятке” предусмотрена возможность установить драйверы, разработанные для более ранних версий ОС. Однако для этого требуется выключить проверку цифровой подписи драйверов, из-за которой начиная с Windows 8.1 могут появиться определенные проблемы с инсталляцией некоторых устройств. Особо актуально этот вопрос встает, когда какие-то устройства сняты с производства, и драйверы на них давно не обновлялись, а те, что есть, системой не принимаются.
Итак, давайте разберемся, каким способом можно отключить проверку цифровой подписи драйверов в Windows 10.
Настройка параметров загрузки
Данный метод вносит изменения в систему только до следующей перезагрузки компьютера, после чего при возникновении необходимости в установке нового драйвера, придется снова выполнять все шаги с начала.
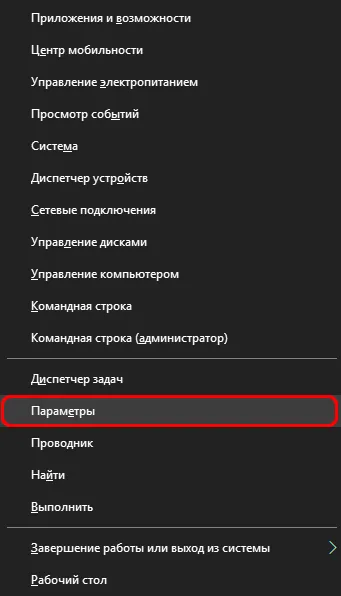
-
Открываем Параметры системы нажатием клавиш Win+I. Также можно кликнуть по соответствующему пункту в списке, которое открывается щелчком правой кнопки мыши по значку Пуск или комбинацией клавиш Win+X.
Для того чтобы отключить проверку подписи драйвера при загрузке загрузке системы нужно зайти в среду восстановления Windows и загрузить операционную систему с особыми параметрами. Ниже мы покажем, как это делается в случае Windows 11 и Windows 10.
Отключение проверки подписи драйвера с помощью параметров загрузки
Первый способ, отключающий проверку цифровой подписи единожды, при перезагрузке системы и до следующей перезагрузки — использование параметров загрузки Windows 10.
- Для того, чтобы воспользоваться способом, зайдите в «Параметры» — «Обновление и безопасность» — «Восстановление». Затем, в разделе «Особые варианты загрузки» нажмите «Перезагрузить сейчас».
- После перезагрузки, пройдите по следующему пути: «Поиск и устранение неисправностей» (или «Диагностика») — «Дополнительные параметры» — «Параметры загрузки» и нажмите кнопку «Перезагрузить».
- После перезагрузки появится меню выборов параметров, которые будут использоваться в этот раз в Windows 10.
- Для того, чтобы отключить проверку цифровой подписи драйверов, выберите соответствующий пункт, нажав клавишу 7 или F7 (или Fn+F7 на некоторых ноутбуках).
Готово, после перезагрузки Windows 10 запустится с отключенной проверкой подписи драйверов и вы сможете установить свой драйвер без цифровой подписи.
Видео инструкция по отключению проверки цифровой подписи драйверов
Обычно, даже после перезагрузки в обычном режиме, установленное таким образом устройство продолжает работать, однако в некоторых случаях драйвер слетает и приходится повторять процедуру. Отсюда частый вопрос о том, как отключить проверку цифровой подписи Windows 10 навсегда. К сожалению, это не всегда возможно (но можно подписать драйвер самостоятельно, о чем упоминалось в начале инструкции), тем не менее обычный метод для постоянного отключения описан далее.
С помощью командной строки
Этот способ должен отключить проверку цифровой подписи драйверов навсегда — с использованием командной строки для редактирования параметров загрузки. Ограничения способа: у вас либо должен быть компьютер с BIOS, либо, если у вас UEFI, требуется отключить Secure Boot (это обязательно). К сожалению, в последних версиях Windows 10 описываемое обычно не срабатывает, но попробовать можно.
Действия следующие — запустите командную строку Windows 10 от имени администратора (Как запустить командную строку от имени администратора). В командной строке по порядку введите следующие две команды:
После того, как обе команды будут выполнены, закройте командную строку и перезагрузите компьютер. Проверка цифровых подписей будет отключена, с одним лишь нюансом: в правом нижнем углу вы будете наблюдать уведомление о том, что Windows 10 работает в тестовом режиме (чтобы убрать надпись и вновь включить проверку, введите в командной строке bcdedit.exe -set TESTSIGNING OFF).
И еще один вариант отключения проверки подписи с помощью bcdedit, который по некоторым отзывам срабатывает лучше (проверка не включается снова автоматически при следующих загрузка Windows 10):
- Загрузить компьютер в безопасном режиме (см. Как зайти в безопасный режим Windows 10).
- Открыть командную строку от имени администратора и ввести следующую команду (нажав Enter после нее).
- bcdedit.exe /set NOINTEGRITYCHECKS ON
- Перезагрузить Windows 10 в обычном режиме.
В дальнейшем, если требуется снова включить проверку, сделайте это тем же способом, но вместо on в команде используйте off.
После установки драйверов тестовый режим можно отключить. Для этого снова запустите командную строку с правами администратора и выподлните команду « bcdedit.exe -set TESTSIGNING OFF ».
Отключение проверки подписи драйвера Windows 10 навсегда
Если три решения, как можно отключить проверку подписей драйверов навсегда.
Отключение через групповую политику.
Отключение проверки подписей через редактор групповой политики возможен только в версии Windows 10 Профессиональная. Если у вас домашняя версия, то вам подойдёт способ, описанный в следующей главе данной статьи.
Запустите редактор локальной групповой политики Windows 10. Для этого нажмите правой кнопкой по меню пуск и кликните левой кнопкой мыши по пункту «Выполнить». Или же просто нажмите комбинацию клавиш Win+R.
Напишите gpedit.msc в открывшемся окне и нажмите OK или Enter.
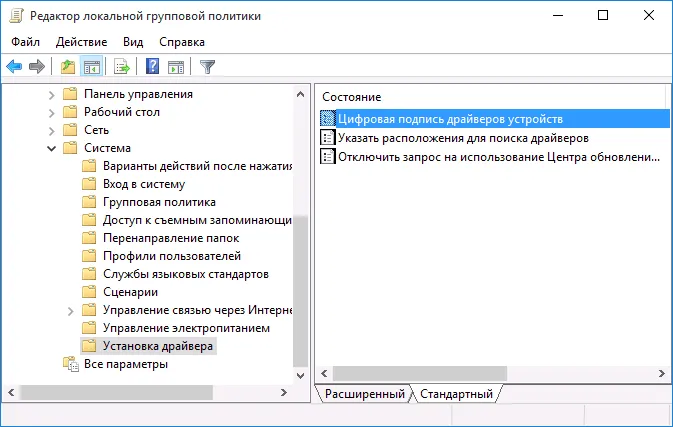
В открывшемся редакторе групповой политики перейдите по следующим веткам реестра: «Конфигурация пользователя» — «Административные шаблоны» — «Система» — «Установка драйвера». Кликните два раза по строке справа «Цифровая подпись драйверов устройств».
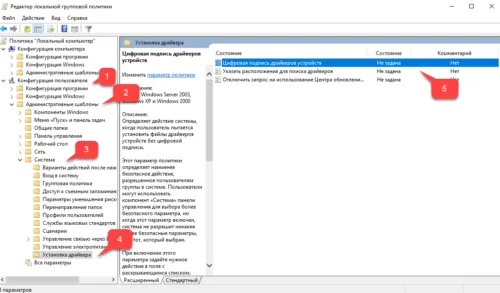
В этой настройке вы можете выбрать два варианта при которых вы решите свою проблему с проверкой подписи драйверов. По-умолчанию настройка в состоянии «не задано». Если вы включите настройку, то выберите поднастройку «пропустить». В этом случае, если Windows обнаружит файл драйвера без цифровой подписи, то он всё равно позволит вам его установку. Также вы можете явно выбрать «отключено» и в таком состоянии проверка будет в принципе отключена.
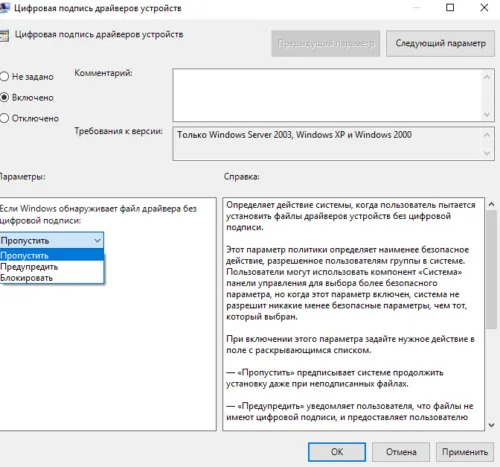
После того, как вы изменили настройки нажмите «Применить» и «ОК». После перезагрузки компьютера проверка подписи драйверов осуществляться не будет. Если вам потребуется вновь вернуть проверку подписей драйверов, то придётся вернуться к этому меню и выбрать состояние настройки «включено» и «блокировать».
Отключение через командную строку
Отключение проверки подписей драйверов через командную строку имеет ограничение. Эта возможность доступна только при условии, что ваш компьютер работает с BIOS. Если же у вас UEFI, то прежде необходимо отключить Secure Boot.
Порядок действий следующий. Кликните правой кнопкой мыши по меню «Пуск» и откройте командную строку с права администратора.
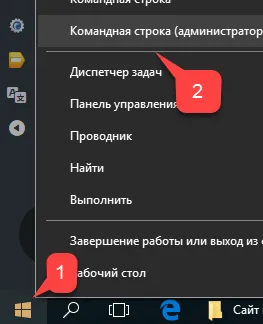
В открывшейся командной строке введите следующую команду и нажмите Enter.
bcdedit.exe -set loadoptions DISABLE_INTEGRITY_CHECKS
Теперь введите вторую команду и также нажмите Enter.
bcdedit.exe -set TESTSIGNING ON
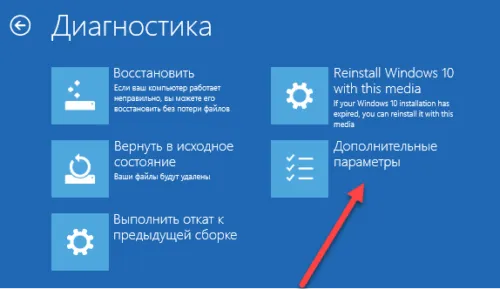
Компания Microsoft постоянно переименовывает этот параметр. В новых версиях он называется «Подписывание кода для пакетов драйверов». В старых версиях может называться по-другому: «Цифровая подпись драйверов устройств».
Видеоинструкция
Опять же: этот метод не актуален для Виндовс 10 версии 21H1 и выше. Но таким способом отключения подписи могут воспользоваться пользователи более ранних версий ОС, а также Windows 8.
Чтобы открыть редактор групповой политики:
Отключение проверки подписи выполняется навсегда, будет задействовано после перезагрузки системы.
Отключить проверку подписи драйверов через редактор реестра
Это универсальный вариант отключения подписи, так как работает во всех операционных системах, начиная с Виндовс 7. И в последних редакциях «десятки» тоже функционирует.
- Сперва нужно открыть редактор реестра. Нажать на клавиатуре Win+R, ввести regedit
- Перейти в раздел «HKEY_CURRENT_USER». Далее «Current User», затем открыть ветку «Software», после «Policies» и выбрать «Microsoft».
- Затем в папке Microsoft нужно создать подпапку и назвать её «Driver Signing». Для этого нужно на самой папке Microsoft кликнуть правой кнопкой мыши, выбрать «Создать», затем «Раздел». Указать название.
- Перейти в созданную только что папку «Driver Signing». Кликнуть правой кнопкой мыши на свободной области (в правой части окна), выбрать «Создать», указать «Параметр DWORD32».
- Ввести название «BehaviorOnFailedVerify». Дважды кликнуть на «BehaviorOnFailedVerif». Откроется окно введения параметров новой записи. В пункте «Значение» указать 0, сохранить.
Затем можно закрыть редактор реестра. Останется только выполнить перезагрузку Windows.При следующей загрузке системы может открыться окно выбора параметра загрузки.
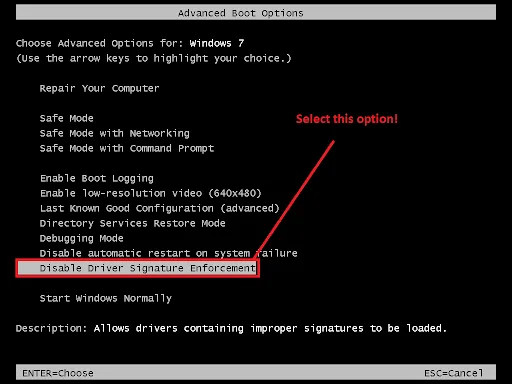
Преимущественно это бывает при использовании Windows 7. Нужно указать «disable driver signature enforcement».
Отключение проверки подписей драйверов через командную строку имеет ограничение. Эта возможность доступна только при условии, что ваш компьютер работает с BIOS. Если же у вас UEFI, то прежде необходимо отключить Secure Boot.
Отключение проверки подписи драйвера через Командную строку
Также вы можете отключить проверку цифровой подписи драйверов в Windows 10 через Командную строку. Но, для того чтобы воспользоваться данной возможностью у вас должен быть компьютер с BIOS (а не UEFI) . Если же у вас компьютер с UEFI, то для того чтобы данный способ сработал, вам нужно отключить функцию « Secure Boot » в настройках UEFI.
Способ № 1
Чтобы воспользоваться этим способом нужно запустить «Командную строку» с правами администратора. Это можно сделать разными способами, например можно нажать Win-X на клавиатуре и в появившемся меню выберите пункт « Командная строка (Администратор) ».
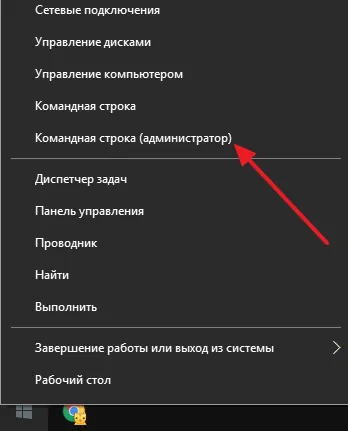
После запуска командной строки выполните подряд две команды:
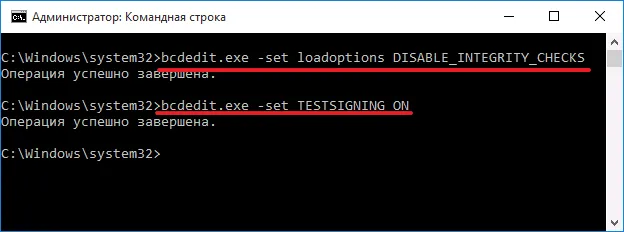
Дальше перезагрузите компьютер. Если все было сделано правильно, то в правом нижнем углу экрана появится надпись « Тестовый режим ». Это означает, что компьютер работает в тестовом режиме и проверка цифровой подписи драйверов отключена.
После установки драйверов тестовый режим можно отключить. Для этого снова запустите командную строку с правами администратора и выподлните команду « bcdedit.exe -set TESTSIGNING OFF ».
Способ № 2
Если описанный выше способ отключения цифровой подписи через тестовый режим не срабатывает, то можно попробовать другой вариант. Для этого вам нужно загрузить Windows 10 в безопасном режиме, запустить командную строку с правами администратора и выполнить следующую команду:
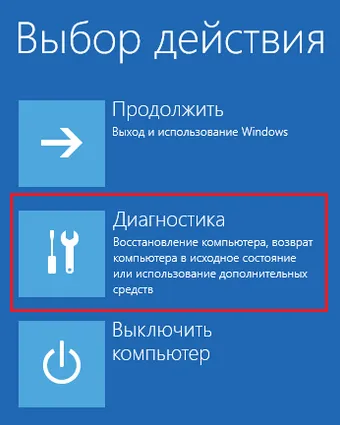
После этого нужно перезапустить компьютер в обычном режиме и попробовать установить драйвер без цифровой подписи. Для возврата системы в исходное состояние нужно снова загрузиться в безопасном режиме и выполнить команду « bcdedit.exe /set NOINTEGRITYCHECKS OFF ».
Создатель сайта comp-security.net, автор более 2000 статей о ремонте компьютеров, работе с программами, настройке операционных систем.
Задайте вопрос в комментариях под статьей или на странице «Задать вопрос» и вы обязательно получите ответ.








