- Способы остановить печать в принтере и отменить на компьютере в ОС Windows 7,8,10
- Убрать бумагу
- Отмена печати на принтере
- Способ 2: Перезагрузка системного процесса
- Способ №2: остановка службы и чистка папки PRINTERS
- Способ №3: с помощью командной строки
- Ручная отмена печати на принтере
- Просмотр очереди через «Панель управления»
- Перезагрузка системного процесса
- Очистка очереди
- Интерфейс программ
Данный способ в половине случаев поможет решить проблему. Однако, иногда, сколько бы вы раз кнопку Del не нажимали — из очереди печати ни один документ может не удаляться. В таких тяжелых случаях, используйте нижеприведенные варианты.
Способы остановить печать в принтере и отменить на компьютере в ОС Windows 7,8,10
Чтобы отменить печать на принтере или вовсе отключить на некоторое время, Вам необходимо проделать некоторые манипуляции с самим устройством или на Вашем компьютере. В этой статье рассмотрим несколько быстрых способов остановить задачу отправки документа на печать в операционных системах семейства Виндовс. Отмена поддерживается большинством моделей устройств известных марок, среди которых: HP, Бразер, Кэнон, Samsung, встроенными средствами на самих девайсах.
Если Ваш принтер печатает одно и тоже, то порядок действий в такой ситуации отличается. Более подробней мы писали в отдельной статье на эту тему — ссылка чуть выше в начале абзаца.
Убрать бумагу
Когда Вы заметили, что печатается что-то не то, ошибку в документе, плохое качество, то первым делом уберите бумагу из лотка. Это позволит немедленно остановить печать на Вашем принтере и сэкономит листы. После этого, в порядке описанном в этой инструкции, попробуйте отменить печать на ПК и в самом принтере.
Идеальным вариантом является наличие специальной кнопки отмены действий на корпусе самого устройства, которая также останавливает процесс печати. При нажатии на нее сразу будет отменено задание от компьютера распечатать документы из очереди. Как правило, эта кнопка обозначена красным цветом с надписями «Cancel» или просто «C». Ее несложно найти, так как находится она всегда на видном месте возле кнопки запуска копирования.
Для того чтобы напечатать документ, необходимо отправить запрос на принтер. После этого файл становится в очередь и ждет, пока устройство не начнет работу с ним. Но в таком процессе нет никакой гарантии, что файл не перепутают или он окажется длиннее, чем ожидалось. В таком случае остается только экстренно останавливать печать.
Отмена печати на принтере
Как отменить печать, если принтер уже начал работу? Оказывается, существует большое количество способов. От самого простого, помогающего за считанные минуты, до достаточно сложного, времени на реализацию которого может и не быть. Так или иначе, необходимо рассмотреть каждый из вариантов, чтобы иметь представление о всех доступных возможностях.
Вполне примитивный способ, актуальный, если в очереди несколько документов, один из которых печатать не нужно.
-
Для начала заходим в меню «Пуск» в котором находим раздел «Устройства и принтеры». Делаем одиночный клик.

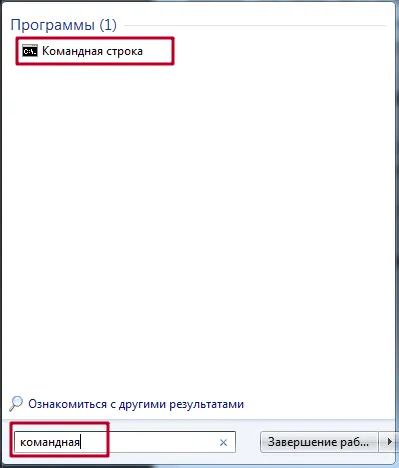



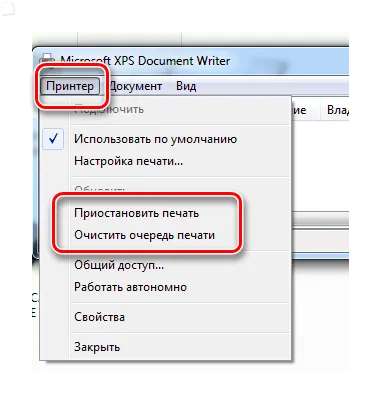
Таким образом, мы рассмотрели один из самых простых способов остановки печати на любом принтере.
Способ 2: Перезагрузка системного процесса
Несмотря на достаточно сложное название, такой способ остановки печати может быть отличным вариантом для человека, которому необходимо сделать это быстро. Правда, довольно часто пользуются им лишь в ситуациях, когда первый вариант помочь не смог.
- Для начала необходимо запустить специальное окно «Выполнить». Сделать это можно через меню «Пуск», а можно с помощью горячих клавиш «Win+R».
- В появившимся окне необходимо набрать команду запуска всех актуальных служб. Выглядит она следующим образом: services.msc . После этого нажимаем Enter или кнопку «ОК».
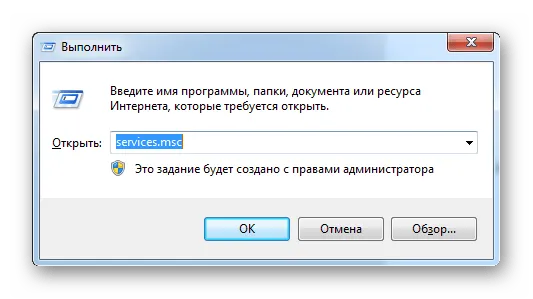
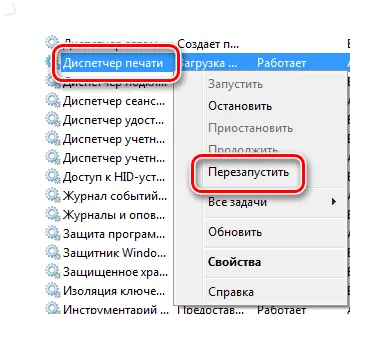
Останавливать процесс не нужно, так как потом могут возникнуть проблемы с печатью документов.
Как итог, можно отметить, что рассматриваемый способ достаточно эффективно выполняет потребность пользователя в остановке процесса печати. Кроме того, не требуется много действий и времени.
К сожалению, придется очищать всё без разбора, что не совсем подходит, если работаете в крупном офисе с множеством сотрудников. Так Вы можете немного навредить другим.
Способ №2: остановка службы и чистка папки PRINTERS
В Windows есть специальная служба, отвечающая за печать документов (называется «Диспетчер печати» или «Spooler»).
Так вот, если ее работу остановить — то можно будет «вручную» удалить все файлы, которые были отправлены на печать. Собственно, ниже будет показано, как это сделать.
1) Сначала необходимо открыть список служб. Чтобы это сделать, нажмите сочетание кнопок Win+R , и введите команду services.msc . Пример ниже (работает во всех версиях Windows).
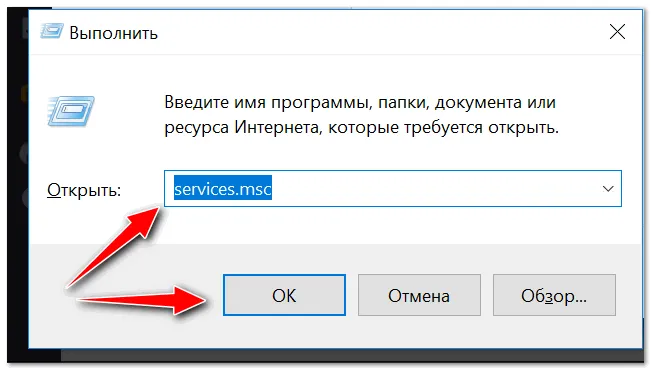
services.msc — открываем список служб в Windows
2) Далее найдите в списке службу с именем «Диспетчер печати» или «Spooler» — необходимо остановить ее. См. на скрин ниже.
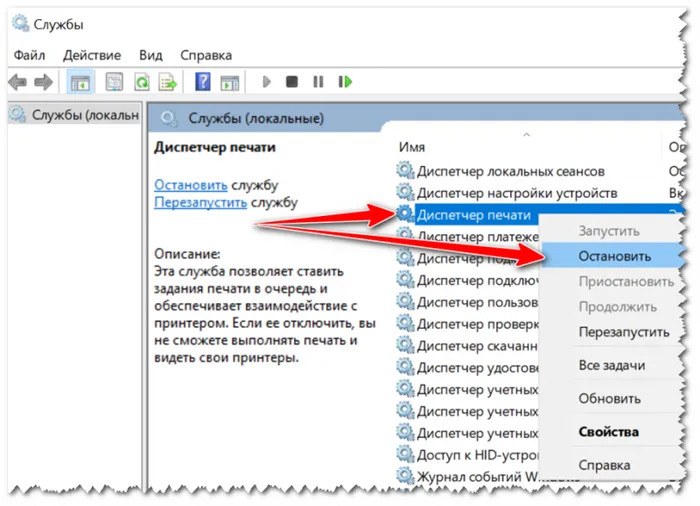
Остановка диспетчера печати
3) После остановки службы, зайдите в папку: C:\Windows\System32\Spool\PRINTERS
4) В этой папке необходимо удалить все файлы с расширениями .SPL и .SHD (у меня на компьютерах эта папка вообще пустая. ) .
👉 Примечание!
Если вдруг файлы не будут удаляться, воспользуйтесь рекомендациями из этой статьи .
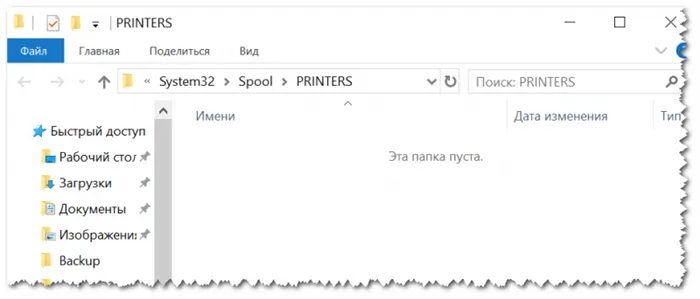
5) Включите службу «Диспетчер печати» (которую до этого отключили) и проверьте работу принтера. Проблема должна быть решена.
Способ №3: с помощью командной строки
В некоторых случаях предыдущие способы могут не сработать, например, при зависании проводника. В этом случае, все можно сделать в командной строке за несколько шагов.
1) Первое, что необходимо сделать — это открыть 👉 командную строку от имени администратора. Для этого, откройте диспетчер задач (сочетание Ctrl+Alt+Del или Ctrl+Shift+Esc) и нажмите «Файл/новая задача» , впишите команду CMD и поставьте галочку, что задача должна быть от имени администратора . Пример ниже.
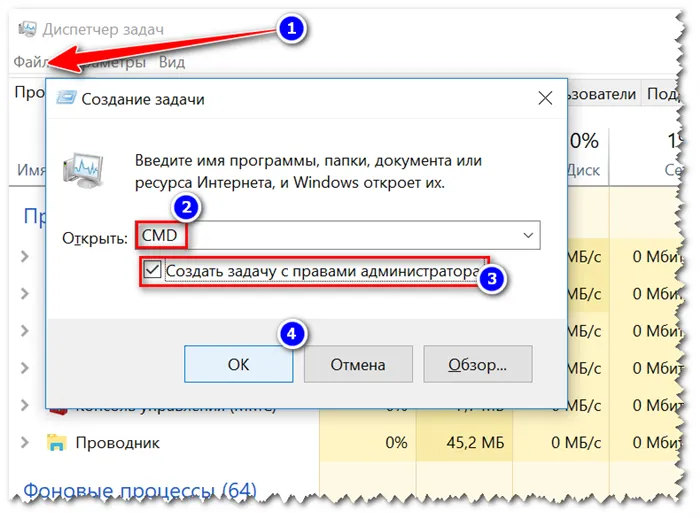
Запуск командной строки от имени администратора
2) Далее введите команду net stop spooler и нажмите Enter. Служба печати должна быть остановлена (см. пример ниже).
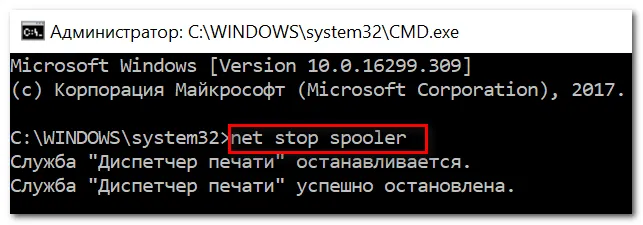
Служба печати остановлена
3) После введите последовательно две команды:
После ввода каждой — нажимайте Enter. Благодаря этим командам, из системной папки PRINTERS будут удалены временные файлы для распечатки (именно они и присутствуют в очереди печати).

Временные файлы, отправленные на печать, были удалены
Обратите внимание, что после ввода каждой команды ничего не должно писаться в ответ (это означает, что команда выполнена успешно).
Отмена считается успешной, если после выполнения каждой команды на экране не появляется никаких ответных сообщений наподобие «Ошибка доступа. » или «Не удаётся. ».
Ручная отмена печати на принтере
И напоследок, печать можно отменить, если есть доступ к физическому принтеру (а не виртуальному, как в наших примерах).
Для отмены печати на вашем домашнем принтере есть специальная кнопка, название которой может отличаться в зависимости от производителей. Примеры: «Stop», «Stop/Clear», «Stop/Reset». Обычно эта кнопка красного, реже оранжевого цвета. Часто она изображается как красный круг с треугольником внутри и может быть без названия.
Здравствуйте. Телефоны из списка в статье отлично подойдут. По личному опыту скажу, люди старшего поколения до сих пор неизменно любят телефоны Nokia и Lenovo. У их старый для нас и идеальный для пенсионеров интерфейс, низкая цена и базовый функционал, без всяких дополнений (как, например, второе пространство).
Просмотр очереди через «Панель управления»
Один из популярных вариантов очистки очереди печати подразумевает использование «Панели управления». Метод востребован среди большинства пользователей Windows, при этом применить его можно вне зависимости от версии операционной системы или модели принтера. Примечательно, что пользователи Windows 10 не могут найти панель с таким названием. Объясняется это тем, что компания ее переименовала на «Параметры». При этом практически все функции и возможности были оставлены, хотя, например, очистку очереди печати потребуется поискать.
Перейти в нужное окно можно двумя способами.
- Открыть контекстное меню «Пуск».
- Воспользоваться поиском системы.
- Воспользоваться сочетание клавиш Win+R.
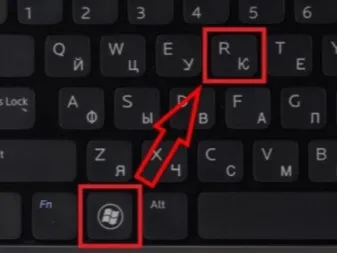
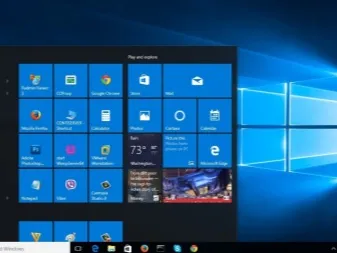
Любой из этих способов откроет пользователю панель управления. Далее потребуется следующее.
- Открыть раздел «Устройства и принтеры».
- Выбрать принтер, на который выводится печать.
- Двойным щелчком открыть окно с основной информацией. То же самое окно появится, если кликнуть по названию принтера правой кнопкой мыши.
- Выделить объект, который необходимо удалить из очереди на печать.
- Нажать ПКМ и в появившемся меню выбрать отмену действия. Другой способ подразумевает выделение объекта и нажатие клавиши del.
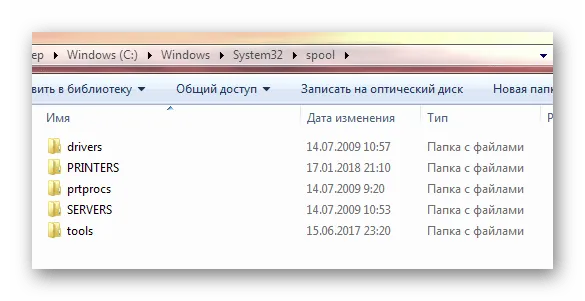
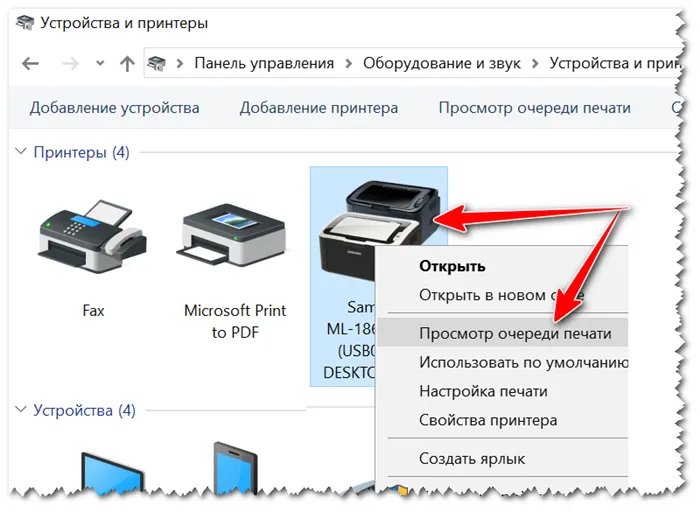

Если требуется выполнить сброс всех элементов, которые находятся в очереди, то следует нажать на принтер, который находится на верхней панели списка, после чего выбрать функцию очистки очереди печати. Когда все действия будут сделаны, список будет очищен. После этого можно приступать к выполнению новых задач.
Также в меню принтера можно выбрать другие настройки, например, приостановить печать. Такое решение подходит для случаев, когда устройство жует бумагу и не хочет самостоятельно прекращать работу.

Перезагрузка системного процесса
Этот вариант подходит для тех, кому срочно необходимо аннулировать задание. Однако стоит отметить, что такой способ не пользуется особой популярностью. Многие предпочитают останавливать работу принтера в настройках и к перезагрузке прибегают, только если ничего не получилось. В этом случае, чтобы очистить очередь печати принтера, потребуется следующее.
- Открыть раздел «Выполнить». Для этого необходимо нажать сочетание клавиш Win+R или воспользоваться контекстным меню «Пуск».
- Набрать команду services. msc.
- Подтвердить ввод команды.
- Просмотреть окно «Службы» и найти в нем раздел «Диспетчер печати». На него необходимо нажать ПКМ.
- В открывшемся меню выбрать опцию «Перезапустить».
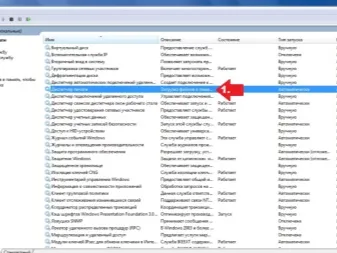
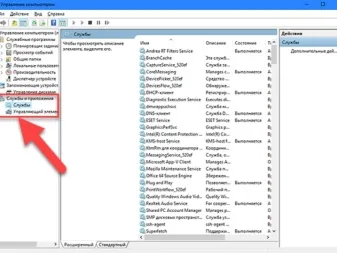
Стоит отметить, что в меню присутствует опция остановки службы. Эту опцию нажимать не нужно, необходим именно перезапуск системы. Преимущество способа в том, что он быстро справляется с поставленной задачей. Печать быстро снимается, при этом полностью исчезают все документы из списка, который поступает на принтер для выполнения распечатки.

Минус перезагрузки – невозможность выбора определенных файлов для отмены печати. Поэтому стоит уделять внимание этому моменту, когда захочется воспользоваться данным методом. Еще один вариант перезагрузки системы подразумевает остановку «Диспетчера печати» посредством нажатия ПКМ и выбора функции «Остановить». При этом дополнительно очищается папка принтера и повторно запускается служба работы устройства.

Есть не на каждой модели печатающего устройства. Нажав, можно мгновенно отменить печать на принтере. Кнопка имеет красный цвет с надписью «Cancel» или «C». Располагается на видной части возле кнопки, запускающей копирование.
Очистка очереди
Способ 1. Через иконку в области уведомлений Windows.
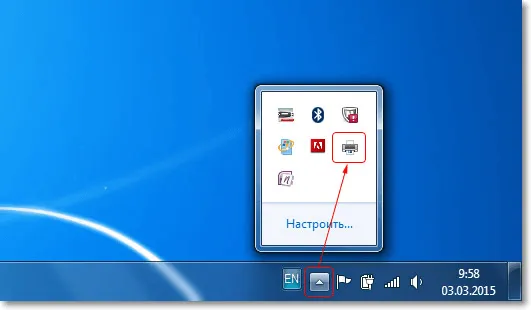
- Внизу справа экрана вашего компьютера есть системный трей, где отображаются запущенные задачи. Там должна быть иконка запущенного принтера (может быть скрыта под значком треугольника).
- Кликаете по иконке и открываете свойства.
- Выбираете из списка «Очистить очередь».
Способ 2. Если в области уведомлений не отображается ярлык принтера, используется другой метод удаления документов из очереди – через панель управления.
- Одновременно нажимаете кнопки Windows+R.
- В появившемся окне прописываете команду «control printer».
- В списке принтеров находите нужный.
- Открываете его контекстное меню через нажатие ПКМ.
- Кликаете на «Показать очередь» или «Просмотр очереди печати».
- В верхнем горизонтальном меню открывшегося окна кликаете на вкладку «Принтер».
- В зависимости от поставленной задачи кликаете на «Приостановить печать» или «Очистить очередь печати».
Если в списке несколько файлов, а в отмене нуждается конкретный, выбираете его и нажимаете на клавиатуре клавишу Del.
Интерфейс программ
Современное программное обеспечение для обработки текстовой и графической информации, позволяют пользователю останавливать распечатку через свой интерфейс. Если документ небольшой, на несколько страниц, воспользоваться методом вы просто не успеете физически, поскольку распечатываются маленькие файлы мгновенно. Загрузка больших по объёму документов, дипломных, докторских работ, графиков, фотографий в хорошем качестве требует большего времени. Для отмены достаточно нажать на клавиатуре «Esc» или использовать специальную кнопку в функциях программы.
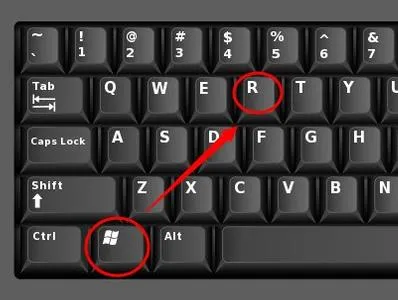
- Через «Пуск» заходите в окно «Выполнить» или вызываете его нажатием комбинации Windows+R.








