- Как перезагрузить ноутбук
- Причины зависания ноутбука
- Клавиша «Пуск»
- Диспетчер задач
- Ctrl+Shift+Esc
- WIN+C для версий Windows 7,8,10
- Перезагрузка заблокированного компьютера
- Перезагрузка с помощью программы
- Сценарий «Командной строки»
- Перезагрузка заблокированного компьютера
- Перезагрузка с помощью программы
- Перезагрузка при помощи ярлыка
- Кнопка питания
Сначала закроются активные окна, затем появится список вариантов работы Windows. Нужно с помощью стрелок выбрать пункт «Перезагрузка» и нажать Enter. Если мышка не работает, то необходимо выбрать пункт стрелками.
Как перезагрузить ноутбук
Ноутбук стал неотъемлемой частью современного человека. Некоторые не могут продержаться и дня без него – для кого-то это работа, а кому-то достаточно посмотреть пару тройку видео перед сном. Казалось бы, что все хорошо, однако в один из беззаботных дней ноутбук начинает жутко тормозить, зависать и перестает отвечать на любые команды. Не нужно устраивать панику, ничего не поправимого нет. Ознакомимся детальнее с с проблемой, как перезагрузить ноутбук.

Причины зависания ноутбука
Условно все причины зависания ноутбука можно разделить на два типа: к первому варианту относится аппаратная часть, во второй входит нарушения и сбои операционной системы.
Наверное, самой популярной проблемой для многих ноутбуков является их перегревание. Проблема встречается чаще, чем в стационарных компьютерах, за счет уменьшения места под элементы охлаждения. Температура системы может увеличиться и из-за большого количества пыли в корпусе, поломки вентилятора или малого объема оперативной памяти.
Если ноутбук не новый, то он точно будет сильно греться из-за запуска игр или программ, для которых нужны высокие технические характеристики. Однако проблема бывает и на новых моделях. В таком случае желательно приобрести охлаждающую подставку. Стоит она не особо дорого, зато проблем с высокой температурой точно не будет.
Перегревание ноутбука хоть и является самой частой проблемой зависания, но далеко не единственной. Сейчас создается огромное число программ, требующих с каждым годом все больше и больше ресурсов. Если на вашем ноутбуке установлено 2 ГБ оперативной памяти или еще меньше, вероятнее всего, именно это служит основной причиной зависания при запуске больше одной программы.
Решение простое: увеличить объем оперативной памяти хотя бы до 4 ГБ (для комфортной работы этого вполне хватит), либо довольствоваться запуском программ, которые не забивают сильно систему.
Если ноутбук часто переносится по комнате, либо берется на работу, то зависания могут быть связаны с жестким диском. Ведь перемещения и случайные, даже несильные удары, могут привести к образованию выбитых секторов. Чем больше диск накопит таких блоков, тем сильнее ноутбук начнет тормозить, вплоть до полного отказа от работы.
Для корректной работы винчестера рекомендуется хотя бы раз в 3 месяца проводить дефрагментацию диска. Процедура вытаскивает данные из разных секторов и записывает их максимально компактно, тем самым уменьшая время на обработку данных. Можно попробовать пролечить жесткий диск специальными программами, однако это не всегда помогает. Если ничего не помогло, тогда не остается ничего другого, кроме как заменить устройство записи.

С технической частью разобрались, но вы ведь не забыли, что существуют еще и операционные сбои системы. Основные из них – это разного рода вирусы и заполнение реестра системы ненужными записями.
Вирусы, попадающие в системы, могут привести к значительному сокращению производительности вашего ноутбука. Решение заключается в установке антивируса, либо проверяющей утилиты. Это не значит, что антивирус должен быть включен постоянно. Если компьютер старый, то тормоза будут появляться как раз таки из-за него. Достаточно будет один раз провести глубокую проверку, удалить или пролечить вируса и уже после этого можно удалить сам антивирус. Скачивать проверяющую утилиту следует только с официального сайта, в противном случае вы рискуете пополнить коллекцию еще одним типом вируса.
Что касается очистки реестра, то тут дела обстоят немного проще. В просторах интернета существует огромное количество различных программ для удаления ненужных записей. Самый популярный из них – CCleaner. Достаточно скачать утилиту с официального сайта и поставить автоматическую проверку. После окончания необходимо удалить найденные файлы и перезагрузить ноутбук. Если проблема в реестре, то проблема с зависанием решится при следующем запуске.
После нажатия горячей комбинации Alt+F4 на экране ноутбука отображается диалоговое окно. Пользуясь стрелками, следует выбрать пункт, подходящий для совершения перезапуска устройства. Если какие-либо запущенные приложения препятствуют выключению устройства, это можно предотвратить, пользуясь этим же сочетанием клавиш.
Клавиша «Пуск»
Попробуйте сначала произвести перезагрузку ноутбука при помощи клавиши «Пуск». Этот метод является самым безопасным: все программы успеют подготовиться к прекращению работы. Вот как выглядит пошаговая инструкция по его применению:
- Если работает мышь, кликните по значку «Пуск». Можно также нажать на клавиатуре кнопку Win.
- В появившемся меню, в нижней его части находится пункт «Завершение работы». Доберитесь до него с помощью стрелочек клавиатуры и выделите.
- Нажмите Enter, а затем с помощью этих же стрелочек выберите пункт «Выключить» или «Перезапустить».
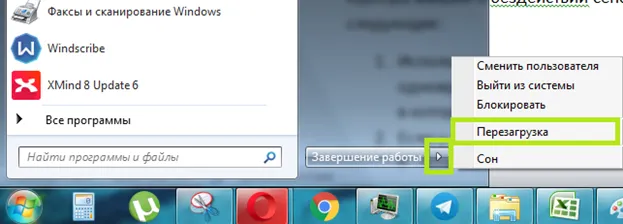
Диспетчер задач
Вот ещё один способ завершить работу ноутбука в отсутствие отклика курсора мышки и бездействии сенсорной панели тачпада. Нужно проделать следующее:
- Использовать сочетание клавиш Ctrl+Alt+Del, которые надо зажать одновременно. При этом может появиться специальное окно с меню, в котором можно сменить пользователя или открыть диспетчер задач.
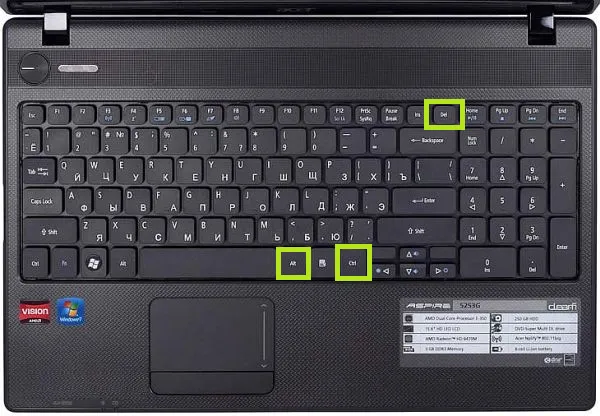
- Если у Вас операционная система Windows Vista или Windows 7 нужно в этом окне выбрать при помощи стрелок справа внизу пункт «Параметры завершения». Откроется список, где надо выделить «Перезагрузка», а потом нажать кнопку Ввод (Enter).
Если ноутбук не новый, то он точно будет сильно греться из-за запуска игр или программ, для которых нужны высокие технические характеристики. Однако проблема бывает и на новых моделях. В таком случае желательно приобрести охлаждающую подставку. Стоит она не особо дорого, зато проблем с высокой температурой точно не будет.
Ctrl+Shift+Esc
Нажатие искомой комбинации вызывает диспетчер задач. После появится список активных программ и приложений. В нем нужно выбрать и отключить ту, из-за которой зависает ноутбук. Нажатие этих клавиш позволяет напрямую вызвать диспетчер задач, минуя основное меню. Если система работает со сбоями или медленно, применение такого варианта поможет оперативно закрыть приложение-нарушитель.
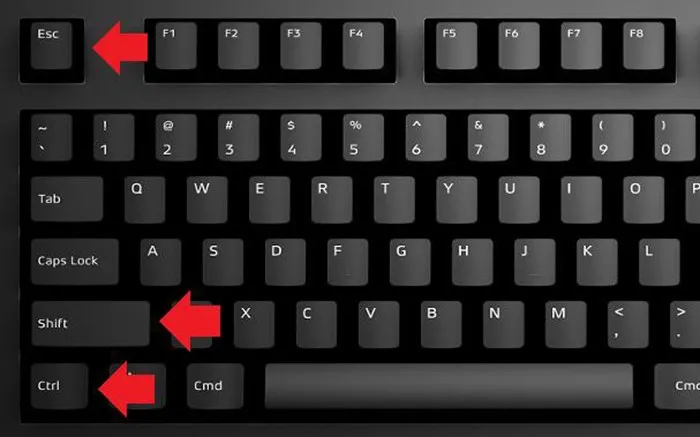
WIN+C для версий Windows 7,8,10
На клавиатуре ПК и ноутбука есть кнопка Win, о полезностях которой знают немногие пользователи. На клавише она обозначена значком Windows. С помощью этой клавиши можно управлять операционной системой, с ней доступно множество функций. Ее базовая опция – вызов меню «Пуск», остальные действия она выполняет комбинацией с другими клавишами.
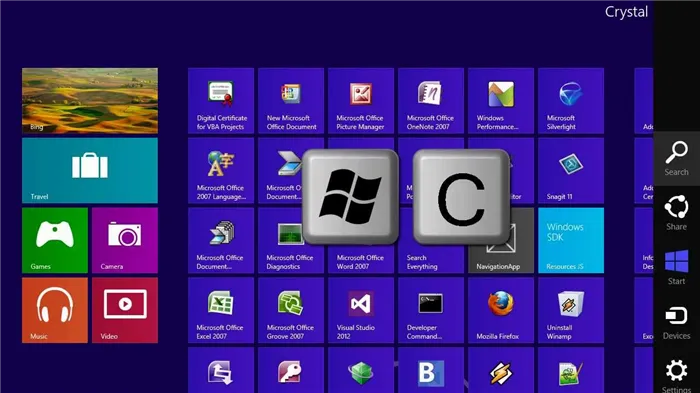
В ОС Windows 7,8 и 10 вызов боковой панели осуществляется одновременным нажатием Win+C. Далее навигация выполняется с помощью стрелок, а подтверждение действия – нажатием Enter. Для перезапуска ОС ноутбука нужно кликнуть по пункту «Параметры», затем подраздел включения или перезагрузки.
В случаях неожиданного аппаратного или программного сбоя может возникнуть необходимость перезагрузки операционной системы. На ноутбуке может не работать тачпад, указатель мышки не двигаться. Остаётся только воспользоваться клавиатурой. С её помощью можно выключить или перезапустить устройство. Как же перезагрузить ноутбук клавишами?
Перезагрузка заблокированного компьютера
Если ноутбук оказался заблокированным по той или иной причине, его можно перезапустить. В нижнем правом углу экрана находится значок, символизирующий вход в систему. Он похож на излучающий радар. К этой же группе значков относится кнопка выключения. Она и нужна для выполнения рестарта системы. Нажав на нее, на экране появляются варианты: спящий режим, перезагрузка и выключение.
Начало процесса перезагрузки в безопасном режиме совпадает с процессом обычного перезапуска, то есть нужно нажать на кнопку «Пуск». Выбирая опции пункта «Завершение работы», следует кликнуть на «Перезагрузка». Когда ноутбук начнет загружаться, следует нажать на функциональную клавишу F8 до появления на экране эмблемы Windows. Если делать все верно, то появляется меню дополнительных вариантов загрузки. Если устройство требует перед запуском ввод пароля, то меню появляется после разблокировки.

Перезагрузка в безопасном режиме
Перезагрузка с помощью программы
Для удобства перезагрузки ноутбука можно использовать различные гаджеты и утилиты, позволяющие корректировать работу устройства в заданное время. Этот метод не считается распространенным, но очень удобен в использовании.
Например, чтобы воспользоваться утилитой Slidetoshutdown, нужно нажать комбинацию клавиш Win+R и ввести строку slidetoshutdown.exe. После нажатия опции «Ок», на экране появляется надпись: «Проведите пальцем для завершения работы компьютера». Достаточно потянуть текст вниз, чтобы устройство начало перезагрузку.
Если предыдущий способ не помог, нужно воспользоваться более продвинутым и радикальным вариантом выполнения рестарта системы – работа с командной строкой. Для этого требуется:
Сценарий «Командной строки»
Сценарий — это файл с расширением .CMD, в котором прописываются команды, позволяющие управлять системой без обращения к графическому интерфейсу. В нашем случае это будет перезагрузка. Этот прием является наиболее эффективным в тех случаях, когда различные системные средства не отвечают на наши действия.
Обратите внимание, что этот способ подразумевает предварительную подготовку, то есть данные действия необходимо выполнить заранее, с прицелом на будущее использование.
На дисплее загружающегося прибора должно отобразиться сообщение об аварийном завершении. Для продолжения работы нужно перейти в обычный режим, используя клавиши вверх и вниз, и нажать Enter.
Перезагрузка заблокированного компьютера
Если ноутбук оказался заблокированным по той или иной причине, его можно перезапустить. В нижнем правом углу экрана находится значок, символизирующий вход в систему. Он похож на излучающий радар. К этой же группе значков относится кнопка выключения. Она и нужна для выполнения рестарта системы. Нажав на нее, на экране появляются варианты: спящий режим, перезагрузка и выключение.
Начало процесса перезагрузки в безопасном режиме совпадает с процессом обычного перезапуска, то есть нужно нажать на кнопку «Пуск». Выбирая опции пункта «Завершение работы», следует кликнуть на «Перезагрузка». Когда ноутбук начнет загружаться, следует нажать на функциональную клавишу F8 до появления на экране эмблемы Windows. Если делать все верно, то появляется меню дополнительных вариантов загрузки. Если устройство требует перед запуском ввод пароля, то меню появляется после разблокировки.

Перезагрузка в безопасном режиме
Перезагрузка с помощью программы
Для удобства перезагрузки ноутбука можно использовать различные гаджеты и утилиты, позволяющие корректировать работу устройства в заданное время. Этот метод не считается распространенным, но очень удобен в использовании.
Например, чтобы воспользоваться утилитой Slidetoshutdown, нужно нажать комбинацию клавиш Win+R и ввести строку slidetoshutdown.exe. После нажатия опции «Ок», на экране появляется надпись: «Проведите пальцем для завершения работы компьютера». Достаточно потянуть текст вниз, чтобы устройство начало перезагрузку.
Вы уже узнали, что можно перезагрузить ноутбук с помощью клавиатуры, а точнее комбинации клавиш. К ним относится последовательное нажатие кнопок – Ctrl+Alt+Delete, Alt+F4, Win+L, либо Win+X, в зависимости от вашей операционной системы.
Перезагрузка при помощи ярлыка
К проблеме, связанной с отказом ОС исправно работать, можно подготовиться заранее. Для этого создайте ярлык на рабочем столе. Его основная задача заключается в том, что с его запуском будет происходит выполнение определенной команды. В нашем случае такой командой будет рестарт системы. То есть, чтобы выполнить ребут, достаточно создать специальный ярлык с определенной командой. Инструкция следующая:
-
Нажмите правой кнопкой мыши на пустой области рабочего стола. Выбираем «Создать» > «Ярлык»;
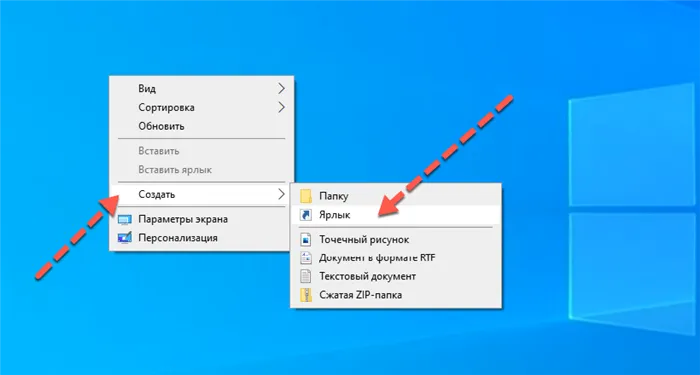
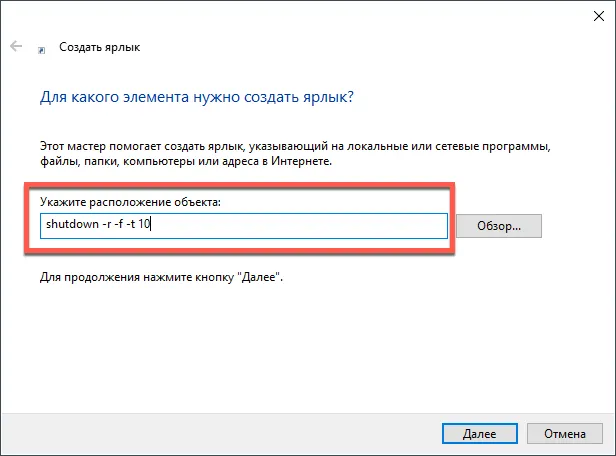
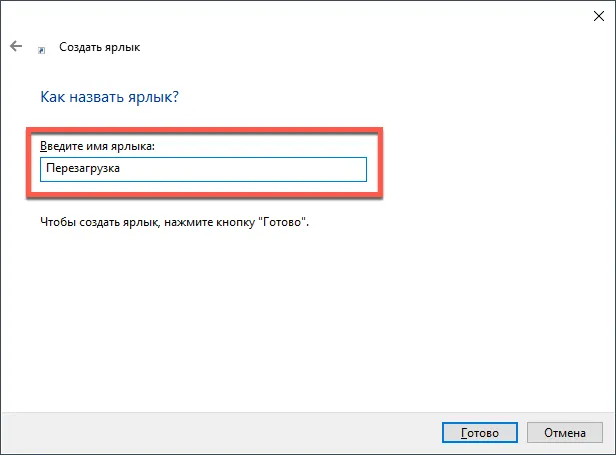
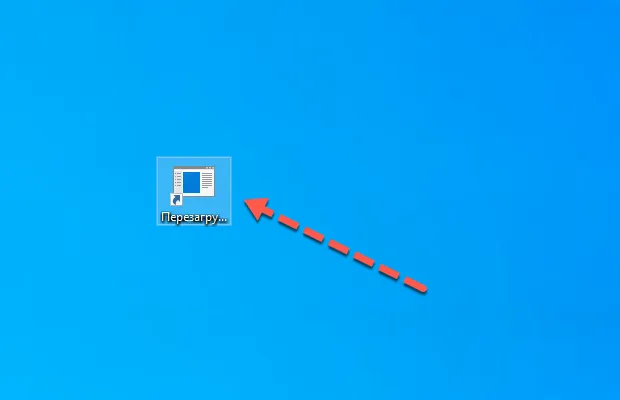
Когда ошибка произойдет и система перестанет нормально работать, нажмите на клавиатуре Win + D , чтобы перемесить фокус на рабочий стол. Делее, двигаясь стрелочками, найдите нужный ярлык и запустите его, нажав Enter .
Кнопка питания
Принудительная перезагрузка понадобится, когда система не отвечает ни на какие действия со стороны пользователя. Это наиболее «жесткий» способ, так как работа операционной системы и всех ранее запущенных программ будет прекращена принудительно. Для этого следует нажать и держать в течение нескольких (более 4) секунд кнопку питания. Обычно она располагается выше блока с клавиатурой. Но в зависимости от модели ноутбука кнопка питания может иметь и другие расположения: сбоку, возле дисковода, в нижней части. В общем, все зависит от конкретной марки устройства и производителя. Но способ универсальный и подходит всем портативным компьютерам.
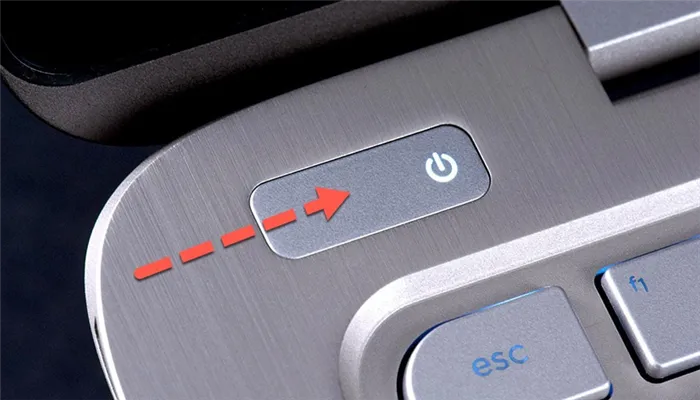
PS: Если ничего из вышеперечисленного не сработало, ноутбук не получается перезагрузить или выключить, остается только полностью его обесточить, для чего нужно отсоединить его батарею.

Как видите, способов перезагрузки ноутбука с клавиатуры существует много, кстати, большинство из них подходит и для стационарных ПК, работоющих под управлением ОС Windows. Одни из них простые и удобные, другие требуют от пользователя чуть больше времени и навыков.








