- Сегодня мы рассмотрим, как именно переключить на ноутбуке видеокарту с intel на nvidia
- Утилиты от Nvidia
- Переключаем стандартными средствами
- Что делать, если способ выше не работает?
- Способ №2. Настройка Панели управления
- Способ №3. Активация через BIOS
- Способ 2: Nvidia Optimus
- Способ 3: системные настройки экрана
- Переключаемся между видеокартами в Windows 10
- Как переключать видеокарты через BIOS?
Желание производителей повысить графическую мощь ноутбука приводит к установке дополнительной дискретной видеокарты. В том случае, если изготовитель не озаботился установкой высокопроизводительного графического адаптера, пользователям приходится самостоятельно добавлять необходимый компонент в систему.
Сегодня мы рассмотрим, как именно переключить на ноутбуке видеокарту с intel на nvidia
Приветствую всех, кто посетил сей блог! В любом современном ноутбуке пользователи могут увидеть две видеокарты – встроенную и дискретную. Первый вариант – это видеочип, который работает за счет процессора и, по сути, является его дополнением, вторая карта – это отдельная графика от одного из двух именитых производителей видеокарт. Работа обеих видеокарт основана на автоматическом переключении с одной на другую, в зависимости от типа задач. Нередко мои клиенты спрашивают, как переключить видеокарту на ноутбуке с Intel на Nvidia. На самом деле сделать это достаточно легко и ниже я расскажу, как осуществляется этот процесс.
Прежде чем переходить к вопросу о том, как переключать видеокарты следует понять — для чего вообще производители устанавливают два графических адаптера. Дело в том, что интегрированная графика есть всегда. Она нужна для выполнения несложных задач и в те моменты, когда пользователь не играет в игры, не обрабатывает фото или видео используется именно она. Даже при просмотре фильмов в формате 4K работает именно интегрированная видеокарта, если речь идет о продукции компании Intel. Процессоры, от этой компании начиная с 7го поколения уже на уровне интегрированной видеокарты способны обрабатывать контент высокого качества и это несомненный плюс. Благодаря достаточно высокой эффективности встроенной графики необходимость во внешнем графическом чипе часто отпадает, если речь идет о несложных задачах. При этом пользователь получает большую автономность и меньшую температуру нагрева, а также это сказывается на конечном размере ноутбука. Устройства без дискретной видеокарты можно выполнить в очень тонком и стильном корпусе. Примером могут служить ультрабуки или модели типа 2 в 1 от разных производителей, например, Asus, Acer и прочие.
Необходимость во внешней видеокарте возникает в том случае, когда пользователь дает устройству тяжелую задачу, например, игру. В этом случае происходит автоматическое переключение. Иногда, система не понимает, что задана серьезная задача и продолжает работать на интегрированной графике, что вызывает определенные неудобства. Именно поэтому ниже мы рассмотрим случаи, когда 2 видеокарты в ноутбуке и как переключить их с помощью специальных утилит.

Ниже будет описано более подробно, как работать в каждом случае.
Утилиты от Nvidia
Итак, на ноутбуке две видеокарты, как же переключаться между ними. Никто не хочет сильно вникать в данный процесс, поэтому на первое место я поместил самый простой способ.
- Включение внешней графики настраивается для конкретных задач.
- Включение приложения осуществляется непосредственно с ручным запуском дискретной графики.
Итак, если Вы хотите задать работу графики Nvidia для конкретных программ, а скорее всего это будут игры, то следует обратиться к фирменной утилите от компании. Запустить ее можно через контекстное меню на рабочем столе или через панель управления. Называется утилита «Панель управления Nvidia». После запуска нас интересует пункт «Рабочий стол», в котором нужно поставить галочки на 2х последних пунктах, а именно «Добавить пункт запустить…» и «Отображать значок активности ГП…». После этого меню можно закрывать, а прежде чем запустить какое-либо приложение следует вызвать его контекстное меню и выбрать «Запустить с графическим процессором» — «Высокопроизводительный процессор Nvidia». Понять, что работает именно эта графика, можно будет по фирменному зелено-черному значку рядом с часами.
Для тех, кто ленится каждый раз вручную запускать видеокарту, можно настроить ее включение на конкретных программах. Здесь понадобится все та же утилита от Nvidia. Теперь нужно зайти в пункт «Управление параметрами 3D», затем выбираем «Глобальные параметры». Там есть пункт «Автовыбор», где отдает приоритет графике GeForce, теперь все будет работать под управлением этого адаптера.
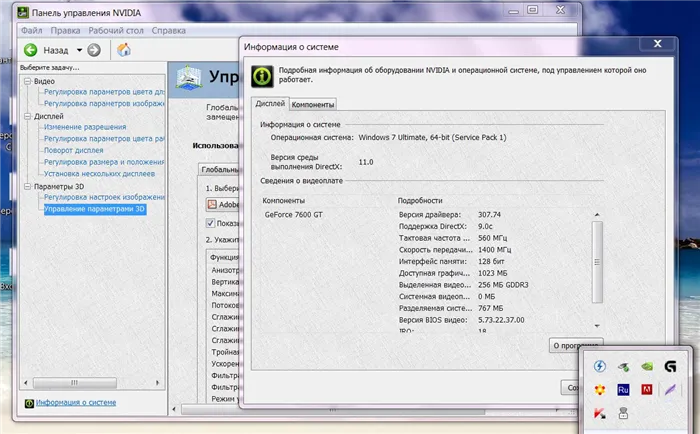
Если же требуется задать работу дискретной видеокарты только для нескольких задач, то вместо глобальных параметров выбираем соседнее меню «Программные настройки», там добавляем все необходимые программы и выбираем для них подходящий адаптер.
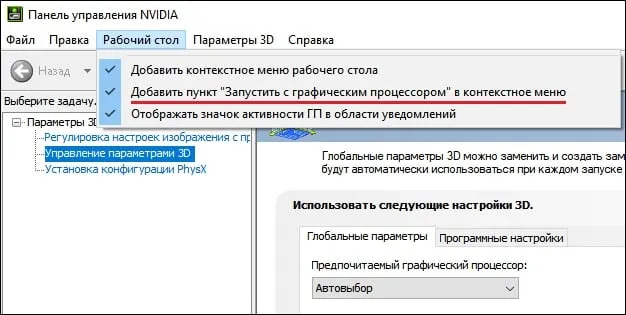
Стоит отметить, что данная утилита может отсутствовать на ноутбуке, чтобы она появилась необходимо обновить драйвера на графику.
Это были три способа переключения видеокарты в ноутбуке. Помните, что все эти рекомендации применимы только в том случае, если система полностью исправна.
Переключаем стандартными средствами
- В трее (возле даты и времени) кликаем правой кнопкой мыши по фирменному значку компании NVidia;
- В появившемся списке выбираем пункт «Открыть Панель Управления NVidia»;

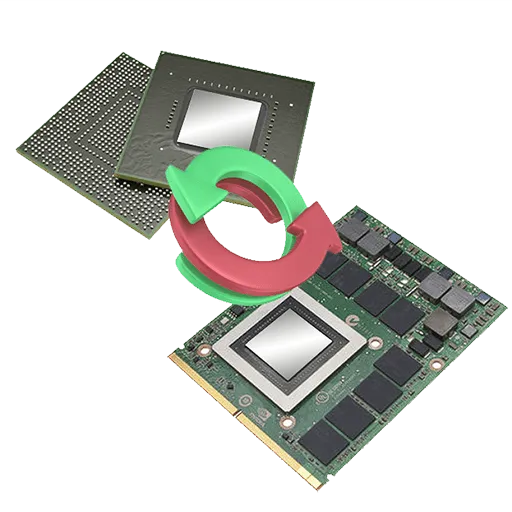
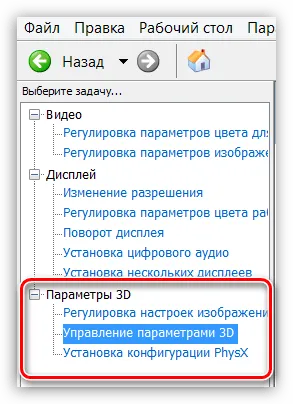
Что делать, если способ выше не работает?
-
Открыть «Панель управления NVIDIA», кликнув правой кнопкой по сопутствующему значку в трее (возле даты и времени);
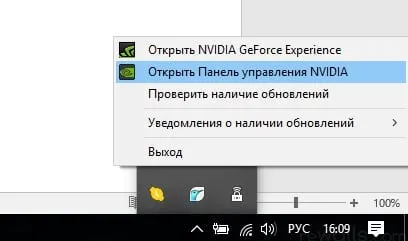
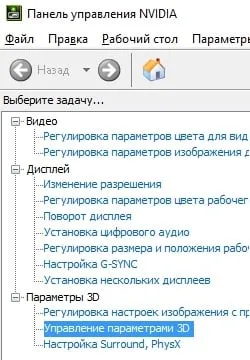
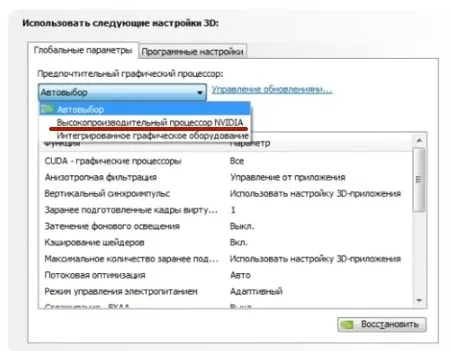
- Выполняем первые два пункта из прошлой инструкции;
- Переходим во вкладку «Программные настройки»;
- Выбираем программу или игру в пункте под номером 1;
- В выпадающем списке кликаем по нужному графическому адаптеру;
Не отрываясь от названного примера хочется сразу сказать, что Dark Souls 2 (Scholar of the First Sin) идёт на интегральной карточке с частотой кадров 20, а на «внешней» при 60. Т.е. дискретная видеокарта на порядок производительнее и игры стоит запускать именно на ней.
Способ №2. Настройка Панели управления
Также вы можете перенаправить видеоадаптер на вашем ноутбуке с Интел на Нвидиа с помощью Панели управления. Выполните следующее:
- Вновь запустите «Панель Управления Nvidia» как описано выше;
- Слева выберите пункт «Управление параметрами 3D»;
- На панели справа выберите «Программные настройки»;
- В поле «Выберите программу для настройки» выберите нужную программу, которую вы хотите запускать с помощью платы Нвидиа;
- В поле «Выберите предпочтительный графический процессор» выберите «Высокопроизводительный процессор NVIDIA», и нажмите внизу на «Применить».
Также ранее мы проанализировали, что делать при появлении сообщения «Продолжить установку NVIDIA невозможно».
Способ №3. Активация через BIOS
С помощью БИОС мы можем также постараться переключить графическую плату на лэптопе. Для этого:
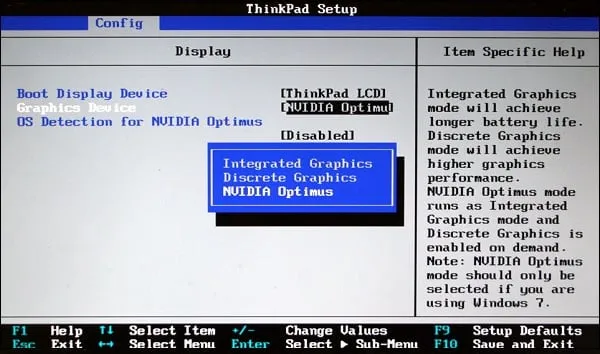
- Перезагрузите ПК, и при его запуске быстро жмите на кнопки «Esc», «Del» или F2 для перехода в БИОС.
- Там выбираем «Advanced» — вкладку «Chipset» (или «Display»).
- В параметре «Graphics Device» ставим «Discrete graphics» или «PCI» (внешняя видеокарта).
- Сохраняем изменения (F10) в BIOS и перезагружаем наш ПК.
Снова идем в настройки параметров экрана и выбираем пункт «Отображать рабочий стол только на 1» и нажимаем «Применить».
Способ 2: Nvidia Optimus
Данная технология обеспечивает автоматическое переключение между видеоадаптерами в ноутбуке. По задумке разработчиков, Nvidia Optimus должен увеличить время работы от аккумулятора путем включения дискретного ускорителя только тогда, когда в нем есть необходимость.

На деле же, некоторые требовательные приложения не всегда считаются таковыми — Optimus зачастую просто не «считает нужным» включать мощную видеокарту. Попробуем его в этом разубедить. Выше мы уже говорили о том, как применять глобальные параметры 3D в Панели управления Nvidia. Технология, которую мы обсуждаем, позволяет настроить использование видеоадаптеров персонально для каждого приложения (игры).
- В том же разделе, «Управление параметрами 3D», переходим на вкладку «Программные настройки»;
- Ищем в выпадающем списке нужную программу. Если не находим, то нажимаем кнопку «Добавить» и выбираем в папке с установленной игрой, в данном случае это Скайрим, исполняемый файл (tesv.exe);
- В списке ниже выбираем видеокарту, которая будет управлять графикой.
Существует более простой способ запуска программы с дискретной (или встроенной) картой. Nvidia Optimus умеет встраивать себя в контекстное меню «Проводника», что дает нам возможность, кликнув правой кнопкой мыши по ярлыку или исполняемому файлу программы, выбрать рабочий адаптер.
Этот пункт добавляется после включения данной функции в Панели управления Nvidia. В верхнем меню нужно выбрать «Рабочий стол» и проставить галки, как на скриншоте.
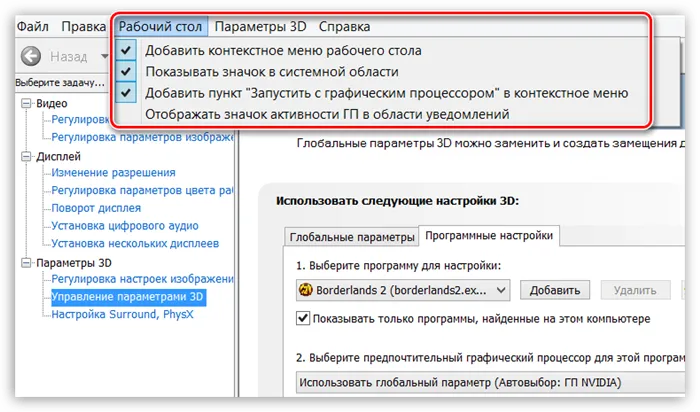
После этого можно будет запускать программы с любым видеоадаптером.
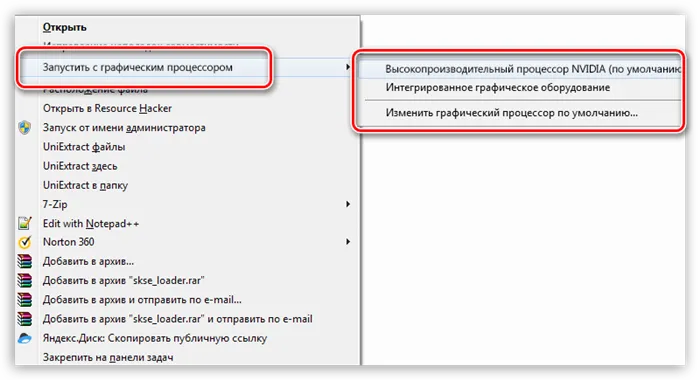
Способ 3: системные настройки экрана
В том случае, если приведенные выше рекомендации не сработали, можно применить еще один способ, который подразумевает применение системных настроек монитора и видеокарты.
-
Вызов окна параметров осуществляется нажатием ПКМ по рабочему столу и выбором пункта «Разрешение экрана».
Убедимся, что все настроено правильно, открыв параметры графики Скайрима:
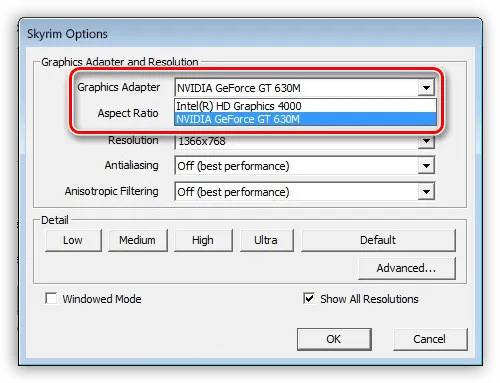
Теперь мы можем выбрать дискретную видеокарту для использования в игре.
Если по каким-то причинам нужно будет «откатить» настройки к исходному состоянию, выполняем следующие действия:
-
Снова идем в настройки параметров экрана и выбираем пункт «Отображать рабочий стол только на 1» и нажимаем «Применить».
Это были три способа переключения видеокарты в ноутбуке. Помните, что все эти рекомендации применимы только в том случае, если система полностью исправна.
Мы рады, что смогли помочь Вам в решении проблемы.
Помимо этой статьи, на сайте еще 12730 полезных инструкций.
Добавьте сайт Lumpics.ru в закладки (CTRL+D) и мы точно еще пригодимся вам.
Этот способ проще. Но он тоже не даёт 100% гарантии переключения. Особенно, когда игра, не поддерживаемая в ОС, запускается её стандартными средствами. Для этого потребуется:
Переключаемся между видеокартами в Windows 10
В Windows 10 можно задать для каждого отдельного приложения использование интегрированной или дискретной видеокарты. Для этого нужно внести пару изменений в настройки системы, а именно:
- Открываем «Параметры», «Система» и в меню слева выбираем «Дисплей». Прокручиваем ползунок вниз и выбираем «Настройки графики».
- Далее переходим по пути «Игры и программы» и вновь «Настройки графики».
- Теперь выбираем приложение, нажав на кнопку «Добавить».
- Появится небольшое окно «Спецификации графики». Здесь будет три значения: Системные значения по умолчанию, Энергосбережения (интегрированная видеокарта) и Высокая производительность (дискретная видеокарта).
После перезагрузки ПК система будет самостоятельно выбирать нужную видеокарту при запуске программы.
Также, если у вас версия операционной системы ниже Windows 10, то для того, чтобы выбрать одну видеокарту, стоит отключить вторую. К примеру, у вас ноутбук использует встроенную видеокарту. Чтобы система задействовала дискретный графический ускоритель, стоит открыть «Диспетчер устройств» (Win+R, devmgmt.msc) и развернуть ветку «Видеоадаптеры». Здесь нажимаем правой кнопкой мыши на встроенной видеокарте и выбираем «Отключить».
После перезагрузки ПК система задействует дискретную видеокарту.
Как переключать видеокарты через BIOS?
Чтобы переключить одну видеокарту на вторую, стоит загрузиться в BIOS. Для этого на старте ПК стоит нажать F2, Del, F11 (комбинация клавиш входа в BIOS указана в инструкции к материнской плате или ноутбуке).
Далее нужно найти раздел «Config» или «Advanced». Выбираем «Graphics Device». Появится список видеокарт. Выбираем видеокарту, которую нужно отключить и задаем ей значение «Disabled» или «Enabled», чтобы включить.
После нажимаем «F10», чтобы сохранить настройки. Изменения будут применены после перезагрузки системы.








