- Как узнать файловую систему флешки, на жестком диске, SSD в Windows
- Как узнать какая файловая система на диске
- Какая файловая система на компьютере в Windows
- Использование команды df
- Использование команды fsck
- Использование команды lsblk
- Определить файловую систему диска в командной строке
- Определить файловую систему диска в PowerShell
- Показать файловую систему диска с помощью «Управление дисками».
- Определить файловую систему с помощью PowerShell.
- Как узнать файловую систему Linux
- Как узнать файловую систему Linux
- 1. Утилита Gnome Диски
- 2. Утилита Gparted
- 3. Команда df
- 4. Команда fsck
- 5. Команда lsblk
- 6. Команда mount
- 7. Команда blkid
- 8. Команда file
- Linux — найти файлы по дате модификации и переместить в директорию
Программы для создания разделов жесткого диска можно запустить непосредственно из Windows или использовать загрузочный жесткий диск из этой программы, если операционная система на компьютере не запускается или в других случаях.
Как узнать файловую систему флешки, на жестком диске, SSD в Windows
В некоторых случаях пользователям необходимо знать, какая файловая система установлена на флэш-накопителе, жестком диске или твердотельном накопителе Windows. Необходимо определить тип файловой системы, чтобы выполнить дальнейшие действия на компьютере.
Файловая система определяет, как и в каком порядке данные организуются, хранятся и именуются на компьютере, либо на встроенных жестких дисках, либо на внешних носителях. Операционная система использует файловую систему для организации хранения и использования информации на компьютере.
Файловые системы, используемые в операционной системе Windows: NTFS, FAT32, FAT, exFAT, ReFS, CDFS. Жесткий диск или внешний накопитель должен быть отформатирован в соответствующей файловой системе для использования на компьютере.
В других случаях пользователю необходимо перейти с одной файловой системы на другую, например, с NTFS на FAT32 или наоборот.
Помните, что один физический диск (HDD, SSD, USB-накопитель, внешний жесткий диск) может иметь несколько разделов, каждый со своей файловой системой. В разделах жесткого диска могут присутствовать различные типы файловых систем.
Поэтому вопрос заключается в том, как найти файловую систему на компьютере с Windows или на диске, подключенном к компьютеру. Существует несколько способов решения этой задачи.
В этом руководстве вы найдете инструкции по использованию встроенных инструментов Windows, а также программного обеспечения сторонних производителей для получения нужной вам информации.
Обратите внимание, что в некоторых случаях файловая система отображается как «RAW», «Unknown», «Other». Это означает, что приложение не смогло определить тип файловой системы и, вероятно, она отсутствует в этом разделе, поскольку диск не настроен.
Как узнать какая файловая система на диске
Самый простой способ просмотра файловой системы — использовать встроенный файловый менеджер — Проводник Windows.
С его помощью можно определить файловую систему диска, принадлежащего аппаратному обеспечению компьютера. Если флэш-накопитель USB вставлен в правильный разъем компьютера, можно определить, какая файловая система присутствует на подключенном к компьютеру накопителе.
Выполните следующие действия:
- Откройте проводник Windows.
- Откройте проводник Windows и щелкните правой кнопкой мыши нужный диск (раздел жесткого диска, SSD или USB-накопитель).
- В появившемся контекстном меню выберите Свойства.
- В окне свойств этого носителя данных вы увидите тип файловой системы на вкладке Общие.
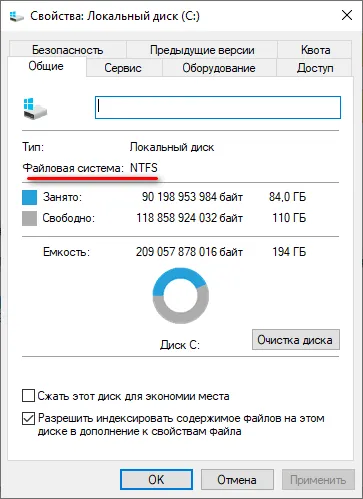
Какая файловая система на компьютере в Windows
Вы можете вызвать информацию о жестких дисках вашего компьютера с помощью системной программы «Управление дисками». Эта утилита, интегрированная в операционную систему Windows, позволяет просматривать информацию о системе жестких дисков компьютера и, при необходимости, изменять размеры жестких дисков, создавать новые разделы и т.д.
Вы должны открыть Управление дисками Windows одним из наиболее удобных для вас способов.
Выполните следующие действия, чтобы узнать, какая файловая система установлена на жестком диске вашего компьютера:
- Нажмите клавиши «Win» + «R» на клавиатуре.
- Откроется диалоговое окно «Выполнить». В поле «Открыть:» введите команду «diskmgmt.msc» (без инвертированных запятых), а затем нажмите «OK».
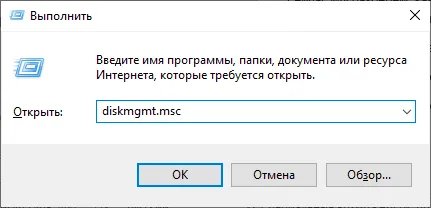
- В окне оснастки Управление дисками отображаются все разделы, имеющиеся на жестких дисках компьютера, с указанием файловой системы отдельных разделов.
На этом изображении видно, какая файловая система Windows 10 установлена на этом компьютере.
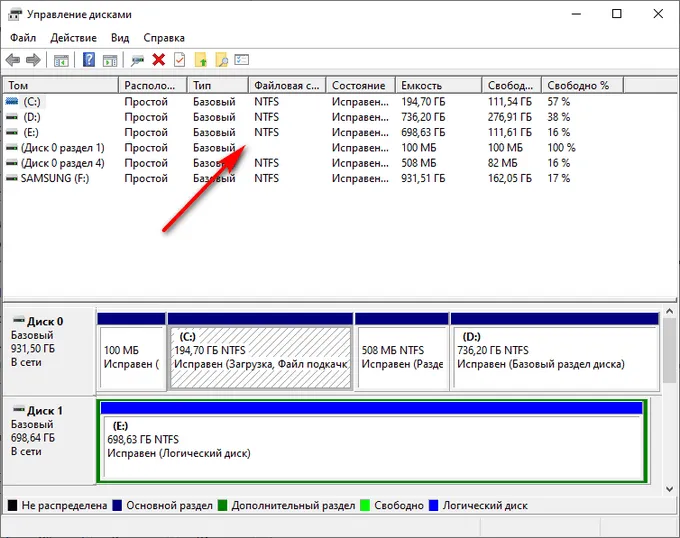
В некоторых случаях пользователям необходимо знать, какая файловая система установлена на флэш-накопителе, жестком диске или твердотельном накопителе Windows. Необходимо определить тип файловой системы, чтобы выполнить дальнейшие действия на компьютере.
Использование команды df
Чтобы включить тип файловой системы на определенном разделе жесткого диска, используйте опци ю-T, как показано ниже:
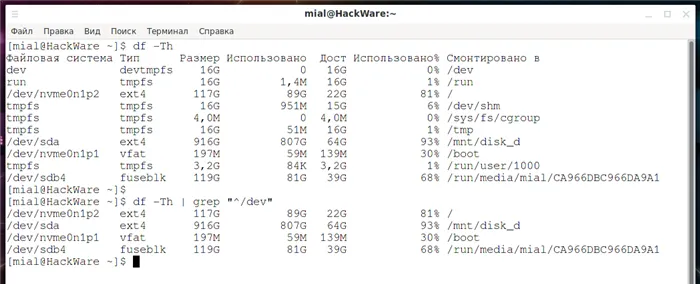
Полные инструкции по использованию команды df см. в наших статьях:
Использование команды fsck
fsck используется для проверки файловых систем Linux и их восстановления в случае необходимости. Он также может выводить тип файловой системы на определенных разделах диска.
Фла г-N отключает проверку ошибок файловой системы, он только показывает, что делается (но нам нужен только тип файловой системы):
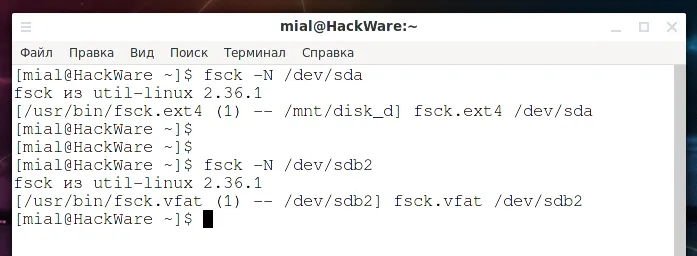
Использование команды lsblk
lsblk показывает блочные устройства. При использовании с параметро м-f также выводится тип файловой системы на разделах:
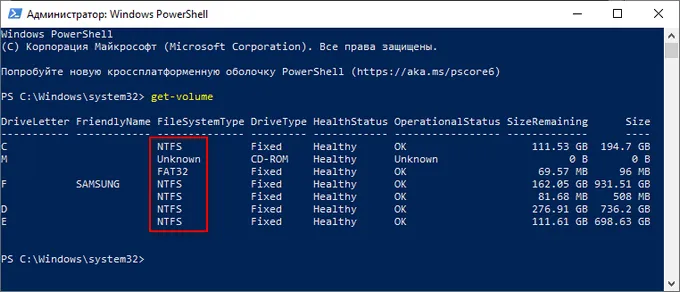
Вариант этой команды, который печатает краткую информацию об имени и файловой системе:
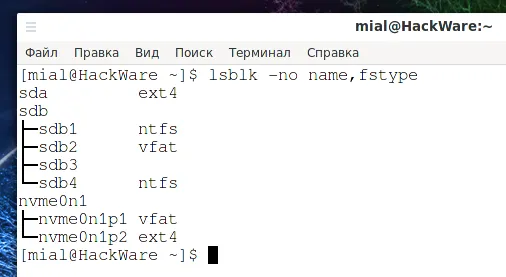
Фла г-N отключает проверку ошибок файловой системы, он только показывает, что делается (но нам нужен только тип файловой системы):
Определить файловую систему диска в командной строке
1. откройте командную строку: один из способов — щелкнуть правой кнопкой мыши в меню «Пуск» и выбрать «Командная строка (администратор)».

2. введите команду DiskPart и нажмите клавишу Enter. 3.
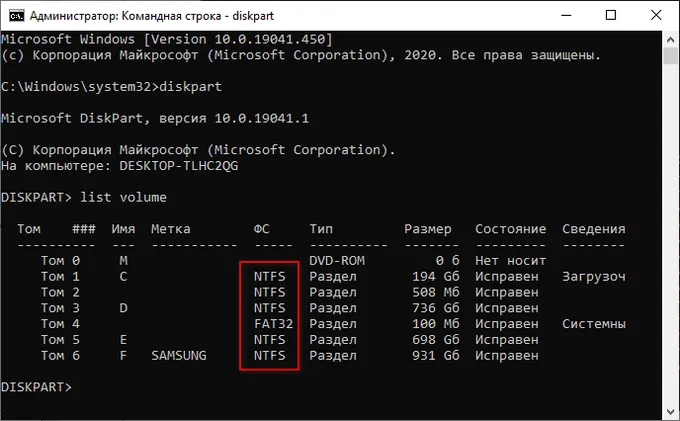
Введите команду List Volume и нажмите клавишу Enter. В открывшемся списке вы увидите файловую систему для каждого диска. 1.
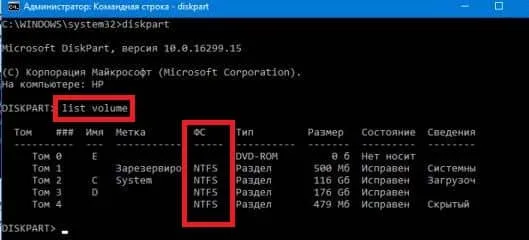
Определить файловую систему диска в PowerShell
1. откройте PowerShell от имени администратора: один из вариантов — набрать PowerShell в строке поиска, щелкнуть правой кнопкой мыши на найденном инструменте и выбрать «Запуск от имени администратора».
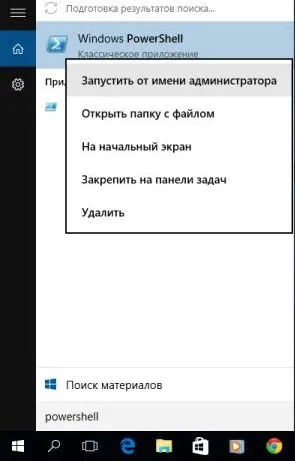
Введите get-volume и нажмите Enter. В появившемся списке рядом с каждым диском указана связанная файловая система.
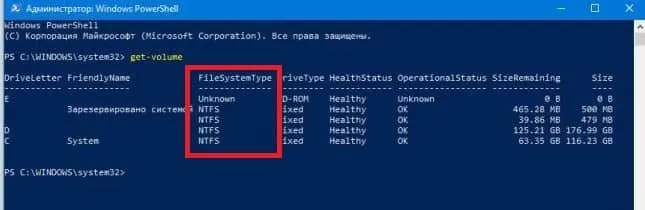
На сегодня это все. Если вы знаете другие способы, опубликуйте их в комментариях! Удачи 🙂 🙂 🙂 🙂
Персонал ИТ-поддержки. Поддержка пользователей, обслуживание программного обеспечения.
Программа findmnt отображает разнообразную информацию о блочных устройствах, точках монтирования, опциях монтирования и другую сопутствующую информацию. Сюда входит информация о файловой системе машины:
Показать файловую систему диска с помощью «Управление дисками».
- Нажмите Win + X или щелкните правой кнопкой мыши на кнопке Пуск .
- В меню WinX выберите пункт Управление дисками.
- В меню WinX нажмите WinX и выберите WinX.
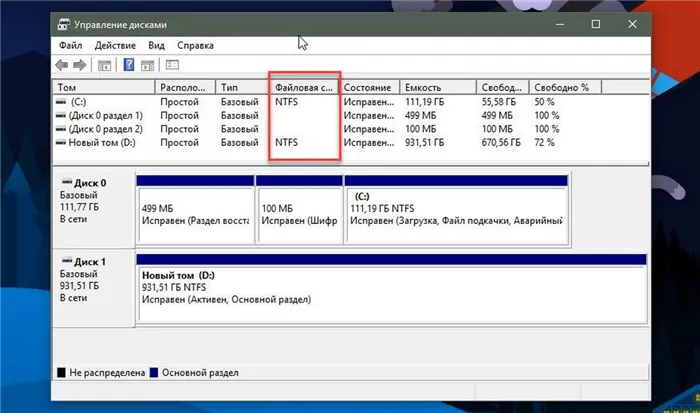
Наконец, есть еще один способ установить файловую систему для каждого подключенного к компьютеру диска, используя язык сценариев PowerShell.
Определить файловую систему с помощью PowerShell.
- Откройте PowerShell от имени администратора.
- Введите: get-volume и нажмите Enter.
- В выходных данных см. Значения в столбце FileSystemType .

Теперь, когда вы знаете это, очень легко установить файловую систему для жестких дисков. Вы можете использовать любой метод, который вам больше нравится.
С его помощью можно определить файловую систему диска, принадлежащего аппаратному обеспечению компьютера. Если флэш-накопитель USB вставлен в правильный разъем компьютера, можно определить, какая файловая система присутствует на подключенном к компьютеру накопителе.
Как узнать файловую систему Linux
Файловая система определяет, как хранятся файлы, какие правила именования применяются, максимальный размер файлов и возможность увеличения или уменьшения раздела. В Linux существует большое количество файловых систем. Наиболее популярной является Ext4, но существуют и другие файловые системы, такие как Btrfs, XFS, ZFS, RaiserFS, GlusterFS и многие другие.
В этой статье описывается, как определить, на какой файловой системе настроен раздел. Это довольно простая задача, для решения которой существует множество различных утилит.
Как узнать файловую систему Linux
1. Утилита Gnome Диски
В графическом интерфейсе пользователя можно установить файловую систему с помощью утилиты Gnome Disks. Откройте программу через главное меню, а затем выберите нужный диск и раздел. Здесь вы можете увидеть, куда смонтирован этот раздел и его файловая система:
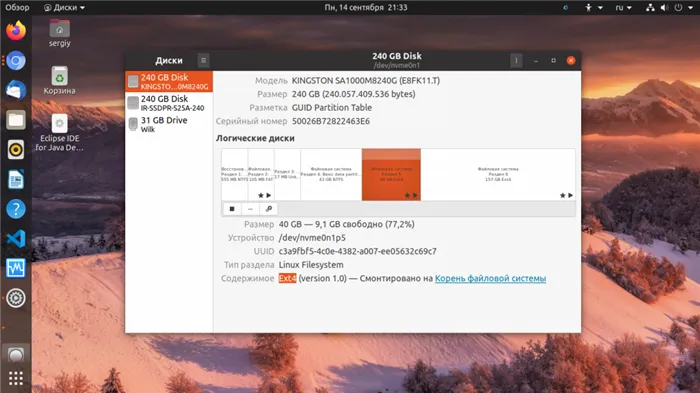
2. Утилита Gparted
Gparted также предоставляет эту информацию. Если программа еще не установлена, выполните следующие шаги для ее установки
sudo apt install gparted
Затем запустите его из главного меню и выберите диск, который вы хотите установить. Файловая система появится в колонке с тем же именем:
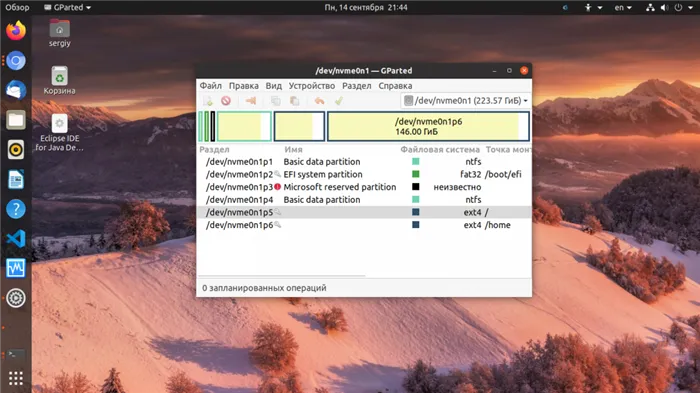
3. Команда df
Используя программу df в Linux, вы можете просмотреть список смонтированных разделов и свободное пространство на них, а также файловую систему Linux, но для этого вам нужно добавить опци ю-T.
d f-Th | grep «^/dev»
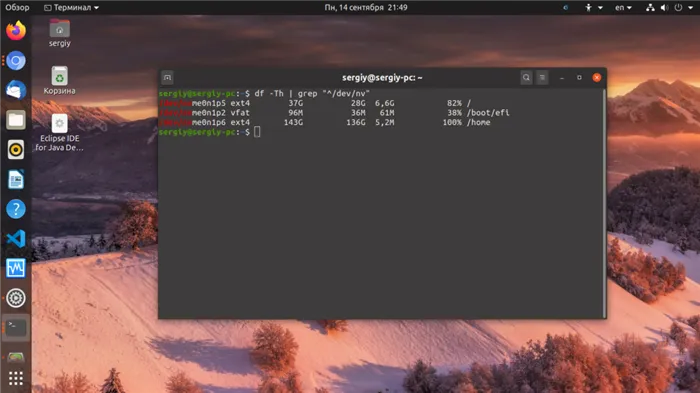
В выводе утилиты много лишнего, поэтому я отфильтровал только разделы диска NVMe.
4. Команда fsck
Если раздел еще не смонтирован и вам нужно узнать его файловую систему в терминале, воспользуйтесь утилитой fsck. Обычно это используется для восстановления файловой системы, но опци я-N позволяет узнать файловую систему:
fsc k-N /dev/nvme0n1p6
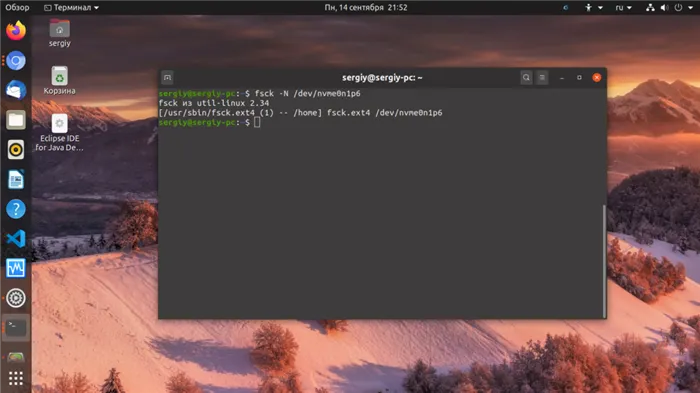
Вместо nvme0n1p6 нужно указать раздел жесткого диска, например, /dev/sda1.
5. Команда lsblk
Вы также можете экспортировать файловую систему с помощью утилиты lsblk. Для этого следует использовать парамет р-f:
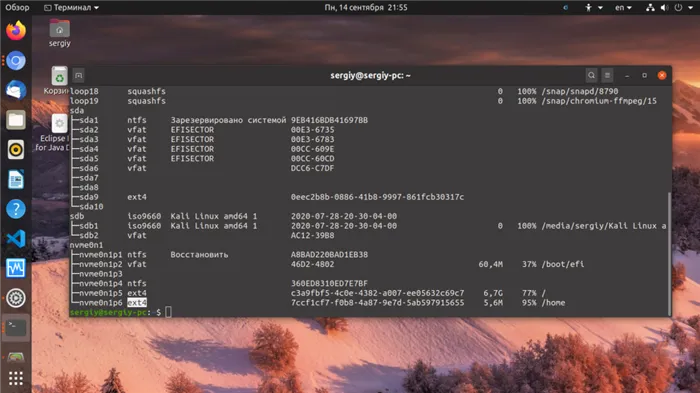
6. Команда mount
Команда mount показывает все смонтированные разделы и их точки монтирования при выполнении без параметров. Например:
mount | grep «^/dev»
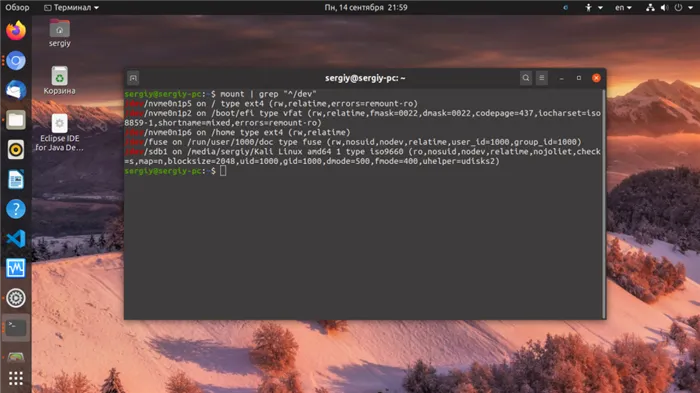
7. Команда blkid
Утилита blkid позволяет считывать параметры блочного устройства. Он часто используется для отображения UUID, но может также показывать файловую систему. Просто укажите раздел устройства:
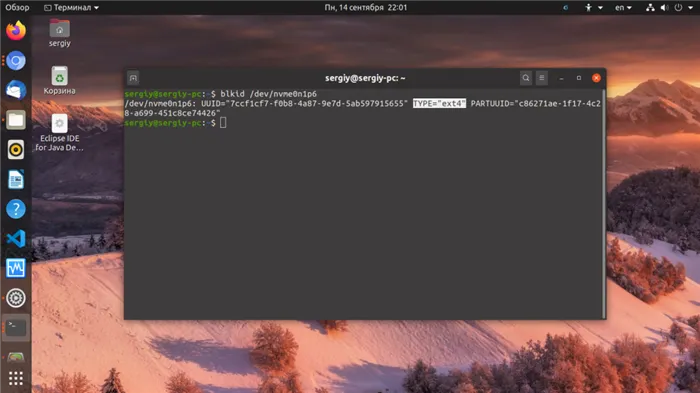
8. Команда file
Обычно для отображения информации о файлах используется файловая утилита. Однако если вы примените это к блочному устройству с помощью опци и-s, информация об этом устройстве также будет отображена, включая файловую систему. Чтобы отобразить символические ссылки, используйте парамет р-L:
sudo fil e-sL /dev/nvme0n1p6
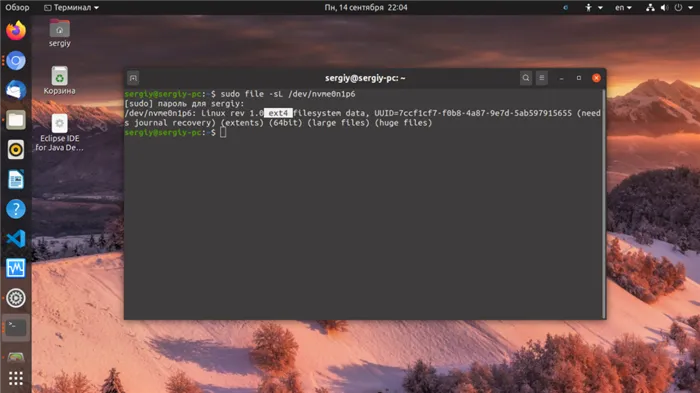
Для выполнения различных операций на жестком диске из командной строки можно использовать утилиту diskpart. Конечно, с его помощью можно также определить стиль раздела — GPT или MBR. Запустите командную строку с правами администратора, а затем последовательно выполните команды diskpart и list disk.
Linux — найти файлы по дате модификации и переместить в директорию
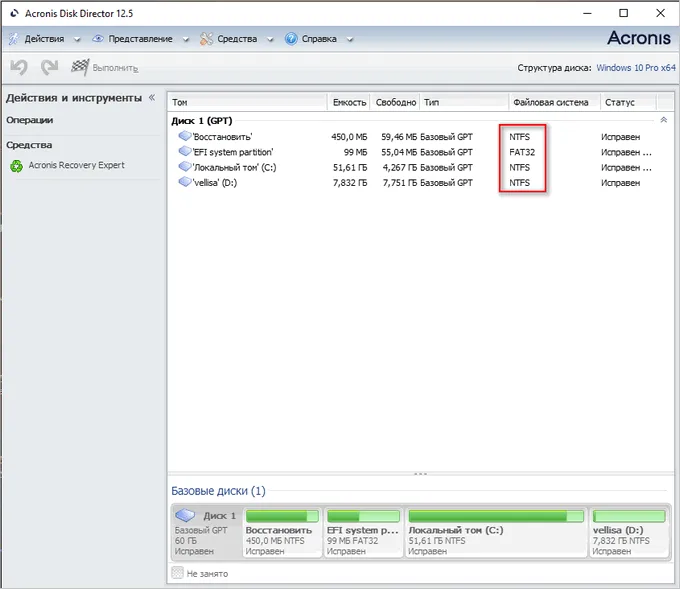
Если у вас много файлов и вы не можете перемещать их вручную, используйте команду:
Где /opt/mydir/logs/ — папка с файлами, а /backup/mybackupdir/2018_03/ — папка для перемещения. Диапазон даты и времени можно изменить.








