- Как работать в Google Docs в 2022 году: функции, возможности, нюансы
- Как создать Гугл документ
- Содержание
- Бизнес-модель
- Сохранение документов
- Работа с текстом и настройка стилей в Google Docs
- Восстановление документов
- Все возможности Google Docs
- Правильный браузер для работы с Google Docs
- Apps Launcher
- Google Документы офлайн
- Office Online
- Docs to WordPress
- URL Shortener
- Texthelp Study Skills
- OpenHere
- Table Of Contents
- EasyBib
- Remove Line Breaks
- Track My Words
- Make Urls Clickable
- Word Cloud Generator
- Настройка доступа и совместная работа
- Грамматика и орфография
- Статистика
- Создание документа в Google Docs
- Как работать с Google Docs
- Google Документы
- Google Таблицы
- Google Презентации
- Google Формы
- Вставка
- Разрешите коллегам помочь Вам в работе
- Сохранение и другие возможности
- Упражнение по компьютерной грамотности
Просто щелкните в любом месте текста, и панель инструментов Google Docs (номер 2 на рисунке 3) расскажет вам о тексте: шрифт, цвет, размер шрифта, стиль и т.д.
Как работать в Google Docs в 2022 году: функции, возможности, нюансы
Google Docs или Google Документы — это облачный текстовый редактор от Google. Это достойная альтернатива редактору Microsoft Word, знакомому миллионам пользователей.
Google Docs имеет много преимуществ перед Word:
- По умолчанию все, что вы вводите, хранится в облаке. Если интернет пропадет или ваш компьютер сломается, информация не будет потеряна.
- Google Docs сохраняет изменения в режиме реального времени. «Нет сценариев Wordboard, когда вы пишете текст, ваш компьютер падает, и текст не сохраняется после перезагрузки. Ни одно слово не пропало!
- Легко организовать совместную работу. Например, при удаленной версии автор пишет — редактор вычитывает — корректор вычитывает без необходимости пересылать файлы, просто щелкнув по ссылке.
- Все изменения видны. Вы видите историю изменений, можете вернуться к любой предыдущей версии текста — в редакторе Word эти функции гораздо менее доступны.
- Вам не нужно ничего загружать на свой компьютер. «Документы Google» доступны с любого мобильного устройства на базе Android или iOS без загрузки, установки или запуска каких-либо исполняемых файлов. Вы также можете работать с ними через Google Drive. Для любителей настольных вариантов существует также версия для ПК: все документы в ней синхронизируются с мобильной версией; количество устройств, на которых установлен «Google Диск», не ограничено.
- Вы можете вводить текст голосом. Это не очень привычно, но удобно — когда глаза устали, можно отдохнуть и просто надиктовать текст в сервис. Конечно, потом приходится исправлять, но в целом Google Docs неплохо понимает русский язык и, как любой искусственный интеллект, быстро учится.
- Вы также можете работать с файлами без подключения к Интернету. Однако любые изменения, внесенные в автономном режиме, сохраняются в документе только при подключении к сети.
- Google Docs — это совершенно бесплатный редактор. После простой регистрации пользователь получает доступ ко всем функциям.
«Google Docs» не свободен от недостатков — недостатки есть всегда. При работе с этим текстовым процессором следует обратить внимание на следующие моменты:
- Доступ имеет решающее значение. Сохраните доступ к учетной записи, к которой подключен ваш Google Drive. Если вы потеряете его, то потеряете доступ к большинству файлов, созданных в Google Docs при использовании этого редактора. Почему большинство, а не все: Если вы связали определенные документы в прошлом и сохранили ссылку, вы должны иметь возможность просматривать и загружать их без необходимости входа в Google Документы. Чтобы полностью восстановить доступ, перейдите по ссылке и следуйте всем рекомендациям службы поддержки Google Docs.
- Скорость может быть ниже Из-за низкой скорости интернета или нестабильной работы конкретного пользовательского устройства Google Документы могут (но не обязаны) немного замедляться. Если честно, даже если это происходит, вы быстро привыкаете к этому и не замечаете разницы.
- Существует теоретическая возможность того, что он будет заблокирован. Если Google будет внезапно заблокирован в России — что крайне маловероятно, но не невозможно — все его сервисы также будут заблокированы, включая Google Docs.
- Необходимо настроить обработку автономных файлов. Google Docs не автоматизирует автономное управление файлами. Для этого необходимо настроить его и загрузить расширение для браузера Google Chrome — «Google Docs offline». Только в этом случае возможна работа с документами, таблицами и формами в автономном режиме. Более подробную информацию вы можете прочитать в официальной справке Google. Однако все изменения, которые вы внесете в документы, автоматически появятся в онлайн-версии, как только вы подключитесь к сети.
Как создать Гугл документ
Чтобы начать работу с Google Docs, вам понадобится аккаунт Google Docs — мы предполагаем, что он у вас есть. Если нет, вы можете зарегистрироваться здесь. После этого вы получите доступ к своему личному диску Google Drive. Перейдите по ссылке, и вы попадете в главное меню Google Документов:
. и чистый документ. Это опция для создания текстового файла. Щелкните один раз на пустом документе, и вы будете перенаправлены в новый текстовый файл:
Альтернативный способ создания документа Google Docs — щелкнуть на значке главного меню в левом верхнем углу экрана:
Вы будете перенаправлены на ваш личный Google Диск, где текстовые файлы создаются по-другому:
В выпадающем меню вы можете выбрать, что вы хотите создать: документ, презентацию, форму, рабочий лист. У нас есть отдельное руководство по обновлению электронных таблиц Google, с которым вам стоит ознакомиться.
Готово, текстовый файл создан
По умолчанию создаваемый файл называется «Новый документ». Чтобы переименовать его, просто нажмите на имя файла и введите свой вариант:
Первоначально все созданные документы будут сохраняться в корневой папке Google Drive. Чтобы облегчить поиск нужных документов, создайте тематические папки и переместите в них свои файлы:
Во время создания редактор предложит вам указать имя папки:
Файлы просто перетаскиваются в папку с помощью мыши, как в проводнике на компьютере.
Если файл необходимо загрузить на ваше устройство, это также просто: нажмите на «Файл» в левом верхнем углу экрана и выберите действие «Загрузить»:
Укажите, например, знакомый Word, и через секунду документ будет сохранен на вашем компьютере.
В целом, вы можете выполнять различные операции через меню пункта «Файл»:
- Создайте документ Google.
- Откройте документ Google.
- Откройте документ Google.
- Открыть документ Google Открыть документ Google Открыть документ Google. документ. документ.
- Создать документ, создать новый файл, открыть файл, создать копию документа, создать новый документ, создать новый файл.
- Скачать в различных форматах, от docx до EPUB.
- Активация и настройка автономного доступа к документу.
- Просмотр истории версий (исправления, удаления, добавления).
- Переименовать.
- Переместить в другую папку.
- Добавьте ссылку на документ на жестком диске, например, пометив файл как важный с помощью звездочки.
- Опубликуйте документ или разместите ссылку на него на своем сайте.
- Получите техническую информацию — кто создал сайт, когда он был создан, где он размещен.
- Распечатайте документ.
Чтобы получить доступ ко всем этим функциям, достаточно щелкнуть на единственной вкладке «Файл».
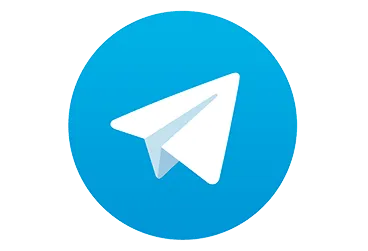
- Теперь вы можете читать последние новости из мира интернет-маркетинга в мессенджере Telegram на своем мобильном телефоне.
- Для этого вам необходимо подписаться на наш канал.
В Google Docs отсутствуют некоторые символы, необходимые для редактирования текста, например, длинное тире, а инвертированные запятые по умолчанию имеют форму «ножки» вместо привычных «рыбьих костей». Но самое лучшее в этом редакторе то, что вы можете настроить его под свои нужды.
- Перейдите в Инструменты → Настройки.
- Выберите подраздел «Замены» и введите нужные символы.
Например, вы можете установить замену «—» на «-» и замену инвертированных запятых:

Office File Editor поможет вам работать с файлами, созданными в MS Word. С помощью этого расширения форматирование Word более точно переносится на форматирование документов Google Docs.
Содержание


Google Docs основан на двух различных продуктах, Writely и Google Spreadsheets. Writely был отдельным текстовым процессором для Интернета. Он был разработан компанией Upstartle и включает такие функции, как совместное редактирование и контроль доступа. Меню, сочетания клавиш и отображаемые диалоги похожи на меню установленных на компьютере текстовых процессоров, таких как Microsoft Word или OpenOffice.org Writer. В начале 2006 года компания Google приобрела Upstartle. На тот момент в Upstartle работало четыре человека. 2 Writely прекратила подписку на свой сервис во время миграции на серверы Google. В августе 2006 года Writely начала рассылать приглашения тем, кто оставил заявку на работу до конца лета. 23 августа 2006 года Writely разослала приглашения тем, кто оставил заявку, и сайт стал доступен для всех. Владельцы аккаунтов Writely могли приглашать других людей, добавляя их в Writely в качестве соавторов своего документа. Writely оставался со своей системой пользователей до 19 сентября 2006 года, когда он был интегрирован в систему аккаунтов Google. 3 Writely изначально работала на технологии Microsoft ASP.NET, которую использует Microsoft Windows. С июля 2006 года серверы Writely работают на операционных системах на базе Linux. 4 В то же время компания Google разработала Google Электронные таблицы. Google анонсировал «Электронные таблицы» 6 июня 2006 года и сделал их доступными только для ограниченного числа первых пользователей. Версия для ограниченных пользователей была протестирована и заменена бета-версией, доступной для всех владельцев аккаунтов Google. В начале 2010 года компания Google добавила возможность сохранять и передавать файлы любого типа с помощью службы Google Docs. 1 Также было добавлено распознавание загруженных документов и изображений в формате .pdf, но первоначально поддерживались только языки латинского алфавита 5. Зимой 2011 года была добавлена поддержка еще 29 языков, включая русский 6 7 .
Она позволяет вводить данные в строки и столбцы электронной таблицы и выполнять не очень сложные вычисления. Он позволяет импортировать и экспортировать данные в специальном формате Microsoft Excel, а также в общедоступных форматах OpenDocument и CSV.
Созданной электронной таблицей можно поделиться с другими пользователями, как с правами редактирования, так и без них (максимум 10 пользователей одновременно).
Это новое программное обеспечение не сравнимо по функциональности с полноценной электронной таблицей, такой как Microsoft Excel или OpenOffice.org Calc, но его достаточно для простой обработки данных.
Бизнес-модель
Бизнес-модель Google Docs является частью общей стратегии Google по предоставлению услуг облачного хранения данных и встречается и в других областях (например, Gmail и Picasa).
Объем памяти файлов, преобразованных в формат Google Docs, не ограничен; для других форматов сервис Google Docs бесплатно предоставляет 1 ГБ дискового пространства. Дополнительное хранилище, используемое Google Docs, Picasa, Gmail, Blogger и Google Buzz, можно приобрести по цене от $5 за 20 ГБ в год 8 .
Настройте отступ — расстояние между краем страницы и началом/концом текста. Инструмент уменьшает или увеличивает отступ с правой или левой стороны:
Сохранение документов
После создания документа он автоматически сохраняется на Google Диске. Вы можете легко переименовать документ, щелкнув по его названию.
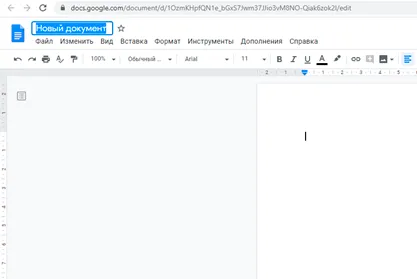
Приятной особенностью для вас будет то, что вам больше не нужно сохранять файлы в Google Docs. Они будут сохранены автоматически после ввода каждого символа. Это означает, что в случае отключения электроэнергии или зависания компьютера вся ваша работа будет сохранена.
Файлы в Google Диске можно перемещать из папки в папку путем перетаскивания, аналогично графическому интерфейсу операционной системы Windows.
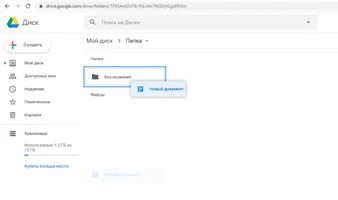
Если вы хотите редактировать документы локально на своем компьютере, а не в облаке, вы можете загрузить документ на свой компьютер и отредактировать его с помощью MS Word или другой программы MS Office.
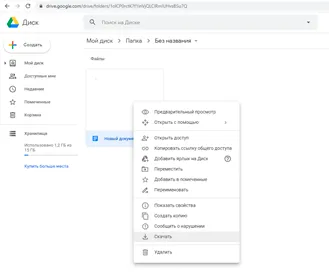
Работа с текстом и настройка стилей в Google Docs
Функциональность Google Docs очень похожа на хорошо известный MS Word, поэтому у вас не возникнет проблем с привыканием к нему.
Давайте по очереди проанализируем наиболее важные элементы панели инструментов.
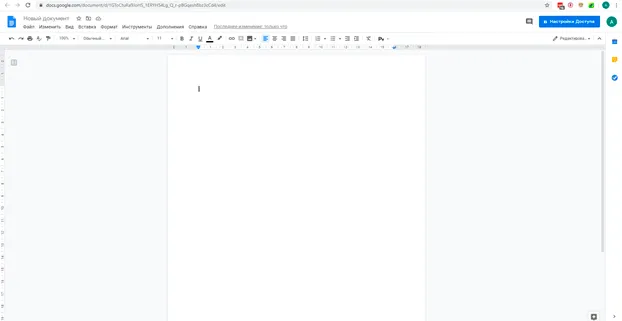
Отменить. Эта функция позволяет отменить предыдущее действие.
Повторяйте. Это позволит вам повторить последнее действие.
Печать. Немедленная отправка документа на печать.
Проверка грамматики и орфографии. Делает ваши тексты более удобочитаемыми.
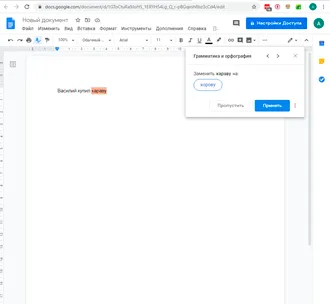
Форматирование копий. Позволяет переносить форматирование из одного текста в другой. Значительно ускоряет процесс форматирования документов.
Увеличить. Позволяет уменьшить или увеличить документ.
Стиль. Очень полезно для выделения заголовков в тексте.
Шрифты. Вы можете выбрать шрифты по умолчанию, а также добавить шрифты сторонних производителей.
Шрифтовые эффекты. Жирный, курсив и подчеркивание. Вы также можете выбрать цвет текста и фона.
Вставить ссылку. Используйте эту кнопку, чтобы вставить ссылку в текст.
Добавить комментарий. Эта функция очень полезна для коллективной работы в документе, которая описана ниже. С помощью опции «Добавить комментарий» вы можете оставить комментарий в тексте, который смогут увидеть другие пользователи.
Существует 4 типа выравнивания текста. Слева, по центру, справа и по ширине.
С помощью интервала между строками можно изменить расстояние между строками.
Нумерованный список с выпадающим меню. С помощью этой функции можно перестроить список элементов и определить в нем иерархию.
Бульварный список. Он позволяет создать список с различными маркерами (стрелки, круги, квадраты и т.д.).
Минимизируйте и максимизируйте отступы. Изменяет расстояние между колонкой текста и краем страницы.
Четкое форматирование. Удаляет все корректировки из выделенного текста.
Методы ввода. Здесь можно переключаться между экранными клавиатурами.
С помощью всех вышеописанных функций вы можете форматировать текст без особых усилий, но ручное форматирование другого текста отнимает много времени. Если это так, то «Стили» могут вам помочь. После того как форматирование настроено определенным образом, его можно применять ко всем последующим документам.
Чтобы создать «стиль» из текущего форматирования, который вы можете применить, выделите форматированный текст и выберите «стиль», который вы хотите изменить, из выпадающего меню «Стили». Если теперь применить его к выделенному участку текста, то это форматирование будет автоматически применено к участку.
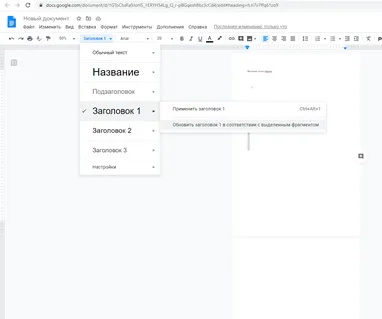
Восстановление документов
Все изменения в документах Google Docs сохраняются, и вы можете вернуться к любому шагу. Поэтому вам больше не придется беспокоиться о сохранности ваших шедевров. Чтобы просмотреть историю пересмотра документа, перейдите в меню Файл — История пересмотра — Просмотреть историю пересмотра.
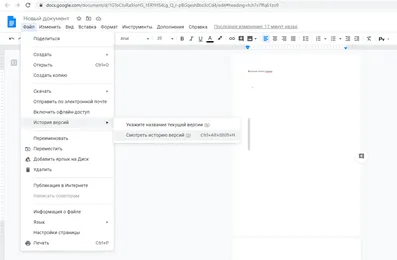
Google Docs также позволяет работать с документами, созданными в настольной версии MS Word. Просто откройте меню Файл, нажмите Открыть и загрузите нужный текстовый файл с компьютера, выбрав путь или просто перетащив его.
Все возможности Google Docs
Google Docs — это хорошо известный сервис для работы с документами, но зачастую он используется неэффективно. Некоторые находят базовые функции редактора достаточными. У других не хватает времени, чтобы во всем разобраться.
Анастасия Акимова, выпускница курса «Основы дизайна Adobe Word», объясняет, какие расширения и кнопки облегчают использование сервиса.

Анастасия Акимова
Правильный браузер для работы с Google Docs
Работа с Google Docs стала еще более эффективной благодаря браузеру Chrome. Только в браузере есть дополнения, которые упрощают использование этой услуги. Вы можете установить их из интернет-магазина Google.
Вот некоторые из них.
Apps Launcher
Добавляет службы Google в меню «Пуск». Нажмите на значок рядом с адресной строкой и в открывшемся меню выберите Google Docs.
Google Документы офлайн
Это позволяет создавать, редактировать и просматривать документы, даже если у вас нет подключения к Интернету. Все изменения будут сохранены при следующем подключении к сети.
Откройте главную страницу Google Документов, нажмите на значок в левом верхнем углу и выберите Настройки → Автономный режим.
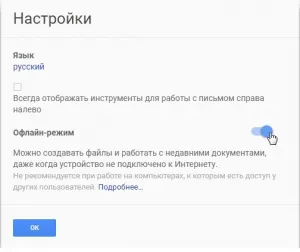
Если вы включите эту функцию в настройках браузера, она появится во всех сервисах Google.
Office Online
Он позволяет редактировать документы Microsoft Word без лишних манипуляций. Просто перетащите их в окно редактора и отредактируйте.
После установки этого дополнения вам нужно будет войти в свою учетную запись Microsoft Word. Это можно сделать с помощью логина и пароля Skype. Если вы не хотите этого делать, сохраните документ в совместимом формате и действуйте дальше.
Существует множество дополнений для Google Docs. Чтобы установить их, откройте вкладку «Дополнения → Установить дополнение».
Дополнения разделены на категории по областям:
- Инструменты для бизнеса.
- Инструменты для бизнеса.
- Образование.
- Социальные сети и общение.
- Социальные сети.
Выберите приложение из списка и установите его. Затем он привязывается к вашему счету и всегда работает. Все установленные дополнения доступны на вашей приборной панели на вкладке Дополнения. Давайте рассмотрим самые полезные из них.
Docs to WordPress
Это позволит вам отправить любой документ из Google Docs непосредственно в админку вашего сайта в WordPress.
Перед началом работы войдите в систему. Нажмите на «Дополнения → Документы для WordPress → Менеджер сайта WordPress → Редактировать», введите данные вашей учетной записи WordPress в появившейся форме. Теперь вы можете отправить документ. Откройте вкладку «Дополнения» и перейдите в раздел «Документы для WordPress → Опубликовать».
URL Shortener
Он позволяет ссылаться на документы Google Docs.
Texthelp Study Skills
Он выделяет текст маркером и перемещает выделенный текст в отдельный Google Doc. Для этого перейдите на вкладку «Собрать основные моменты». Документ создается автоматически.
OpenHere
Он помещает маркер в нужное место и переходит туда при следующем открытии документа, так что вам не придется прокручивать страницу. В отличие от «Закладки», маркер не виден в тексте.
Table Of Contents
Он позволяет создать оглавление документа в правой боковой панели. Он позволяет быстро прокручивать заголовки в тексте. Это дополнение аналогично функции «Структура документа».
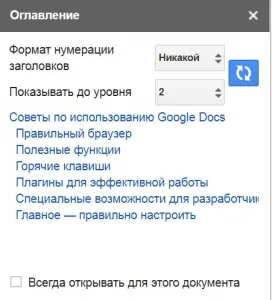
В оглавлении отображаются только заголовки, созданные при форматировании. Плохая форма — создавать их путем увеличения шрифта.
EasyBib
Это позволяет вставлять инвертированные запятые непосредственно в документ.
В правой боковой панели приложение показывает, где встречается цитата: в книге, на сайте, в статье.
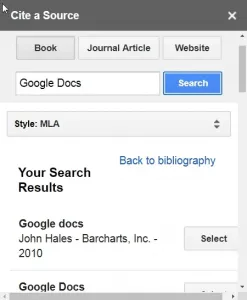
Выберите то, что вы нашли, и составьте список цитат в конце документа. Это приложение работает только с английскими источниками.
Remove Line Breaks
Он помогает удалить переносы строк в выделенном тексте.
Track My Words
Он помогает отслеживать количество слов в минуту и ежедневный темп работы, а также позволяет просматривать статистику в виде графиков и диаграмм. Прежде чем начать, необходимо выполнить следующие действия:
Зарегистрируйтесь онлайн: https://www.trackmywords.com (бесплатно).
Введите лицензионный ключ, полученный в приложении Google Docs.
Выберите «Add-on → Track My Words → Start Tracking WPM», чтобы начать статистику слов.
Make Urls Clickable
Преобразует все URL-адреса в документе в ссылки. Это дополнение полезно, когда вы хотите вставить в текст большое количество URL-адресов. Обычно вам приходится вручную нажимать Enter после каждого URL, чтобы преобразовать его в ссылку. Это слишком долго. Плагин конвертирует их одним щелчком мыши.
Word Cloud Generator
Создается облако тегов со словами, которые часто встречаются в тексте. Приложение работает только с латинскими словами.
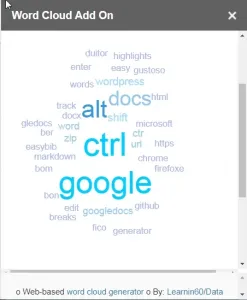
В Google Docs также есть редактор изображений, который может «взять на себя» некоторые простые задачи при работе с графикой. Например, чтобы создать простой мем для социальных сетей, вам больше не нужно искать онлайн-редактор или скачивать тяжелый Photoshop — вы можете создать его, не выходя из Google Docs.
Настройка доступа и совместная работа
Облачная служба Google Docs облегчает совместную работу над документами. Теперь вам не придется «искать» у коллег копии, версии и т.д. «поиск»: достаточно отправить им ссылку на ваш файл с определенными правами доступа, и все могут одновременно работать над документом и видеть изменения в режиме онлайн.
Чтобы получить доступ к ссылке для документа, нужно нажать «Параметры доступа» и скопировать ссылку.

Вы можете выбрать конкретный тип доступа для пользователей: «читатель», «комментатор» и «редактор». Вы также можете настроить совместный доступ к документам для определенных пользователей. Для этого необходимо ввести в поле их адреса электронной почты.
Грамматика и орфография
Эта функция сравнима с проверкой орфографии в MS Word. Система выделяет неправильно написанные слова и предлагает замену. Он очень удобен для редактирования текстов, которые набираются на высокой скорости и где невозможно избежать мелких опечаток.
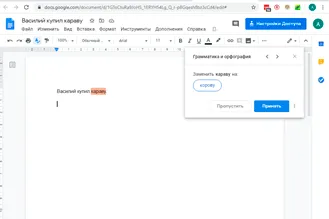
Статистика
Полезный инструмент для копирайтеров. Вы можете увидеть, сколько слов, символов, абзацев и страниц содержит текст.
Редактирование текста начинается со шрифта. В выпадающем меню на панели инструментов вы найдете наиболее распространенные шрифты. Для большинства пользователей этого набора, конечно, достаточно для полноценного документа, но в Google Docs есть возможность использовать дополнительные шрифты. Для этого в раскрывающемся меню Шрифт выберите Другие шрифты.
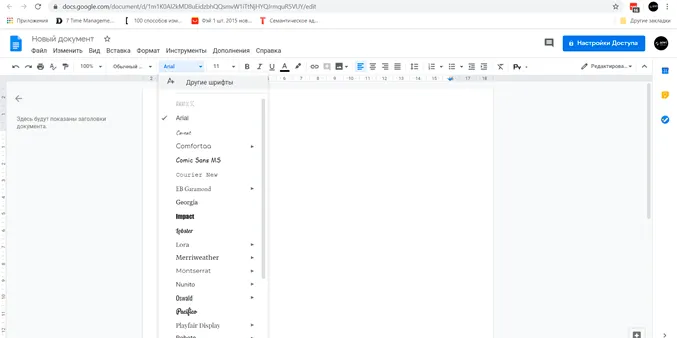
Откроется окно выбора шрифта. В левой части окна можно выбрать шрифты, которые вы хотите использовать в дополнение к шрифтам, уже имеющимся на вашей панели инструментов. Они отображаются в раскрывающемся меню настроек шрифта на панели инструментов.
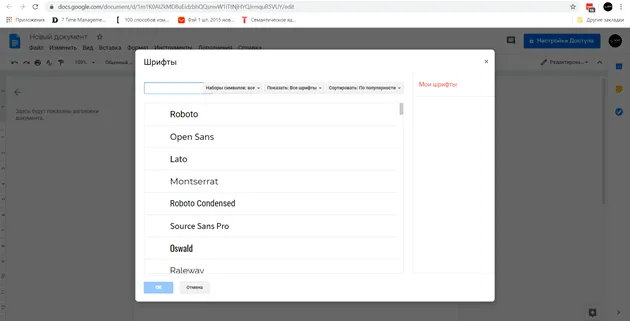
Прежде чем начать работу с текстом, его необходимо записать или загрузить, например, с компьютера. Давайте теперь попробуем создать новый документ «с нуля». Это можно сделать следующим образом.
Создание документа в Google Docs
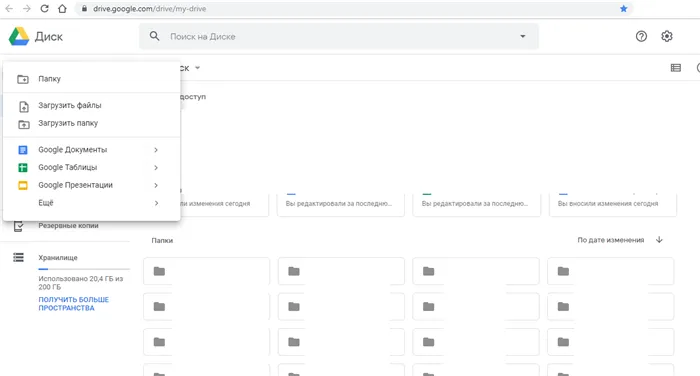
Каждый инструмент сервиса имеет свою страницу и вид, а также доступ через Google Drive.
Чтобы создать конкретный документ, перейдите на главную страницу Google Диска и выберите тип документа в соответствующем меню:
Вы также можете перейти на страницу инструментов — как в Google Docs — где у вас есть больше возможностей для создания документов и работы с существующими документами.
Наконец, вы можете создавать документы прямо с рабочего стола. Когда вы устанавливаете Google Drive на свой компьютер, вы также устанавливаете доступ к инструментам Google Docs.
Ярлыки, ведущие на страницы инструмента в браузере, можно легко разместить на рабочем столе или в панели управления, чтобы открыть окно браузера одним щелчком мыши на домашней странице инструмента.
В то же время Google предлагает удобные приложения для телефонов. Если вы загрузите каждый инструмент отдельно, вы сможете редактировать документы в любом месте с помощью одного лишь смартфона.
Вся вычислительная работа выполняется на сервере Google, поэтому вашему устройству не нужно потреблять много энергии. То же самое касается и настольных компьютеров — вам не нужно покупать компьютер с 32 ГБ оперативной памяти для редактирования миллионов строк в Excel, когда есть Google Spreadsheets, хотя и здесь есть свои ограничения.

Бизнес
Как открыть интернет-магазин одежды и насколько прибыльным является этот бизнес
Как открыть интернет-магазин одежды и насколько прибыльным является этот бизнес
Как работать с Google Docs
Google Документы
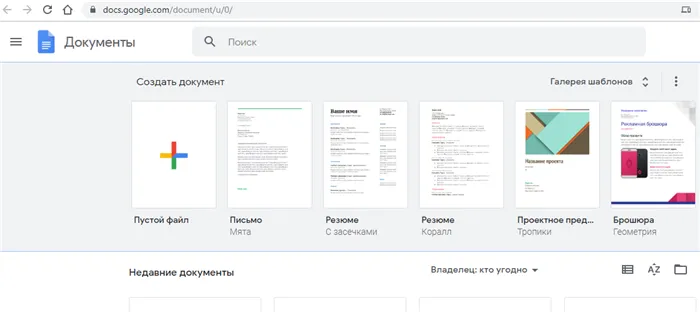
Подобно MS Word и другим редакторам, если рассматривать системы macOS и Unix, Google Docs предназначен для создания и редактирования текстовых документов.
Это могут быть простые заметки или официальные документы.
Загрузив документ в формате .doc или .docx в Google Docs, вы можете просматривать его в браузере, конвертировать в электронный формат и редактировать дальше через Google Docs.
Набор инструментов текстового процессора дополняется надстройками: интеграция с CRM, инструменты для совместной работы, конвертеры и многое другое.
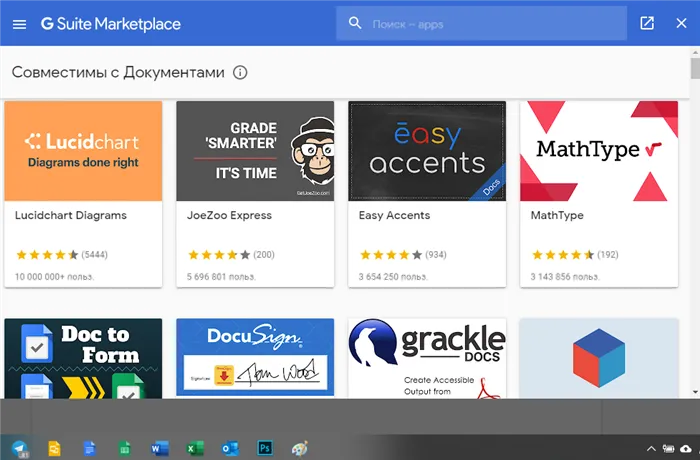
В то же время, макеты Google Doc и обычного документа .doc часто сталкиваются, что может привести к неловким ситуациям — необходимо редактировать шрифты и поля. Заранее позаботьтесь о том, чтобы документы были в едином формате для вас и ваших коллег.
Google Таблицы
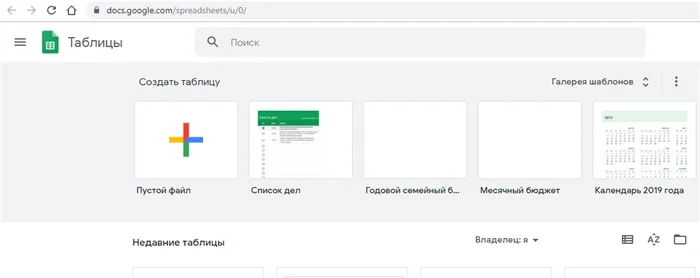
Таблицы имеют те же преимущества и проблемы, что и документы: мощные плагины с одной стороны и проблемы конвертации с другой, хотя в основном визуальные.
Таблицы имеют множество полезных функций, которые недоступны в MS Excel. Они также могут быть интегрированы в качестве источника данных — особенно для инструментов бизнес-аналитики Google Data Studio, Tableau, Power BI.
Google Презентации
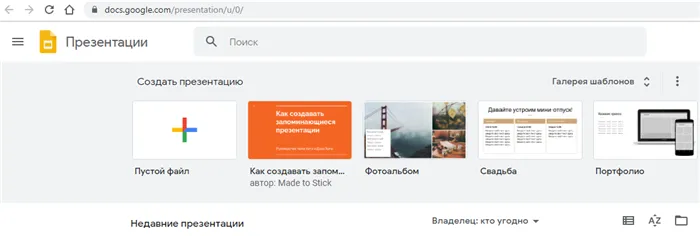
Простой и удобный в использовании аналог MS PowerPoint, в котором можно создавать слайды с нуля, редактировать презентации, создавать диаграммы и рисунки.
Google Формы
Инструмент, используемый для проведения опросов и сбора контактных данных.
Его можно использовать как:
- Краткая информация о клиенте,
- Биографическая справка соискателя,
- Социологический опросник,
- Форма сбора данных для пользователей или участников мероприятия.
Результаты собираются на странице отчета, могут быть отправлены пользователю и визуально отображены для презентаций.
Форматирование копий. С помощью этого инструмента вы можете упростить форматирование. Вы можете правильно отформатировать абзац, выбрав шрифт, размер пункта (размер шрифта) и тип выравнивания на странице: по левому краю, по центру, по правому краю:
Вставка

Рисунок 10 Вы можете вставить таблицу с максимальным размером 20×20.
С помощью инструмента вставки (рисунок 1 на рисунке 10) вы можете вставить следующее
- Используйте изображение (см. рисунок 10), чтобы вставить изображение,
- стол или
- тип,
- и сделать сноску, которая используется в книгах для объяснения чего-либо.
Вы также можете работать со страницами: Оглавление, нумерация, добавление закладок. Как видите, существует несколько инструментов для написания собственной книги.
Разрешите коллегам помочь Вам в работе
Для этого необходимо предоставить им доступ к документу Google.
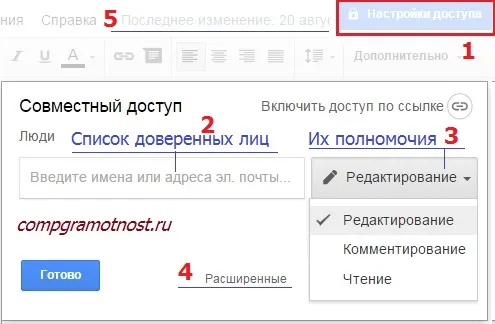
Рис. 11 Предоставление коллегам доступа к документу Google
Вы можете сделать свою работу общедоступной. Для этого нажмите на кнопку «Настройки доступности» в правом верхнем углу (рис. 1 на рис. 11), перейдите к настройкам «Дополнительно» (рис. 4 на рис. 11) и установите уровень доступа для файла (рис. 3 на рис. 11).
Настройка доступа также полезна, если над документом Google работает более одного человека, когда это командная работа. Вы можете добавить людей, которые имеют право редактировать, читать и комментировать документ. Очень полезный инструмент, если использовать его правильно.
Сохранение и другие возможности
Главная фишка Google Docs в том, что файл автоматически сохраняется на Google.Disk, и вам не нужно каждый раз нажимать кнопку «Сохранить» или комбинацию клавиш Shif + f12, как в MS Word.
Для каждого документа Google сохраняется история изменений (номер 5 на рисунке 11), и есть возможность найти нормальную копию, где все было не так плохо, как сейчас.
Вы можете даже переименовать документ Google и загрузить его на свой компьютер в различных форматах.
В дополнение к этим функциям сервис предлагает возможность распечатать документ прямо из облака на принтере: В верхнем меню есть кнопка с изображением принтера (Рисунок 1 на Рисунке 9), после нажатия на которую открывается страница с настройками файла для печати.
На иллюстрации 9 видно, что верхнее меню содержит не только «Файл», но и «Справка». Если вы нажмете на эту опцию, вы получите еще больше информации, чем указано выше.
Упражнение по компьютерной грамотности
Уважаемые коллеги, давайте рассмотрим, как работает документ Google. Для этого нажмите на ссылку:








