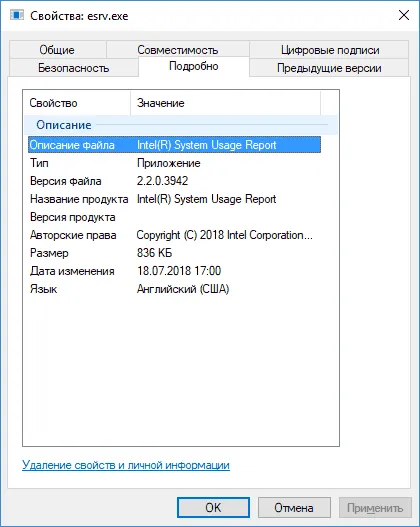Как быстро и просто повысить скорость работы ПК? Мы подобрали для вас 10 максимально понятных способов, доступных каждому (даже новичкам) — выполните эти действия и ваш компьютер тут же «оживет».
10 способов как увеличить быстродействие компьютера
Интересная тема и всегда актуальная — как увеличить быстродействие компьютера. В современном мире гонка за временем становится всё более интересной, каждый выкручивается как может. И компьютер здесь играет далеко не последнюю роль. Как он может взбесить нелепыми тормозами в ответственный момент! Меня в этот момент посещают такие мысли: «пипец, ну я же ничего такого не делаю! откуда тормоза?»
Меньше этот вопрос волнует тех, кто просто работает с офисными приложениями или с интернетом, но и тут подстава! Например, начинает тормозить Google Chrome.
В этой статье я разберу 10 самых действенных способов как увеличить производительность компьютера.
Замена комплектующих
Самый очевидный способ – это заменить компьютер на что-нибудь помощней, его мы рассматривать не будем 🙂 А вот заменить какую-нибудь запчасть (комплектующую) вполне возможно. Надо только разобраться что можно заменить потратив меньше денег, и получив максимум увеличения быстродействия компьютера.
А. Процессор заменять стоит в случае если новый будет как минимум на 30% быстрее установленного. Иначе заметного прироста в производительности не будет, а средств потребуется немало.
Экстремалы могут попробовать разогнать свой процессор. Способ не для всех, но тем не менее позволяет отложить модернизацию процессора ещё на годик другой, если позволяет разгонный потенциал материнской платы и процессора. Заключается в увеличении штатных частот работы центрального процессора, видеокарты и/или оперативной памяти. Осложнено индивидуальными особенностями конкретной конфигурации и возможностью преждевременного выхода его из строя.
B. Оперативная память. Однозначно надо добавить, если во время работы вся память загружена. Смотрим через «Диспетчер задач», если в пик работы (когда открыто всё что может быть открыто) загружено до 80% оперативной памяти, то лучше её увеличить на 50-100%. Благо она сейчас копейки стоит.
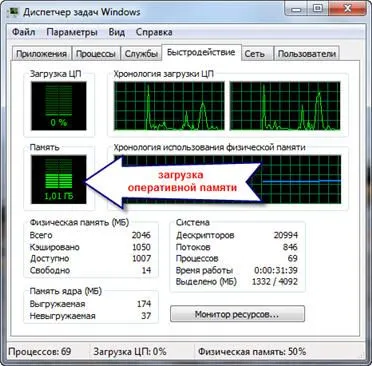
C. Жёсткий диск. Дело не в размере диска, а в его скорости. Если у вас медленный жёсткий диск из экономной серии со скоростью вращения шпинделя 5400 оборотов в минуту, то его замена на более дорогой со скоростью 7200 оборотов и более высокой плотностью записи добавит производительности. Во всех случаях замена на SSD-накопитель очень улыбает пользователей 🙂 Быстродействие до и после совсем другая.
D. Видеокарта. Тут понятно, для игр меняем на более производительную, но не забываем что процессор должен быть «под стать» мощной видеокарте. Тут подробно описано какая видеокарта лучше.
Примерно можно определить узкое место в конфигурации компьютера с помощью стандартного средства оценки производительности Windows 7. Для этого заходим в «Панель управления -> Система» и жмём «Оценить производительность» или «Обновить». Общая производительность определяется наименьшим показателем, таким образом можно определить слабое звено. Например, если оценка жёсткого диска намного меньше чем оценка процессора и оперативной памяти, то надо задуматься о его замене на более производительный.
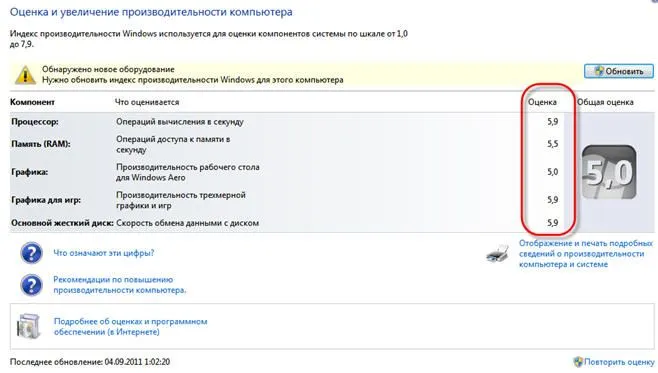
Обратите внимание, что в программном обеспечении многих фирменных SSD есть функция Over Provisioning. Она резервирует необходимое количество свободного места на диске для сохранения максимальной производительности. В объеме вы теряете, но зато можно не волноваться и забивать все оставшееся доступное пространство твердотельного накопителя.
Повышение производительности компьютера
Для повышения производительности компьютера можно использовать встроенные инструменты Windows или специальный софт. Он доступен для бесплатной загрузки и позволяет удалять лишние временные файлы, исправлять ошибки в реестре.
Со временем ОС неизбежно теряет свою производительность и пользователю требуется регулярно
Windows 10 использует различные визуальные эффекты и анимацию. Они потребляют системные ресурсы и нагружают ЦП, память. Поэтому на слабых компьютерах могут появиться заметные «подтормаживания» и зависания. Как ускорить работу ПК:
- Отключить визуальные эффекты;
- Убрать лишние программы из автозагрузки;
- Удалить временные и другие «мусорные» файлы;
- Отключить службы;
- Настроить режим энергосбережения (особенно актуально для ноутбука).
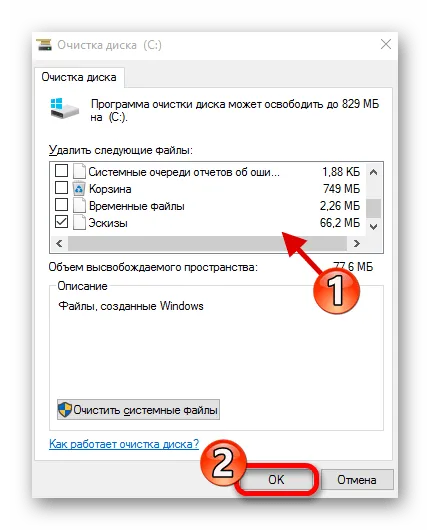
Сделать это можно, используя системные утилиты Виндовс или специализированное программное обеспечение. Это позволит ускорить работу ПК, а в некоторых случаях избавиться от тормозов и проседания FPS в играх. Как грамотно оптимизировать Windows 10, читайте в нашей статье.
Со временем скорость работы любой операционной системы неизбежно падает. Окна в проводнике открываются с задержкой, во время просмотра фильмов появляются артефакты, а страницы в веб-браузере почти не грузятся. В таком случае ускорить работу компьютера на Windows 7 можно следующим образом:
- Обновить компьютерное «железо»;
- Удалить ненужные программы;
- Исправить ошибки в реестре;
- Проверить жесткий диск на битые сектора;
- Провести дефрагментацию.
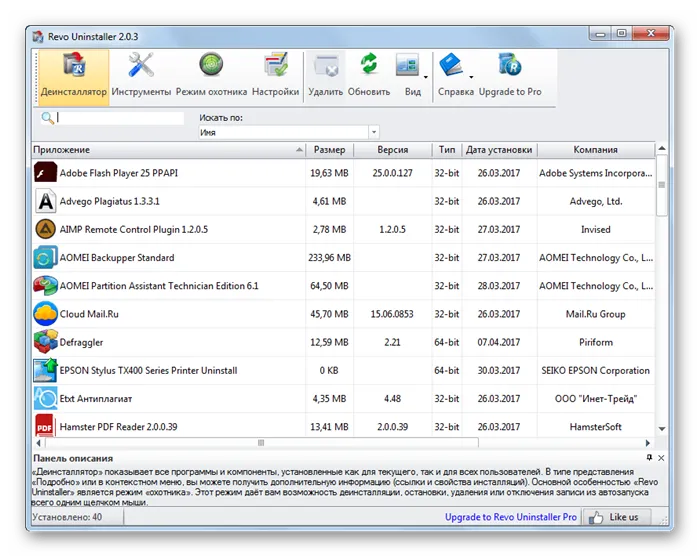
Все это можно сделать, используя штатные инструменты Виндовс. Они устанавливаются вместе с операционной системой и доступны всем пользователям по умолчанию. Проделанные действия позволят значительно ускорить работу компьютера и снизить время запуска системы. В статье по ссылке ниже вы сможете ознакомиться с подробной инструкцией по оптимизации Windows 7.
Способ 2: Ускорение жесткого диска
На жесткий диск устанавливается операционная система и другие приложения, игры. Как и любой другой аппаратной части компьютера, у HDD есть технические характеристики, которые влияют на общую скорость работы ПК.
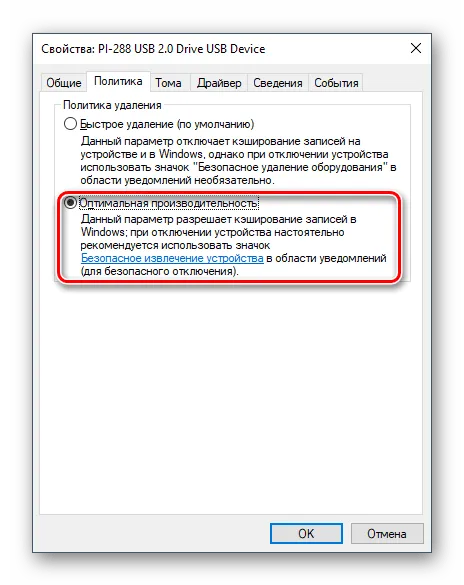
Оптимизация работы винчестера позволяет значительно снизить время запуска устройства. Достаточно провести дефрагментацию, найти и исправить битые сектора. Для этого можно использовать специальный софт или встроенные инструменты Виндовс. О способах повышения производительности вы можете почитать по ссылке ниже.
А. Процессор заменять стоит в случае если новый будет как минимум на 30% быстрее установленного. Иначе заметного прироста в производительности не будет, а средств потребуется немало.
Оптимальные настройки для Windows
Староустановленная ОС Windows, в сочетании с большим количеством приложений загружается очень медленно. Проблема заключается в бесчисленных программах и службах, которые запускаются вместе со стартом операционки независимо от того, используются они или нет. Поэтому перед тем как решиться на замену медленно работающего компонента ПК, стоит сперва «почистить» системные папки и реестр. Очистка реестра и удаление ненужных программ из автозагрузки, используя специальное ПО, позволит сэкономить на скорости загрузки десятки секунд. Для этих целей рекомендую использовать программу Vit registry fix или CCleaner. Их можно использовать и для нижеуказанных действий.
Отключение служб. Службы Windows устанавливаются с драйверами или программным обеспечением, и зачастую основной их задачей является поиск обновлений для данного ПО. Некоторые из них необходимы для того, чтобы работало другое приложение. Так или иначе, при загрузке операционной системы им также необходимо время для запуска. Чтобы отключить ненужные службы, воспользуйтесь сочетанием клавиш «Win+R», введите «msconfig» и нажмите «Enter». Будет открыта программа настройки системы. На вкладке «Службы» установите флажок напротив «Не отображать службы Microsoft». Снимите отметки рядом со всеми службами, которые не относятся к вашему антивирусному программному обеспечению. Однако помните, что службы обновления ПО, например Adobe Flash и Reader, от которых зависит безопасность всей системы, необходимо оставить включенными.

Отключение программ в автозагрузке. На вкладке «Автозагрузка» рядом со службами в msconfig приведены программы, которые автоматически запускаются после загрузки компьютера. Отключите здесь вначале все элементы, которые не имеют отношения к вашей антивирусной программе или не являются необходимыми, — например, клиент для синхронизации смартфона или программу для обмена мгновенными сообщениями.
Результат | Проверка скорости запуска ОС. При следующей перезагрузке ОС должна запуститься быстрее, причем на свою оптимальную скорость ваш компьютер выйдет только через несколько перезагрузок. Если при запуске появляются разнообразные сообщения об ошибках, активируйте отключенные вами службы и элементы. То же самое относится к программам, которые перестали работать, что, впрочем, случается очень редко.
Замена стандартного жесткого диска на SSD

При загрузке операционной системы или запуске программ компьютер пытается получить доступ к множеству мелких файлов, которые зачастую хранятся на разных частях жесткого диска, что обусловлено особенностями записи информации. Перемещающаяся с одного места на другое головка чтения/записи тратит на их поиск и считывание много времени. Работающая в фоновом режиме антивирусная программа также сильно замедляет работу жесткого диска. Твердотельный накопитель (SSD), напротив, способен без механических задержек мгновенно предоставлять данные. Время доступа (то есть время, которое проходит до момента начала передачи данных) у SSD в 600 раз меньше, чем у жесткого диска.
Компьютер с операционкой Windows, установленной на твердотельный накопитель, в среднем запускается за 15-20 с, что в 2-3 раза меньше результатов при использовании обычного HDD. Компьютер со стандартным жестким диском реагирует на запросы медленнее, чем с твердотельным накопителем.
Установка SSD. В корпусе настольного компьютера всегда найдется место для 2,5-дюймового SSD, как и в ноутбуке. Вместо того чтобы использовать монтажную рамку для 3,5-дюймового отсека корпуса, вы можете закрепить твердотельный накопитель двумя винтами боковой стенкой к одному из 5,25-дюймовых слотов, которые, как правило, свободны. Подключите SSD к разъему питания SATA блока питания и с материнской платой кабелем SATA. Обратитесь к руководству пользователя, чтобы узнать, поддерживает ли она текущий стандарт SATA 6 Гбит/с, и если ответ утвердительный, то на каком из портов, после чего подключите к нему SSD.
Установка Windows. После установки твердотельного диска для получения оптимального быстродействия и стабильности системы необходимо заново установить Windows и все программы. Для этого отсоедините старый HDD, загрузитесь с DVD с установочным дистрибутивом Windows и установите операционную систему на SSD, а затем и все свои программы. Когда все будет готово, вновь подключите жесткий диск. Для получения доступа к информации на нем используйте функцию библиотек в Windows 7. Для этого щелкните в одной из библиотек (изображения, документы, музыка, видео) по ссылке, следующей за «Включает:». Позднее вы сможете удалить все каталоги, не содержащие ваших данных.
Добавляем оперативную память
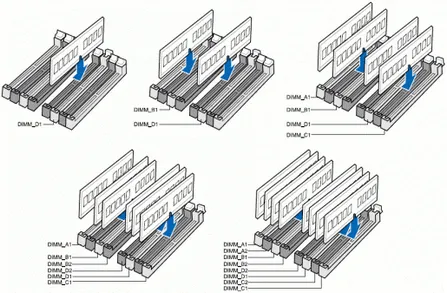
Даже если вы только просматриваете веб-сайты или работаете в офисных программах, ваш компьютер должен быть оснащен минимум 4 Гбайт оперативной памяти, чтобы система как можно реже обращалась к файлу подкачки на заведомо «медленном» жестком диске. Для работы с мультимедийными файлами и современных трехмерных игр необходимо иметь от 8 до 16 Гбайт ОЗУ.
Внимание! Только 64-разрядная версия Windows способна распознать более 3 Гбайт оперативной памяти.
Анализ и увеличение объема оперативной памяти. Перед тем как увеличить емкость ОЗУ, узнайте, какой объем памяти и какого типа установлен в вашей системе. Установите и запустите программу CPU-Z. На вкладке «SPD» в раскрывающемся меню в пункте «Memory Slot Selection» можно определить количество слотов, а по щелчку по одному из номеров слотов появится информация об установленном модуле памяти. Например, если в системе имеется два модуля по 2 Гбайт и доступны еще два слота, приобретите два дополнительных модуля. Лучше всего остановиться на идентичных моделях с одинаковым каталожным номером (по которому вы можете найти память на порталах сравнения цен). Если отыскать их не удается, то необходимо подобрать память, которая соответствует старой или превосходит ее по таймингам и тактовой частоте. Если свободных слотов нет, замените имеющиеся модули новыми большего объема. Как правило, лучше всего устанавливать четное количество, так как в этом случае будет доступен быстрый двухканальный режим работы памяти.