Случается так, что видеокарта слабая или старая и не поддерживает высокое разрешение телевизора, особенно если он UHD. В этом случае следует посмотреть в настройках ТВ: у некоторых моделей предусмотрена опция «уменьшить разрешение под ПК». Чаще всего это Sony и менее известные устройства из Китая.
7 способов подключить телевизор к компьютеру: через кабель и без него
У ряда пользователей нередко возникает потребность в выводе изображения на большой экран. Этому может быть несколько причин, начиная от простого просмотра на большом экране, до организации показа большой группе людей. Независимо от задач, для каждого случая есть простое и легкое решение, которое поможет быстро подключить компьютер к телевизору. Какие способы доступны, и каким вариантом лучше воспользоваться, будет объяснено в этой статье.
Владельцы современных цифровых и Smart-телевизоров могут воспользоваться одной очень полезной возможностью — просмотреть на нем файлы мультимедиа, хранящиеся на другом носителе. В качестве последнего может выступать как обычный накопитель, так и сложный девайс.
- Осмотреть содержимое.
Рабочее окно запускается, но некоторые функции не работают (например, нет видеодрайвера OpenGL), из-за чего затруднен вывод изображения на монитор ПК. - Неисправен монитор.
Например, треснул экран, или сгорел сетевой кабель, предназначенный для работы монитора ПК. - Комфортный просмотр.
Как правило, у большинства компьютерных мониторов разрешение 1600 — 2400 px, что не дает возможности смотреть видео в 4K-формате в полном объеме. - Трансляция.
Передача изображения на телевизор как на дополнительное устройство вывода, находящееся в другом помещении.
С помощью чего и как подключить стационарный компьютер к телевизору?
Ниже будут рассмотрены все варианты подключения, среди которых обязательно найдется тот, который станет наиболее подходящим в конкретном случае.
Подготовка к подключению

- Проверить доступные порты для приема аудио- и видеосигнала (обычно на задней стороне корпуса, иногда могут быть закрыты крышкой);
- Разъем на корпусе системного блока для подключения кабеля (обычно он находится у видеокарты, реже встроен в материнскую плату);
- Типы кабелей, которые имеются в наличие (один из концов обязательно будет VGA, который подсоединяется к монитору ПК).
Исходя из этого, и нужно выбирать наиболее подходящий способ подключения.
Следует добавить, что процесс может немного различаться на разных моделях телевизоров, типах устройств передачи и различных версиях операционных систем.
Для чего это нужно?
Каждый пользователь должен для себя сделать вывод о том, насколько целесообразно будет подключать стационарный компьютер и плазменный телевизор друг к другу. Например, если требуется смотреть только ранее настроенные каналы, то смысла в этом большого нет. А вот если вы хотели бы смотреть фильм на экране телевизора типа ЖК, который имеет большие размеры и обеспечивает более качественную цветопередачу, то это будет отличный вариант.
В любом случае вывод изображения с компьютера на экран телевизора позволяет существенно расширить функционал последнего. Вот лишь некоторые из возможностей, что появляются:
- проведение презентаций;
- просмотр различного видеоконтента;
- возможность играть в видеоигры на большом экране телевизора;
- общаться с друзьями и близкими по Skype.


Как уже было сказано, цветопередача, да и разрешение телевизоров от таких производителей, как LG, Sony или Samsung, будет существенно выше, чем у многих мониторов.
Благодаря этому синхронизация техники даст возможность смотреть фильмы в хорошем качестве. Особенную актуальность это приобретает в случае, если телевизор не имеет функции Smart TV и встроенного модуля Wi-Fi.
Добавим, что произвести настройку телевизора в качестве второго монитора довольно просто. Данную задачу сможет решить даже пользователь, который не слишком разбирается в компьютерной технике. Нужно только определиться со способом подключения, а также приобрести необходимый шнур.

Способы проводного подключения
Преимуществом подключения компьютера к телевизору, когда используется провод, является большое количество вариантов. Учитывая, что не всеми разъемами оснащен телевизор, системный блок компьютера и сам монитор, это дает возможность пользователю найти наиболее подходящий способ подключения. Но если говорить о существующих методах, то следует назвать такие:
- USB;
- DVI;
- HDMI;
- VGA;
- через RCA, которые многие знают, как «тюльпаны».
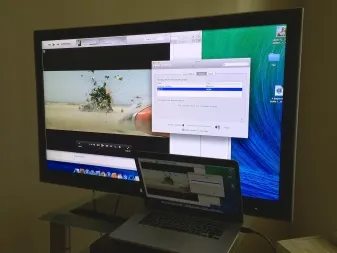

На самом деле таких технологий больше, но это основные, которые мы и рассмотрим ниже.
Если говорить о том, чтобы подключить телевизор к компьютеру через провод USB, то это невозможно. Причина состоит в том, что сама технология не предназначается для передачи звука или изображения. Ее можно использовать только для передачи файлов. Другое дело, если приобрести переходник с USB на HDMI. Тогда можно будет вывести изображение с компьютера на экран телевизора. Данная технология проста, но имеет один серьезный недостаток – высокую стоимость такого переходника. Речь идет где-то о 3-4 тысячах рублей. Да, существует масса более дешевых и простых альтернатив, о которых скажем ниже.

Если говорить об аббревиатуре VGA – это сокращение от словосочетания Video Graphics Array. Данный интерфейс используется для приема и передачи видеосигнала аналогового типа. Недостатком данного способа дублирования экрана является то, что в этом случае невозможно передавать звук.
Но если вы все же решили использовать этот способ, то перед подключением следует убедиться, что компьютер и телевизор имеют соответствующие разъемы, и у вас есть нужный кабель. Еще одно условие – на ПК должна быть установлена операционная система не ниже, чем Windows 7.
Теперь требуется соединить между собой выключенный компьютер и телевизор соответствующим кабелем.

После этого на ТВ-пульте требуется нажать клавишу Source, которая иногда может называться Input. В меню, что появится на экране, необходимо переключить режим источника сигнала на вариант VGA. После этого останется подтвердить свой выбор нажатием клавиши OK или Enter в зависимости от модели ТВ.
Теперь нужно настроить компьютер. Сначала требуется щелкнуть правой клавишей мыши по свободному месту на рабочем столе, в списке контекстного меню, что появится, нужно будет выбрать меню разрешения экрана. Тут можно настроить как сам ПК, так и произвести определенные настройки сигнала для отображения на телевизоре, а также установить нужное разрешение. При желании можно выбрать пункт использования сразу нескольких экранов одновременно, где будут доступны ряд опций.
- Дублирование экранов. Данная функция позволяет получить как на мониторе, так и на телевизоре одно и то же изображение.
- Расширение экрана. То есть речь идет о том, что на экране ТВ можно будет смотреть видео, а на ПК, например, печатать текст.
- Отображение рабочего стола 1 или 2. В данном случае можно управлять каким-то одним экраном – или компьютера, или телевизора, а второй будет полностью отключен.
После включения на телевизоре следует выбрать источник сигнала – тот разъем, который был использован для соединения. После этого возможно три варианта развития событий:
HDMI-подключение
LCD- и плазменные телевизоры, как правило, предусматривают несколько входов HDMI и хотя бы один компьютерный вход – VGA или DVI. У функциональных моделей имеются все три типа входа.
HDMI – это современный интерфейс, он может обеспечить наилучшее качество изображения. Возможности HDMI-подключения не ограничиваются передачей изображения, этот интерфейс включает также передачу звука. И видео, и звук воспроизводимого на компьютере видеоконтента может быть выведен на подключенный цифровой телевизор.
Наличие выхода HDMI – сегодня стандарт для ноутбуков. Редкие современные модели ноутбуков могут не иметь его. А вот с видеокартами стационарных компьютеров не все так просто. Наличие порта HDMI удорожает конечную стоимость видеокарты. И редко когда интегрированные графические процессоры имеют выход HDMI. Ради этого интерфейса для компьтера нужно специально приобретать внешнюю видеокарту.
HDMI-подключение телевизора к компьютеру – это, конечно, оптимальный вариант, но можно обойтись и подключением с использованием стандартных компьютерных портов VGA и DVI . Тем более что для HDMI-подключения нужен, соответственно, HDMI-кабель. Таковой идет в комплекте поставки не каждого цифрового телевизора, а это еще, пусть и небольшие, тем не менее, дополнительные траты. HDMI-кабель можно поискать в коробке от ТВ Samsung, но вряд ли такой кабель можно обнаружить в довесок к бюджетным вариантам. Его придется приобретать отдельно.

Если на одном из устройств имеется только порт VGA, а на другом только DVI, проблема подключения решается бюджетным способом. Покупается либо переходник, либо кабель VGA-DVI. Переходники DVI-HDMI стоят дороже, да и смысла в их покупке нет. Такой переходник обеспечит качество изображения на уровне интерфейса DVI, и не будет передавать звук.
В нашем случае подключить телевизор к компьютеру нужно посредством интерфейса HDMI. При выборе другого интерфейса подключения – VGA или DVI – разница будет только в подсоединении, соответственно, VGA- или DVI-кабеля. Шаги настройки подключения в меню телевизора и в системе Windows будут такими же.
Процесс подключения HDMI-кабеля прост: на ТВ находим HDMI-вход и подсоединяем к нему один конец кабеля, а к HDMI-выходу компьютера или ноутбука подключаем другой конец кабеля.
Вход HDMI на телевизоре
HDMI-порт на ТВ, как правило, размещается либо сзади, либо на боковой панели. В нашем случае телевизор оснащен входом HDMI сзади, рядом с компьютерным портом VGA.
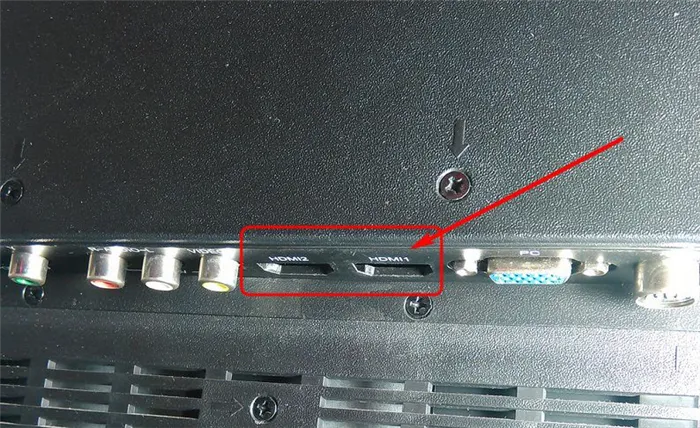
Выбираем любой из имеющихся портов HDMI.
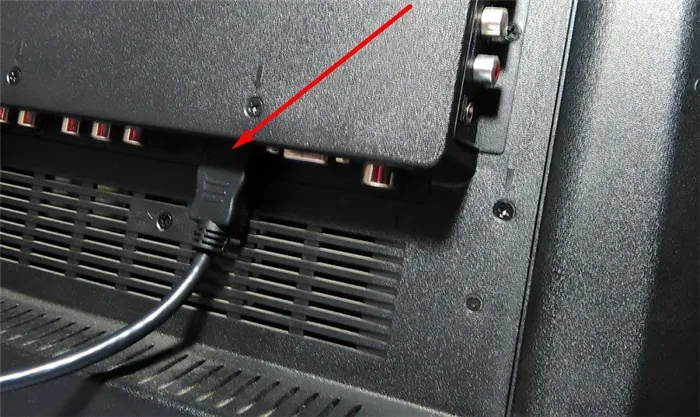
DVI — это формат, совместимый с более современным HDMI. Он не умеет передавать аудио, но качество видео при этом остаётся на высоком уровне — вплоть до 1980х1080р.
Подключаем телевизор к компьютеру без проводов
Казалось бы, сейчас вся техника переходит на беспроводной режим. Зачем пользоваться вечно мешающими кабелями? Всё не так просто, как кажется на первый взгляд. Существует множество способов беспроводного подключения, и все они, как правило, имеют одну большую проблему. Нестабильное соединение и множество проблем в процессе эксплуатации. Жизнь без проводов красива, сказочна и прекрасна, но до тех пор пока не столкнешься с различными сложностями.
На сегодняшний день беспроводные технологии, хоть и облегчают наш «разговор» с техникой, но все они довольно сырые. То устройства не видят друг друга, то сигнал постоянно пропадает, то ошибки в операционной системе сыпятся. Список можно продолжать очень долго. Ситуация похожа на появление новой технологии, к которой устоявшиеся гаджеты еще не адаптированы.

Посудите сами: чуть ли не каждый год появляются новые технологии беспроводной передачи данных. Но зачем, когда уже есть хорошо работающие предложения? Затем, что они направлены на улучшение возможностей своих предшественников. Впрочем, как и с кабелями: такая же ситуация. Только вот проводной тип подключения существует очень давно и он пережил не одну ступень эволюции. А вот Wi-Fi, Bluetooth, DLNA (о которых мы поговорим ниже) и другие еще не раз будут видоизменяться, ведь они появились относительно недавно. Тем не менее у «передачи по воздуху» есть свои преимущества. Давайте разберем основные виды.
Миракаст
Это технология беспроводной связи, которая всё чаще появляется в современных телевизорах. Как правило, во всех премиальных моделях есть поддержка этого протокола. Miracast позволяет напрямую дублировать экран монитора на телевизор. И если в случае с проводным подключением, монитор не обязателен, то здесь происходит именно дублирование изображения. Подключение можно также осуществлять и без сети Wi-Fi. Соединение устройств выполняется посредством Wi-Fi Direct. Однако, для стационарного компьютера потребуется Wi-Fi модуль. В ноутбуках же во всех такой модуль имеется и не потребуется его покупать. Максимальное передаваемое разрешение — Full HD. При этом поддерживается объемный звук 5.1. В операционной системе Windows 10 присутствует поддержка данной технологии.








