- Можно ли и как сделать микрофон из обычных наушников от телефона для компьютера, ПК, ноутбука и тд
- Чем отличаются наушники от микрофона
- Ответы
- Как использовать наушники в качестве микрофона на компьютере
- Настройки для Windows 10
- Два способа сделать микрофон из обычных наушников
- Первый способ
- Второй способ
- Способ первый: без пайки
- Второй способ сделать микрофон из наушников
- Советы мастеров
- Активация и настройка микрофона
- Один разъем Jack 3.5
- Два разъема Jack 3.5
- Подготовка к работе
- Можно ли подключить наушники в качестве микрофона для ПК или ноутбука
- Наушники в качестве микрофона для планшета или телефона
- Как использовать наушники в качестве микрофона на компьютере
- Настройки для Windows 10
- Подключение
- Запись разговора
- Чтобы качество аналога было лучше
- Проверка вывода звука в Windows 10
- Теоретическая информация об электретных микрофонах
Проблемы с микрофонами в телефонах встречаются гораздо реже, чем в компьютерах. Обычно подключенный мобильный телефон определяется автоматически, и настройка звука или записи не требуется. Если микрофон не работает, причин может быть три.
Можно ли и как сделать микрофон из обычных наушников от телефона для компьютера, ПК, ноутбука и тд
Либо у вас есть высококачественные наушники, либо вы просто не можете найти подходящую гарнитуру с микрофоном, которая бы соответствовала вашему вкусу, была достаточно портативной и не влияла на качество музыки — решение есть всегда. Превратить ваши любимые наушники в наушники, которые могут записывать ваш голос, принимать звонки и управлять видеочатами, — настоящая задача.
Микрофоны и динамики во многом похожи. Микрофоны преобразуют звук в электрические сигналы, а динамики делают обратное — преобразуют электрические сигналы в звук. Несмотря на наличие обратной связи между ними, они, по сути, состоят из одних и тех же элементов и работают на одних и тех же звуковых принципах.
Чем отличаются наушники от микрофона
Большинству людей вопрос о том, в чем разница между микрофоном и громкоговорителем, покажется странным и нелогичным. Ответ довольно прост:
- Наушники — это устройство для воспроизведения звука,
- микрофон — для записи.
Однако это не так очевидно, если знать, как устроены и работают гаджеты. Гаджеты имеют такую же структуру. Они состоят из катушки с током, магнита для создания постоянного магнитного поля и мембраны. Это означает, что внутри гаджеты одинаковы.
Разница заключается в направлении тока. В наушниках колебания катушки «вдавливаются» в мембрану, чтобы звук был слышен. В микрофоне направление тока противоположно, поэтому колебания мембраны в проводах передаются в обратном направлении.
Основная идея, лежащая в основе этих устройств, одинакова. Однако с развитием технологий стало возможным усовершенствовать эти устройства. Мембраны наушников, например, теперь изготавливаются из более жестких материалов и поэтому уже не так чувствительны. Это делает колонки дешевле, но не влияет на их качество. Напротив, звуковой рецептор чрезвычайно чувствителен, поэтому он воспринимает и тихие звуки.
Устройства остались прежними, но их качество изменилось, что затрудняет использование микрофона для наушников на компьютере. Звук будет приглушенным и глухим. Вам придется напрячь голосовые связки, чтобы получить приемлемое качество записи.
Осторожно. Поскольку жесткая мембрана является особенностью дешевых моделей наушников, чем лучше и дороже колонки, тем больше вероятность того, что они будут лучше работать в качестве микрофона.





Ответы
Вторая половина дня. Меня интересует ваш ответ «Телефонные гарнитуры обычно представляют собой наушники, т.е. оснащены микрофоном. Чтобы соединить их с…» на вопрос https://www.liveexpert.ru/topic/view/2554277-kak-ispolzovat-mikrofon-ot-obichnij-naushnikov-naushniki-zatichki-kapli-na-telefone-on-rabotaet-a-na-kompyutere-net-kupil-perehodnik-v. Можем ли мы обсудить с вами этот ответ?
Для выполнения этой процедуры необходимо переключить устройство с одного порта на другой.
Порт имеет зеленый цвет для воспроизведения и розовый для записи. Затем используется правильная трубка. Это происходит потому, что подключение микрофона является монофоническим.
Дальнейшие действия зависят от цели преобразования:
- Если необходимо использовать два наушника, их повторно сваривают, удалив имеющийся разъем. Кабели подключаются к новому разъему «моно». К основанию прикреплена нить того же цвета. Цветные провода соединены вместе. После установки разъема наушники используются по назначению.
- Если вы хотите использовать устройство для караоке, а не для общения через Интернет, действуйте аналогичным образом. Однако для подключения используется слот 6.3. Принцип работы компонентов схож, разница заключается в способе передачи сигналов.
- При использовании старых штекеров достаточно разобрать устройство и подключить кабели к контактам 1, 3 и 5. Контакт 3 соответствует базе, контакты 1 и 5 — левому и правому каналам соответственно.
Как использовать наушники в качестве микрофона на компьютере
Если для работы микрофона необходимо подключить наушники от iPhone (Android или другого устройства) к компьютеру, то это довольно просто. Штекер наушников нужно вставить в розовое гнездо с символом микрофона. Ваш компьютер уже оснащен специальными разъемами, поэтому проблем не возникнет.
Помогите! Однако это не всегда работает с ноутбуком. Некоторые современные модели оснащены комбинированным разъемом, как у телефонов. Поэтому необходимо следовать приведенным выше инструкциям.
После этого гарнитура будет работать без проблем и без дополнительных настроек. Однако если это не так, вы можете попытаться улучшить качество звука с помощью стандартных настроек.
Настройки для Windows 10
Если вы подключаете наушники к гнезду микрофона, дополнительных настроек не требуется. Поэтому достаточно проверить, работает ли устройство на вашем компьютере.
- В Windows 10 откройте «Настройки» через Пуск.
- Перейдите на вкладку Система.
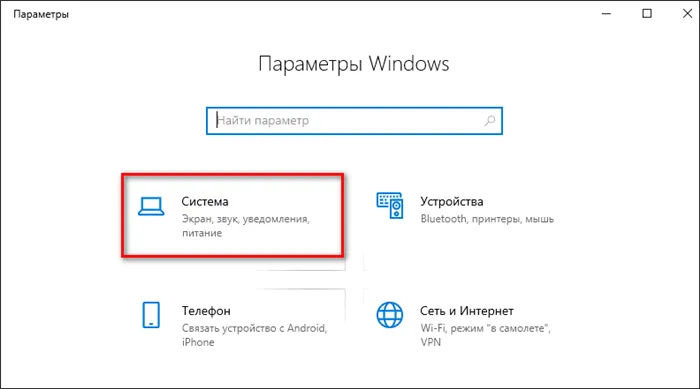
- С правой стороны отображается системное меню, в котором необходимо выбрать опцию «Звук».
- На вкладке необходимо прокрутить до подраздела «Вход» и выбрать устройство, подключенное для аудиовхода.
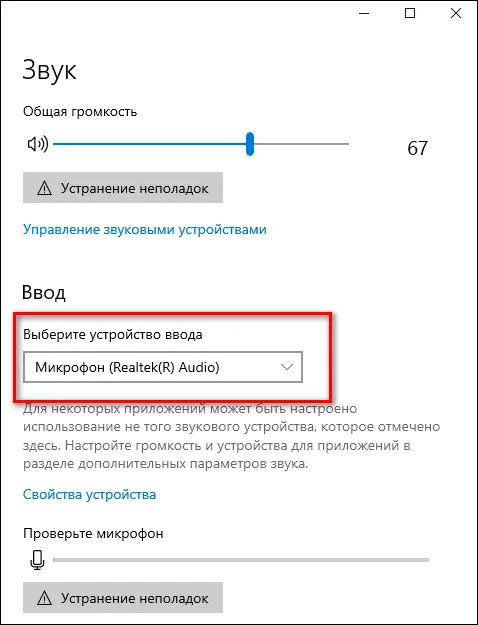
К компьютеру может быть подключено несколько устройств, которые можно использовать в качестве устройств ввода звука. Например, фотоаппарат. Возможность подключения 2 или 3 устройств обеспечивается тем, что используется не только аудиоразъем 3,5. Но также и устройства с USB-разъемом. Если в качестве микрофона подключены только наушники, они сразу же отображаются на дисплее (без права изменить их вручную).
Порт имеет зеленый цвет для воспроизведения и розовый для записи. Затем используется правильная трубка. Это происходит потому, что подключение микрофона является монофоническим.
Два способа сделать микрофон из обычных наушников
Почти все домашние устройства, от телефонов до ноутбуков, имеют собственный микрофон для связи. Особо увлеченные поклонники таких программ, как Skype или MySpace Agent, даже покупают собственные стационарные микрофоны для улучшения связи с абонентами. Отдельно стоящие устройства, беспроводные гарнитуры, встроенные механизмы — микрофон сегодня может принимать самые причудливые формы. Но, как и все устройства, он может неожиданно сломаться. Поэтому каждому полезно знать, как сделать микрофон из наушников.
В большинстве случаев владельцы просто выбрасывают сломанное устройство и покупают новое. Но не стоит торопиться, ведь каждый может собрать микрофон из обычных наушников. Чтобы превратить наушники мобильного телефона в высококачественный микрофон для компьютера, необходимо подготовить нужные материалы, а именно:
- Наушники любой компании, даже самые простые полная замена наушников с телефона,

- Даже самый простой телефонный штекер, даже самый простой ваш телефон, даже самый простой ваш телефон, включая любой телефон вашего любимого производителя,

- Паяльник достаточной мощности,
- Достаточное количество припоя, канифоли.
- Вы можете выбрать один из двух вариантов. Вы можете использовать гарнитуру напрямую или преобразовать ее в полноценную гарнитуру. Этот процесс не займет много времени и не будет сложным.
Использование старых наушников в качестве микрофона — самое экономичное решение. После выполнения задания вы сможете не только получить новое устройство, но и дать жизнь ненужному «хламу». Для начала вам нужно будет провести сварочные работы.
Первый способ
Возьмите двухжильный кабель и припаяйте его к штекеру гнезда. Используйте хорошо нагретый паяльник и припой. Осторожно нанесите канифоль на поверхность спаиваемого провода, затем нанесите немного припоя и подождите, пока он затвердеет. Установите надежное соединение между проводами и перейдите к следующему шагу.

- На наушниках найдите черную коробку с кнопкой «ответ» и осторожно снимите кожух.
- Откройте внутреннюю часть устройства и найдите маленький микрофон, который предусмотрен производителем для ответа на звонки. Снова возьмите паяльник и подсоедините оголенный конец двухжильного кабеля к микрофону.
- Нанесите небольшое количество припоя, чтобы не повредить устройство.
- Соберите коробку в обратном порядке — теперь у вас есть готовый телефон. Конечно, можно извлечь микрофон из пластикового корпуса, но тогда гарнитура будет выглядеть неаккуратно.
- Если вы внимательно следовали инструкции и не нанесли слишком много клея, который может привести к короткому замыканию паяных соединений, при подключении гарнитуры к ноутбуку вы услышите легкий щелчок. Это означает, что микрофон работает нормально.
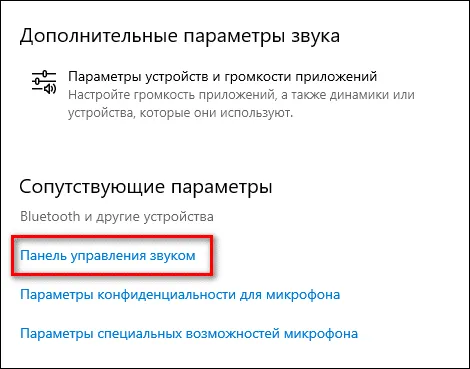
Это гораздо менее трудоемкий и менее сложный способ создания микрофона в домашних условиях. Для этого вам понадобится телефон, Bluetooth-адаптер на компьютере и наушники, которые идут в комплекте.
Второй способ
Подключите мобильное устройство к компьютеру через соединение Bluetooth. Подключите гарнитуру к разъему на телефоне, и у вас есть рабочий микрофон. Этот метод быстро восстанавливает разорванное соединение, но не рекомендуется для постоянного использования.

Эта система используется в качестве временной замены, когда нет времени или денег на покупку хорошего микрофона.
Система нестабильна, поскольку соединение Bluetooth может прерваться в самые неожиданные моменты. Кроме того, необходимо постоянно следить за состоянием аккумулятора телефона. При подключении устройства к розетке добавляется множество кабелей, что может затруднить его использование.

Как видите, из простых наушников, которые идут в комплекте с большинством моделей, можно сделать отличные наушники для вашего телефона. Конечно, он никогда не заменит настоящий микрофон. Устройства ручной работы могут значительно уступать по качеству звука своим заводским аналогам. Однако если у вас есть детали хорошего качества, вы можете попробовать сделать настоящий микрофон.
Ниже приведена тест-полоска, с помощью которой вы можете проверить, как работает продукт. Для этого нужно прикоснуться к наушникам пальцем или произнести текст. Полоса с символом должна показывать колебания. Они означают, что устройство работает так, как должно.
Для этого метода вам не нужен никакой инструмент для получения микрофона. Все, что вам нужно, — это мобильный телефон и Bluetooth-адаптер от вашего компьютера.
Способ первый: без пайки
Важно, чтобы функция Bluetooth была доступна на компьютере. Если он доступен, необходимо установить соединение между компьютером и телефоном. Это может быть смартфон или обычное мобильное устройство. Теперь подключите наушники к мобильному телефону. Таким образом, вы сможете передавать необходимую информацию, используя наушники в качестве микрофона.
ВАЖНО: Эта опция работает только для тех, кому нужно говорить сейчас. Маловероятно, что этот метод будет удобен в долгосрочной перспективе, поэтому частое использование не рекомендуется.

Перед подключением слухового аппарата проверьте его работоспособность. Наушники могут быть любого типа, но качество связи напрямую зависит от того, насколько хорошо они работают.
Существует еще один способ конвертации, который немного сложнее. Сначала необходимо припаять кабель, который должен быть двухжильным, к существующему штекеру. Затем положите канифоль в соединение, нанесите припой и оставьте на некоторое время.
Второй способ сделать микрофон из наушников
Другой конец кабеля подключается к микрофону, который находится внутри наушников. Перед этим аккуратно разберите его, не повредив важные детали.
После успешного завершения всех вышеперечисленных действий вы можете собрать наушники.
ВАЖНО: Обратите внимание на количество клея. Слишком большое количество средства может привести к повреждению всех деталей устройства. Это сделает работу ненужной, и вы потеряете не только время, но и материал, который можно было бы использовать более разумно.
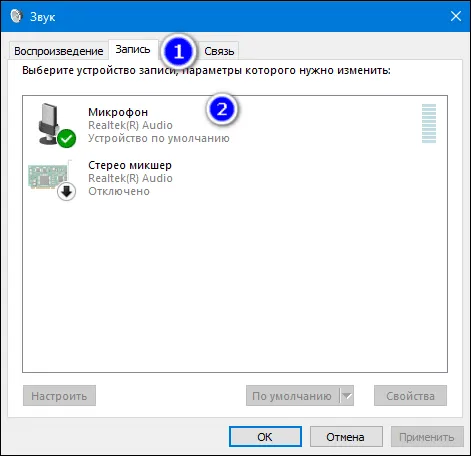
Однако если пропорции соблюдены, то в результате получится микрофон, который можно легко подключить к любому компьютеру. С помощью микрофона вы можете позвонить нужному человеку, и собеседник сможет вас хорошо понять.
Теперь вы знаете, как быстро и легко превратить обычную гарнитуру в микрофон для голосового общения через компьютер. Два разных метода подходят для разных потребностей: первый — для тех, кто спешит и не планирует использовать микрофон в будущем, а второй — для пользователей, которые не хотят тратить деньги на то, что можно сделать руками. Таким образом, интернет-общение становится еще более полезным и доступным для всех. Для настройки устройства можно использовать кнопки регулировки на трубке, которые позволяют добиться желаемой громкости микрофона.
Ниже вы найдете тест-полоску, с помощью которой вы можете проверить функциональность продукта. Вы должны коснуться наушников пальцем или произнести текст. Вибрации должны обозначаться символом в полосе. Они указывают на то, что устройство работает так, как задумано.
Для этого метода вам не нужен никакой инструмент для получения микрофона. Все, что вам нужно, — это мобильный телефон и Bluetooth-адаптер от вашего компьютера.
Советы мастеров
Микрофон для пайки также можно использовать в качестве микрофона-увеличителя. В этом случае необходимо извлечь диктофон из корпуса и припаять кабель со штекером. Для защиты от ветра и шума рекомендуется использовать небольшой кусок поролона. Она должна иметь красивую форму и углубление для размещения микрофона.
- Для зачистки кабелей и проводов рекомендуется использовать лезвие бритвы, а не нож. Это позволяет выполнять более точное применение без риска повреждения контактов разъема или кабеля.
- Если в вашем ноутбуке есть только разъем для наушников и нет микрофона, вы можете купить и подключить USB-аудиорекордер.
- Если микрофон сломался, а нового нет, временное или постоянное решение — сделать микрофон из наушников, со сваркой или без нее. При необходимости вы можете использовать сами наушники в качестве микрофона, если правильно подключите их к компьютеру или мобильному устройству. Также можно изготовить ручной микрофон-лавальер, в том числе для скрытой записи. Вы также можете самостоятельно изготовить беспроводные наушники и усилители для наушников.
В Windows 7 и 8 настройка и управление подключением микрофона при использовании наушников ничем не отличается. Разница заключается в положении и названии вкладки, на которой устанавливается звук. Поэтому вы можете использовать инструкции для Win10, но вместо того, чтобы искать в меню «Пуск», найдите вкладку «Настройки аудио» с помощью поиска.
Мы рекомендуем настроить микрофон через список подключенных устройств Windows в двух случаях: если запись вообще не ведется или если звук очень тихий.
Активация и настройка микрофона
Выполните следующие действия, чтобы проверить и изменить настройки наушников:
Найдите изображение громкоговорителя в правом нижнем углу, щелкните по нему правой кнопкой мыши, чтобы открыть контекстное меню, и сначала выберите «Устройства воспроизведения».
- В открывшемся окне найдите динамики и выберите опцию использовать их по умолчанию в другом контекстном меню. В настройках устройства должно быть установлено значение «Стерео».
- Вернитесь к списку устройств и выберите вкладку «Запись». Выполните те же действия, чтобы активировать микрофон. Вместо настройки параметров выберите Свойства и Уровни.
- Проверьте работу наушников и записывающего устройства любым подходящим способом. Если звук не слышен, проверьте работоспособность наушников и разъемов, а также наличие необходимых драйверов.
- Если вы подключены к ноутбуку, в списке записывающих устройств могут отображаться два микрофона. Первый — это стандартный встроенный микрофон, который обычно имеет более низкое качество. Обычно он используется в качестве резервного микрофона, когда другой микрофон недоступен. Чтобы использовать внешнее устройство в различных приложениях (например, Skype или Discord) для разговора или записи, необходимо выбрать его «по умолчанию» в настройках системы.
Если настольное устройство имеет только один вход для наушников, выполните следующие действия:
Один разъем Jack 3.5
Подключите наушники к соответствующему разъему.
- Подождите некоторое время, пока система распознает его.
- Проверьте, работает ли микрофон в программе «Запись голоса».
- Как видите, все не так уж и сложно.
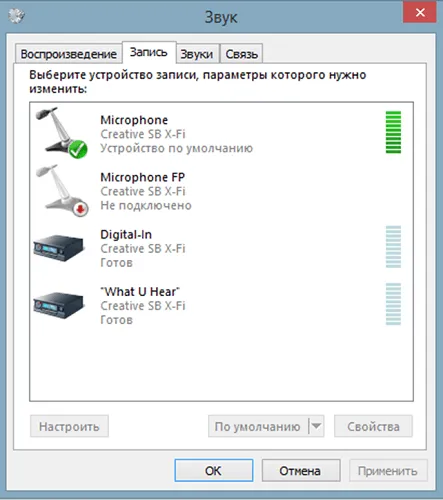
Громкость устройства можно регулировать с помощью микшера в правом нижнем углу экрана на панели задач Windows.
Как правильно подключить микрофон от обычной телефонной гарнитуры к настольному компьютеру при наличии двух разных входов? В этом случае существует два способа установки портативного устройства для записи звука:
Два разъема Jack 3.5
Попробуйте подключить наушники поочередно к обоим разъемам и понаблюдайте за результатом,
- Используйте специальный адаптер, позволяющий разделить функции устройств.
- После подключения проверьте работу в вышеуказанном программном обеспечении, отрегулировав громкость сигнала с помощью стандартных системных регуляторов.

Если вы сделаете все шаг за шагом, как описано выше, не паяя слишком много, что может легко привести к короткому замыканию, вы должны получить стабильный микрофон. Если все сделано правильно, вы должны услышать щелчки при подключении к компьютеру.
Доказано, что когда определенное устройство ломается, люди часто выбрасывают его и пытаются купить новое. Мы говорим здесь о наушниках. Не выбрасывайте их раньше времени, ведь с помощью этого устройства вы можете превратить наушники в микрофон для компьютеров и ноутбуков. Прежде чем начать работу, необходимо заполнить эти пробелы:
Подготовка к работе
Самые распространенные наушники, как вариант, с телефона.
- Штекер 3,5 мм.
- Хорошая пара кабелей.
- Паяльник с необходимой мощностью.
- Хороший провод, хорошие плоскогубцы, качественный провод, хорошие плоскогубцы, плоскогубцы с твердым проводом, хорошие плоскогубцы, качественный провод, качественный провод, хорошие плоскогубцы, хороший паяльник.
- Существует два способа сделать микрофон с наушниками. Это задание не очень сложное и не занимает много времени.

Поскольку аудиоустройства основаны на том же принципе, не составит труда заменить микрофон парой наушников или динамиков. Лучшей заменой аудиомагнитофону являются наушники. Однако вы также можете использовать акустическую систему JBL. В большинстве случаев вы можете говорить только в одно «ухо». В проводных наушниках это «ведущее» ухо, к которому подключен кабель. В случае с iPhone EarPods стоит проверить оба варианта.
Можно ли подключить наушники в качестве микрофона для ПК или ноутбука
Чтобы проверить микрофон компьютера
Размер наушников не влияет на их способность улавливать речь. Подходят маленькие и большие колонки. Проблема часто заключается в амбушюрах и других материалах, которые призваны сделать устройство удобным, но ухудшают качество записи.
Eirpods можно подключить для:
ПК,
- ПК, персональный компьютер, ноутбук,
- Eirpods можно использовать для ноутбука, портативного компьютера, ноутбука, мобильного телефона,
- Эирподы.
- Но каждый случай имеет свои особенности.
Сегодня в комплект поставки смартфона входит проводная гарнитура. Мобильные телефоны имеют только один аудиоразъем, и разъем на гарнитуре такой же, но он служит как аудиовходом, так и выходом. Это связано с характером штекера и гнезда.
Наушники в качестве микрофона для планшета или телефона
Этот разъем является комбинированным; он смешивает аудиопотоки. Это удобно, если вы используете наушники, но если у вас есть только обычные наушники, возникнут трудности. Аудиопотоки должны быть разделены. А это можно сделать только с помощью сплиттера.
Преобразователь или аудиоадаптер — это устройство с двумя разъемами:
Он разделяет аудиоканалы для изменения функции устройства. Вам нужно только вставить штекер в микрофонный вход. Как правило, дальнейшая регулировка не требуется. Однако для iPhone и Android рекомендуется загрузить специальное аудиоприложение для улучшения качества записи.
Некоторые устройства Android вообще не имеют разъема. Но и для этого случая есть решение. Микрофон можно подключить через гарнитуру Bluetooth. Но для его сброса необходимо использовать приложение. Например: Диктофон. Существуют аналоги для яблочной продукции.
Если вам нужно подключить наушники iPhone (Android или другого устройства) к компьютеру, чтобы микрофон работал, это просто. Вам нужно подключить разъем наушников к розовому разъему с символом микрофона. Ваш компьютер уже оснащен специальными разъемами, поэтому проблем не возникнет.
Как использовать наушники в качестве микрофона на компьютере
Если для работы микрофона необходимо подключить наушники от iPhone (Android или другого устройства) к компьютеру, то это довольно просто. Штекер наушников нужно вставить в розовое гнездо с символом микрофона. Ваш компьютер уже оснащен специальными разъемами, поэтому проблем не возникнет.
Помогите! Однако это не всегда работает с ноутбуком. Некоторые современные модели оснащены комбинированным разъемом, как у телефонов. Поэтому необходимо следовать приведенным выше инструкциям.
После этого гарнитура будет работать без проблем и без дополнительных настроек. Однако если это не так, вы можете попытаться улучшить качество звука с помощью стандартных настроек.
Настройки для Windows 10
Если вы подключаете наушники к гнезду микрофона, дополнительных настроек не требуется. Поэтому достаточно проверить, работает ли устройство на вашем компьютере.
- В Windows 10 откройте «Настройки» через Пуск.
- Перейдите на вкладку Система.
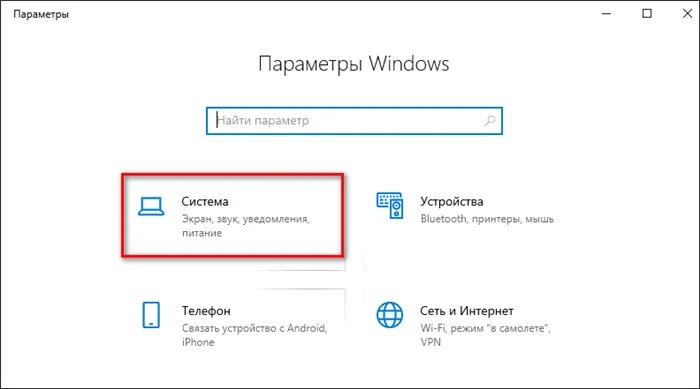
- С правой стороны отображается системное меню, в котором необходимо выбрать опцию «Звук».
Подключение
На смартфоне перейдите в раздел Настройки.
- Зайдите в настройки на смартфоне.
- Если беспроводной модуль не был активирован заранее, необходимо активировать его, нажав кнопку в верхней правой части экрана.
- Включите беспроводную гарнитуру.
- Активируйте режим видимости в соответствии с инструкциями (для этого обычно нажимают и удерживают кнопку питания в течение 10 секунд; после этого загорится индикатор, показывающий, что нужный режим активирован).
- Нажмите кнопку «Поиск» на смартфоне для поиска устройств, доступных для подключения.
- Найдите название мобильного телефона в списке устройств и коснитесь его.
- Некоторые модели имеют функцию защиты, поэтому после шага 7 вас могут попросить ввести код безопасности телефона. Вы найдете это в руководстве пользователя телефонной трубки (обычно 0000).
- После этого аппарат и трубка будут сопряжены. Все дальнейшие вызовы автоматически переводятся на трубку, если она и синезуб на смартфоне активированы.
Если вы используете одно из приложений для записи телефонных разговоров, вам необходимо выполнить некоторые настройки в приложении при подключении беспроводной гарнитуры, иначе запись может быть некорректной.
Запись разговора
В нашем примере мы использовали популярное приложение для записи разговоров — ACR. Если вы также используете его на мобильном телефоне, повторите шаги шаг за шагом. Если вы используете другое приложение, выполните те же шаги, чтобы активировать устройство записи вызовов Bluetooth на устройстве Android:
Откройте приложение для ACR.
- Нажмите кнопку «Еще» или проведите пальцем вправо, чтобы отобразить специальное меню.
- Выберите «Настройки».
- В новом окне выберите «Запись» из списка.
- Прокрутите до пункта «Запись по Bluetooth» и включите переключатель.
- После выполнения этих действий приложение должно корректно записывать разговоры по телефону.
Помимо стандартных системных инструментов, можно настроить микрофон с помощью специальной программы — Realtek HD Audio. Его можно найти на большинстве ноутбуков и ПК. Утилиту можно найти на вкладке «Оборудование и аудио» в панели управления компьютера.
Обратите внимание, что наушники с импедансом 100 Ом и более (например, TON-2, TDS-5) идеально подходят для использования в качестве микрофона.
Чтобы качество аналога было лучше
Чтобы установить желаемый уровень усиления на компьютере, перейдите в меню «Пуск» на панели задач. Затем перейдите в «Панель управления» → «Свойства» → «Аудио» → «Запись». Нажмите на приемник и отрегулируйте громкость до желаемого уровня с помощью регуляторов.
При использовании низкоомных наушников микрофонный вход может быть обойден, поэтому лучше всего подключать устройства через модули предусилителя. Они доступны на всех кассетных магнитофонах и большинстве современного аудиооборудования.
С помощью этих гарнитур можно легко наговаривать сообщения по Skype или Sipnet или петь вместе с друзьями песни.
Хорошие гарнитуры могут даже заменить некоторые недорогие модели микрофонов по качеству звука.

После того как наушники подключены к компьютеру, необходимо убедиться, что громкость и другие настройки в Windows верны. Во-первых, нам нужно убедиться, что наушники Windows выбраны в качестве устройства вывода по умолчанию.
Проверка вывода звука в Windows 10
Это может быть индикатор USB или марка и модель встроенной звуковой карты — это зависит от типа подключения, который использует гарнитура. Вы можете переименовать каждую запись в этом списке, чтобы лучше понять, что именно вы разрешаете.
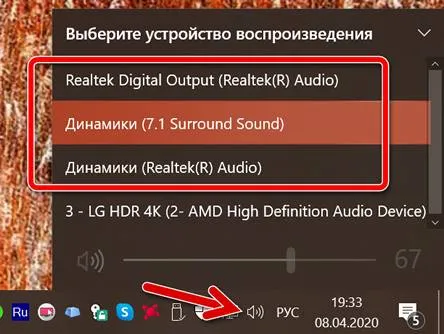
Теперь нам нужно проверить вывод, чтобы убедиться, что мы выбрали правильное устройство и что все работает правильно. Это можно сделать, запустив некоторые носители на компьютере или используя тестовый режим Windows.
Если вы слышите звук через наушники, все в порядке. Если нет, проверьте, что у вас есть нужное устройство для вывода звука и что сама гарнитура подключена (мы все знаем ситуации, когда что-то не работает, потому что не подключено).
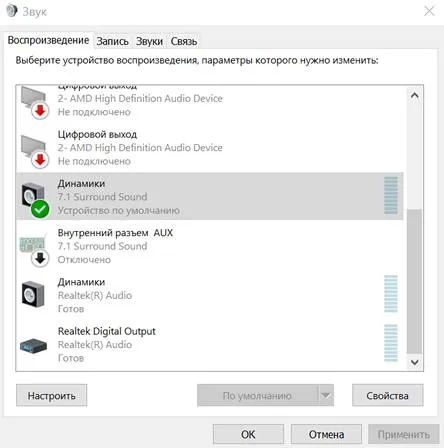
В настоящее время электретные микрофоны практически полностью заменили микрофоны других типов. Это означает, что они обладают ровной частотной характеристикой, малым весом и высокой степенью надежности при относительно низкой цене. А что касается миниатюризации, то в этом отношении нет ничего сопоставимого.
Теоретическая информация об электретных микрофонах
Электретный микрофон — это классический конденсаторный микрофон с диском из относительно тонкого слоя полиэтиленовой пленки на кольце. Фольга бомбардируется пучком свободных электронов, которые проходят небольшое расстояние, создавая пространственный заряд, который может сохраняться в течение длительного времени. Этот тип диэлектрика называется электретным, поэтому микрофон также называется электретным. Тонкий слой металла также наносится на фольгу и используется в качестве одного из электродов.








