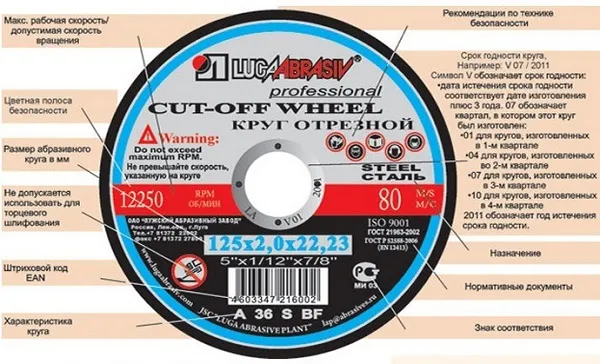- Компьютерная грамотность с Надеждой
- Сканер нужен для сканирования
- Об устройстве сканера
- Видео 1 «Как подготовить сканер и документ на МФУ HP Laser Jet M1005»
- Пять настроек сканирования
- Какие бывают сканеры
- Сканер для фотопленки
- Лазерный сканер
- Ручные сканеры
- Широкоформатные сканеры
- Профессиональные сканеры
- Как работает сканер и как устроен
- Как пользоваться сканером
- Что такое сканер штрихкода: определение и как работает
- Готовые решения для всех направлений
- Принцип работы сканера штрихкода
- Устройство сканера
- Виды сканеров
- Чем отличается от принтера и копира
- Сферы применения
- Как выбрать?
- Советы по эксплуатации
- Как сделать сканирование
- 3 место – Canon CanoScan LiDE 120 (70 долларов)
- Заключение
- Видео-дополнение
- Поделитесь с друзьями:
- Понравились IT-уроки?
Это уже премиальный уровень со значительно расширенной функциональностью, высокой скоростью и одновременно более высокой ценой. В отличие от предыдущих моделей, эта вмещает до 50 листов формата A4 и имеет улучшенный автоподатчик.
Компьютерная грамотность с Надеждой
Давайте начнем с ответа на вопрос, что такое сканер. Сканер — это механическое устройство, позволяющее преобразовывать различные объекты (текст, изображения, фотографии, документы) в цифровую форму (точнее, в изображение). Затем отсканированный файл можно сохранить в памяти компьютера.
Слово «сканер» происходит от английского: scanner — от scanning, что можно перевести как «внимательно рассматривать, изучать».
Сканер нужен для сканирования
Различные уровни отражения позволяют сканеру создавать цифровую копию сканируемого объекта. Проще говоря, результатом сканирования является файл (или цифровая копия), содержащий изображение (или, скорее, фотографию), точную копию того, что находится на бумаге. Существуют сканеры, которые могут сканировать не только изображение на бумаге, но даже трехмерные объекты.
Существуют различные типы сканеров. Однако наиболее популярными являются те, которые позволяют работать с текстовыми и графическими документами.
Большинство недорогих моделей представляют собой планшетные устройства. Здесь сканирование (или фотокопирование) осуществляется следующим образом.
Лист бумаги с информацией помещается в специальное прозрачное окно (стекло) в сканере, и на него накладывается плотная крышка. Затем на лист направляется луч света, который отражается от отсканированного изображения, детектируется, считывается и преобразуется в цифровую копию.
Об устройстве сканера
Самым важным компонентом сканера является датчик, который захватывает и распознает изображение. Существует два типа датчиков:
Первый тип — это сканер изображений CCD (Charge Coupled Device), в котором используются чувствительные элементы, называемые датчиками CCD (Charge Coupled Device).
Первый тип имеет датчик тележки со встроенной лампой подсветки. Система фокусирующих систем (линз) собирает отраженный свет. Чтобы получить цветное изображение, оно разделяется на составляющие цветового спектра и регистрируется фотоэлементами.
В результате на выходе получаются насыщенные и яркие изображения. В окне сканера не обязательно должен находиться лист бумаги с отсканированным изображением. Это объясняется тем, что световой поток достаточно силен, чтобы преодолевать небольшие расстояния. Это очень важно для простых устройств, работающих на большие расстояния.
Информация в этих сканерах обрабатывается с достаточно высокой скоростью. Недостатками являются короткий срок службы лампы и необходимость во внешнем источнике питания.
Второй тип CIS — с заглавной буквы Contact Image Sensor — переводится как «контактный датчик изображения».
Датчик CIS имеет встроенную каретку с фотоэлементами и светодиодами. Во время сканирования он медленно перемещается вдоль копируемого объекта, заставляя загораться светодиоды разных цветов (красный, синий, зеленый), создавая цветное изображение.
Эти модели чрезвычайно надежны. Кроме того, их стоимость относительно невысока. Основными недостатками являются необходимость плотно прижимать бумагу к окну сканера и низкая скорость сканирования.
Основной характеристикой этих устройств является так называемая глубина цвета (24, 32, 42 бита) и разрешение или просто разрешение. Чем больше битов в разрешении устройства, тем выше качество изображения. Разрешение выражается как XXX (разрешение в точках):YYY (шаги передачи), например, 600:300 dpi (бит на дюйм).
Видео 1 «Как подготовить сканер и документ на МФУ HP Laser Jet M1005»
В следующем видеоролике демонстрируется реализация сканера с помощью МФУ HP Laser Jet 1005 MFP, которое состоит из черно-белого принтера, черно-белого копира и цветного сканера.
В первом видео вы увидите, как подготовить сканер и как настроить документ для последующего сканирования.
Пять настроек сканирования
1) Перед началом сканирования при необходимости можно выполнить настройки. Начните с настройки «Цветовой формат» (рис. 1 на рис. 3). Нажав на маленький треугольник (цифра 1 на рисунке 3), вы можете выбрать один из форматов:
- Цвет
- Серый цвет
- Черное и белое.
Я выбрал «Цвет», потому что хочу отсканировать цветную открытку.
2) Следующая опция — «Тип файла» (изображение 2 на рисунке 3). Он относится к типу файла, который мы получаем в результате сканирования. Вы можете свободно выбирать форматы:
- BMP (растровый шаблон)
- JPG (изображение в формате JPEG)
- PNG (изображение в формате PNG)
- TIF (изображение в формате TIFF)
Я выбрал вариант «JPG (Изображение JPEG)», потому что так файл можно сохранить в более компактном формате и сэкономить место на жестком диске.
3) Параметр «Разрешение (DPI)» отмечен на рисунке цифрой 3. 3. 3.
Чем ниже выбранное значение DPI, тем хуже качество сканирования. Минимальное разрешение — 75. Максимальное разрешение для данного аппарата — 1200.
Чем выше разрешение, тем лучше качество сканирования. Однако сканирование занимает больше времени, а результирующий файл (скан) больше, что означает, что он занимает больше места на жестком диске.
Рекомендуемое разрешение для моей машины — 300 dpi.
4) Параметр «Яркость» отмечен на рисунке цифрой 4. Яркость сканирования можно настроить с помощью ползунка. Я установил яркость на 25, немного правее центра шкалы.
5) Параметр сканирования «Контрастность», отмеченный цифрой 5 на рис. 3.3, можно регулировать с помощью ползунка. В моем случае контрастность равна 0, т.е. ровно посередине шкалы. Яркость и контрастность должны быть отрегулированы экспериментально. Здесь невозможно дать точную рекомендацию.
Вы можете самостоятельно выбрать разрешение сканера. Она измеряется в dpi, то есть в количестве бит информации на 1 дюйм изображения.
Какие бывают сканеры
Существует несколько различных типов сканеров. По крайней мере, самые основные и актуальные из них делятся на семь категорий.
Сканер для фотопленки
Они предназначены для распознавания изображений, напечатанных на негативной пленке, фотопленке или прозрачности. Такое устройство может сканировать только прозрачное изображение.
Этот вариант должен обладать определенными характеристиками. Первое — это разрешение. В современных моделях этот параметр составляет 4000 точек на дюйм и выше. Поэтому изображения, созданные при работе с ними, обладают высочайшей точностью.
Второй параметр — оптическая плотность. Устройство работает с пленками и слайдами различных форматов. Однако при этом сохраняется высокая скорость и качество выходного изображения.

В зависимости от цены он оснащен различными дополнительными функциями. Например, коррекция цвета, удаление пыли и царапин, удаление отпечатков пальцев и многое другое.
Лазерный сканер
Такое устройство часто используется для считывания различных штрих-кодов. Это позволяет осуществлять неконтролируемый мониторинг специально запрограммированной области. Например, в магазинах, для безбилетников, для наблюдения за объектом и т.д.

Эта технология позволяет создать 3D-модель любого изделия, здания или другого объекта без необходимости чертежей.
Ручные сканеры
Он используется в основном для небольших текстовых материалов. Сканирование осуществляется путем медленного введения ручки в рабочую зону.
Существует множество разновидностей этого сканера:
- Для автомобиля: используется для диагностики автомобиля.
- Для сканеров штрих-кодов, предназначенных для использования с компьютерами, кассовыми аппаратами и POS-терминалами.
- «Блокноты». Они позволяют работать с документами рядом с компьютером и имеют встроенную память для хранения отсканированной информации.
- Портативный блокнот. Они работают от независимого источника питания. Зарядка и передача информации осуществляется через USB-кабель.
Широкоформатные сканеры
Это устройство используется для сканирования больших форматов. Например, техническая документация дизайнеров, архитекторов, производителей и т.д. Этот тип довольно подвижен. Его легко перемещать, он легкий и компактный.

Одним из видов широкоформатных сканеров являются плоттеры, которые в основном используются в офисах, дизайнерских бюро и в коммерческой полиграфии.
Профессиональные сканеры
Это самый быстрый тип сканеров. В основном используется в образовательных, научных, финансовых и других административных учреждениях.
Как работает сканер и как устроен
Типичное устройство представляет собой портативный прямоугольный пластиковый корпус с откидывающейся крышкой. Под этой крышкой находится стеклянная поверхность, на которую помещается сканируемый лист.

Внутри оборудование состоит из передвижной тележки с установленной на ней системой зеркал, фонаря и лампы. Когда свет от лампы попадает на сканируемый оригинал, он отражается и попадает на оптические средства. Полученный электрический импульс содержит информацию о форме, цвете и других параметрах оригинала.
Вся эта информация передается на компьютер и декодируется специальными программными драйверами. На экране вы увидите отсканированное изображение, которое точно соответствует документу, помещенному в сканер.
Как пользоваться сканером
Включите машину. Подключите его к компьютеру с помощью специального кабеля. После подключения машины нажмите кнопку ‘Start’ на стандартной панели управления компьютера. Перейдите в раздел «Все программы», а затем нажмите «Устройства и принтеры» (или воспользуйтесь системным поиском).
Нажмите на «Сканировать» в левом нижнем углу всплывающего окна, а затем выберите «Новое сканирование» на панели инструментов.
Откроется новое диалоговое окно, в котором нажмите на «Профиль» и выберите строку «Документы». Это автоматически отобразит настройки сканирования по умолчанию, если вы хотите их изменить, и даст вам предварительный просмотр того, как будет выглядеть отсканированная копия. Для этого нажмите «Предварительный просмотр».
Нажмите кнопку «Scan», чтобы начать сканирование.
Это важно: только если на вашем компьютере установлено правильное программное обеспечение драйвера для конкретного устройства. Его можно загрузить с официального сайта или установить с диска, который поставляется вместе с машиной.
Обратите внимание, что процедура идентична для принтеров со встроенными сканерами.
Сканер необходим в принтере для преобразования текста, изображения, документа с бумаги в цифровую форму, в изображение. В результате получается файл, который можно отправить, например, по электронной почте. Или же такой файл может быть представлен в качестве доказательства того, что у вас есть документ в бумажном виде.
Что такое сканер штрихкода: определение и как работает
Это устройство необходимо для облегчения ввода данных о товаре, которые продавец вводит перед расчетом с покупателем. Все, что сканируется, автоматически записывается в чек, списывается в программу из кредитов и суммируется в конце покупки. Клерку остается только принять деньги от клиента и передать товар.
В качестве альтернативы, клерк должен вводить каждую СКЛ вручную, не допуская ошибок и достаточно быстро, чтобы избежать очереди. Это неэффективный путь, по которому может пойти только предприятие, продающее разовые товары всего несколько раз в день.
Сканер необходим на складах. Там необходимо считывать специальные идентификаторы, и каждая организация может разработать свои собственные. Их можно использовать для отслеживания перемещения каждой коробки внутри компании — из лаборатории на склад, в другое место или в отдел доставки.
Помимо сканеров, существуют также устройства контроля цен и POS-системы, которые также могут считывать информацию. Принцип работы прост: вы просто подносите штрих-код к лазеру и смотрите на экран со всеми данными.

Готовые решения для всех направлений
Ускорьте работу сотрудников склада, автоматизировав ее с помощью мобильных устройств. Устранение ошибок при приеме, отгрузке, инвентаризации и движении товаров навсегда.
Мобильность, точность и скорость подсчета товаров в торговом зале и на складе, чтобы не терять дни продаж при инвентаризации и приемке товаров.
Обязательная маркировка товаров — это способ для любой организации на 100% исключить попадание контрафактной продукции на свой склад и проследить цепочку поставок от производителя.
Скорость и точность получения и отправки товаров на склад — краеугольный камень бизнеса электронной коммерции. Начните работать с современными, более эффективными мобильными инструментами.

Повысьте точность учета активов вашей компании и контроль над хранением и перемещением отдельных предметов. Мобильное ведение учета снижает вероятность кражи и физической потери.
Повысьте эффективность своего производственного бизнеса, внедрив мобильную автоматизацию учета запасов.
Первое в России готовое решение для RFID маркировки товаров на всех этапах цепочки поставок.
Избегайте ошибок при сравнении и чтении акцизных марок для алкогольной продукции с помощью бухгалтерских инструментов для мобильных телефонов.
Став сертифицированным партнером Cleverence, ваш бизнес сможет выйти на новый уровень решения проблем клиентов…
Используйте передовые инструменты мобильной инвентаризации. Повысьте скорость и точность своих бизнес-процессов.
Принцип работы сканера штрихкода
Трудно представить себе успешную работу предприятия без RFID-считывателя. Каждое предприятие нуждается в такой системе для поддержания упорядоченного и точного учета и упрощения ввода информации о каждом товаре.
Существует также альтернативный способ использования программного обеспечения — каждый код должен быть введен вручную на экране кассового аппарата. Однако этот метод значительно уступает простому сканированию. Важно не ошибиться в цифрах, уметь быстро вводить и печатать данные. Это не подходит для розничных и оптовых предприятий по двум причинам:
- Ручной ввод значительно увеличивает время на проверку и приводит к образованию очередей. Со временем люди будут искать более удобное место, где их будут обслуживать напрямую и без задержек. А это приведет к снижению доходов.
- Если сотрудник вводит все вручную, велика вероятность того, что он допустит несколько ошибок при переносе следующего элемента в систему.
Когда товар сканируется, на экране отображается информация, записанная на кассовом чеке. Обычно это:
- Цена,
- возможные скидки на него,
- различные дополнительные данные.
Если вы используете электронный кассовый аппарат, большинство операций обрабатывается быстро и без задержек. Возможность подключения сканирующего устройства помогает оптимизировать и сократить время обслуживания одного клиента.
Если у вас нет времени разбираться, какие устройства установить в вашем магазине или на производстве, обратитесь в Cleverence. Наши специалисты знают, без чего не может обойтись ни один бизнес. Мы поможем вам определить зоны роста и выбрать программное обеспечение, которое поможет вам быстрее решать проблемы. Мы расскажем вам о плюсах и минусах той или иной модели или варианта, а вам останется только задать вопрос. Вы можете сделать это по электронной почте.
Откроется новое диалоговое окно, в котором нажмите на «Профиль» и выберите строку «Документы». Это автоматически отобразит настройки сканирования по умолчанию, если вы хотите их изменить, и даст вам предварительный просмотр того, как будет выглядеть отсканированная копия. Для этого нажмите «Предварительный просмотр».
Устройство сканера
Ключевым компонентом, который делает возможным весь процесс сканирования, является сенсор, который может быть либо CCD, либо CIS сенсором.
- Датчик CDD состоит из каретки, светочувствительных элементов и лампы, освещающей копируемый носитель. Отраженный свет попадает на линзу. Цветопередача достигается за счет разделения светового потока на составляющие цветового спектра, поступающие на фотоэлементы. Сканеры с таким типом датчика работают быстро и выдают изображения высокого качества. Благодаря особенностям конструкции для работы носителя не нужно сильно нажимать на крышку устройства. Недостатком является необходимость внешнего источника питания и частая замена ламп.
- В матрицах CIS вместо лампы установлены светодиоды разного цвета. Во время движения тележки световые элементы поочередно мигают, создавая цветное изображение. Эти устройства работают медленнее, чем CDD, но с их помощью можно делать высококачественные цифровые цветные копии.
Виды сканеров
Планшет. Это самый распространенный и наиболее привычный для рядового пользователя вариант. Его часто используют дома и в офисах. Он очень прост в использовании. Все, что вам нужно сделать, это подключиться к компьютеру, установить драйверы и отсканировать нужные документы. Он называется планшетным, поскольку страница помещается на плоскую поверхность — стекло сканера. Рабочая зона сверху закрывается крышкой.

Сканировать можно многие типы носителей, от простой бумаги до толстых книг. В последнем случае переплет разрушается под воздействием сильного давления обложки на книгу.
Планшетные сканеры включают сканеры паспортов, которые могут обрабатывать документы небольшого формата, такие как паспорта, чеки, визитные карточки, удостоверения личности и другие носители формата A5 или A6.
Устройства могут быть как самостоятельными, так и входить в состав МФУ (многофункциональное устройство, 3 в 1) — принтер, сканер и копир в одном корпусе.
Масштабируемость.Как и в обычном принтере, здесь есть вход и выход для листа, который собирается и протягивается через внутренние компоненты. Он может сканировать обе стороны листа одновременно, что является преимуществом по сравнению с традиционной планшетной моделью. Он сканирует только отдельные листы и стоит дороже планшетного сканера.

Ручной сканер. Портативное устройство, которое необходимо перемещать в процессе сканирования. Лист бумаги кладется на плоскую поверхность, устройство ложится на бумагу и медленно перемещается рукой по носителю со скоростью.
Зарядка и передача файлов на компьютер осуществляется через кабель USB. Объем файлов, хранящихся в сканере этого типа, зависит от размера памяти. При необходимости емкость можно увеличить с помощью карты памяти.

Единственным преимуществом является его портативность и относительная дешевизна. Вы можете взять его с собой и сделать скан-копию при необходимости. Недостатками являются качество и необходимость некоторой технической сноровки — нужно привыкнуть к плавному и равномерному перемещению устройства.
Портативные сканеры включают:
- Сканеры для операционной,
- сканеры штрих-кодов,
- сканеры переводчиков.

Многие современные телефоны имеют функцию распознавания OR-кода в стандартной комплектации или после установки специального приложения для этой задачи.
Сканеры для фотопленок. Для сканирования пленок и слайдов. Непрозрачные материалы невозможно прочитать.

Планшетный сканер. Следует использовать для оцифровки старых или устаревших книг и рукописей. Принцип сканирования не требует физического контакта с объектом сканирования.

Линейный сканер (высокая скорость). Профессиональное устройство, используемое в больших офисах и на предприятиях, где требуется быстрое сканирование большого количества документов. Они оснащены устройством автоматической подачи документов и вместительным лотком. За одну минуту можно отсканировать до двухсот листов бумаги. Также доступны в больших размерах, например, A3.
Чем отличается от принтера и копира
Основное различие между типами устройств заключается в конечном результате применения технологии.
- Принтер переносит информацию с электронного носителя на реальный носитель — бумагу или другой (ткань, пластик, пленка — в зависимости от типа принтера). Прочитайте, как работает принтер.
- Сканер, с другой стороны, переводит физический носитель в электронный документ.
- Ксерокс (фотокопировальный аппарат). Технология схожа с технологией сканера. На первом этапе носитель сканируется. Затем он переносится на бумагу с помощью встроенного печатающего устройства. Проще говоря, ксерокс делает точную копию оригинального документа.
Копир является независимым и может работать без помощи других устройств. Управление машиной осуществляется с помощью панели управления в корпусе. Единственным условием является нормальное функционирование копировального аппарата и наличие бумаги в лотке.
Сканер всегда должен быть сопряжен с компьютером — физическое или беспроводное подключение, установка и, при необходимости, настройка программного обеспечения.
С другой стороны, принтер может работать либо автономно, либо только через компьютер. Опции напрямую зависят от модели и цены принтера. Во многих современных моделях есть возможность печати с флэш-накопителя или подключения телефона к принтеру с помощью различных программ, так что компьютер не требуется.
Это означает наличие в одной коробке сразу нескольких полезных устройств. Можно быстро сделать копию документа (не включая компьютер), распечатать и отсканировать, и даже компьютер не всегда должен быть включен.
Сферы применения
Сканирующее устройство является незаменимым инструментом для людей и используется в различных сферах жизни:
- Обработка документации, изображений,
- Сканирование чертежей,
- работа фотостудии, реставрационные работы,
- Сканирование архитектурных и строительных объектов в 3D,
- сохранение редких книг, архивных документов и изображений,
- создание электронных библиотек,
- в медицине — сохранение рентгеновских снимков,
- в медицине — сохранение рентгеновских снимков; и в быту — оцифровка журналов, изображений и фотографий.
Ценность сканирующего оборудования заключается не только в оцифровке исходных данных, но и в возможности их коррекции.
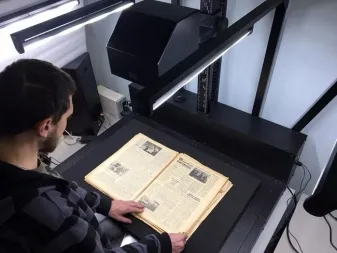

Как выбрать?
Выбор сканера должен основываться на цели его использования. Поскольку он не может быть модернизирован, перед покупкой следует определиться с опциями.
- При выборе сканера для домашнего или офисного использования важно ознакомиться с его техническими характеристиками. Офисное оборудование должно соответствовать специфике деятельности организации. Чаще всего такое офисное оборудование используется для текущего документирования или для оцифровки файлов. По этой причине сканер должен быть оснащен устройством автоматической подачи документов.
- Когда речь идет об обработке больших документов, следует приобрести широкоформатный сканер с высоким разрешением.
- Выбор домашнего сканера определяется небольшими размерами устройства, его надежностью и низкой стоимостью. Покупка дорогостоящего оборудования с высоким разрешением, высокой четкостью и высокой скоростью не подходит для домашнего использования.
- Если вам нужен сканер для фотопленки, слайдов или негативов, следует выбирать устройство, способное восстанавливать цветопередачу, устранять эффект «красных глаз» и имеющее слайд-адаптер.
- Степень и глубина цветопередачи не имеют принципиального значения для домашнего сканера, поэтому 24-битное устройство вполне приемлемо.
Прежде чем покупать сканер, опробуйте его и попробуйте обработать с его помощью фотографию или документ. В ходе теста будет проверена скорость работы устройства и качество цветопередачи.


Советы по эксплуатации
Перед началом сканирования аппарат должен быть установлен, т.е. подключен и настроен. Процедура выполняется следующим образом:
- машина подключена к сети 220 В,
- подключите сканер к компьютеру через порт USB,
- Поместите документ, текстовой или изобразительной стороной вниз, в окно сканера и закройте крышку аппарата сверху.
Следующий шаг — настройка программного обеспечения:
- Войдите в меню, нажмите кнопку «Пуск», а затем перейдите в раздел «Устройства и принтеры»,
- найдите в списке предложений тип вашего принтера со сканером или сканера, только если это отдельное устройство,
- Перейдите в подраздел для выбранного устройства и найдите опцию «Начать сканирование»,
- При включении появится окно «Новое сканирование», означающее начало обработки документа.


Перед началом сканирования при желании можно настроить качество конечного сканирования:
- Перейдите в меню Digital Format и выберите Black & White, Colour или Greyscale scanning,
- Затем выберите формат файла, в котором вы хотите отобразить цифровое изображение документа — наиболее распространенным вариантом является jpeg,
- Теперь выберите качество изображения, соответствующее желаемому разрешению. Минимальное разрешение составляет 75 dpi, максимальное — 1200 dpi,
- С помощью ползунка выберите настройки яркости и контрастности,
- Нажмите кнопку «Начать сканирование».
Полученный файл можно сохранить на рабочем столе компьютера или отправить в ранее созданную папку.
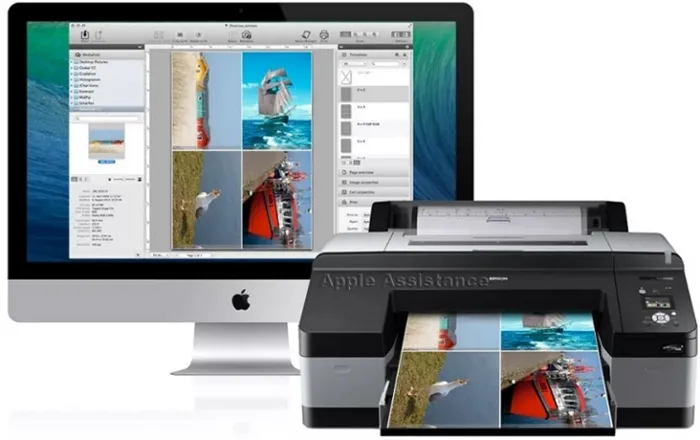
В следующем видеоролике представлен обзор универсального планетарного сканера ELAR PlanScan A2B.
Такое устройство часто используется для считывания различных штрих-кодов. Это позволяет осуществлять неконтролируемый мониторинг специально запрограммированной области. Например, в магазинах, для безбилетников, для наблюдения за объектом и т.д.
Как сделать сканирование
- Подключите и добавьте сканер в Windows. Независимо от типа вашего устройства, действия будут одинаковыми. Сначала подключите сканер к компьютеру с помощью USB-кабеля. Подключите машину к источнику питания 220 В с помощью кабеля. Нажмите кнопку питания, которая почти всегда расположена рядом с кнопками управления на корпусе. Windows может сразу распознать периферийное устройство и установить «драйверы». Если это не помогло, вы можете установить его с прилагаемого компакт-диска или загрузить с официального сайта производителя. Значок оборудования в окне «Устройства и принтеры» и отсутствие предупреждающих значков рядом с ним указывают на то, что оборудование готово к использованию. Нажмите Windows+R и выполните команду «Control Printer». Убедитесь, что сканер установлен на доступном оборудовании.
- Затем вы можете попытаться отсканировать что-нибудь. Поднимите крышку и положите лист на стекло той стороной, которую вы хотите отсканировать, вниз.
- Щелкните правой кнопкой мыши на значке и выберите «Начать сканирование».
- Появится мастер сканирования, внешний вид, меню и количество настроек которого могут отличаться в зависимости от производителя и модели.
- При необходимости. Вы можете настроить все доступные параметры по своему усмотрению. Затем нажмите кнопку «Сканировать» и дождитесь завершения процесса сканирования.
- Назовите файл и сохраните его в подходящем месте на вашем компьютере.
Существуют и другие способы сканирования документов с принтера на компьютер. Вы можете использовать программное обеспечение сторонних производителей или встроенные инструменты Windows. Например, сканирование можно выполнить несколькими щелчками мыши с помощью графического редактора Paint.

Еще одна модель от того же производителя. На этот раз стоимость сканера немного выше — $75. Разрешение сканера составляет 1200×2400 dpi (улучшенное программным обеспечением 19200×19200 dpi), питание осуществляется от USB-порта компьютера.
Стоит отметить, что этот сканер использует интерфейс USB1.1, поэтому он будет сканировать документ довольно долго. Однако это надежный, но устаревший сканер, который справляется со своей задачей.
3 место – Canon CanoScan LiDE 120 (70 долларов)

Следующий представитель более дешевых сканеров — Canon CanoScan LiDE 120 — будет стоить всего 70 долларов. В отличие от предыдущих моделей, эта имеет более высокое разрешение — 2400×4800 точек на дюйм — и подключается через USB 2.0 (питание также через USB). Кроме того, модель имеет несколько большую скорость, чем предыдущие модели — 16 секунд.
Это компактный и доступный сканер для всех пользователей, предназначенный для домашнего использования. Он идеально подходит для нечастого использования.
В зависимости от вашего помещения вы можете выбрать проводные или беспроводные устройства. Однако мы рекомендуем вам также учитывать размер продаваемого товара. Чем крупнее и неудобнее для чтения, тем больше необходимость в приобретении руководства или комбинированного подмножества.
Заключение
Итак, сегодня мы рассмотрели два последних основных периферийных устройства персонального компьютера: сканер и многофункциональное устройство.
Основная цель учебника — показать в краткой и понятной форме, нужно ли вам одно из этих устройств или можно обойтись без него.
Я надеюсь, что мне удалось достичь этой цели. Правда это или нет, вы можете написать в комментариях.
Копирование запрещено
Видео-дополнение
Кроме того, сегодня мы предлагаем вашему вниманию небольшой обзорный видеоролик от Первого канала с советами по выбору при покупке многофункционального устройства (МФУ). ? Не забудьте подписаться на страницу новостей «Уроки IT» ? Это просто: нажмите на эту ссылку, подтвердите свою подписку в следующем письме, и вы будете получать информацию о последних уроках по электронной почте.
Все фотографии в этом уроке по информационным технологиям взяты с сайта «Компьютерра». Рекомендую вам посетить сайт, особенно раздел Terralab — там вы найдете много интересных фактов о новинках на компьютерном рынке.
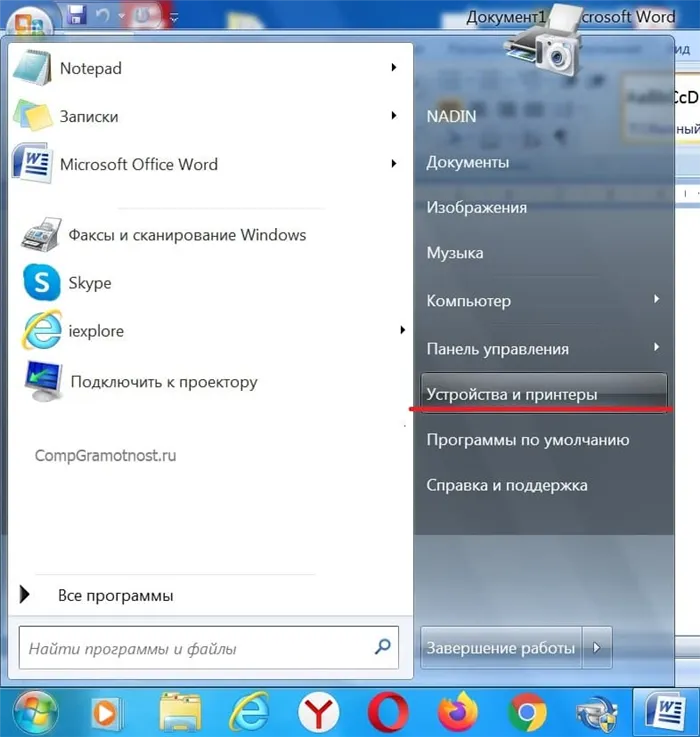
Поделитесь с друзьями:
Понравились IT-уроки?
Все средства предназначены для покрытия операционных расходов (сервер, домен, обслуживание) и подготовки новых учебных материалов (приобретение необходимого программного обеспечения и оборудования).
Самые интересные семинары:
Извините, что опоздал с вопросом. Есть необходимость перенести рисунок на ткань, бумагу. подскажите какой принтер лучше купить (ПРИНТ) НИКТО НЕ ПОДХОДИТ.
Здравствуйте, Любовь. Если я правильно понимаю, нужно нанести рисунок на ткань, чтобы потом этот рисунок обработать (вышить, покрасить, наклеить и т.д.)?
Специальные принтеры для памятных изделий (используемые для нанесения изображений на футболки) стоят довольно дорого, поэтому о них не может быть и речи. Я пока не нашел ни одного дешевого принтера, который печатал бы в Интернете.
Однако существует простой способ переноса изображения с лазерного принтера на термостойкую поверхность: 1. откройте нужное изображение в графической программе и отразите его; 2. распечатайте его с помощью лазерного принтера на обычной бумаге (любой бумаге!); 3. положите распечатанный лист на ткань (но не на пластик) так, чтобы рисунок касался ткани. 4. прогладьте верх (с белой стороны листа) горячим утюгом. 5. сразу же аккуратно отделите бумагу от ткани, тонер должен частично остаться на ткани. Раньше я делал таким образом печатные платы для электронных устройств 🙂 .
Есть хороший сайт, где люди делятся своими находками, включая обсуждение этой техники. Вот ссылка: http://stranamasterov.ru/node/335658, где можно найти единомышленников и обсудить тонкости работы.
Прежде чем покупать принтер, попробуйте этот метод, распечатав дизайн в любом ближайшем к вам онлайн-клубе. Если метод работает, то модель лазерного принтера не важна, можно поискать самые дешевые модели, учитывая рекомендации в десятом курсе информатики (обратите особое внимание на стоимость картриджей, их емкость и нужно ли прошивать чип). Например, HP LaserJet P1102 или Canon i-SENSYS LBP6000, но учтите, что если в комплект входит картридж малой емкости, вам придется купить новый с полной емкостью (сразу добавьте его к стоимости принтера).