- Как удалить программу в Windows 10 — 9 способов
- Как удалить программу с компьютера Windows 10 из приложения «Параметры» — 1 способ
- Полное и частичное удаление программ — в чем разница?
- Ручное удаление программ
- 5 способов как удалить программу с компьютера под Windows
- Как удалить программу с компьютера стандартным путем
- 1. Ручное удаление программы
- А) Избавляемся от папки с файлами
- Б) Чистка реестра
- 2. Удаляем программу через панель управления
- Как очистить реестр вручную?
- Если программа не удаляется
Метод состоит из 2 этапов – избавление от установочного пакета программы с помощью имеющегося исполняющего файла-деинсталлятора + последующая подчистка остаточных файлов через системный реестр.
Как удалить программу в Windows 10 — 9 способов
Удаление программ в Windows 10 — процесс деинсталляции программного обеспечения, с которым сталкиваются почти все пользователи операционной системы на своих компьютерах. Большинству пользователей приходится удалять с ПК ненужные программы от сторонних производителей или предустановленные приложения Windows 10.
Причины для удаления программ могут быть самыми разными: например, приложение установлено на компьютере изначально, но им не пользуются, из-за нехватки места на системном диске, из-за чрезмерного потребления ресурсов ПК, из-за неудовлетворительной работы и т. п. Поэтому пользователю необходимо удалить ненужный софт со своего компьютера.
Часть встроенных приложений Windows 10 и программы из Магазина Microsoft (Microsoft Store) удаляются довольно просто, без каких-либо дополнительных действий. Другую часть предустановленных приложений Windows можно удалить только при помощи специально написанных скриптов или сторонних утилит.
Удаление программ, созданных сторонними производителями, с компьютера Windows 10, обычно, проходит следующим образом: системное средство запускает на компьютере специальное приложение — деинсталлятор от разработчика удаляемого программного обеспечения, который выполняет деинсталляцию (удаление) программы с компьютера.
Специализированные программы сторонних производителей выполняют удаление приложений более тщательно, чем при использовании системного средства Windows. Часто после деинсталляции программы на компьютере остается немало следов от удаленного приложения: различные файлы, папки, библиотеки и т. п.
Программа-деинсталлятор удаляет ненужную программу, сканирует операционную систему Windows, находит остатки удаленного софта, а затем выполняет очистку ПК от оставшихся следов. Этим способом производится наиболее полная очистка системы от оставшегося мусора.
В этом руководстве вы найдете инструкции о том, как удалить программу в Windows 10 разными способами:
- из параметров Windows 10;
- использование инструмента «Приложения и компоненты»;
- удаление программы из меню «Пуск»;
- из командной строки;
- с помощью Windows PowerShell;
- из программы для оптимизации компьютера;
- при помощи программы — деинсталлятора.
Сначала давайте разберемся, где находится удаление программ в Windows 10. Пользователь может открыть системный инструмент для удаления программ через приложение «Параметры» или «Панель управления». Другие способы подразумевают использование команд или помощь сторонних приложений.
Как удалить программу с компьютера Windows 10 из приложения «Параметры» — 1 способ
Сейчас мы проведем удаление ненужных программ Windows 10 средствами операционной системы.
Выполните следующие действия:
- Войдите в меню «Пуск».
- Запустите приложение «Параметры».
- Войдите в «Приложения».
- В разделе «Приложения и возможности» находится список всех программ, установленных на компьютере. Щелкните левой кнопкой мыши по программе, которую нужно удалить с ПК.
- Под именем программы откроются дополнительные кнопки. Нажмите на кнопку «Удалить».
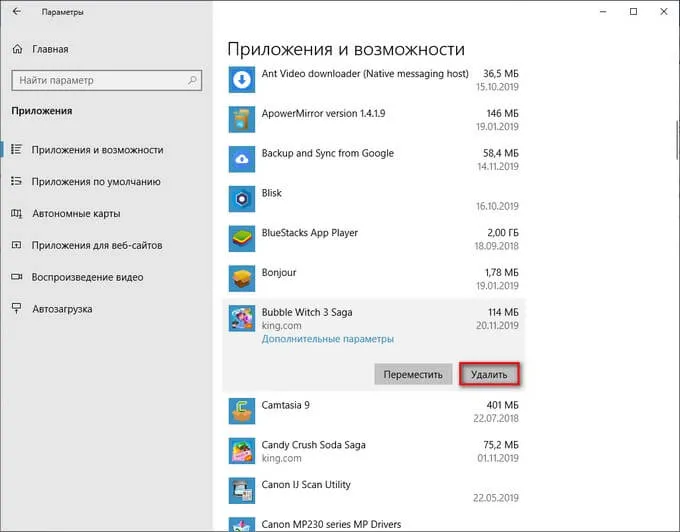
- На компьютере запустится процесс удаления ненужного приложения. Для выполнения деинсталляции предустановленного приложения Windows 10 потребуется подтвердить действие, а при удалении стороннего софта, запустится деинсталлятор от официального разработчика удаляемого приложения.
Отсюда можно удалить некоторые приложения Windows, для других предустановленных приложений кнопка удаления будет неактивной. Эти встроенные приложения можно удалить другими способами.
Также обратите внимание, что некоторые утилиты для удаления программ могут в авто-режиме найти записи в реестре (например, в IObit Uninstaller достаточно кликнуть правой кнопкой мышки по приложению, и в появившемся меню выбрать «Открыть в Regedit» ).
Полное и частичное удаление программ — в чем разница?
Полное и частичное удаление программ нужно разграничивать.
- При частичном удалении программы на жестком диске компьютера остаются файлы, сгенерированные во время работы и/или внесенные удаляемым приложением системные настройки. Чаще всего нетронутыми остаются записи в системном реестре, которые автоматически превращаются в мусор, т.к. они больше не используются программой.
- Полное (чистое) удаление програмы — процесс, подразумевающий не только удаление основных файлов и папок программы, но и всех следов ее работы, включая оставшиеся временные данные и записи в системном реестре.
Если стоит вопрос об удалении программы, рекомендуется выбрать второй вариант — полную деинсталляцию. Такую операцию можно произвести как вручную, так и при помощи специализированных утилит. Рассмотрим оба способа.
Ручное удаление программ
При ручном удалении сначала потребуется удалить приложение одним из стандартных способов. Сделать это можно как при помощи файла-деинсталлятора программы, так и с помощью системного деинсталлятора Windows .
Здесь все достаточно просто. Нужно зайти в папку, куда установлена программа, а затем найти и запустить файл деинсталляции. Обычно он именуется как » Uninstall . exe » или » Uninst . exe «, хотя возможны и другие варианты. Допустим, в папке установки приложения есть такой файл. Остается найти его и запустить:
1. Откройте системный диск (обычно «Локальный диск C :»), затем зайдите в » Program Files » и перейдите в папку, носящее имя программы. Возможно, эта папка будет иметь название, соответствующее названию компании-разработчика приложения.
2. В случае с 64-битными ОС Windows , на системном локальном диске также будет присутствовать папка » Program Files ( x 86)». Перейдите в нее, если в » Program Files » отсутствует папка удаляемого приложения.
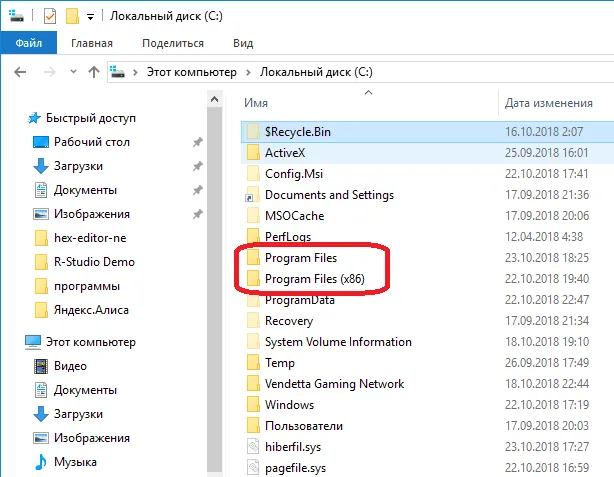
3. Файл-деинсталлятор может располагаться прямо в корневой папке установки приложения либо в одной из вложенных папок.
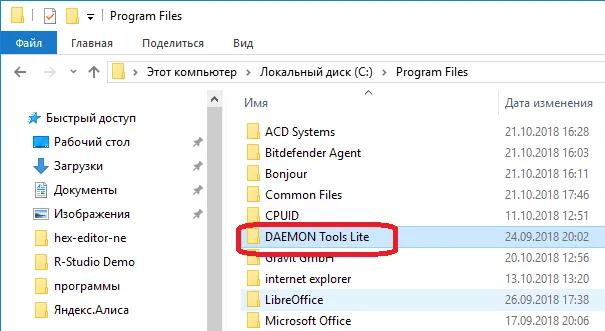
4. Найдите нужный файл и запустите его, после этого на экране появится окно удаления программы – следуйте инструкциям.
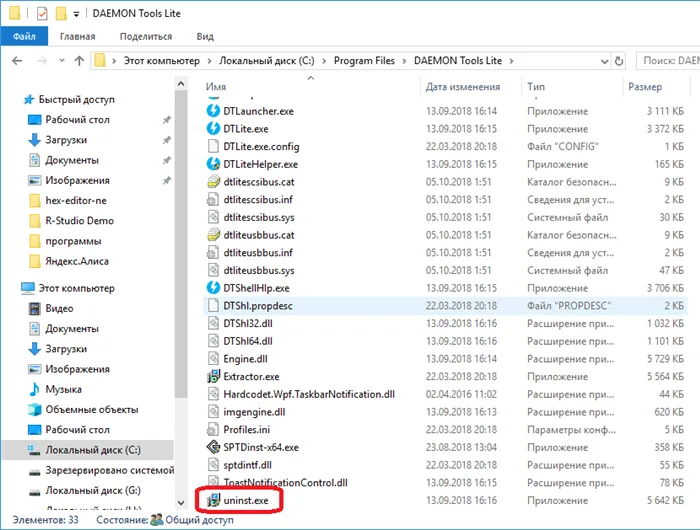
5. В папку установки программы можно перейти и другим способом:
- Переключитесь на рабочий стол.
- Кликните правой кнопкой мыши по ярлыку удаляемой программы, затем выберите пункт «Расположение файла».
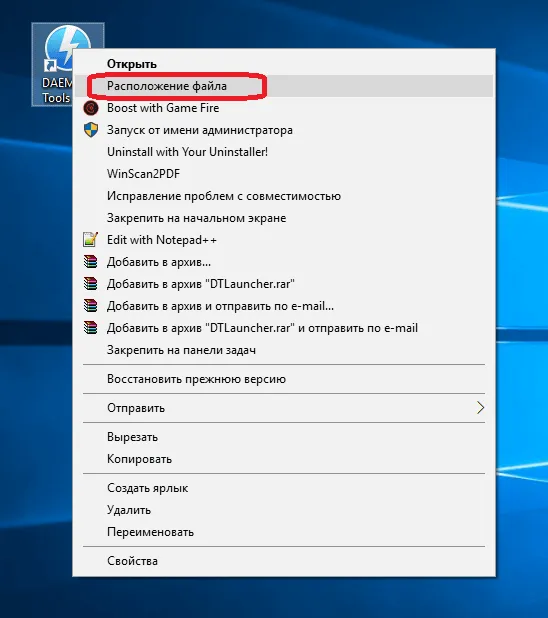
6. В «Проводнике Windows » будет открыта папка установки программы.
7. Найдите и запустите файл-деинсталлятор. Если по каким-либо причинам файл-деинсталлятор обнаружить не получается, переходите к следующему разделу.
Специализированные программы сторонних производителей выполняют удаление приложений более тщательно, чем при использовании системного средства Windows. Часто после деинсталляции программы на компьютере остается немало следов от удаленного приложения: различные файлы, папки, библиотеки и т. п.
5 способов как удалить программу с компьютера под Windows

Удаление программного обеспечения с компьютера пользователя, на первый взгляд кажется простой задачей, но большинство из нас решают ее коряво — вместо деинсталляции используется обычное удаление, что обходит стороной чистку реестра и системных папок. Чрезмерная загруженность системы остаточными файлами негативно влияет на ее быстродействие.
Следовательно, вопрос о том, как полностью удалить программу с компьютера становится одним из наиболее актуальных для категорий пользователей, желающих ускорить отклик своей операционной системы на базовые действия устройств ввода и вывода информации.
Как удалить программу с компьютера стандартным путем
Здесь следует выделить 2 направления – удаление через панель управления и ручная подчистка файлов ПО . Для первого варианта алгоритм проще, но и качество проведенной операции на порядок ниже.
При полном удалении утилиты ручным методом придется потратить больше времени, зато эффективность зачистки остаточных файлов будет на уровне профессионального программного обеспечения. Далее я детальнее расскажу о каждом из вариантов зачистки ОС от неугодного ПО поподробнее.
1. Ручное удаление программы
Метод состоит из 2 этапов – избавление от установочного пакета программы с помощью имеющегося исполняющего файла-деинсталлятора + последующая подчистка остаточных файлов через системный реестр.
А) Избавляемся от папки с файлами
Вне зависимости от выбранного компонента программного обеспечения, нам потребуется добраться до папки его размещения. На некоторых утилитах таковых точек может быть несколько. И чтобы полностью удалить программу с компьютера, потребуется разобраться со всеми вкраплениями файлов утилиты в последовательном режиме.
Как удалить программные файлы деинсталлятором:
Подобный метод удаления хоть и имеет право на существование, но имеет одно негативное последствие – остаточные данные в системе. Дабы закрыть проблему, пользователю потребуется почистить реестр вручную собственными силами.
Б) Чистка реестра
Реестр в Windows – это иерархическая база данных по параметрам, настройкам аппаратного обеспечения, профилям пользователей, предустановкам и прочей информации в отношении установленных утилит. Для версий операционной системы Windows 7, 8, и 10, инструкция чистки записей реестра совпадает по визуалу на 90%.
Описанный алгоритм в последних двух шагах повторяем до тех пор, пока не иссякнет список записей в реестре. Среднее число таковых элементов на среднестатистическую программу от 5 до 20 штук.
2. Удаляем программу через панель управления
В современных версиях операционной системы Windows имеется ряд встроенных утилит для более комфортного взаимодействия с пользователем и раздел «Удаление программ» является как раз одним из таковых.
Как удалить программу через панель управления на Windows 7:
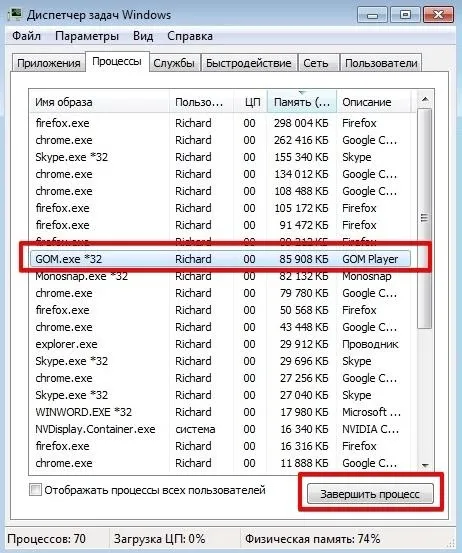
Подобное удаление программы не может почистить записи реестра, а потому дальнейшие действия пользователя должны следовать инструкции предыдущего подпункта. Также не лишним будет вручную удалить папку с расположением файлов программы на диске ОС , ибо стандартный деинсталлятор их не затрагивает, в том числе.
Важно! Если при нажатии кнопки удаления выскакивает ошибка доступа к деинсталлятору, скорее всего причина в запущенном процессе. Исправить ситуацию можно через Диспетчер задач – вкладка «Процессы». Ищем мешающейся запущенный процесс, выделяем его и жмем кнопку завершения.
В Windows 7 получить доступ к диспетчеру задач быстрее всего через горячую комбинацию клавиш Ctrl + Alt + Del и последующий выбор с меню на синем экране. В отношении Windows 10 все еще проще – пункт контекстного меню на панели задач.
Удаление программы через панель управления на Windows 10:
Отсюда можно удалить некоторые приложения Windows, для других предустановленных приложений кнопка удаления будет неактивной. Эти встроенные приложения можно удалить другими способами.
Как очистить реестр вручную?
Если не использовать специальный софт, который «подчищает» остатки программы, в реестре ссылки на неё никуда не денутся. Это не страшно, так как они никуда не ведут. Удалённая утилита не восстановится без вашего ведома. Но если «бесполезных» записей в реестре станет слишком много, возникнут проблемы. Система будет медленно работать, тормозить. Чтобы открыть документ, придётся ждать несколько минут.
Надо периодически чистить реестр от записей, которые указывают на несуществующие утилиты. Лучше использовать предназначенные для этого приложения: например, Registry Fix или Advanced SystemCare. Можно почистить и вручную. Но это рискованное дело. Лучше попробовать другие способы.
Если решили разобраться самостоятельно, вначале создайте резервную копию реестра. Чтобы его можно было восстановить.
Теперь приступите к чистке:
Если программа не удаляется
Вы запускаете деинсталляцию, а она выдаёт ошибку? Скорее всего, утилита сейчас «занята» — используется другими приложениями или службами. Вот как удалить программу, которая не удаляется:
- Откройте «Диспетчер задач» (сочетание клавиш Ctrl+Alt+Del или Ctrl+Shift+Esc).
- На вкладке «Приложения» завершите работу всего, что связано с утилитой.
- Перейдите в раздел «Процессы».
- В списке отыщите программу, которую хотите удалить. Обычно название процесса совпадает с именем исполняемого файла, используемого для запуска приложения.
- Завершите процесс. Он может снова активизироваться после перезагрузки ПК, если вы не удалите утилиту.
- Снова попробуйте стереть приложение.
Если программа всё равно остаётся на компьютере, возможно, это вирус. Просканируйте систему хорошим антивирусом.








