- Ошибка при сохранении файла в Windows «Отсутствуют разрешения на открытие этого файла. Обратитесь к владельцу файла или администратору сети.»
- Запуск редактирующей программы от имени администратора
- Получение полных прав на данные
- Решение 1. Изменение прав доступа к файлу
- Решение 2 : Изменение запрета разрешений
- Решение 3. Удаление свойств и личной информации
- Как исправить, что Word не может завершить сохранение из-за ошибки прав доступа к файлу?
- Почему мой Word не позволяет мне сохранять документы?
У нас есть: — NAS QNAP 259 Pro и общая папка » Folder » — функция Advanced Directory Access — включена — Enable Windows ACL support — включена, т.е. мы можем управлять разрешениями в проводнике Windows — 3 пользователя в группе «group».
Ошибка при сохранении файла в Windows «Отсутствуют разрешения на открытие этого файла. Обратитесь к владельцу файла или администратору сети.»
Что делать, если при попытке сохранить отредактированный файл в операционной системе Windows он отказывается и выдает сообщение «Нет разрешения на открытие этого файла»? Обратитесь к владельцу файла или администратору сети. ? Ниже описано, почему возникает эта ошибка и как предотвратить ее повторное возникновение при редактировании и сохранении файлов.
Ошибки, препятствующие сохранению отредактированных файлов в среде Windows, могут возникать по разным причинам. Например, если мы отредактируем системный файл, например, файл «hosts», и сохраним его на прежнее место — диск C, в папку «Windows» — операционная система ни при каких обстоятельствах не даст зеленый свет на это действие. Он предложит сохранить обновленный файл в другом месте.
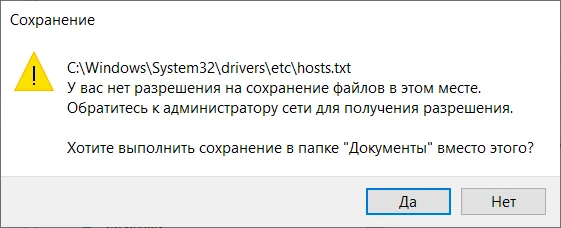
Так Windows защищает себя от несанкционированного вмешательства или вмешательства неопытных пользователей. Но существует и другой вид ошибки при сохранении отредактированных файлов, даже если они находятся в несистемных разделах жесткого диска — ошибка, которой посвящена эта статья.
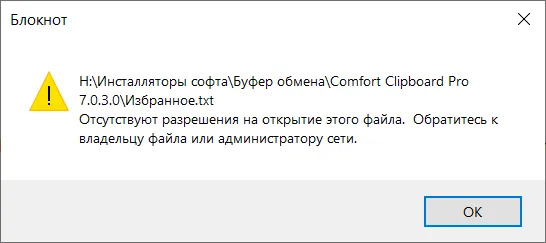
Это происходит, когда наш расчетный счет не является владельцем данного файла. Ошибка может затрагивать только этот один файл или все файлы на диске или в отдельных папках, для которых наша учетная запись не является владельцем. Такая ситуация может быть результатом преднамеренных действий администратора компьютера по ограничению доступа к данным на запись через стандартные учетные записи Windows. Или это может быть результат операций стороннего программного обеспечения, ранее выполненных над данными, которые вызвали ошибку. Например, перенос, копирование, клонирование с разделами, восстановление из резервной копии и т.д. Если такая операция была выполнена с загрузочного носителя в среде WinPE, она могла быть выполнена сторонней программой от имени системы. Следовательно, системная учетная запись, а не учетная запись пользователя, будет владельцем данных с доступом на запись (т.е. хранение в результате обработки). Как же можно получить полный доступ к записи?
Запуск редактирующей программы от имени администратора
Если операционная система является владельцем данных, их можно редактировать и сохранять в редакторе, запущенном от имени администратора. В нашем случае, например, мы редактируем TXT-файл с помощью Блокнота Windows.
Запустите его от имени администратора.
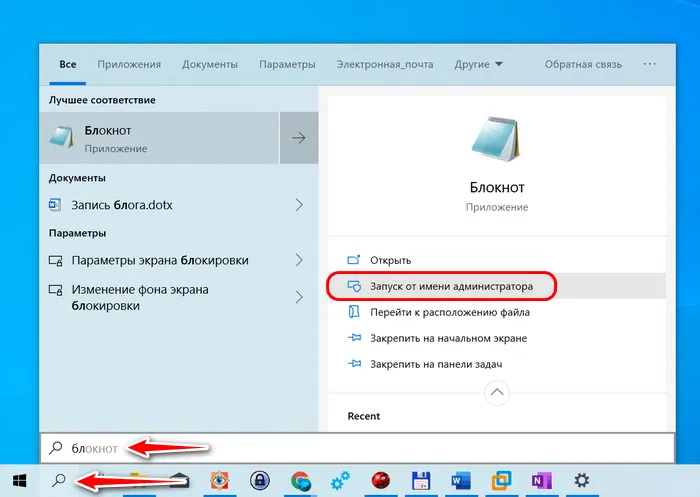
Мы редактируем и сохраняем файл. Однако это одноразовое решение, которое не подходит для постоянного использования. Кроме того, вам придется каждый раз перезапускать редакцию от имени администратора. Или вы должны настроить все программы на запуск от имени администратора, если изначально они были запущены с обычными правами. Проще решить проблему однократного доступа к данным.
Получение полных прав на данные
Чтобы получить полный доступ к данным, щелкните правой кнопкой мыши в контекстном меню файл, который вы хотите сохранить, и откройте его свойства.
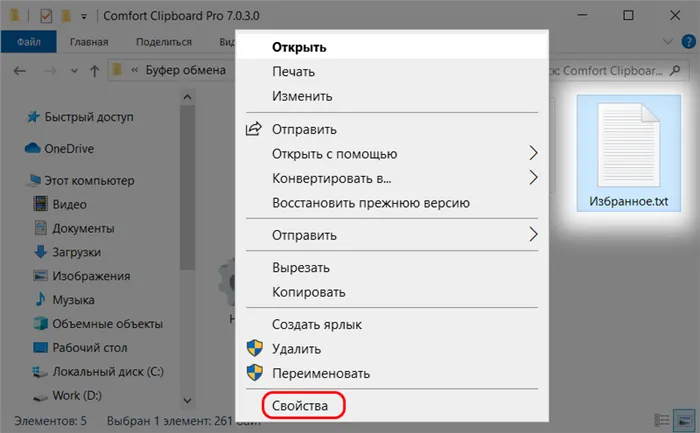
Перейдите на вкладку «Безопасность». Нажмите на опцию «Дополнительно».
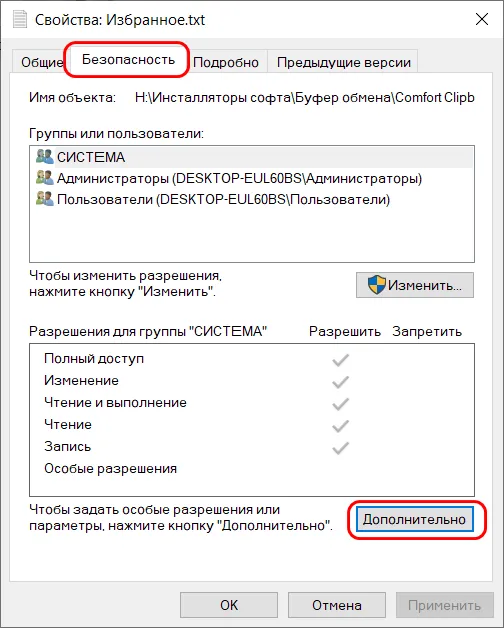
Здесь мы посмотрим на колонку «Владелец». Мы видим, что владельцем файла является операционная система. В колонке «Permission Details» таблицы мы видим, что администраторы имеют полный доступ к файлу, в то время как обычные пользователи имеют только разрешения на чтение и выполнение. Далее мы посмотрим на последний столбец таблицы «Inherited from»: Здесь мы видим, что файл унаследовал ограничения от всего раздела жесткого диска, на котором он хранится.
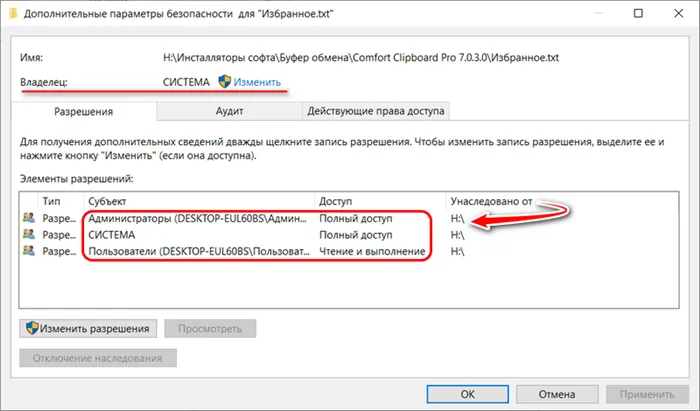
Это означает, что все файлы на этом разделе жесткого диска доступны для записи только при выполнении редакторов с правами администратора. Если ограничения распространяются только на этот конкретный файл, вы можете нажать кнопку «Изменить» рядом с колонкой «Владелец» и предоставить текущей учетной записи полный доступ к этому файлу. Это именно то, что мы сделаем ниже, но в отношении данных всего раздела.
Зайдите в свойства раздела жесткого диска.
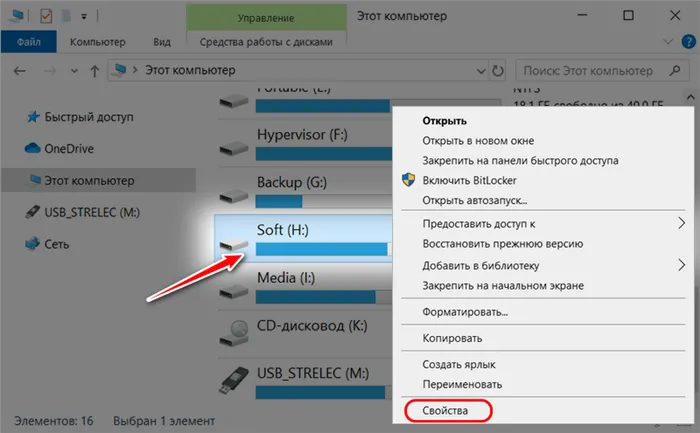
Перейдите на вкладку «Безопасность». Нажмите на опцию «Дополнительно».
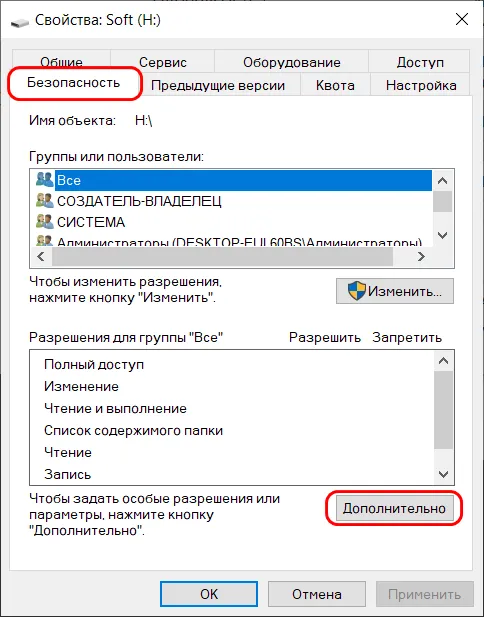
Нажмите на кнопку Изменить.
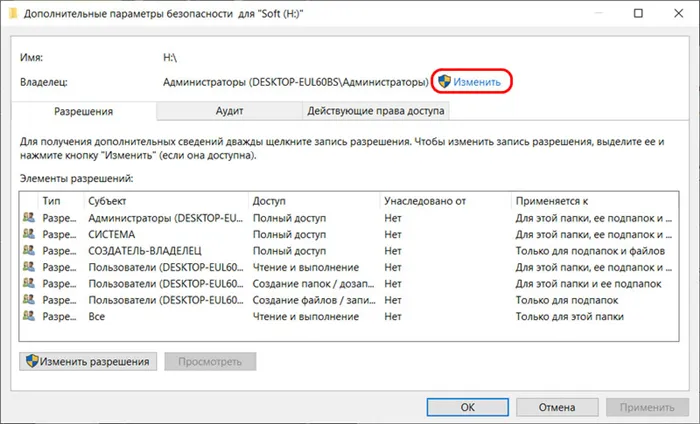
Нажмите на кнопку Дополнительно.
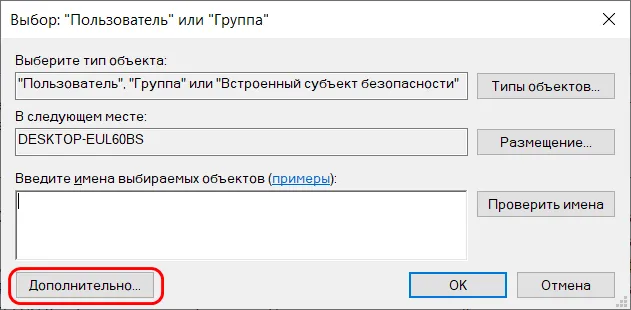
Теперь перейдите в раздел «Поиск».
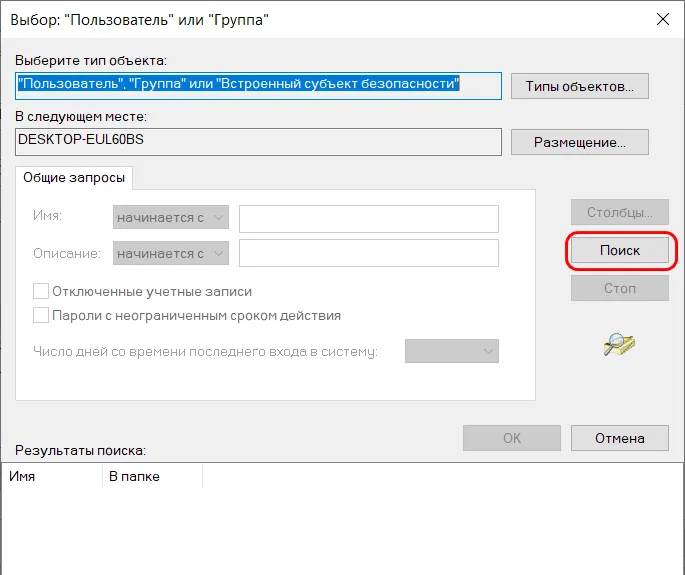
Выберите свою учетную запись из списка пользователей системы.
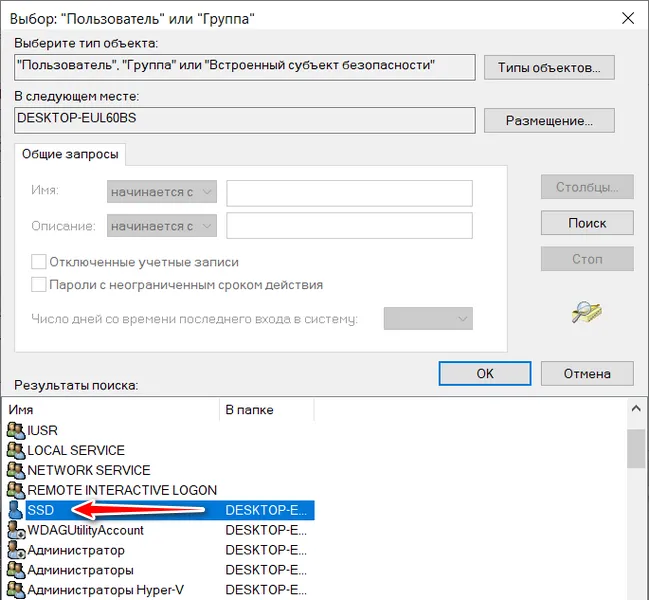
Он будет добавлен в форму выбора пользователя, просто нажмите «Ok».
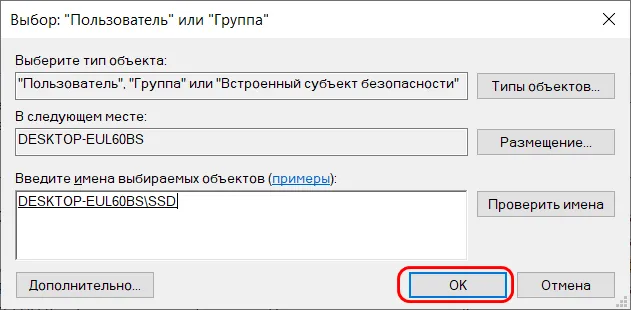
Затем вернитесь в окно разрешений. Здесь необходимо установить флажки, чтобы изменить права собственности для всех унаследованных элементов (всех папок, подпапок и файлов на разделе жесткого диска). Затем нажмите кнопку «Применить».
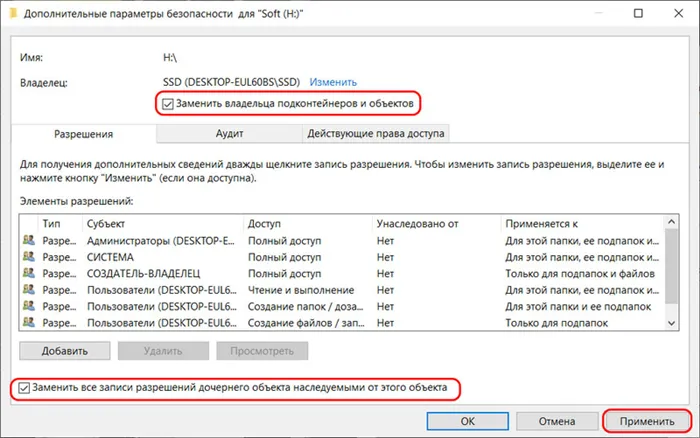
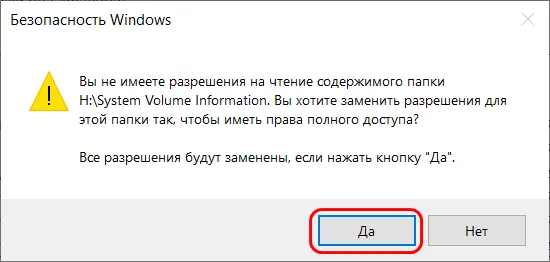
Закройте все открытые приложения. Для этого нажмите Command + Option + Escape открыть Принудительное закрытие приложения окно. Затем выберите каждое открытое приложение и нажмите на Принудительный выход кнопка. Принудительно закрыть все открытые приложения
Решение 1. Изменение прав доступа к файлу
В большинстве случаев файл не принадлежит вашей учетной записи для его просмотра или чтения. Мы можем попытаться добавить владельца в вашу учетную запись, зайдя в настройки безопасности файла и изменив разрешения.
- Щелкните правой кнопкой мыши на текстовом документе и выберите Свойства .
- В окне Свойства перейдите на вкладку Безопасность. Если вы видите строку «Вы должны иметь разрешение на чтение для просмотра свойств этого объекта», это означает, что ваша учетная запись не имеет достаточных прав для просмотра файла. Нажмите кнопку Дополнительно в нижней части экрана.
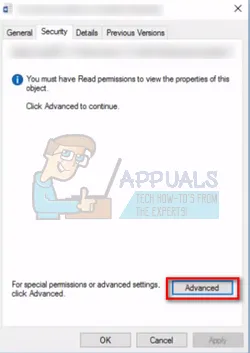
- Когда откроется другое окно с кнопкой Next с логотипом администратора рядом с ней, нажмите на нее, чтобы открыть новое окно. Нажмите «Добавить» на вкладке «Разрешения».
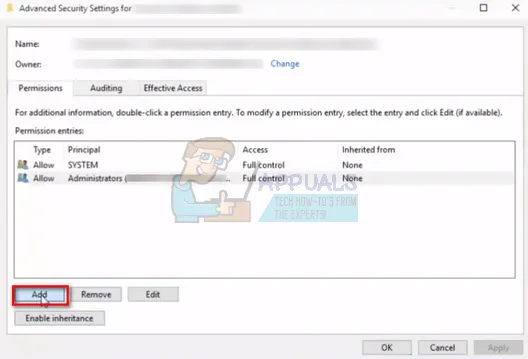
- В окне для ввода разрешений нажмите «Выбрать директора» в верхней части окна.
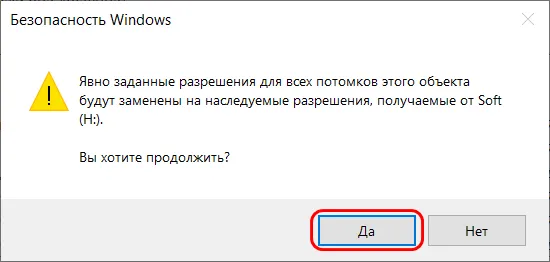
- Вы можете не знать точного имени пользователя, которого хотите добавить. Поэтому нажмите кнопку «Дополнительно» в левом нижнем углу экрана, чтобы добавить пользователя из списка.
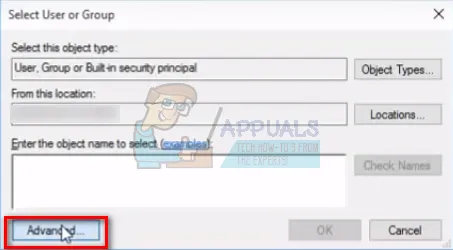
- Теперь мы можем найти пользователя /группу и выбрать его, чтобы предоставить ему соответствующие разрешения. Нажмите «Поиск новых», и в окне появится список всех пользователей (см. ниже).
- Найдите в списке «»Прошедшие пользователи»» и нажмите OK.
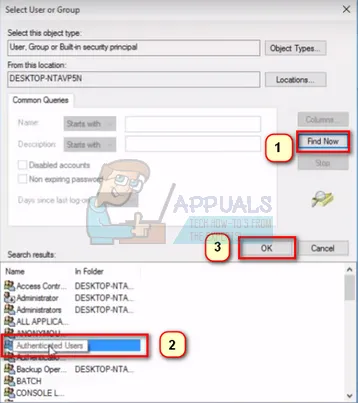
- Теперь пользователь/группа автоматически добавляется в пространство имен объекта. Нажмите OK, чтобы продолжить.
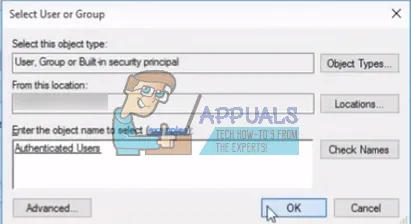
- Убедитесь, что все флажки отмечены (все разрешения предоставлены): Полная проверка, Изменение, Чтение и выполнение, Чтение и запись и т.д.).
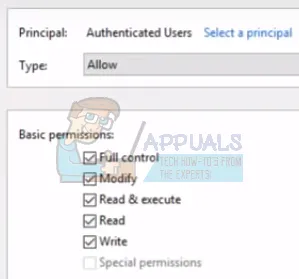
- Нажмите OK и примите диапазоны разрешений, чтобы применить изменения и завершить процесс. Теперь попробуйте открыть файл двойным щелчком. Надеюсь, он откроется без проблем.
Решение 2 : Изменение запрета разрешений
Также возможно, что файл, к которому вы пытаетесь получить доступ, заблокирован в свойствах безопасности для всех пользователей. Обычно это происходит при переносе больших файлов с одного компьютера на другой.
- Щелкните правой кнопкой мыши на документе Word и выберите Свойства.
- В окне Свойства перейдите в раздел Безопасность
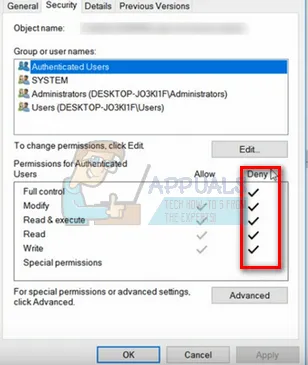
- Если напротив каждого пользователя стоит галочка, это означает, что не все группы имеют доступ.
- Нажмите на кнопку «Изменить», чтобы изменить разрешения.

- Нажмите кнопку «Разрешить» на вкладке «Разрешения», которая находится под полным контролем. Теперь все блокировки снимаются автоматически. Нажмите кнопку Применить, чтобы сохранить изменения и выйти со страницы.
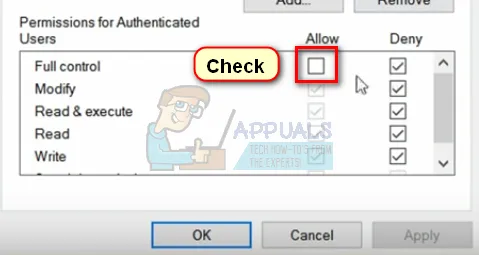
- Попробуйте запустить документ Word еще раз. Возможно, вам придется перезапустить его.
Решение 3. Удаление свойств и личной информации
Word имеет тенденцию автоматически сохранять личную информацию, такую как имя автора, дата изменения и т.д. в информации о файле. Было много случаев, когда пользователи сообщали, что удаление этой информации решило проблему, и они смогли успешно открыть файл.
- Щелкните правой кнопкой мыши на текстовом документе и выберите Свойства .
- Перейдите на вкладку Подробности и нажмите Удалить свойства и личную информацию.
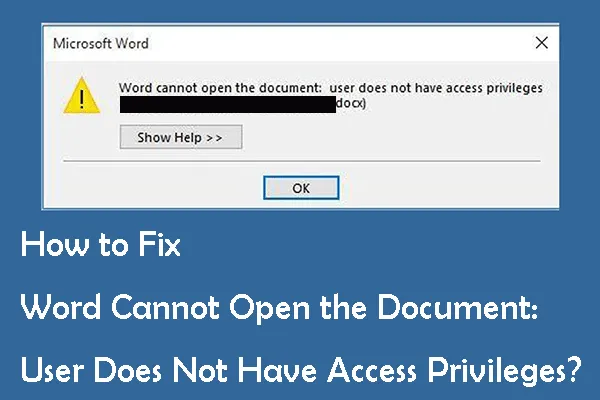
- Установите флажок «Сделать копию, удалив все возможные свойства» и нажмите OK.
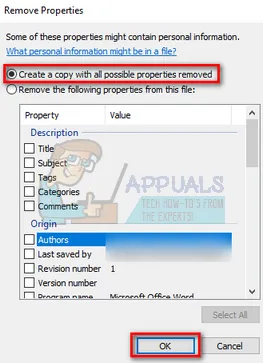
Это автоматически создаст копию в текущем каталоге на вашем компьютере, удалив все атрибуты. Вы также можете выбрать все файлы сразу и выполнить эту операцию, открыв свойства и выбрав вкладку Подробности…..
Иногда антивирусная программа может быть причиной ваших проблем, а не их решением. Это может помешать вам сохранить на компьютере файл, созданный другим автором. В этом случае следует временно отключить антивирусную программу, а затем сохранить файл. Это поможет вам.
Как исправить, что Word не может завершить сохранение из-за ошибки прав доступа к файлу?
Чаще всего ошибка возникает при попытке сохранить файл, созданный другим автором, или импортированный файл. Существует несколько способов решения этой проблемы. Наиболее распространенным является отключение антивирусной программы перед сохранением файла, поскольку в этом случае программа предполагает, что файл, который вы пытаетесь сохранить, является вредоносным. Однако это не универсальное решение. Существуют и другие решения, о которых мы рассказали в этой статье. Вы должны следовать решениям в указанном порядке и проверить, работают ли они.
Читать: Исправление ошибок в Word, Excel, PowerPoint.
Почему мой Word не позволяет мне сохранять документы?
Если Word не позволяет вам сохранить документ, вы можете попробовать решения, упомянутые в этой статье, чтобы устранить проблему. Попробуйте также выключить и снова включить функцию автосохранения, чтобы проверить, изменит ли это ситуацию. Если вы видите сообщение об ошибке, используйте его для поиска решений, поскольку каждый код ошибки и сообщение имеют свое значение.
Также проверьте: Вы не можете внести это изменение, потому что опция заблокирована ошибкой Word.
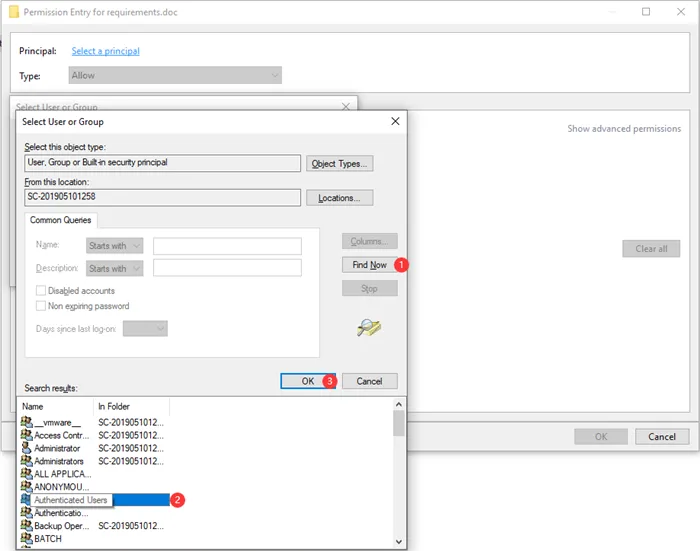
Программы для Windows, мобильные приложения, игры — ВСЕ БЕСПЛАТНО, на нашем закрытом Telegram-канале — Подписывайтесь:)








