- Легенды в диаграмме Excel
- Пример №1 — Работа с легендами по умолчанию в диаграммах Excel
- Пример # 2 — Размещение легенд в диаграммах Excel
- Очистите фон диаграммы
- Переместите легенду
- Придумайте содержательный заголовок
- В этой статье
- Добавление выносок данных на диаграмму
- Добавление легенды на диаграмму
- Как изменить данные в графике Excel?
- Как сделать форматирование диаграммы?
- Как на диаграмме поставить цифры?
- Как изменить легенду в диаграмме в ворде?
- Как в excel сделать подпись к легенде?
- Отображение и скрытие легенды
- Отображение или скрытие таблицы данных
- Дополнительные сведения
- Настройка диаграмм
- Область задач вместо диалоговых окон
- Подписи данных в виде выносок
Легенды позволяют быстро понять взаимосвязи между данными на диаграмме. Например, если вы создаете гистограмму в ежемесячном информационном листе бюджета для сравнения запланированных и фактических расходов по категориям расходов, легенда позволит вам быстро определить две разные гистограммы и категории с наибольшим отклонением.
Легенды в диаграмме Excel
Метки в диаграмме Excel — это, по сути, сами данные. Они используются для того, чтобы избежать путаницы, когда данные в разных категориях имеют одинаковое значение, они используются для различения категорий, что помогает пользователю или зрителю более точно понять данные.
Этикетки — это небольшое визуальное представление рядов данных на графике, чтобы каждый ряд данных можно было понять без путаницы. Ярлыки напрямую связаны с диапазоном данных на графике и изменяются соответствующим образом. Проще говоря, если данные содержат много цветных визуальных элементов, метки показывают, что означает каждая визуальная метка.
На диаграмме выше вы можете увидеть сводку продаж по регионам за каждый год. В году есть четыре зоны, где красный цвет представляет северную зону в каждом году, красный — восточную зону, зеленый — южную зону и синий — западную зону.
Поэтому метки очень полезны для идентификации одного и того же набора рядов данных в разных категориях.
Что касается легенд, мы рассказываем обо всем, что вам нужно знать о легендах диаграмм Excel, чтобы узнать секреты и тайны легенд.
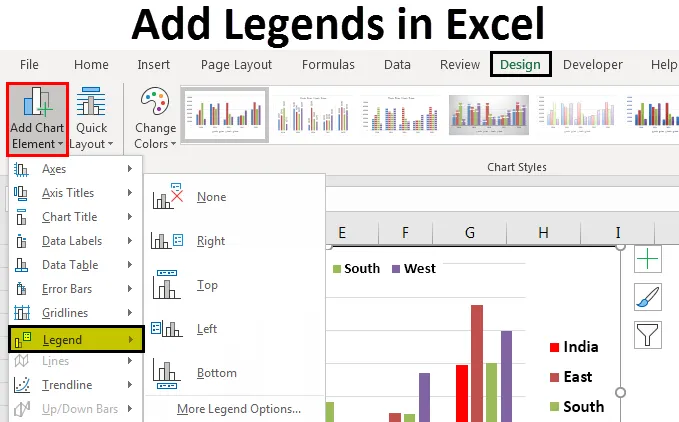
Пример №1 — Работа с легендами по умолчанию в диаграммах Excel
При создании диаграммы в Excel мы видим легенды в нижней части диаграммы сразу под осью x.
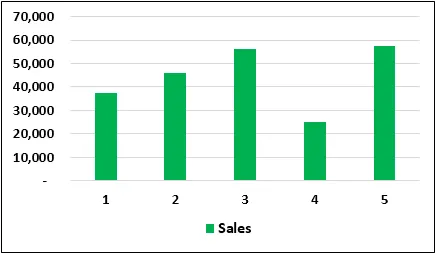
Диаграмма выше представляет собой единую памятку, что означает, что у нас есть только один набор данных в каждой категории, поэтому памятка здесь не нужна. Однако если в каждой категории много данных, нам нужно показать легенды, чтобы понять форму вещей.
Например, посмотрите на следующее изображение.
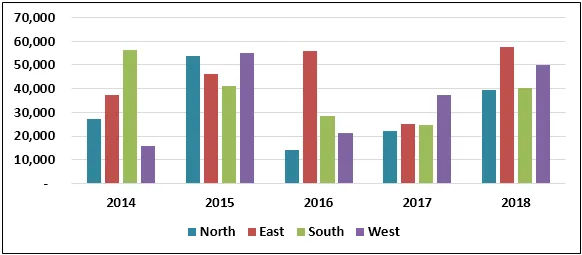
Основными категориями здесь являются 2014, 2015, 2016, 2017 и 2018 годы, а внутри этих категорий есть подкатегории, которые относятся ко всем годам, а именно Север, Восток, Юг и Запад.
Пример # 2 — Размещение легенд в диаграммах Excel
Как мы уже видели, легенды по умолчанию находятся в нижней части каждого графика. Но это еще не все; мы можем регулировать их слева, справа, сверху, справа и снизу.
Чтобы изменить положение легенды в Excel 2013 и более поздних версиях, в правой части диаграммы есть небольшая кнопка PLUS.
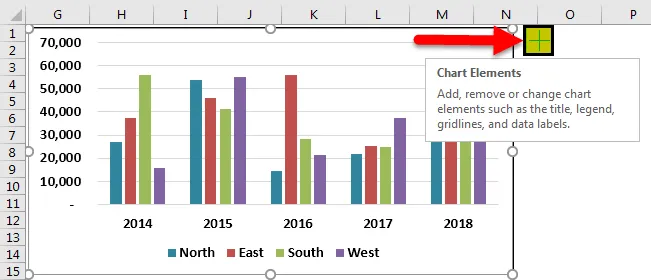
Если нажать на этот значок PLUS, можно увидеть все элементы графика.
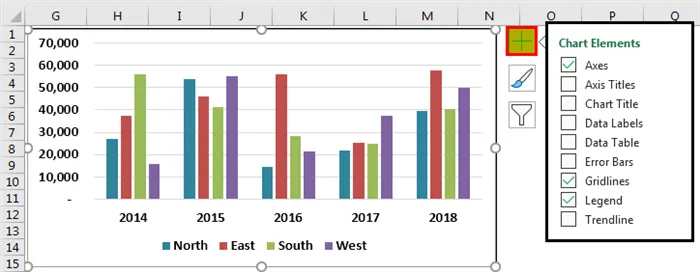
Здесь мы можем изменять, активировать и деактивировать все элементы графика. Теперь перейдите в раздел «Легенда» и установите курсор на легенду; давайте посмотрим настройки легенды.
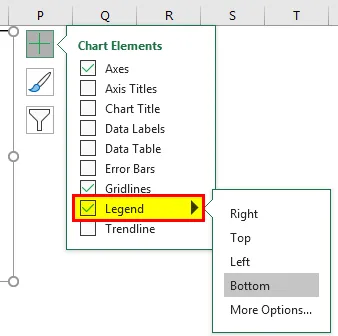
В настоящее время он отображается как Bottom, что означает, что легенда отображается в нижней части графика. Вы можете изменить положение легенды по своему усмотрению.
На следующих рисунках показаны различные положения легенды.
Легенда с правой стороны
Нажмите на нижний колонтитул правой кнопкой мыши.
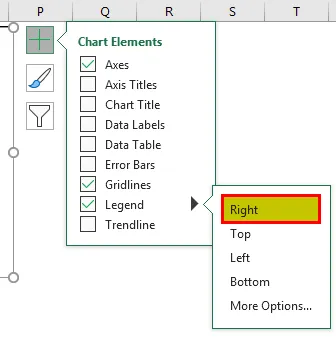
Вы увидите легенды в правой части графика.
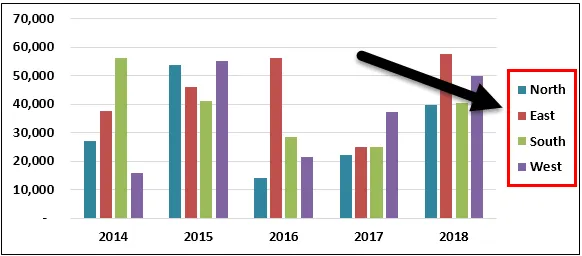
Легенды в верхней части таблицы
Выберите Верхний в нижнем колонтитуле, и колонтитулы будут отображаться в верхней части графика.
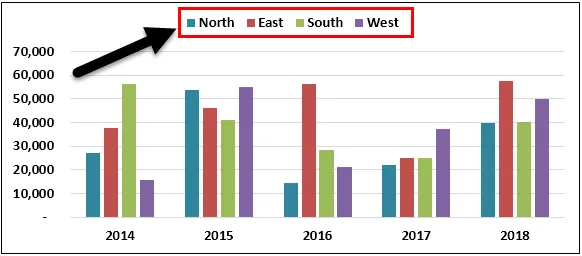
Метки в левой части графика
Выберите опцию Left в нижнем колонтитуле, и вы увидите колонтитулы в левой части графика.
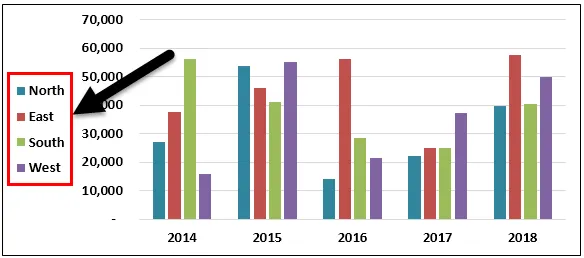
Легенды в верхней правой части диаграммы
Перейдите к расширенным параметрам, выберите опцию «Справа вверху» и вы увидите следующий результат.
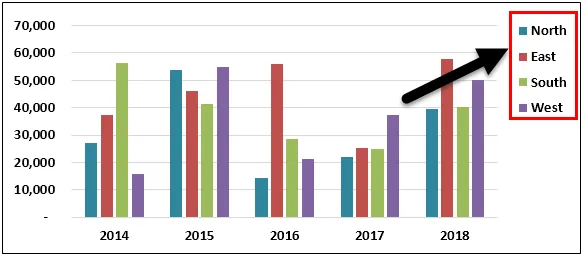
Если вы используете Excel 2007 и 2010, размещение памятки недоступно, как показано на изображении выше. Выберите график и перейдите к опции Design (Дизайн).
В разделе Design у нас есть опция Add chart element.
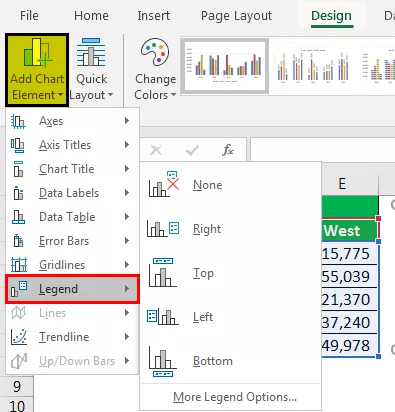
Вам не придется довольствоваться 2500+ темами, предлагаемыми в Excel. Если вы хотите, чтобы диаграмма поддерживала ваш корпоративный стиль, создайте ее в корпоративных цветах, а затем сохраните как шаблон.
Очистите фон диаграммы
При представлении данных аудитории важно устранить отвлекающие факторы и сосредоточиться на главном. Каждый, кто читал мои статьи по Excel, знает, что я ненавижу линии сетки на диаграммах. Сначала я не обращал на них внимания, пока не наткнулся на пару графиков, которые заставили мои глаза остекленеть. В этом и заключается проблема ненужных деталей: они отвлекают зрителя от того, что действительно важно.
Избавиться от линий сетки очень просто. Во-первых, запомните трюк с форматированием, о котором я упоминаю в каждой своей статье: чтобы открыть окно форматирования для любого элемента Excel (диаграммы или таблицы), просто выделите его и нажмите Ctrl+1 — сразу же появится диалоговое окно форматирования для этого элемента.
В нашем случае нужно выделить любую линию сетки (кроме верхней – иначе будет выделена вся область построения) и вызвать диалоговое окно форматирования. В настройках выберите Цвет линии > Нет линий (Line color > Линии нет).
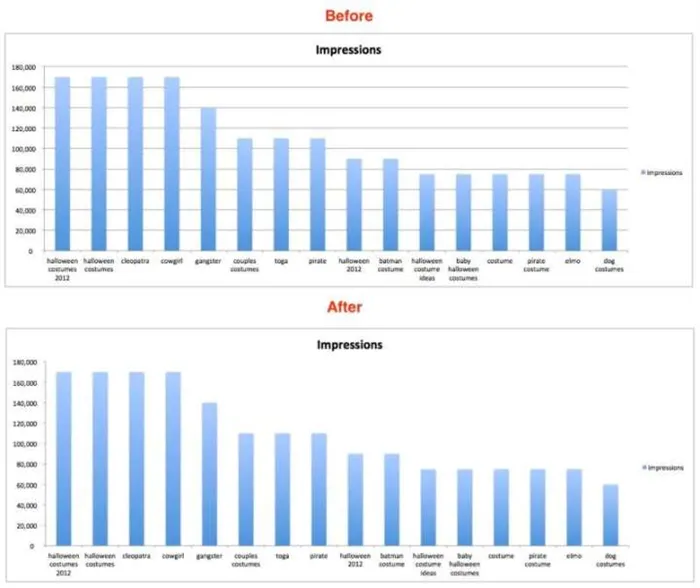
Переместите легенду
Я не знаю, почему Excel помещает нижний колонтитул справа от диаграммы. Чаще всего это очень неудобно. Я предпочитаю перемещать легенду вверх или вниз. Мне больше нравится сверху. Я размещаю легенду внизу, только если верхняя часть диаграммы уже заполнена информацией, или в случае круговой диаграммы.
Чтобы переместить колонтитул, просто откройте параметры форматирования (как вы только что узнали!) и выберите нужное положение в разделе «Параметры колонтитула».
Пока легенда выделена, измените размер шрифта на 12. Вам не нужно выделять текст, только поле легенды. Вы сами решаете, как это будет выглядеть лучше….
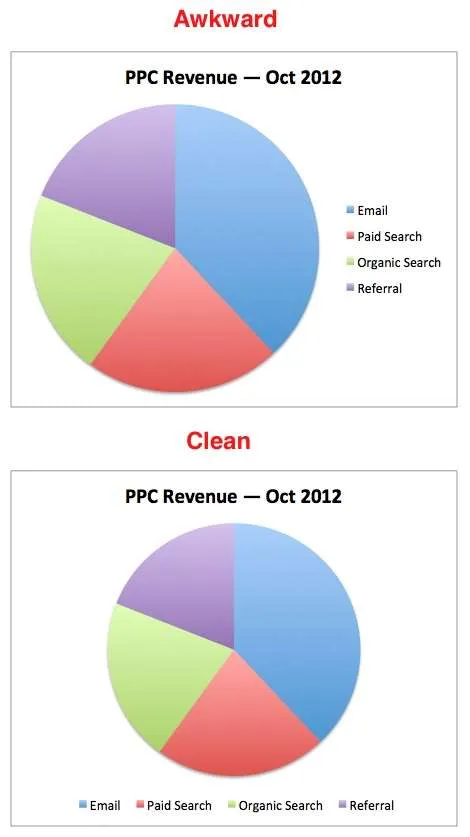
Придумайте содержательный заголовок
Распространенная ошибка, которую допускают маркетологи при создании диаграмм, — это забывание о заголовке. Для того, кто собирает и обрабатывает данные, все выглядит совершенно ясно. Но для тех, кто понимает информацию и пытается понять, что имеет в виду автор, это не так очевидно.
Для графика на рисунке ниже было бы недостаточно просто поместить слово «Impressions» в заголовок графика вместо «Impressions for Top Query Terms for Oct 2012».
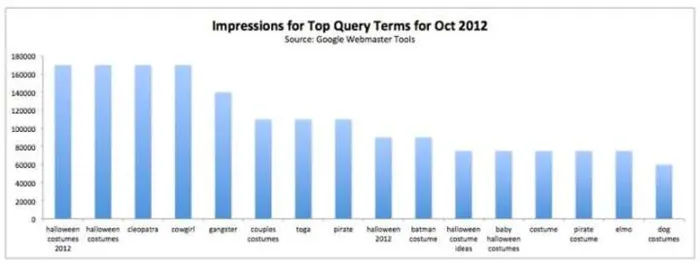
Чтобы добавить к диаграмме название, выделите ее и нажмите Работа с диаграммами | Конструктор > Название диаграммы (Chart Tools | Layout > Chart Title). Я всегда выбираю позицию «Над графиком».
Примечание: В линейных и датированных графиках таблица данных не прикрепляется к горизонтальной оси графика, а располагается ниже оси и выравнивается по графику.
В этой статье
Вы можете добавить как название графика, так и названия осей.
Примечание: Для графиков без осей, таких как круговая и кольцевая диаграммы, названия осей не используются.
Выберите нужный график.
Чтобы открыть меню Добавить элемент диаграммы, нажмите ALT+B, H, H.
Выберите тип имени, которое вы хотите добавить.
Чтобы добавить название графика, нажмите C. Фокус будет установлен на поле названия графика. Сделайте одно из следующих действий:
Чтобы добавить имя над графиком, нажмите H, затем ENTER, введите строку и нажмите ENTER.
Чтобы добавить перекрывающийся средний заголовок, нажмите C, введите заголовок, затем нажмите ENTER.
Чтобы добавить названия осей, нажмите H, затем выполните одно из следующих действий.
Нажмите CH, чтобы добавить имя для главной горизонтальной оси. Фокус перемещается в поле названия главной горизонтальной оси. Введите имя и нажмите клавишу Enter.
Чтобы добавить имя для вертикальной горизонтальной главной оси, нажмите клавишу V. Фокус переместится в поле имени вертикальной главной оси. Введите имя и нажмите клавишу Enter.
Имя добавляется в таблицу. Чтобы вернуть фокус на график, нажимайте клавишу ESC, пока не услышите сообщение: «Область диаграммы, элемент диаграммы, выбранный».
Чтобы удалить название графика, щелкните по графику и нажмите ALT+B, H, N, ENTER.
Чтобы удалить название горизонтальной главной оси, щелкните на графике и нажмите ALT+B, H, N, H, D.
Чтобы удалить название вертикальной главной оси, щелкните по диаграмме и нажмите ALT+B, H, N, H, O.
Добавление выносок данных на диаграмму
Диаграммы можно сделать более наглядными, добавив точки, которые предоставляют подробную информацию о линиях или отдельных точках данных.
Выберите нужный график.
Нажмите ALT+B, H, H, чтобы выбрать Добавить элемент диаграммы.
Чтобы добавить пули на график, нажмите X, C.
Совет: Чтобы удалить метки данных, щелкните по графику и нажмите ALT+B, H, H, X, H.
Добавление легенды на диаграмму
Легенды позволяют быстро понять взаимосвязи между данными на диаграмме. Например, если вы создаете гистограмму в ежемесячном информационном листе бюджета для сравнения запланированных и фактических расходов по категориям расходов, легенда позволит вам быстро определить две разные гистограммы и категории с наибольшим отклонением.
Выберите нужный график.
Нажмите ALT+B, H, H, чтобы выбрать Добавить элемент диаграммы.
Чтобы открыть меню Легенда, нажмите D.
Чтобы выбрать положение легенды на графике, выполните одно из следующих действий
Чтобы выбрать Право, нажмите C, ENTER.
Чтобы выбрать опцию Top, нажмите клавишу B.
Чтобы выбрать опцию «Влево», нажмите C, C, ENTER.
Чтобы выбрать опцию «Вниз», нажмите клавишу Y.
Совет: Чтобы удалить метку, щелкните на графике и нажмите ALT+B, H, D, H.
Microsoft Excel автоматически определяет, какие линии сетки лучше всего подходят для определенного типа диаграммы. Например, линейная диаграмма отображает наиболее важные вертикальные линии, а гистограмма — наиболее важные горизонтальные линии сетки.
Как изменить данные в графике Excel?
Диаграмма в Excel — это не статичное изображение. Между графиком и данными существует фиксированная взаимосвязь. Когда данные меняются, «картинка» динамически адаптируется к изменениям и, таким образом, показывает фактические данные.
Давайте проиллюстрируем динамическую связь между графиком и данными на готовом примере. Измените значения в ячейках в диапазоне B2:C4 исходной таблицы, и вы увидите, что индексы автоматически перерисовываются. Все показатели обновляются автоматически. Это очень удобно. Вам не нужно перерисовывать гистограмму.
Мы часто говорили о том, как сделать данные в таблицах Excel более содержательными, настроив форматирование ячеек и условное форматирование как для таблиц, так и для сводных таблиц. Теперь мы хотим сделать что-то действительно интересное: Давайте начнем рисовать диаграммы в Excel.
Как сделать форматирование диаграммы?
Щелкните в любом месте графика. Откроется окно Работа с диаграммами, которое содержит дополнительные вкладки, такие как Конструктор, Макет и Формат. На вкладке Формат в группе Текущая котировка нажмите на стрелку рядом с полем Элементы диаграммы, а затем выберите элемент диаграммы, который вы хотите отформатировать.
Если для диаграммы используются несмежные ячейки, удерживайте клавишу Ctrl, чтобы выделить их. Блок ячеек может содержать как сами данные, так и их название (рис.
Как на диаграмме поставить цифры?
Вставка метки в диаграмму
- Щелкните на графике, к которому нужно добавить метку.
- На вкладке Формат нажмите кнопку Вставить фигуры, а затем значок текстового поля.
- Щелкните на диаграмме в том месте, где должен начинаться угол надписи, а затем перетащите указатель мыши, пока не получите нужный размер надписи.
Как изменить легенду в диаграмме в ворде?
Откроется панель Работа с диаграммами, содержащая дополнительные вкладки Создатель, Макет и Форматирование. На вкладке Конструктор в группе Данные нажмите кнопку Выбрать данные. В диалоговом окне Выбор источника данных в поле Элементы легенды (строки) выберите элемент легенды, который вы хотите изменить. Нажмите кнопку Изменить.
Большинство диаграмм включают метки, помогающие читателям понять данные на диаграммах. При создании диаграммы Excel для нее автоматически создается нижний колонтитул. Если колонтитул был удален из графика вручную, его можно восстановить.
Совет: По умолчанию заметка и график не перекрываются. Если пространство ограничено, вы можете уменьшить размер диаграммы, отключив опцию Показывать легенду без перекрытия диаграммы.
Как в excel сделать подпись к легенде?
При создании диаграмм Excel автоматически присваивает легенде название после значений. Чтобы дать легенде «осмысленное» имя, пользователь должен проделать эту работу самостоятельно.
Для этого откройте документ Excel и щелкните на диаграмме. Выберите вкладку «Конструктор» в верхней строке в разделе «Работа с диаграммами». Затем нажмите на кнопку «Выбрать данные» в группе «Данные».
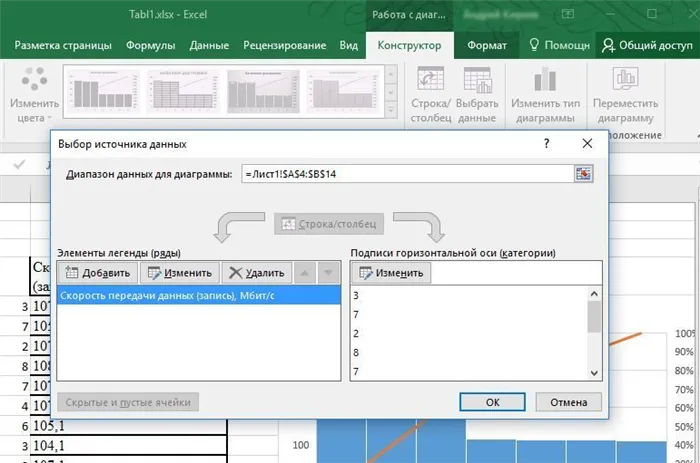
В появившемся слева окне вы найдете «Элементы легенды». Нажмите на запись и выберите «Изменить». Теперь вы можете переименовать запись в строке «Имя строки».
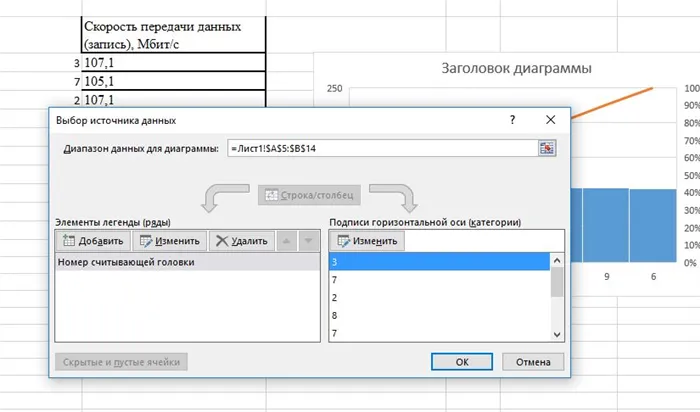
Действуйте аналогично, если вы хотите назначить «Метки горизонтальной оси». В окне «Select Data Source» выберите запись в области «Horizontal Axis Labels» в правой панели, нажмите кнопку «Change» и присвойте новое имя в области «Axis Label Area».
Фото.
Что первое приходит нам в голову, когда мы создаем диаграмму в Excel? Речь идет о том, чтобы придать графику именно тот вид, который мы себе представляли, когда его создавали!
В современных версиях Excel 2013 и 2016 создавать диаграммы легко и удобно. Компания Microsoft приложила максимум усилий, чтобы сделать процесс настройки простым, а необходимые параметры — легкодоступными. В оставшейся части этой статьи мы покажем вам несколько простых способов добавления и настройки всех основных элементов диаграммы в Excel.
- Добавление заголовка диаграммы
- Настройка осей вашего графика
- Добавление меток данных
- Добавление, удаление, перемещение и настройка формата нижнего колонтитула графика
- Показать или скрыть линии сетки
- Изменить или скрыть линии на графике
- Изменение типа графика и настройка стиля графика
- Изменение цветов графика по умолчанию
- Переключение вертикальной и горизонтальной оси
- Поворот диаграммы слева направо в Excel
Легенда диаграммы MS Excel — это заголовки строк, которые по умолчанию располагаются в правой части диаграммы. Если сказать немного по-другому: Легенда диаграммы MS Excel — это серия меток в виде определенного текста, который вы пишете при создании таблицы с исходными данными и отображаете значение этих данных непосредственно в самой диаграмме.
Редактировать легенду легко: например, вы можете добавить легенду к диаграмме Excel 2010 (или любой другой версии), изменить название, изменить положение, изменить шрифт или полностью удалить легенду. Самое главное — знать, как это сделать.
Редактировать легенду очень просто, и неважно, какая версия Excel установлена на вашем компьютере, принцип один и тот же.
- Чтобы отобразить легенду на графике, необходимо выполнить следующие действия: щелкните объект графика, выберите его свойства, а затем «Легенда». Теперь вам нужно только активировать флажок «Показать легенду».
- Чтобы изменить легенду диаграммы Excel 2010 или 2007, необходимо выделить диаграмму, щелкнув по ней, а затем выбрать вкладку «Макет», которая находится в блоке «Работа с диаграммами». Там вы найдете кнопку «Memo» и выберите нужный вариант из всех перечисленных. Это позволит установить желаемое положение памятки на графике.
Ну, теперь вы знаете, как управлять нижним колонтитулом в диаграмме Excel, и, как вы сами можете убедиться, это быстро и просто!
Будь то колонтитул в диаграмме или графике, колонтитул — это элемент слева, справа, сверху или снизу, который поясняет данные на диаграмме. Так, например, если вы показываете разницу между результатами 2017 и 2018 годов, это и есть ваша легенда. Ключ легенды указан в каждом элементе графика.
Отображение и скрытие легенды
Щелкните на графике, где вы хотите показать или скрыть легенду.
Откроется панель Работа с диаграммами с дополнительными вкладками Конструктор, Макет и Формат.
На вкладке Макет в группе Ярлыки нажмите кнопку Легенда.
Сделайте одно из следующих действий.
Чтобы скрыть нижний колонтитул, выберите Нет.
Совет: Чтобы быстро удалить легенду или ее элемент с графика, выделите ее и нажмите DELETE. Вы также можете щелкнуть правой кнопкой мыши значок легенды или элемент и выбрать Delete.
Чтобы отобразить легенду, выберите нужный вариант отображения.
Примечание: При выборе одного из вариантов отображения легенда перемещается, а область графика автоматически настраивается соответствующим образом. Если вы перемещаете символ с помощью мыши и изменяете его размер, область рисования не изменяется автоматически.
Чтобы задать дополнительные параметры, выберите Дополнительные параметры легенды и укажите нужный вариант отображения.
Совет: По умолчанию заметка и график не перекрываются. Если пространство ограничено, вы можете уменьшить размер диаграммы, отключив опцию Показывать легенду без перекрытия диаграммы.
Отображение или скрытие таблицы данных
Нажмите на график, диаграмму области, гистограмму или линейную диаграмму, в которой вы хотите показать или скрыть таблицу данных.
Откроется панель Работа с диаграммами с дополнительными вкладками Конструктор, Макет и Формат.
На вкладке Макет в группе Ярлыки нажмите кнопку Таблица данных.
Сделайте одно из следующих действий.
Чтобы показать таблицу данных, выберите Показать таблицу данных или Показать таблицу данных с памяткой.
Чтобы скрыть таблицу данных, выберите Нет.
Совет: Чтобы быстро удалить таблицу данных с графика, выделите ее и нажмите DELETE. Вы также можете щелкнуть правой кнопкой мыши на таблице данных и выбрать Delete.
Чтобы задать дополнительные параметры, выберите Дополнительные параметры таблицы данных и укажите нужный вариант отображения.
Совет: Если легенда уже отображается на графике, флажок Легенда может быть снят.
Примечание: В линейных и датированных графиках таблица данных не прикрепляется к горизонтальной оси графика, а располагается ниже оси и выравнивается по графику.
Щелкните в любом месте графика, чтобы отобразить вкладку График на ленте.
Нажмите на раздел Memo в области Chart.
Добавьте или отредактируйте легенду по своему усмотрению.
Используйте переключатель, чтобы показать или скрыть легенду.
Дополнительные сведения
Вы всегда можете задать вопрос эксперту в техническом сообществе Excel, получить поддержку в сообществе «Ответы» или предложить новую функцию или улучшение. Дополнительные сведения о том, как делиться своими мыслями, см. в разделе Как оставлять комментарии в Microsoft Office. Поделитесь с нами своими мыслями.
Процесс построения графиков из выбранного диапазона ячеек теперь значительно упрощен благодаря новому диалоговому окну с предварительным просмотром окончательного графика (со строками и столбцами одновременно):
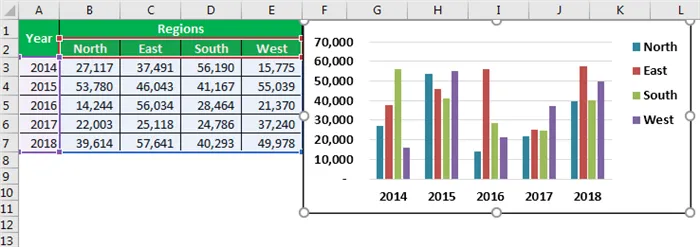
Комбинированные графики, смешивающие два или три типа (график гистограммы с областями и т.д.), теперь находятся в отдельном месте и очень легко настраиваются сразу в окне мастера:
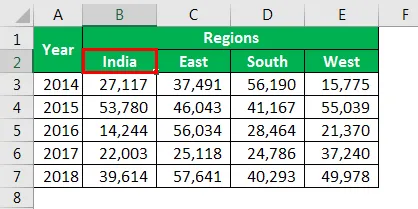
Кроме того, в окне Импорт диаграмм теперь есть вкладка Рекомендуемые диаграммы, где Excel предлагает наиболее подходящие типы диаграмм на основе типа ваших исходных данных:
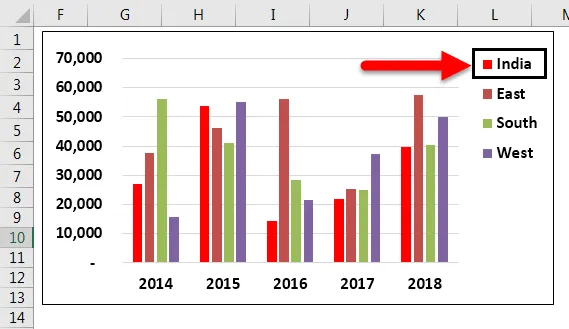
Должен сказать, что это довольно умное предложение. В сложных случаях он даже предлагает использовать вторую ось с собственной шкалой (рубли/проценты) и т.д. Неплохо.
Настройка диаграмм
Для быстрой настройки всех основных параметров графика теперь можно использовать три кнопки, которые появляются справа от выбранного графика:
- Элементы диаграммы — позволяет пользователю быстро добавлять и настраивать любые элементы диаграммы (заголовки, оси, сетки, метки данных и т.д.).
- Стиль графика — позволяет пользователю быстро выбрать дизайн графика и цветовую палитру из коллекции.
- Фильтр диаграмм — позволяет фильтровать данные диаграммы на лету, оставляя только нужные вам линии и категории.
Все удобно представлено в многоуровневых иерархических меню, поддерживает предварительный просмотр «на лету» и работает очень быстро и удобно:
Если вам не нравится новый интерфейс настроек, вы можете пойти классическим путем — все основные настройки внешнего вида графика также можно выполнить на вкладках Дизайн и Формат. Однако вкладка Макет, на которой в Excel 2007/2010 настраивалось большинство параметров диаграммы, больше недоступна.
Область задач вместо диалоговых окон
Детальная настройка дизайна отдельных элементов диаграммы теперь очень проста с помощью таблицы в правой части окна Excel 2013, которая заменяет классические диалоговые окна форматирования. Чтобы отобразить эту таблицу, щелкните правой кнопкой мыши на любом элементе графика и выберите Формат или нажмите CTRL+1 или дважды щелкните левой кнопкой мыши:
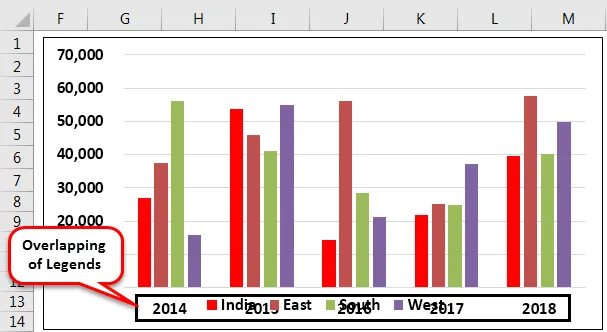
Подписи данных в виде выносок
При добавлении меток данных к выбранным элементам линии графика теперь можно помещать их на точки, которые автоматически привязываются к точкам:








