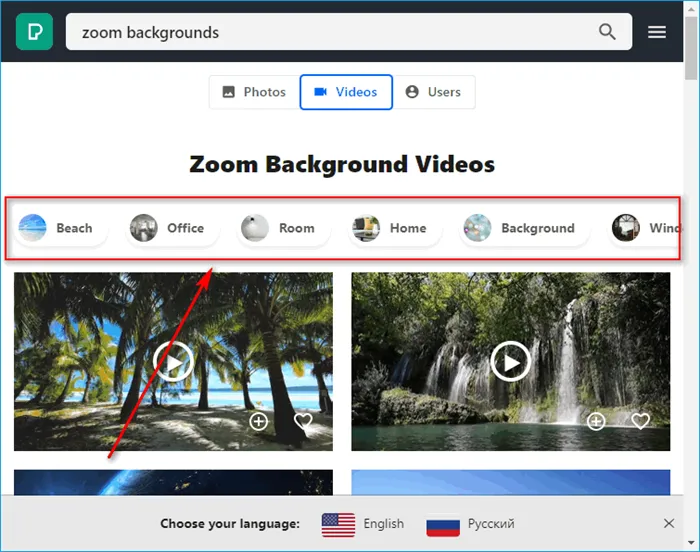- Как сделать фон в Zoom
- Как поставить фон в Зуме на компьютере
- Замена виртуального фона на телефоне
- Особенности виртуального фона в Zoom
- Как сделать фон в Zoom на компьютер
- Требования
- Как поставить фон в ZOOM? Ставим виртуальный фон на компьютере и на телефоне
- На каком устройстве можно поставить свой виртуальный фон?
- Активация
- Какие картинки подойдут, системные требования для ПК
- Откуда скачивать виртуальные обои
Одна из функций Zoom — замена виртуального фона. Вместо стены домашнего кабинета или офиса появляется мост Сан-Франциско или пляж на Мальдивах. Нейтральные фоны — логотип компании или даже видео.
Как сделать фон в Zoom
Виртуальный фон для Zoom разнообразит серые офисные будни, маскирует унылый интерьер помещения и вносит нотку позитива в удаленные online-встречи. Участник конференции переносится на берег Индийского океана, в кратер вулкана Везувий, на крышу небоскреба Бурдж-Халифа или в открытый космос. Чтобы установить фон в Зуме на компьютере, авторизуйтесь в программе, зайдите в настройки, перейдите во вкладку «Фон и фильтры», выберите фото или видеоподложку или загрузите новый файл. Для настройки фонового изображения на телефоне с iOS подключитесь к конференции, щелкните «Подробнее» внизу экрана справа и выберите пункт контекстного меню «Виртуальный фон».
Читайте подробное пошаговое руководство по бесплатной загрузке фоновых изображений и видеороликов со стоков и настройке фона на компьютере и телефоне.
Как поставить фон в Зуме на компьютере
1. Чтобы установить виртуальный фон в Zoom, войдите в учетную запись, используя почту, аккаунт Facebook или Google.
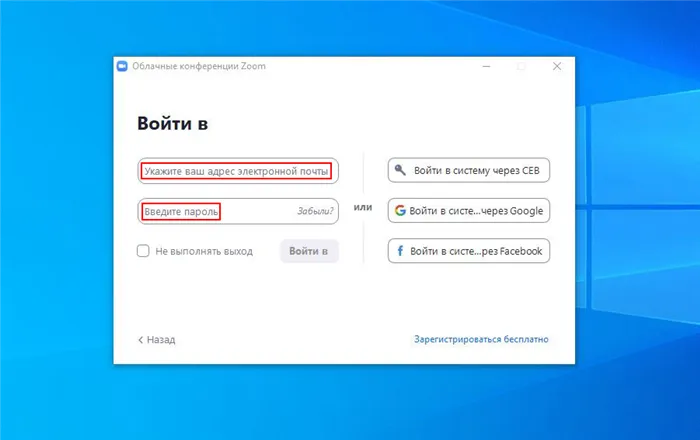
2. Щелкните по значку профиля в правом верхнем углу и выберите в меню «Настройки».
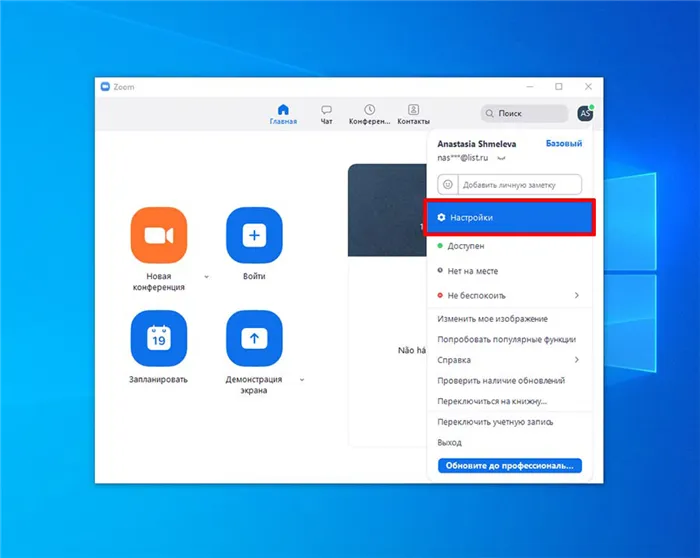
3. Перейдите на вкладку «Фон и фильтры» и щелкните по статичной или анимированной подложке под вашим изображением.
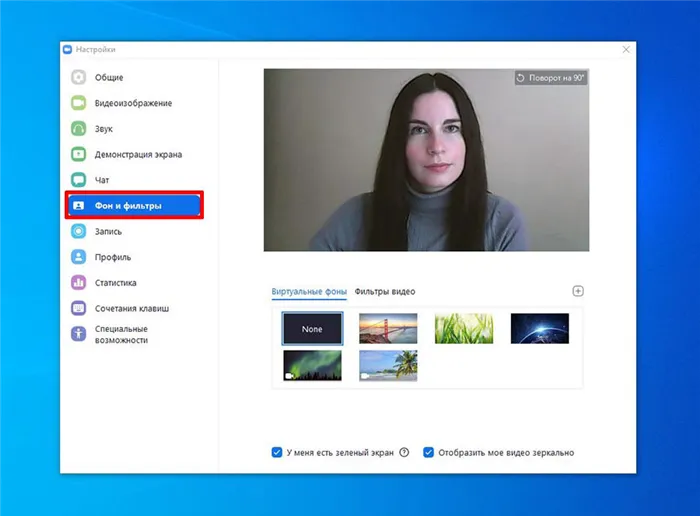
4. При первичной настройке загрузите пакет виртуального фона Зум: набор алгоритмов, которые отделяют человека от фоновых объектов. Нажмите на кнопку «Загрузить» и дождитесь, пока файлы скопируются.
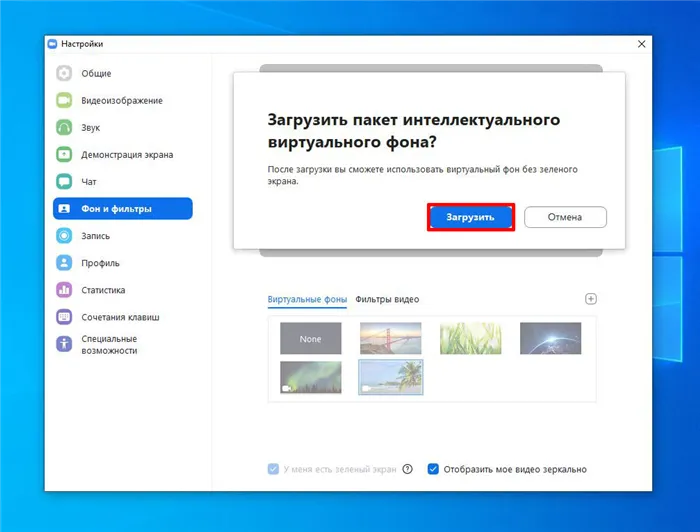
5. Чтобы загрузить новые статичные и подвижные фоны для конференции, нажмите на «плюсик», кликните «Добавить изображение» или «Добавить видео» и выберете файл на компьютере.
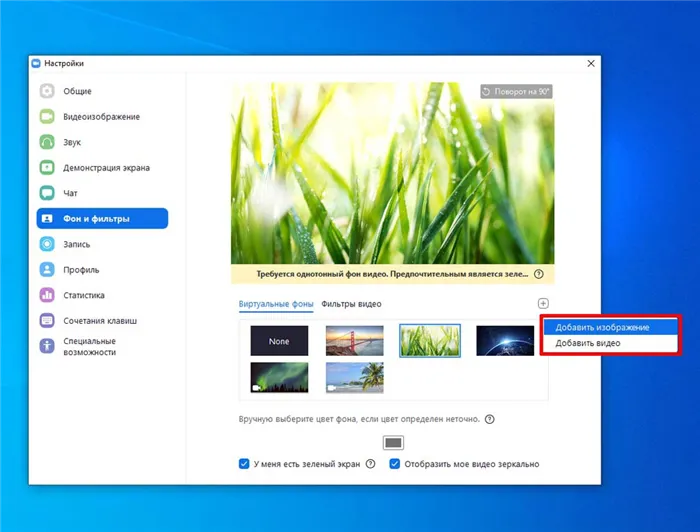
6. Если Зум захватил фон некорректно, щелкните по отмеченной на скриншоте области и вручную выберите цвет в окне предпросмотра.
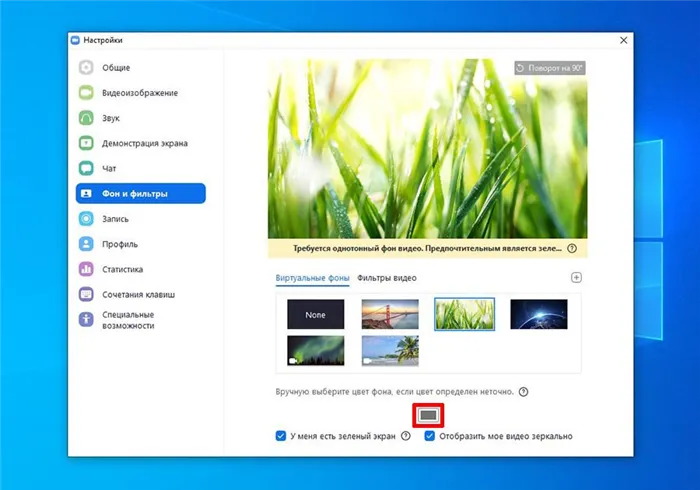
4. В левом меню найдите «Виртуальный фон». Ваша веб-камера включится автоматически. В этом же окне внизу есть несколько вариантов фонов (как фото, так и видео). Также есть маленький серый плюсик, нажав на который вы сможете загрузить собственный фон (это может быть фото или видео).
Замена виртуального фона на телефоне
Доступность услуги «Виртуальный фон» связана с техническими характеристиками смартфона: опцию поддерживают новые мощные модели.
Процедура замены такая же, как в десктопном варианте:
- Откройте приложение на телефоне и зайдите в настройки.
- Выберите в меню «Виртуальный фон» и нажмите на изображение, на фоне которого будет изображение участника.
- Если конференция уже началась, замените фон через блок «Подробнее».
Загружать собственные картинки с телефона для формирования фона тоже можно.
Особенности виртуального фона в Zoom
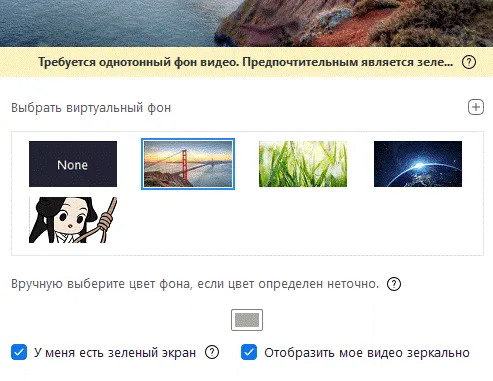
Для работы опции «Виртуальный фон» в Zoom нужен одноцветный задник. Подойдет зеленый экран (хромакей), альтернатива — встать или сесть возле однотонной стены. Приложение заменит зеленый или другой однотонный цвет на виртуальный фон, если поставить галочку возле пункта «У меня есть зеленый экран».
Для корректной работы опции выберите цвет, который на видео заменится картинкой. Для этого:
- Нажмите на блок с цветом под стройкой «Вручную выберите цвет фона».
- Переместите курсор на область с видео и нажмите на часть задника.
Обратите внимание! Если после ручной или автоматической замены фон отображается неравномерно, проблема в освещении. Отрегулируйте свет, чтобы избежать на видео темных углов или засвеченных областей.
При отсутствии однотонного задника с включенной опцией зеленого экрана часть изображения на видео перекрывается выбранной картинкой с помехами: реальный задний фон будет «просвечивать».
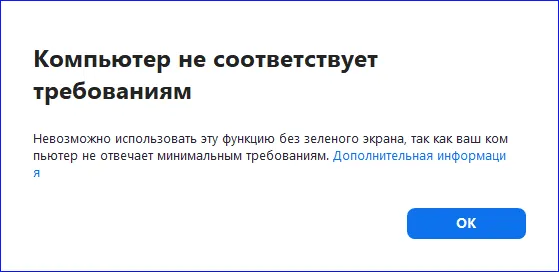
Если не выбирать наличие зеленого экрана, программа автоматически ретуширует задний фон. Для этого технические характеристики компьютера должны соответствовать требованиям приложения.
Для корректного отображения загруженного виртуального фона рекомендуется использовать:
- картинки с минимальным разрешением 1280 х 720 пикселей;
- видео с разрешением 360–1080 пикселей.
Кроме функции «Виртуальный фон», в Zoom представлены решения для видео, например улучшение внешнего вида. Чтобы разобраться с настройками видео и аудио, рекомендуется включить тестовую конференцию, чтобы посмотреть, как отображается экран при работе через ПК или телефон.
4. Во всплывающем окне пользователь может просмотреть клип на большом экране, узнать, кто автор и сколько лайков у видеоролика, отправить пожертвование, выбрать разрешение, щелкнуть «Free Download» и бесплатно загрузить файл.
Как сделать фон в Zoom на компьютер
В программе Зум предусмотрена довольно интересная функция «Виртуальный фон». Она помещает говорящего человека в видео на какую-либо картинку или видеозапись, заменяя настоящее окружение (комнату в квартире, студию и т. д.). Причем доступно это всем пользователям бесплатно, без приобретения какой-либо подписки. Достаточно только разобраться, как поменять фон в Zoom на компьютере.
Включить данную опцию выйдет в несколько действий:
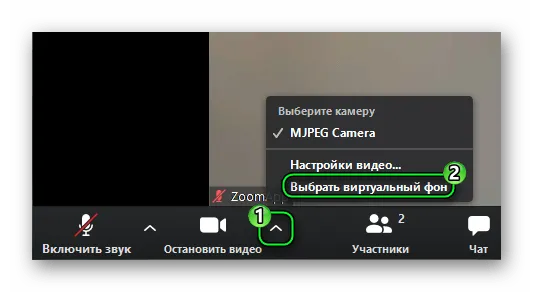
- Подключитесь к любой конференции или же создайте свою.
- Кликните на «стрелочку» рядом с иконой для включения и отключения камеры.
- В открывшемся меню нажмите на пункт «Выбрать виртуальный…».
- В результате появится окошко настроек. В нижней его части имеется несколько оформлений, верхний ряд – статичные картинки, а нижний – с видео. Выберите один из предложенных вариантов.
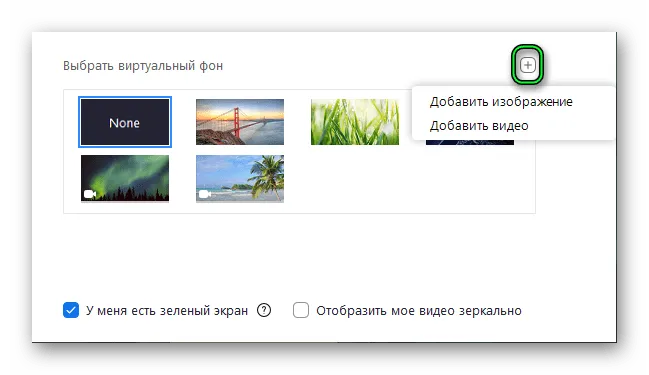
Поскольку встроенная библиотека сильно ограничена, вы можете использовать и собственное оформление, причем не только картинку, но и видеоролик. Нажмите на выделенную иконку «плюсика», выберите один из предложенных вариантов, а затем в Проводнике укажите нужный медиафайл.
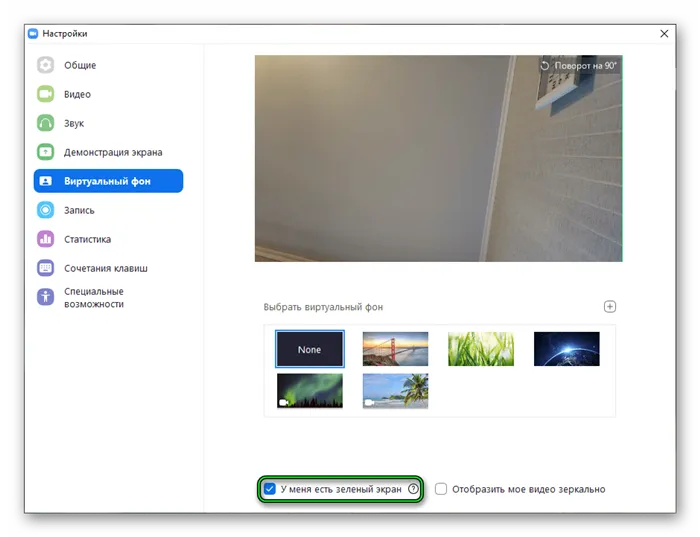
Если у вас имеется зеленый экран (Грин Скрин), то включите соответствующую опцию в настройках.
Захват фона может производиться некорректно. В таком случае помогите программе:
Данная возможность имеется и в мобильном приложении для iPhone и iPad. Чтобы настроить ее, воспользуйтесь нашей инструкцией.
Требования
Виртуальный фон для Zoom можно использовать на любом компьютере и ноутбуке, где установлена последняя версия программы. Но стоит понимать, что функция будет работать корректно только при простом «заднике». То есть, когда в кадре помимо пользователя находится какое-то «сложное» окружение, например, шкаф с посудой или книгами, то заменить его на что-то другое не получится. Вернее, получится, но выглядеть результат будет очень непонятно, если выражаться мягко.

Гораздо лучше функция будет работать с «простым» фоном, а в идеале – с зеленым экраном (гринскрин). Разумеется, в качестве его альтернативы можно использовать однотонные обои или шторы, рядом с которыми можно сесть.
5. Если не хотите авторизоваться на сайте, вернитесь на страницу с превью фото, нажмите на большую красную кнопку «Загрузить бесплатный пакет» и сохраните подборку фотографий для Windows и mac OS в архиве .zip.
Как поставить фон в ZOOM? Ставим виртуальный фон на компьютере и на телефоне
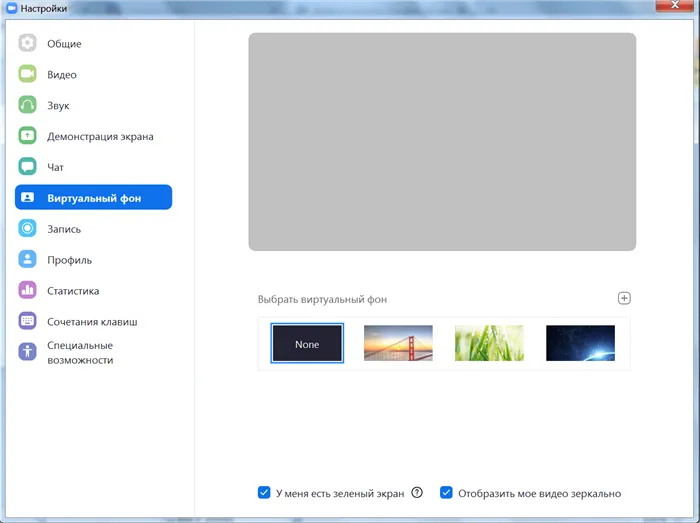
В эпоху работы из дома становятся актуальными новые задачи, например, как скрыть от взгляда посторонних свою домашнюю обстановку во время видеоконференции. Зная как поставить задний фон в Zoom, собеседникам можно показывать не интерьер квартиры, а произвольное изображение. Приложение для видеоконференций ZOOM работает на разных платформах, включая Windows 10, MacOS, iOS и Android, и обладает впечатляющей функциональностью. Давайте посмотрим, как изменить фон.
На каком устройстве можно поставить свой виртуальный фон?
Перед тем, как поставить виртуальный фон в Zoom на телефоне или ПК, стоит знать, что такая возможность есть не у всех гаджетов. Для замены изображения понадобится мощный компьютер или iPhone, начиная с 8-й модели. На ОС Android функция пока недоступна. Владельцы настольного ПК со слабым процессором могут воспользоваться функцией только при наличии у них хромакея — зелёного экрана для создания фона. При наличии мощного компьютера можно обойтись без него.
- Замена изображения при проведении видеоконференций может понадобиться для того чтобы скрыть обстановку в помещении.
- Изменение картинки пригодится и в тех случаях, когда организатор не хочет отвлекать внимание собеседников от поставленной задачи — в этом случае можно поставить, например, нейтральное фото в виде кабинета или природного ландшафта.
- В учебных целях можно поставить фон, который соответствует теме урока или выступления. Например, тематический фон можно ставить на уроках географии, истории, иностранного языка, литературы, тем самым как бы находясь в месте изучаемой местности или эпохи.
- Можно поставить нейтральный фон с логотипом компании или образовательного учреждения.
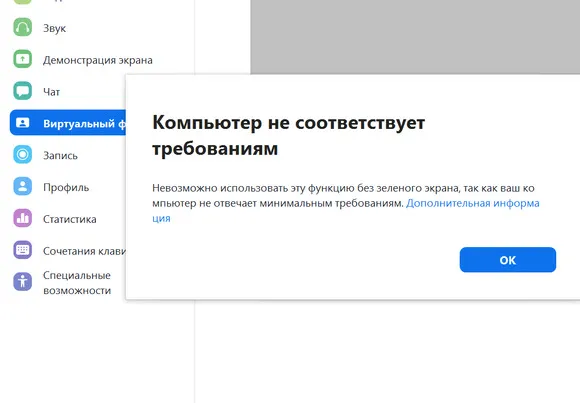
Сообщение об ошибке при подключении фона
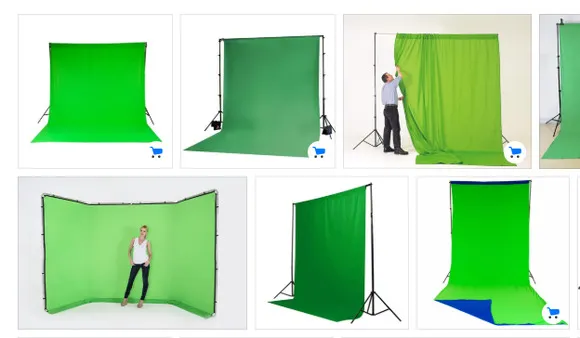
Обратите внимание! Если после ручной или автоматической замены фон отображается неравномерно, проблема в освещении. Отрегулируйте свет, чтобы избежать на видео темных углов или засвеченных областей.
Активация
Если вы авторизовались в конференции, а активировать виртуальный фон вы не можете, вероятнее всего, организатор заблокировал такую возможность.
- Запускаем любой браузер и переходим по ссылке https://zoom.us/signin
- Вводим данные для авторизации и подтверждаем действие соответствующей кнопкой.
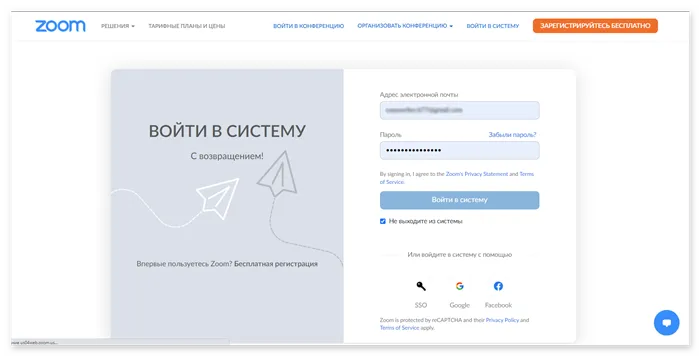
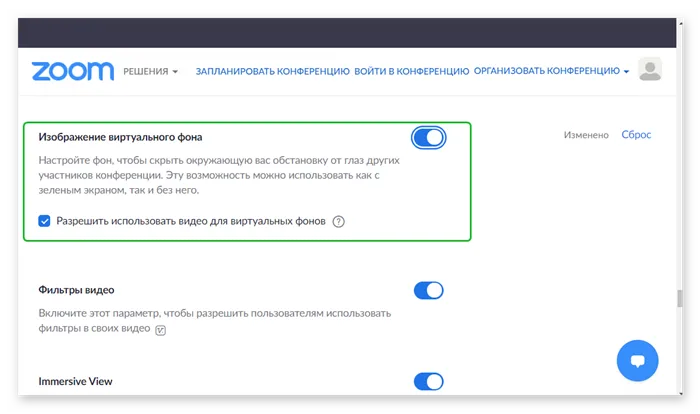
Система автоматически применит внесенные вами изменения, пользователю ничего подтверждать не придется.
Теперь остается перезапустить конференцию, чтобы настройки вступили в силу.
Спасибо за Вашу оценку. Если хотите, чтобы Ваше имя
стало известно автору, войдите на сайт как пользователь
и нажмите Спасибо еще раз. Ваше имя появится на этой стрнице.
Какие картинки подойдут, системные требования для ПК
Важно! Функция будет работать лучше, если позади ведущего будет зеленый фон либо что-то однотонное – шторы, обои. Так программе будет легче распознать человека. Не стоит сниматься на фоне шкафа с посудой, книгами и в другой подобной обстановке. Функция будет работать некорректно – картинка в результате не устроит.
| Рекомендуем! InstallPack | Стандартный установщик |
|---|---|
| Официальный дистрибутив Zoom | |
| Тихая установка без диалоговых окон | |
| Рекомендации по установке необходимых программ | |
| Пакетная установка нескольких программ |
zoom.us рекомендует InstallPack, с его помощью вы сможете быстро установить программы на компьютер, подробнее на сайте.
Также должен быть контраст – не нужно надевать вещи того же цвета, что и фон. Освещение сделать равномерным.
Важно! Выбирать картинку для Zoom конференции нужно с учетом разрешения веб-камеры. Лучше, если оно будет выше. Проверить разрешение своей камеры можно с помощью сервиса Webcam Test. Перейти по ссылке и кликнуть по Test my cam. Результаты отобразятся в таблице Webcam Information – в пункте Webcam Resolution.
Чтобы фон работал, ПК должен соответствовать требованиям:
Если параметры компьютера ниже, виртуальные обои могут вовсе не работать, либо работать, но только с зеленым фоном.
Откуда скачивать виртуальные обои
Скачивать виртуальные фоны можно на бесплатных фотостоках :
В этих сервисах можно найти картинку или видео на любую тематику – с помощью строки поиска. В некоторых уже составлены подборки по темам.
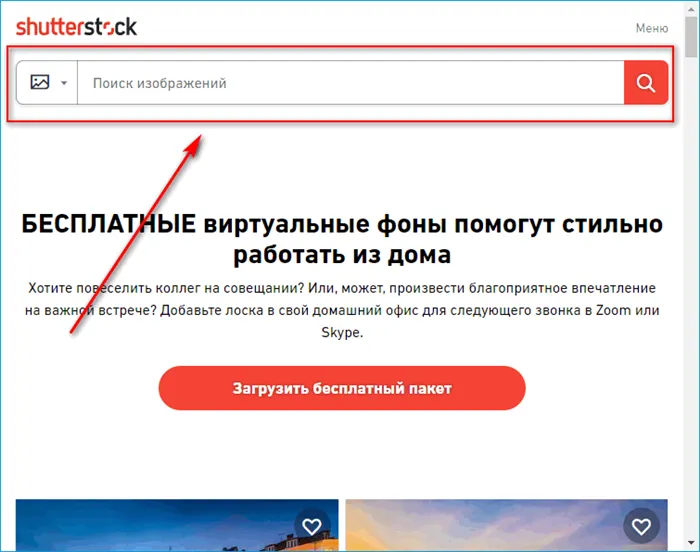
Обои часто используют и для того веселой беседы с друзьями. Смешные фоны для Zoom можно найти даже в Яндекс Картинках либо в Google.